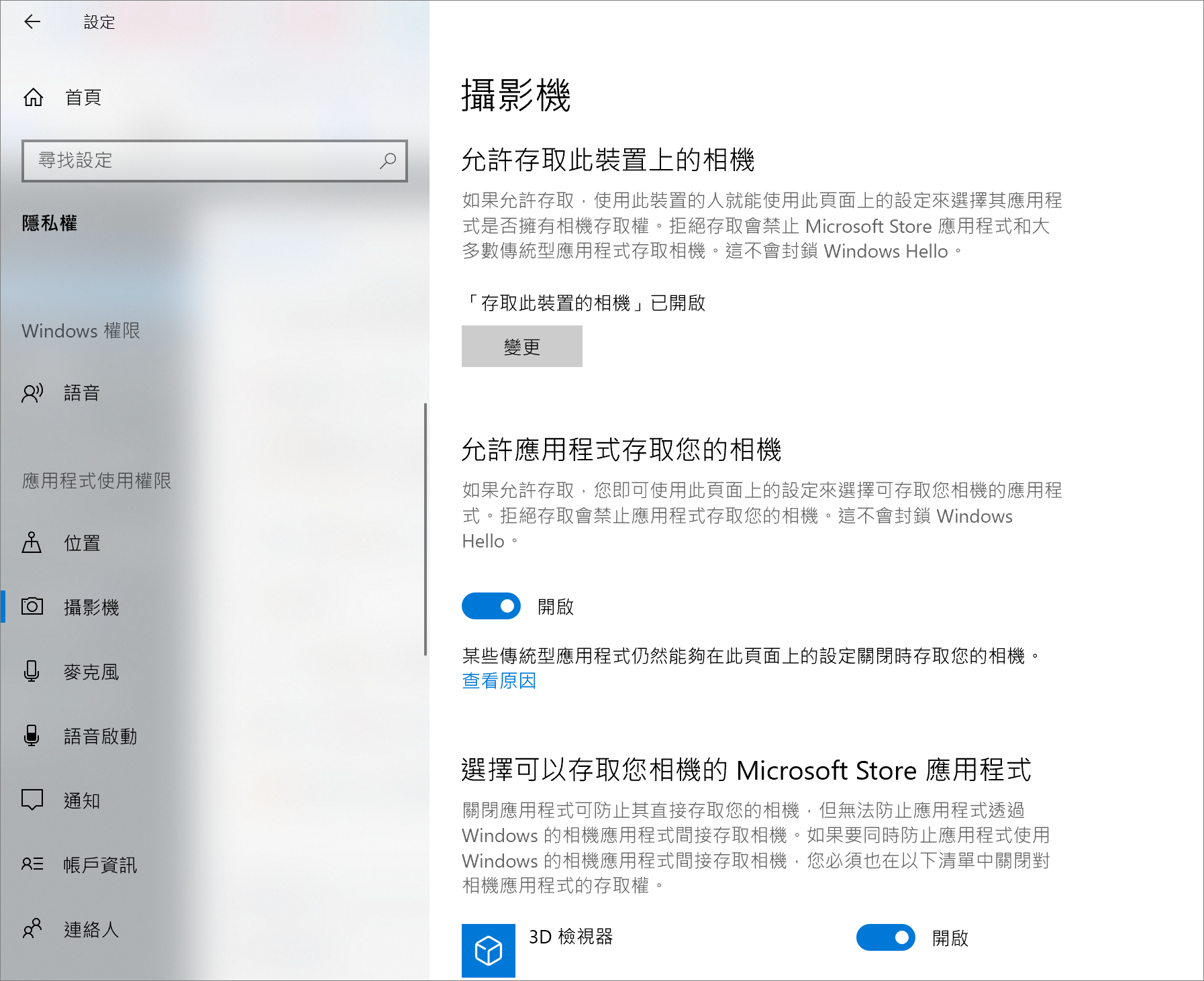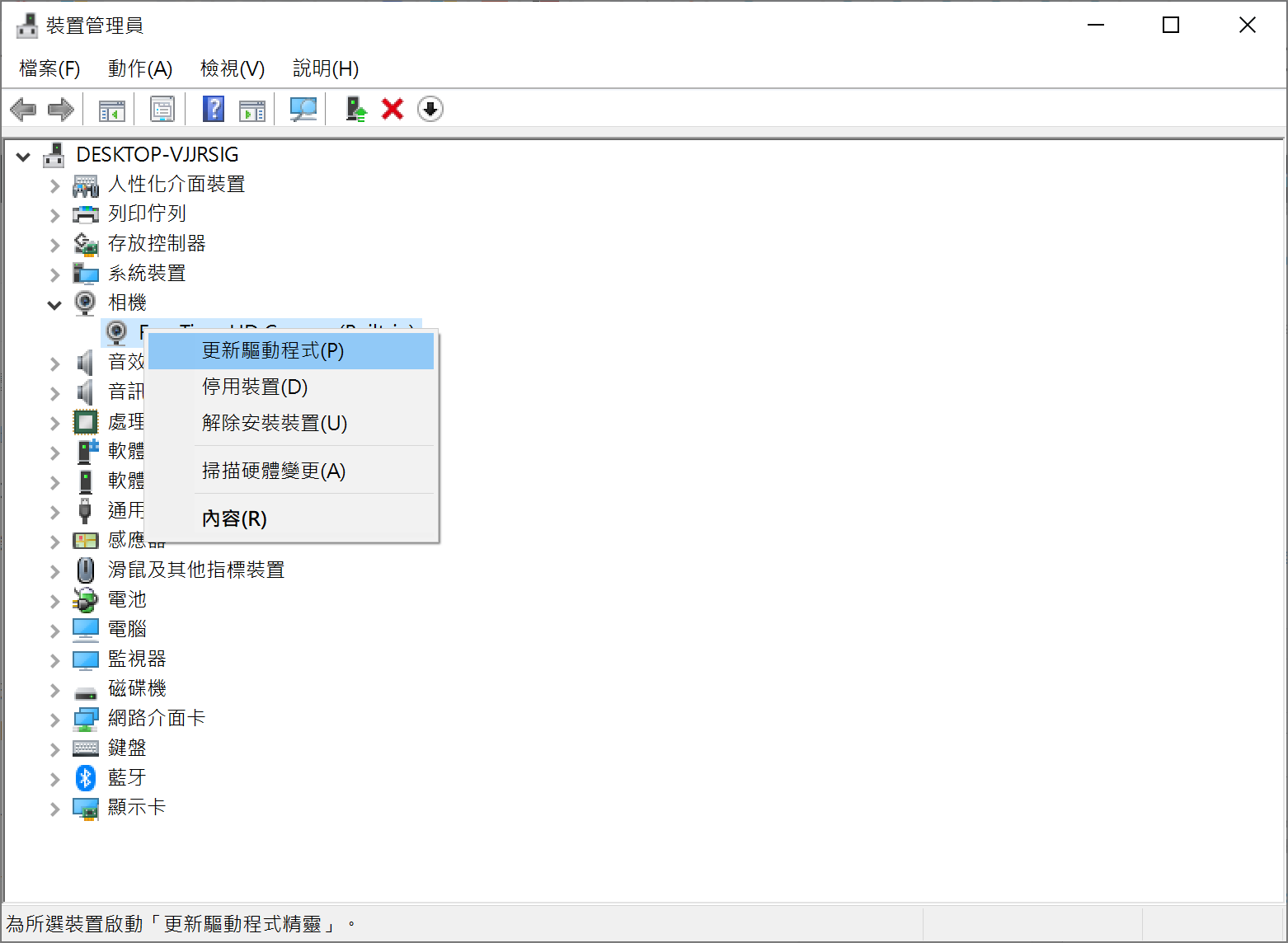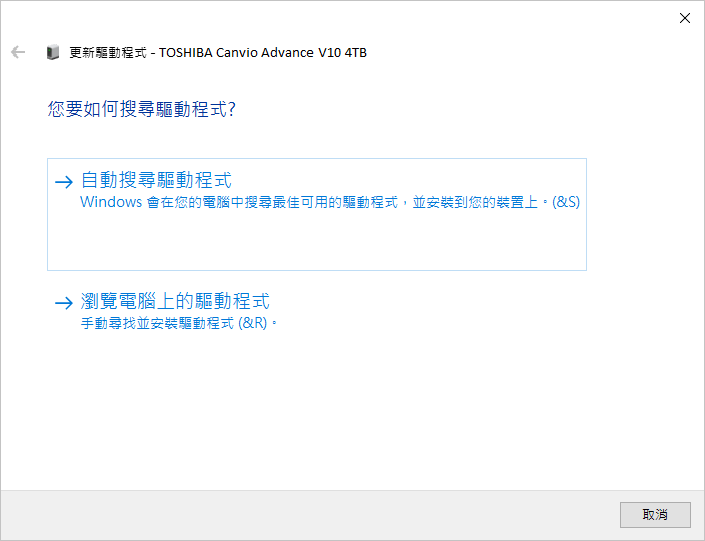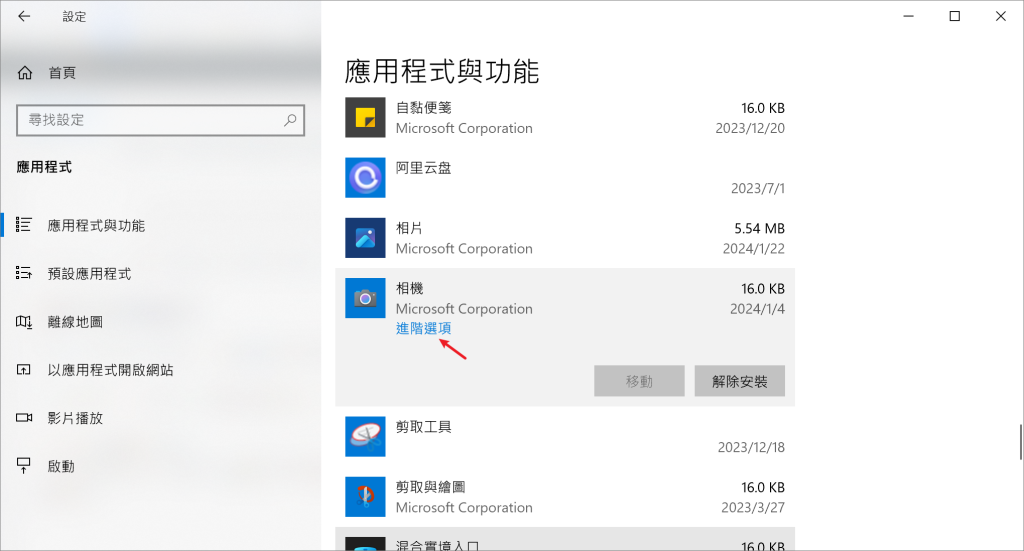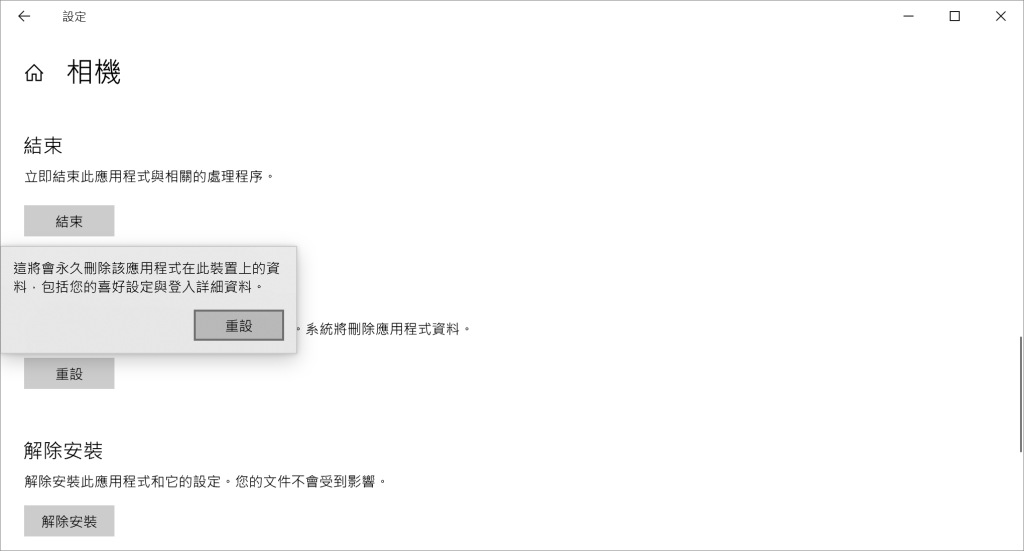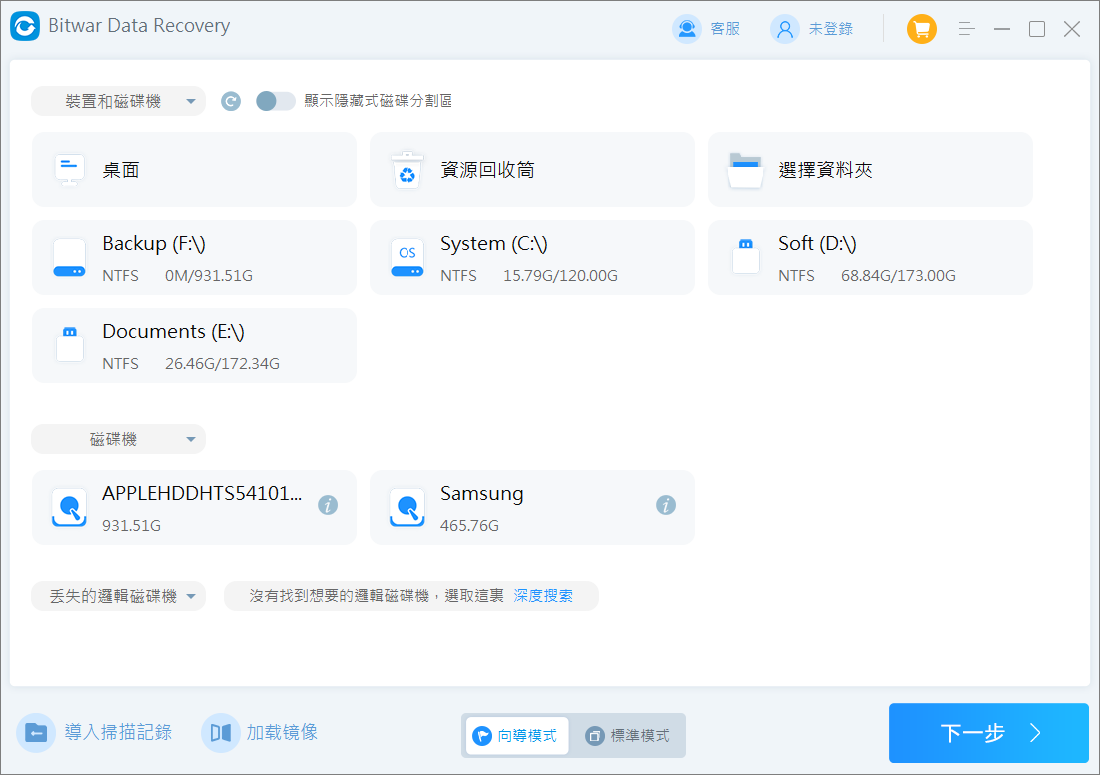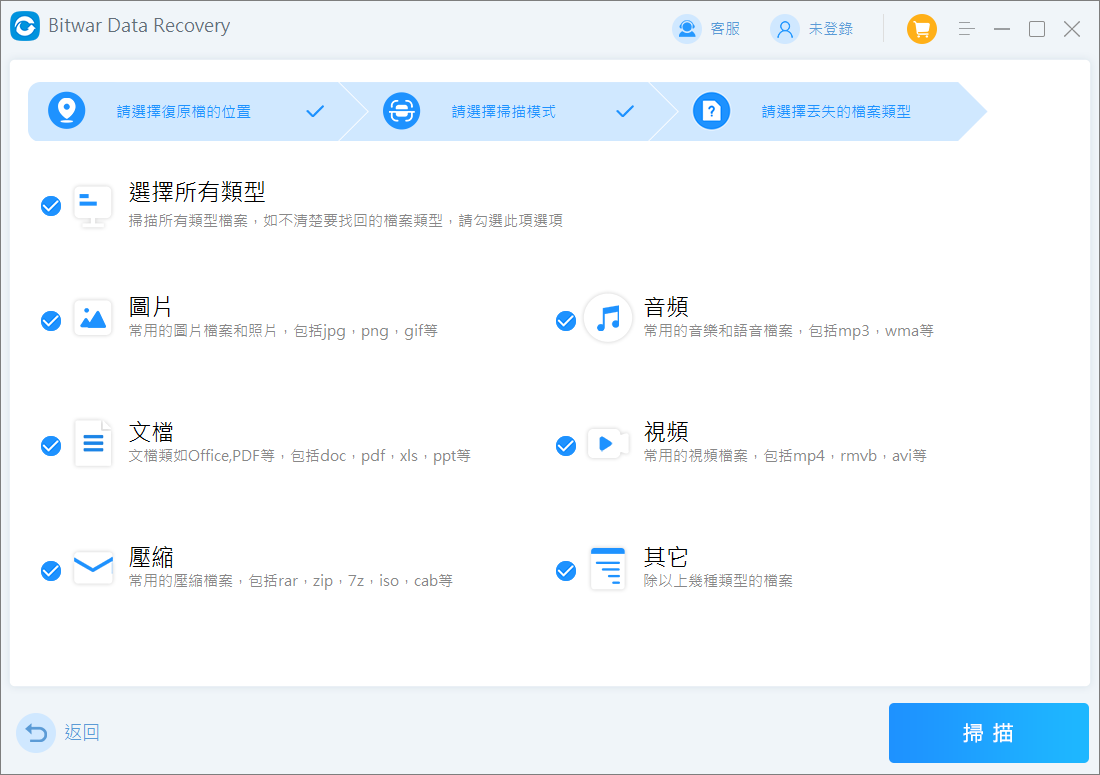許多Windows用戶報告稱,他們電腦無法保存使用相機應用程式拍攝的照片或影片。伴隨此錯誤常見錯誤訊息可能是0xA00F424F(0x8004005)或0xA00F425C(0x8004005)。
由於相機驅動程式過時、相機膠卷資料夾遺失或相機應用程式出現問題,相機應用程式無法在Windows 10/11上儲存照片或影片, 此時用戶就會收到錯誤訊息提示Windows無法儲存照片或影片。此相機錯誤通常是由於相機驅動程式過時或相機膠卷資料夾遺失而導致的。此外,相機應用程式或防毒軟體故障也可能會導致該錯誤。
閱讀本文指南,您可以以了解更多關於Windows無儲存存照片或影片的修復方法。
修復Windows相機應用程式無法保存照片或影片的方法
檢查儲存權限
解決電腦相機無法儲存照片或影片的問題,第一步是要驗相機應用程式在您的電腦上是否擁有足夠的儲存權限。請按照以下步驟進行操作:
- “Win+I”開啟設定應用程式,接著選擇“隱私權”。
- 左側菜單欄下拉至“其他應用程式隱私權”點選“攝影機”。
- 在右側視窗中,確保“允許應用程式存取您的相機”開關開啟中。

尋找相機膠卷資料夾
預設情況下,相機應用程式拍攝的照片和影片會儲存在“相機膠卷”資料夾中,如果電腦磁碟機中無此資料夾或Windows無法找到預設儲存位置,那麼在儲存照片或影片時可能會遇到無法儲存的錯誤。這時,可以重新建立此資料夾來解決此問題,以下是建立新的相機膠卷資料夾的具體步驟:
- 點擊“本機”,然後雙擊“圖片”資料夾。
- 右鍵單擊螢幕並選擇“新增”>“資料夾”以建立新資料夾。
- 將該資料夾重新命名為“Camera Roll”。
- 現在,您就可以使用相機應用程式擷取並儲存照片/影片了。
更新相機驅動程式
“Windows相機應用程式無法保存照片或影片”錯誤通常是由過時的相機驅動程式引起的。您可以嘗試更新您的相機驅動程式來解決此問題。
- “Win+R”開啟執行框,輸入:devmgmt.msc,然後按Enter啟動它。
- 在“裝置管理員”視窗中展開“相機”,右鍵單擊“整合式網路攝影機”,然後選擇“更新驅動程式”選項。

- 接下來,選擇“自動搜尋驅動程式”選項,然後按照螢幕上的指示安裝可用的驅動程式。

- 完成以上更新後,記得重啟電腦查看問題是否已經解決。
重設相機應用程式
- “Win+I”啟動設定應用程式,然後選擇“應用程式” 。
- 在右側窗格中,下滑找到並單擊相機應用程式,選擇“進階選項”。

- 向下捲動並點擊“重設”按鈕以重設您的相機應用程式。
- 再次點擊“重設”按鈕開始重設過程。完成後,檢查問題是否已解決。

檢查防毒軟體
有時,Windows上安裝的防毒軟體可能會妨礙其他應用程式的順利運作。為確保防毒軟體不會與您的相機應用程式發生衝突,請檢查其設定以查看它是否阻止了相機應用程式。如果設定沒有問題,請暫時停用防毒軟體,然後嘗試再次儲存照片或影片。如果您正在使用Windows安全功能,請將其關閉一段時間,然後重新嘗試儲存照片和影片,之後再重新開啟它們。
照片與影片丟失怎麼辦?
如果您因為無法儲存照片與影片遇到資料丟失的問題時,請記得使用專業的資料救援軟體:Bitwar Data Recovery。該軟體可以輕鬆幫助用戶找回因系統崩潰、應用程式凍結、Raw磁碟機錯誤、格式化等原因丟失的資料,包括照片與影片格式的檔案。您只需要點擊下方鏈接下載並在電腦上運行,4個簡單步驟即可完成檔案救援。
Bitwar檔案救援軟體官網:https://www.bitwarsoft.com/zh-tw/data-recovery-software
免費下載安裝Bitwar檔案救援軟體:
- 啟動安裝後的Bitwar檔案救援軟體,根據要求選擇您丟失照片與影片的磁碟機。

- 選擇掃描模式,一般選擇“快速掃描”。如果您發現掃描出來的資料比預期的少,那您也可以選擇“深度掃描”嘗試掃描更多的資料。接著單擊“下一步”。

- 選擇您的目標檔案類型,然後點擊“掃描”。

- 到這裡,您就可以單擊縮略圖預覽所有Bitwar軟體找到的檔案。確定後,選中它們,然後單擊“復原”並保存檔案。

結論
由於相機驅動程式過時或缺少相機膠卷資料夾等原因,可能會出現Windows相機應用程式無法儲存照片或影片的錯誤。您除了需要檢查儲存權限外,還可以透過重新建立相機膠卷資料夾、更新相機驅動程式或重設安裝相機應用程式等方法輕鬆解決此問題,以使相機再次正常運作。