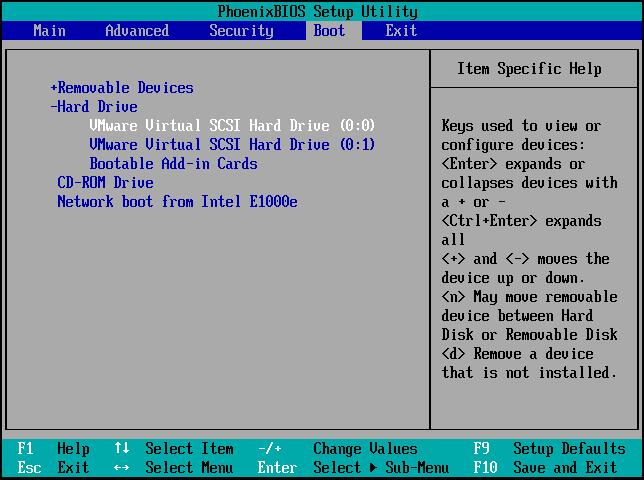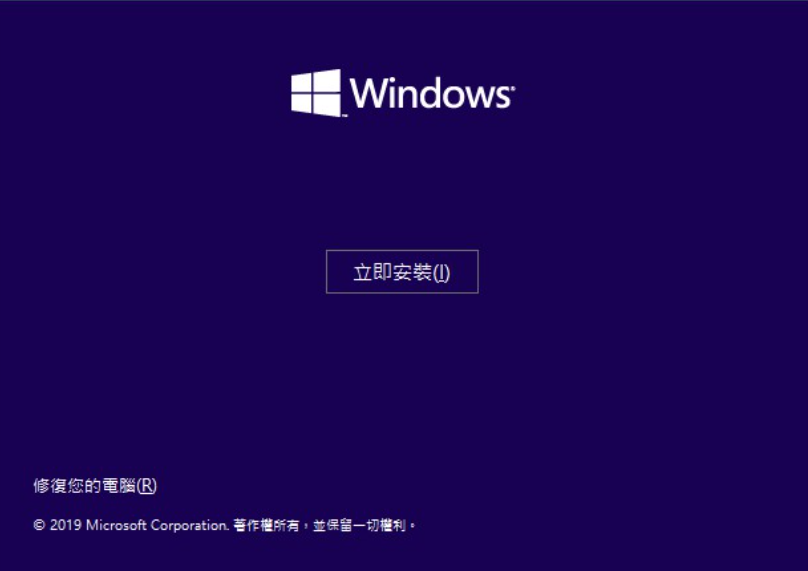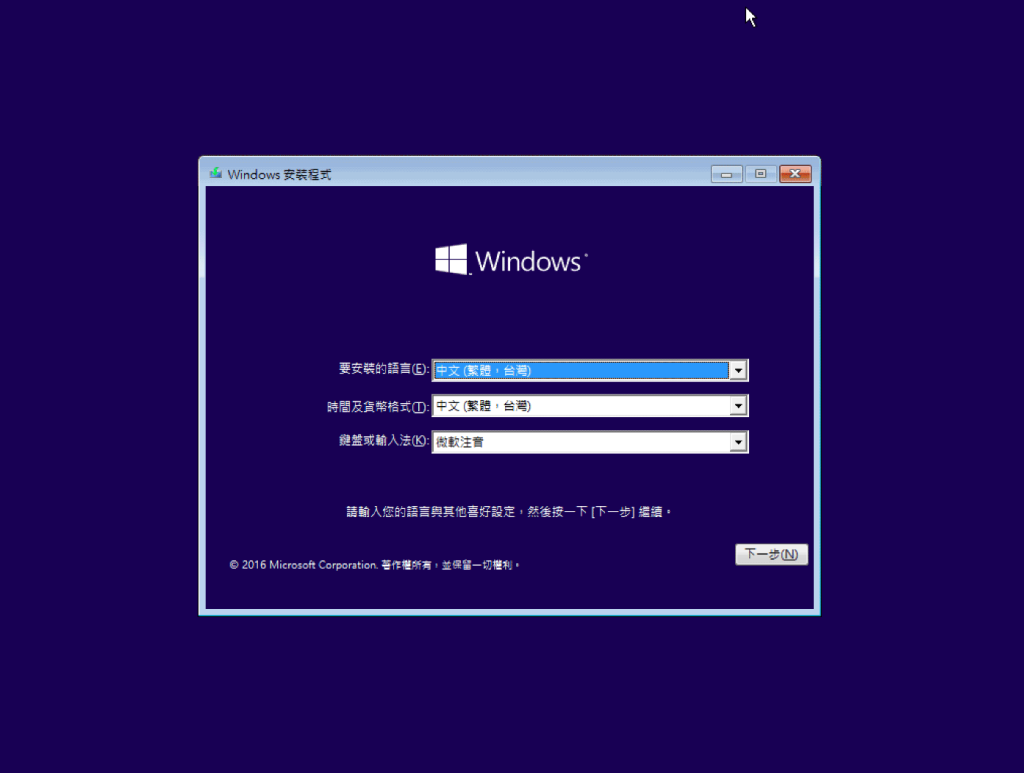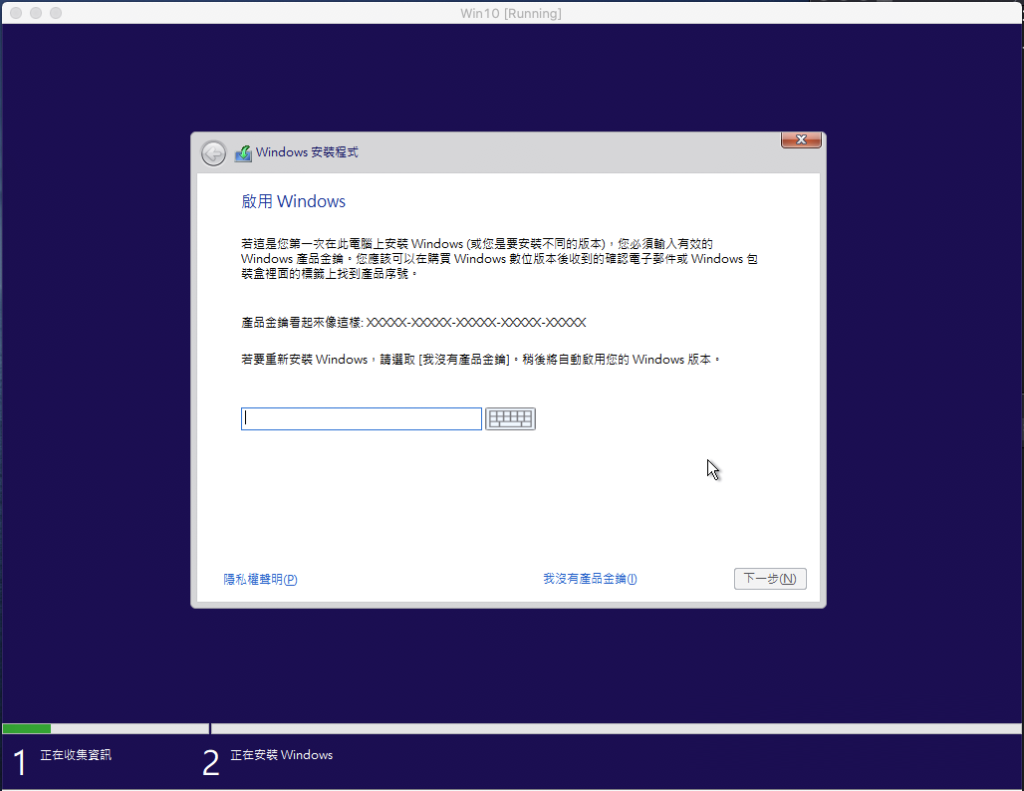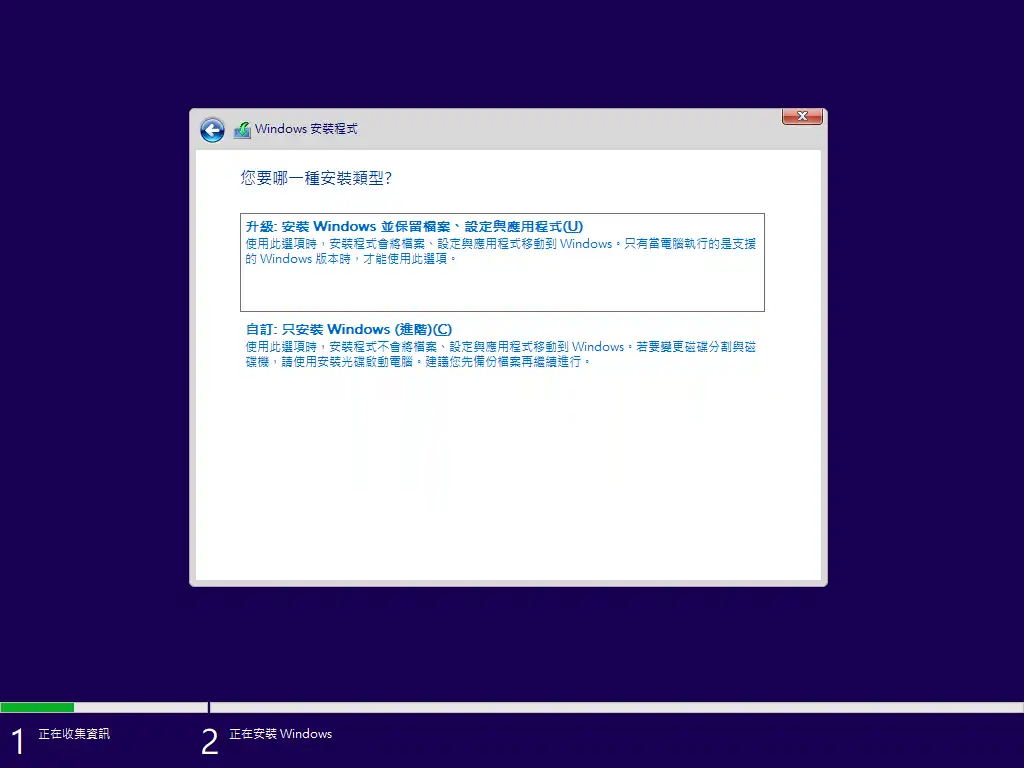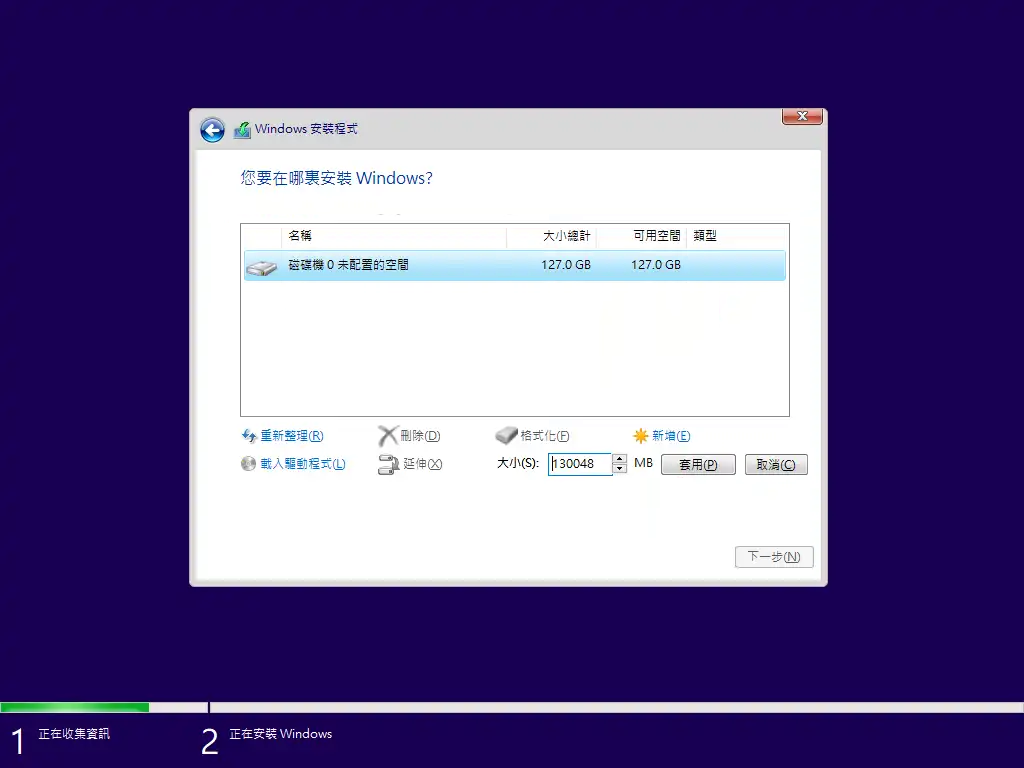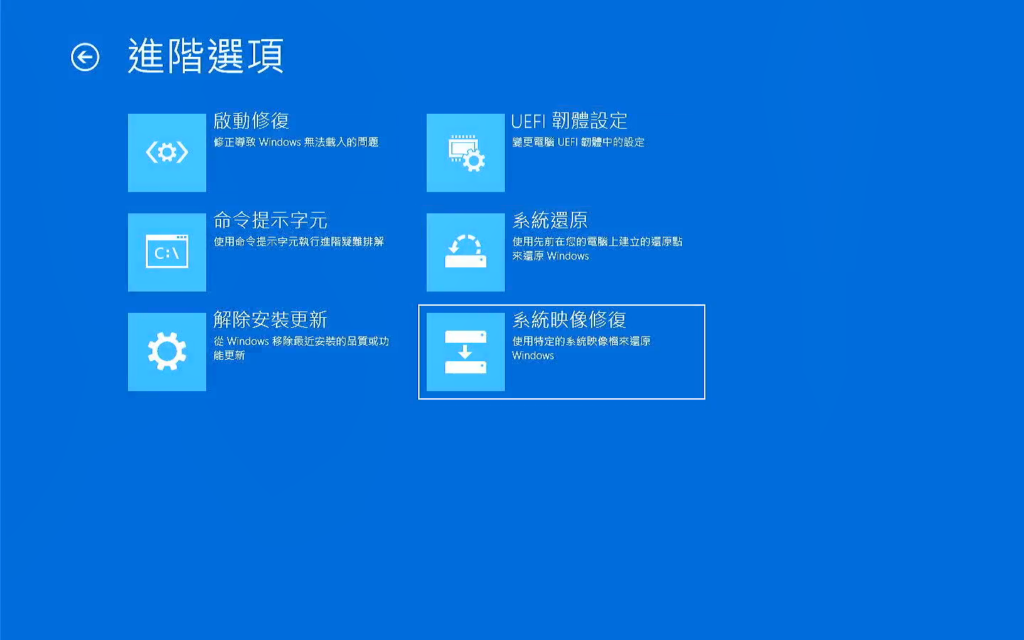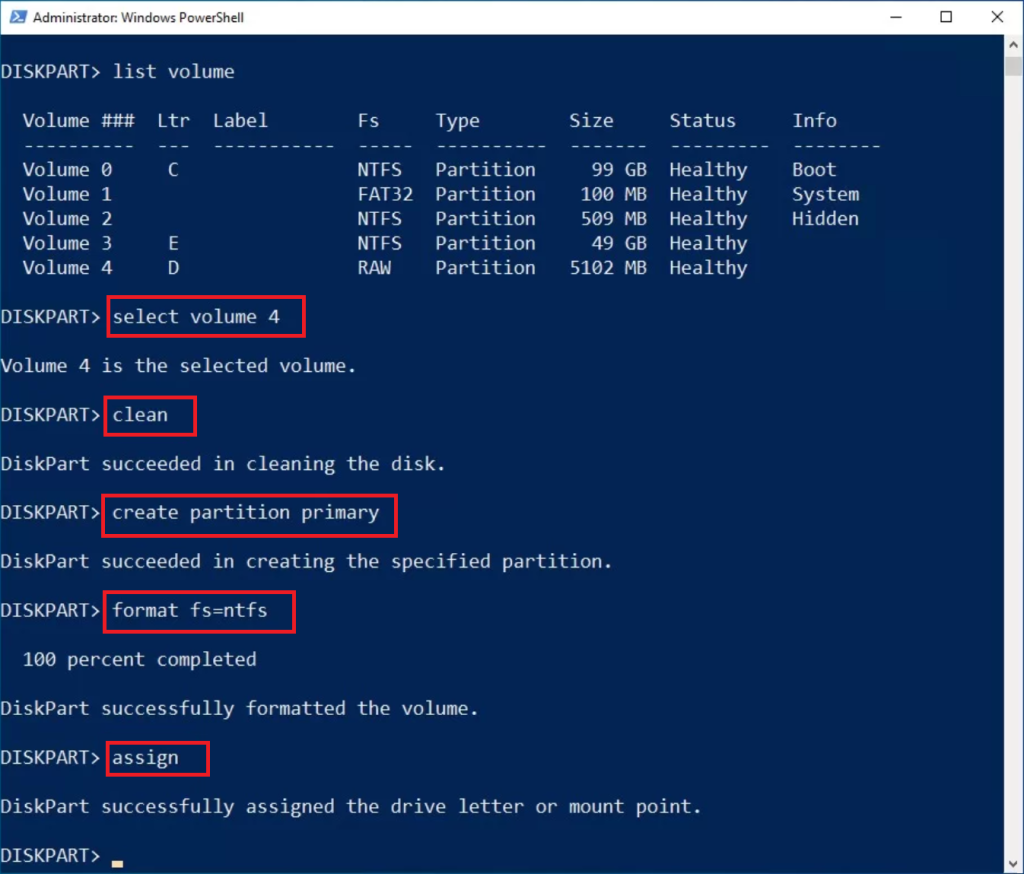格式化硬碟是一項簡單的任務,我們都已經執行過無數次來清除儲存裝置中的資料。我們進行格式化的原因有很多,例如釋放空間、重置檔案系統或刪除受病毒感染的檔案。然而,當您的電腦陷入啟動循環或您試圖從崩潰或無法啟動的電腦中搶救磁碟機時,格式化硬碟就變得很棘手。許多用戶陷入類似的情況,一次又一次地詢問是否可以從BIOS格式化硬碟。在這篇文章中,我們將嘗試回答這個緊迫的問題。
為什麼需要從BIOS格式化硬碟?
格式化是一種輕鬆快速地從儲存裝置中刪除資料的方法。我們需要在以下情況下從BIOS格式化硬碟:
- 電腦無法啟動/崩潰/卡在啟動循環中
- 更改包含作業系統的分割區
- 搶救崩潰或無法啟動的電腦的組件時
- 重新安裝Windows時
- 當需要更改檔案系統時
如何從BIOS格式化硬碟?
一般我們會透過檔案總管來格式化硬碟,這很簡單。然而,透過BIOS執行相同操作並不像前者那麼簡單,因爲由於BIOS中沒有明確可用的按鈕來格式化硬碟。為了幫助您完成此過程,我們將研究從BIOS格式化硬碟的方法。
注意:BIOS是電腦的重要組成部分。因此,對其進行幹預可能會對系統造成嚴重甚至永久性損壞,從而導致各種問題,包括崩潰、凍結,甚至是檔案丟失。因此,建議您尋求專業技術人員幫助。此外,重要資料注意做好備份工作。
從BIOS格式化硬碟過程中,您將需要Windows安裝媒體USB來變更BIOS設定以從BIOS開機和格式化硬碟。因此,請準備它或使用它(如果您已經擁有它)。
使用安裝媒體從BIOS格式化硬碟
- 建立Windows安裝媒體USB後,將其連接到受影響的電腦上。
- 開啟電腦電源並按住指定的按鍵進入BIOS。
- 進入BIOS後,按“啟動”標籤並選擇您已使用的安裝媒體。

- 重新啟動電腦以載入Windows安裝精靈。
- 按一下“立即安裝”按鈕並繼續執行精靈。

- 在第一個畫面上,選擇“要安裝的語言”、“時間及貨幣格式”以及“鍵盤或輸入方法”,點選“下一步”。

- 在下一個畫面上,按一下“立即安裝”按鈕並繼續執行安裝。
- 輸入所購買的正版產品序號,如果沒有產品金鑰可以直接選擇“我沒有產品金鑰”先進行安裝。

- 在選擇想要進行安裝的作業系統版本中,沒有特殊需求,建議選擇“專業版”進行安裝。
- 然後在選擇安裝類型中選擇“自訂安裝”。

- 在詢問安裝Windows作業系統位置的視窗中,選擇需要格式化的分割區/磁碟機,點選“格式化”來格式化磁碟機。

- 當收到警告提示時,點擊“確定”以開始格式化。
使用命令提示字元從BIOS格式化硬碟
這是從 BIOS 格式化硬碟的第二種方法。在此方法中,您將再次需要使用Windows安裝媒體來存取 WinRE。
- 連接Windows安裝USB隨身碟,然後按照上述方法開啟電腦電源並進入BIOS更改啟動順序。
- 接著按照方法一操作,重新啟動電腦以載入Windows安裝精靈。
- 這裡需要點擊“修復您的電腦”按鈕並繼續執行。

- 依次選擇“疑難排解”>“進階選項”>“命令提示字元”。

- 進入CMD後,依次輸入以下指令並按Enter鍵執行:
diskpart
list disk
select disk n(n替換為目標磁碟機編號)
clean
create partition primary
format fs=ntfs(或format fs=exfat)
- 以上命令完成後,目標磁碟機將被格式化為NTFS或exFAT。
如何從格式化的硬碟救援資料?
在上面提到的大多數情況下,我們都會從BIOS格式化硬碟以重新啟動或重新使用硬碟。然而,在透過 BIOS格式化過程中,我們可能會無意中遺失關鍵檔案和資料。此外,電腦陷入啟動循環或由於BIOS設定中的錯誤調整而無法啟動,也可能導致我們丟失硬碟上的資料。
在這種情況下,我們可以藉助Bitwar Data Recovery這個專業資料救援軟體來找回丟失的檔案。無論是電腦系統崩潰、硬碟格式化還是簡單的檔案刪除,該軟體都可以幫助您簡單4步輕鬆找到並檢索已刪除的資料。
Bitwar檔案救援軟體官網:https://www.bitwarsoft.com/zh-tw/data-recovery-software
免費下載安裝Bitwar檔案救援軟體:
從格式化的硬碟救援資料的具體操作如下:
步驟 1. 啟動安裝後的Bitwar檔案救援軟體,選擇要救援檔案的磁碟機。
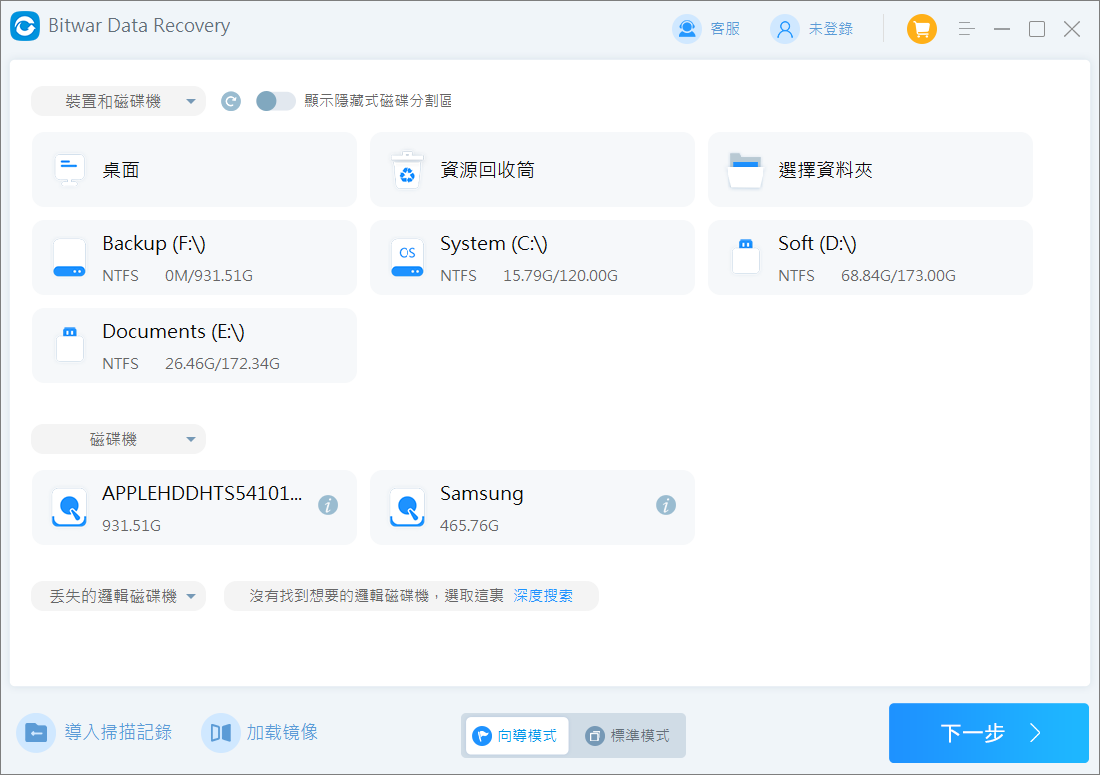
步驟 2. 根據檔案丟失的原因選擇掃描模式,如果檔案因磁碟機被格式化而丟失,請選擇誤格式化掃描。如果檔案因刪除、意外刪除、從資源回收筒刪除、被其他軟體刪除等而丟失,請選擇快速掃描。如果以上兩種方式都無法掃描到要救援的檔案,請使用深度掃描。
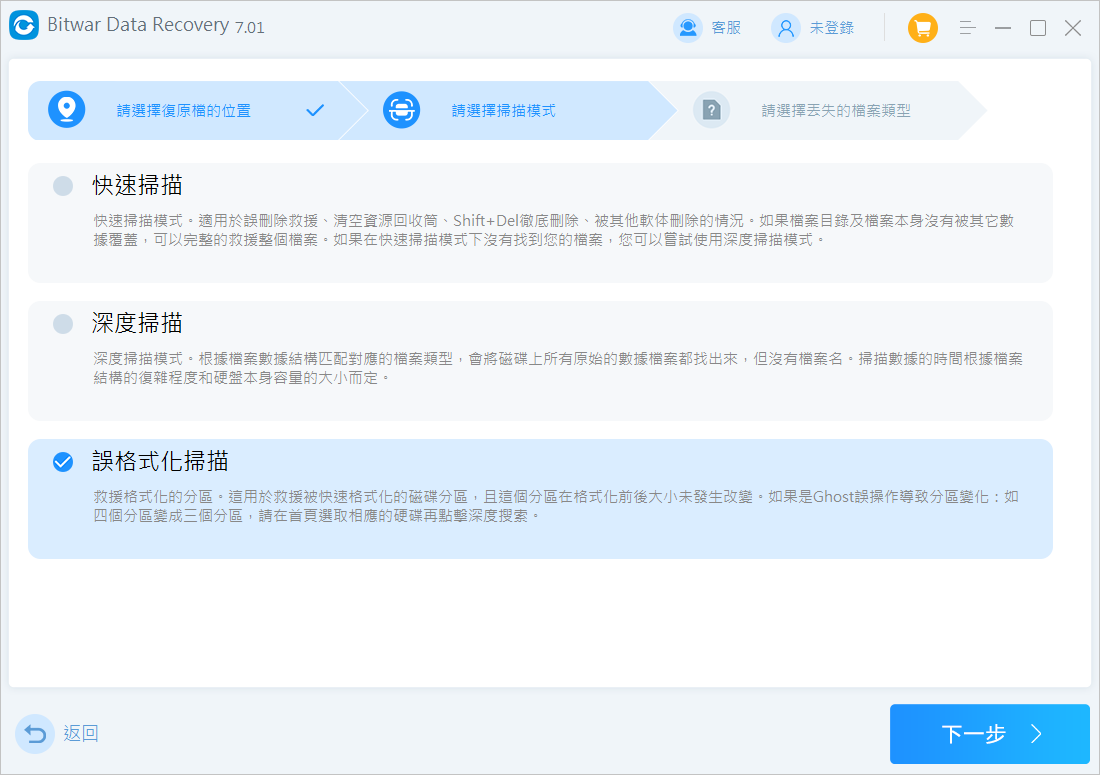
步驟 3. 選擇丟失檔案的檔案類型,然後單擊掃描按鈕讓軟體快速地根據所選條件進行掃描。

步驟 4. 所有被掃描到的檔案將一一列出。您可以根據檔案名稱、路徑、類型找到檔案並預覽它。然後選中要救援的檔案並將其保存到安全的分區或存儲裝置。

結論
格式化硬碟是一項簡單的任務,但當電腦無法啟動或頻繁崩潰時,它就會變得棘手。在本文中,我們討論了如何從BIOS格式化硬碟的方法,以及當遭遇資料丟失時,如何從格式化的硬碟救援資料的方法。希望本篇文章能幫助您解決手頭上的煩惱!