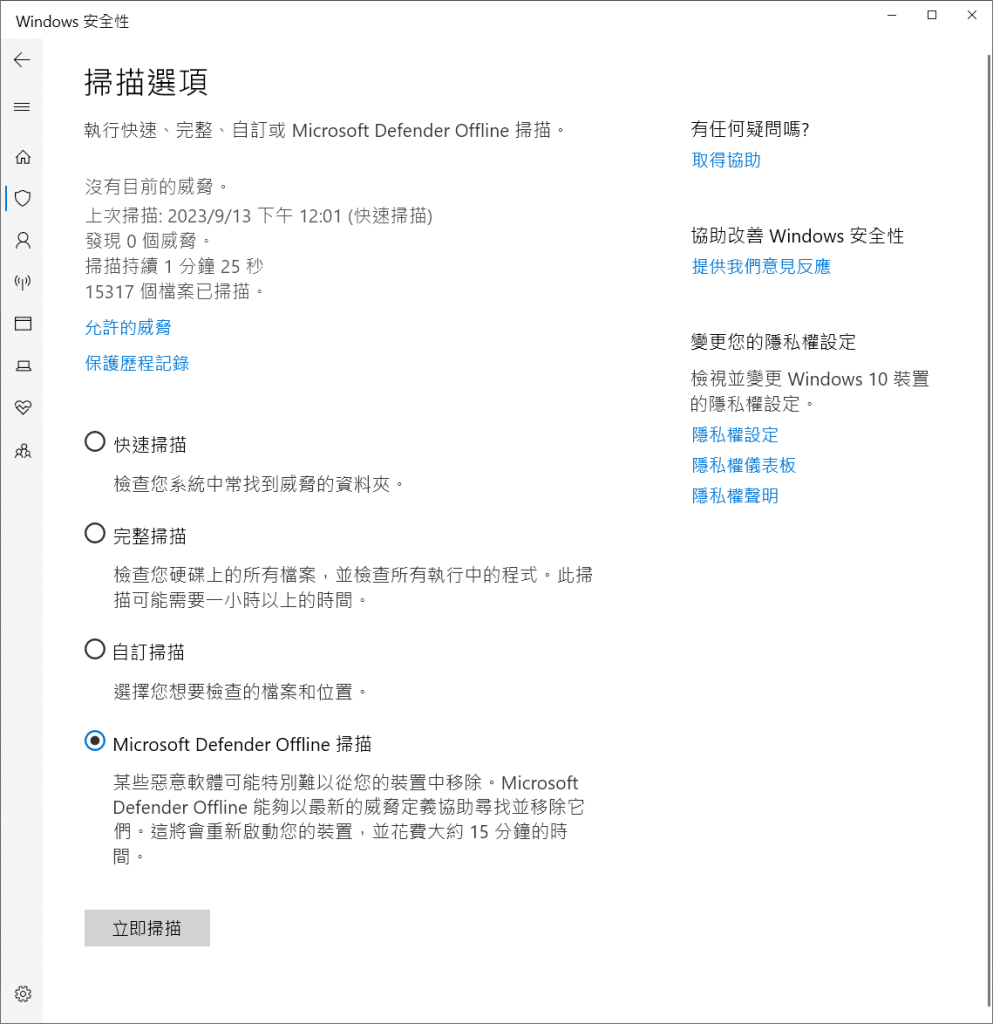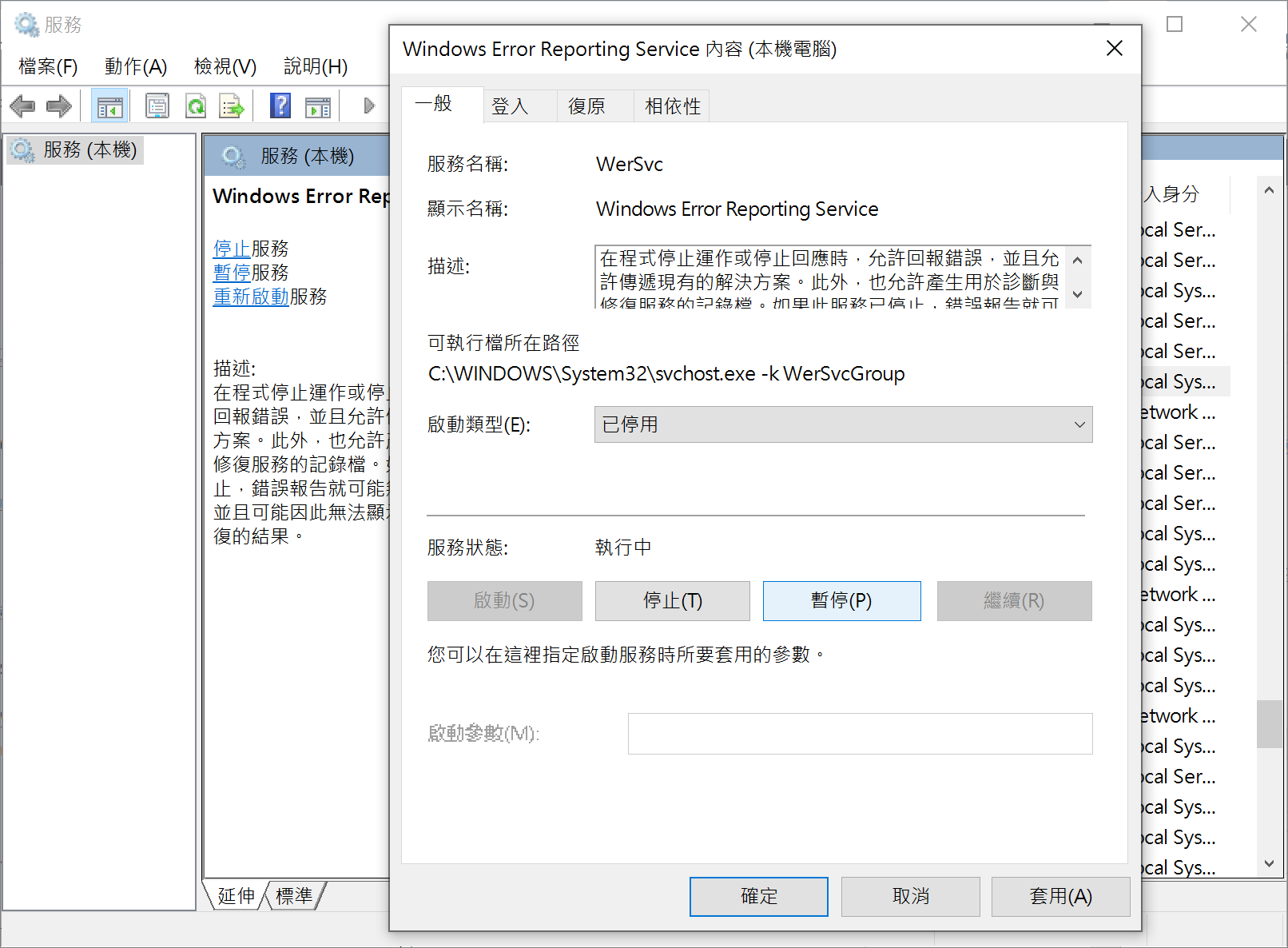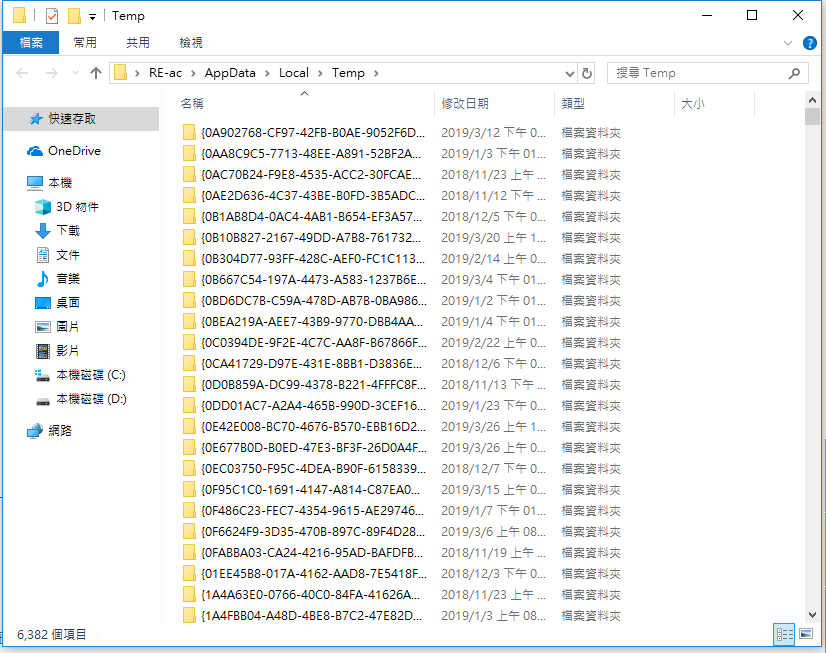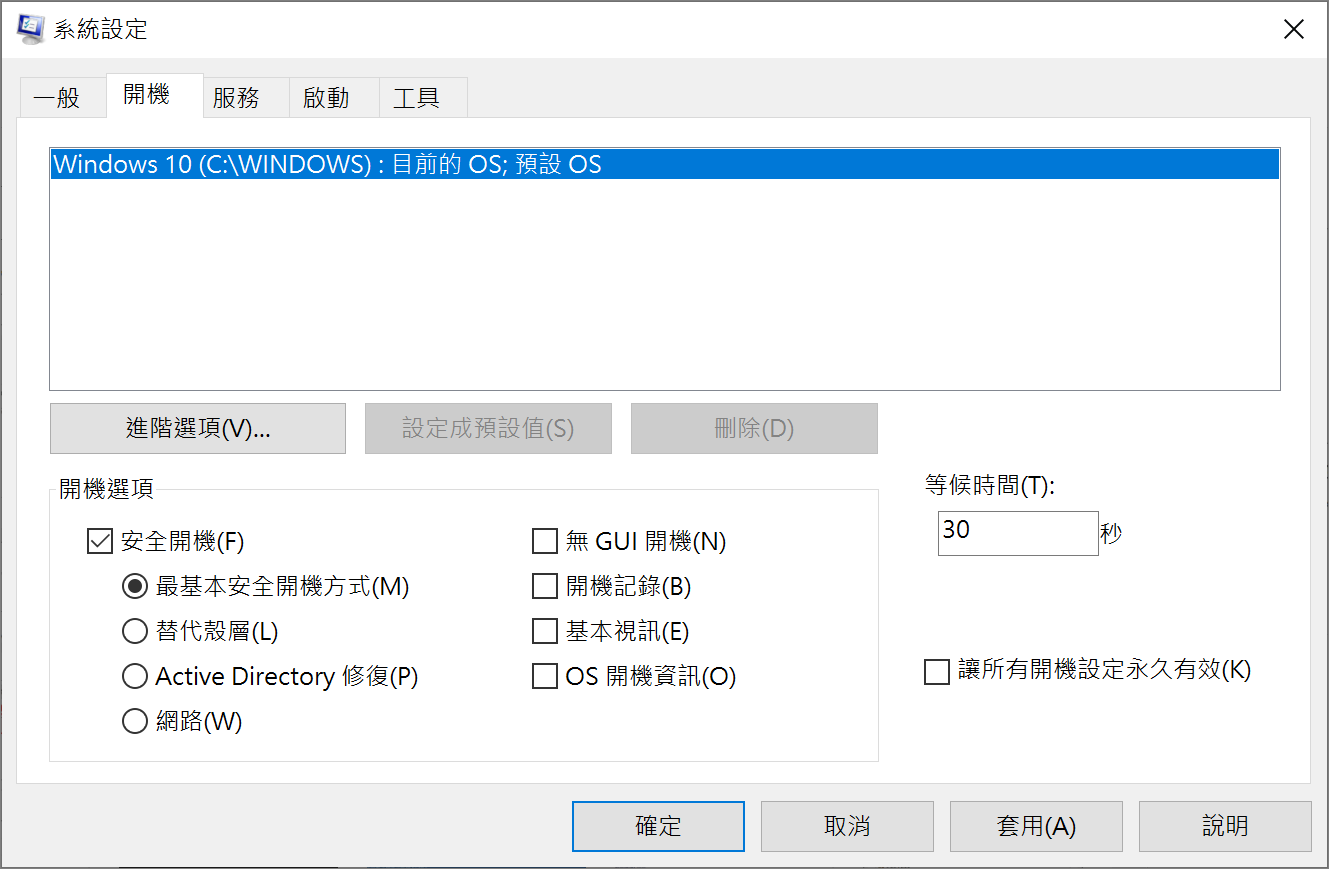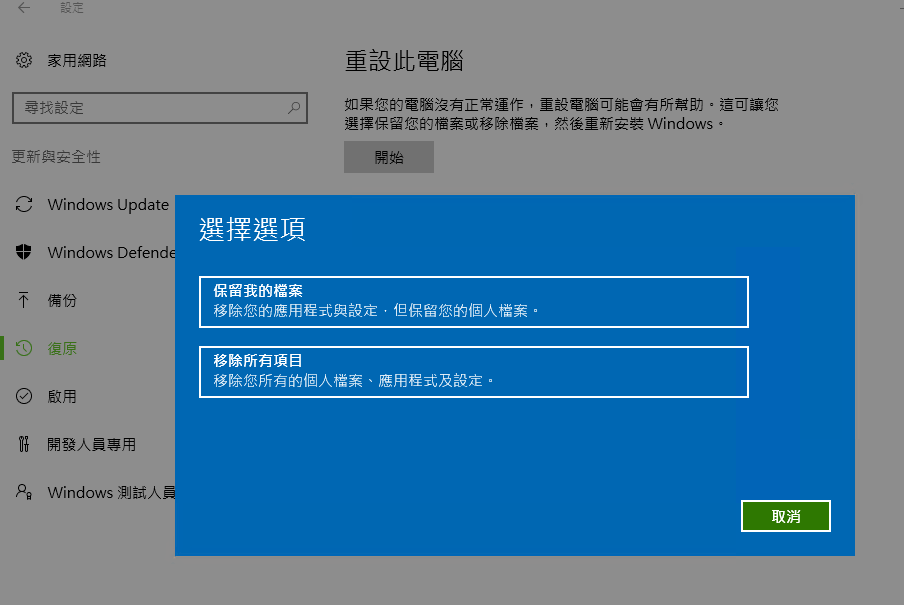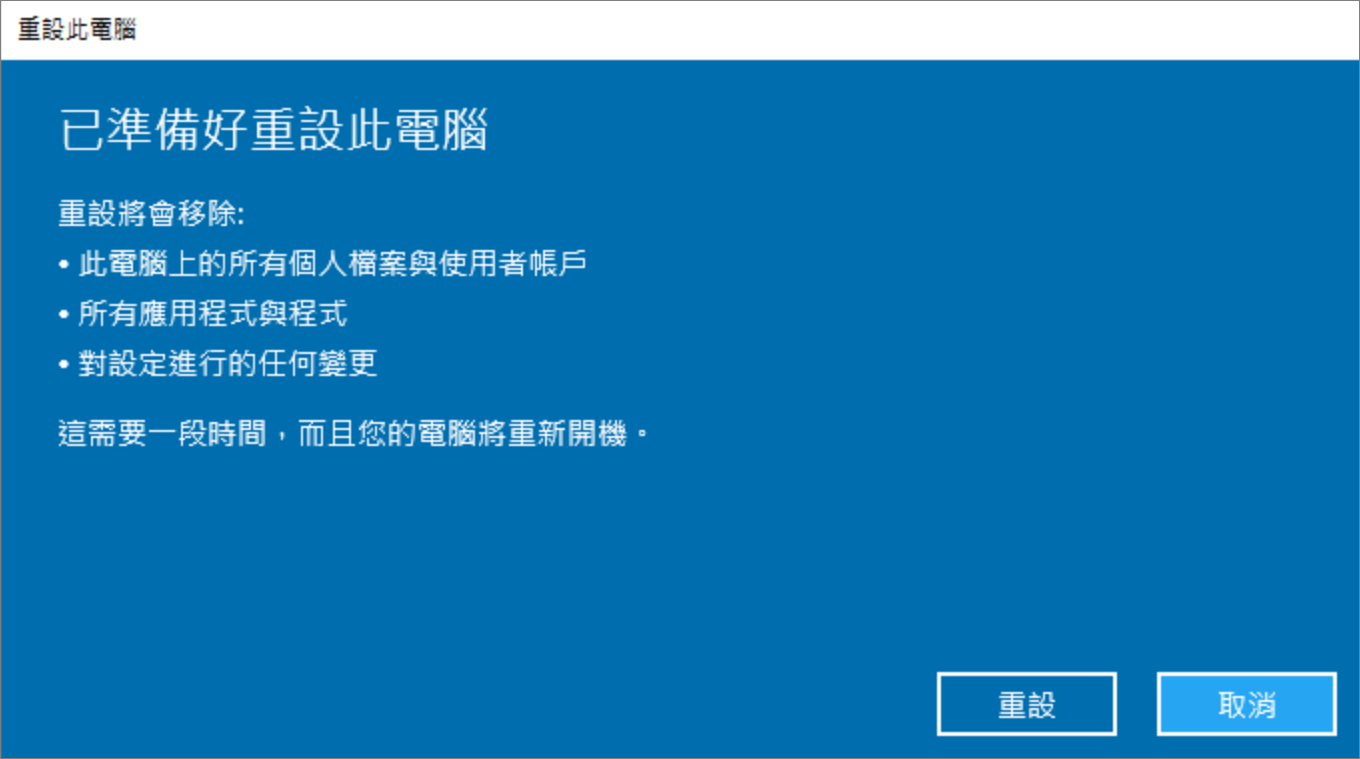控制台是Windows電腦的主要控制中心。透過控制台,您可以輕鬆控制Windows元件、重要的進階設定等等。但是,如果您電腦上的控制台無法開啟怎麼辦?
此問題最可能的原因是Windows更新中的錯誤。如果您最近安裝了更新,那麼這是最可疑的。當然,還有其他一些原因也可能導致此問題。惡意軟體、控制台檔案與控制台發生衝突、Windows錯誤報告服務也可能是此問題背後的罪魁禍首。由於有許多原因可能導致此問題,因此需要根據導致控制台無法開啟問題的原因採取不同解決方案。本篇文章將幫助您排除故障並解決問題。在開始解決問題之前,請記住先備份電腦重要檔案或建立系統還原點。
控制面板打不開的修復方法
如果控制台無法在Windows電腦上開啟,那麼用戶可以嘗試以下一些操作:
- 更新操作系統
- 執行惡意軟體掃描
- 清除臨時資料夾
- 更改顯示比例
- 運行sfc /scannow
- 檢查並設定控制台檔案的檔案關聯
- 嘗試以安全模式開啟控制面板
- 考慮重設電腦執行系統還原操作
更新Windows
確保您的Windows已更新至最新版本並且所有更新已安裝。大多數用戶發現系統更新後問題就自動解決了。因此,最可能的原因是微軟在其最新更新之一中發布了修復程式。因此,如果您尚未安裝,請檢查更新並安裝最新的Windows更新。
使用防毒軟體執行全面掃描
惡意軟體可能會導致Windows中的控制台無法回應。您可以透過使用Windows內建的反惡意軟體程式Windows Defender刪除惡意軟體來輕鬆解決此問題。
- 開啟 Windows設定並選擇“更新與安全性”。
- 切換到Windows安全性部分,然後按一下“病毒和威脅防護”。
- 在彈出視窗中,按一下“快速掃描”以執行快速掃描。此外,您還可以點擊“掃描選項”以選擇其他掃描方法,包括“完整掃描”、“自訂掃描”和“Windows Defender Offline 掃描”。

- 在發現與刪除惡意軟體和其他威脅後,只需重新啟動電腦即可查看是否可以開啟控制台。
停用Windows錯誤報告服務
或者,您可以透過停用Windows錯誤報告服務來修復控制台無法開啟的問題。您可以在“系統配置”中執行此操作。
- “Win+R”開啟執行視窗,鍵入:services.msc,然後按Enter鍵開啟服務視窗。
- 找到“Windows Error Reporting Service”,右鍵點選它,然後選擇“內容”。
- 從啟動類型下拉式選單中選擇“已停用”,然後按一下“停止”按鈕,等待服務停止運行。

- 最後按一下“確定”儲存變更。
運行SFC掃描
控制面板不顯示可能是由於系統檔案損壞引起的,因此您可以執行SFC掃描來修復此問題。
- 只需右鍵單擊“開始”按鈕並從選單中選擇“Windows PowerShell(管理員)”即可以管理員身份運行它。
- 然後輸入指令:sfc/scannow,並按Enter鍵。此命令將掃描損壞的系統檔案並用快取的副本替換損壞的檔案。
- 等到過程完成後,重新啟動您的電腦,此問題應該會得到解決。
清除臨時資料夾
- “Win+R”開啟執行視窗,鍵入: %temp%。點擊“確定”,就會出現Temp資料夾。

- 當Temp資料夾開啟時,全選資料夾內的所有資料夾和檔案。
- 之後,刪除Temp資料夾中的所有內容。
更改顯示比例
如果顯示比例超過100%,控制台可能無法使用。因此,如果您的顯示器縮放超過100%,請將其縮小到建議的尺寸。
- 開啟Windows設定並導航至“系統”>“顯示”。
- 在“縮放和佈局”中,從下拉清單中選擇100%(建議)以更改文字、應用程式和其他項目的大小。
進入安全模式開啟控制台
進入安全模式最簡單的方法是使用內建的系統設定實用程式。
- “Win+R”開啟執行框,鍵入:msconfig,並按Enter鍵。
- 在“開機”標籤下,選取“安全開機”與“最基本安全開機方式”。

- 接著點擊“應用”、“確定”並退出。
- 重新啟動電腦將直接進入安全模式,之後您就可以按照平常操作開啟控制台了。
重設電腦
通常Windows用戶可以直接在Windows中執行此操作,同時讓使用者能夠保留他們的個人檔案。以下為步驟:
- 按“Win + I”開啟設定視窗,選擇“更新與安全性” 。
- 點擊左側中的“復原”選項。
- 接著點選“重設此電腦”下的“開始”按鈕。
- 此時,出現兩個選項:“保留我的檔案”與“移除所有項目”。“保留我的檔案”可以保留個人檔案,而“移除所有項目”將清空所有檔案,相當於全新開始。請用戶按照具體情況進行選擇,一定要三思而行。

- 選擇重新安裝Windows的方式,依照個人喜好選擇。
- 會看到目前的設定,直接點選“下一步”。
- 確認好設定後點擊“重設”,開始重設電腦。

- 等待重設完成、重啟電腦成功後,請根據介面指導,完成語言、帳戶設定即可。
額外電腦救援知識
在以上的修復過程中,特別是重設電腦,很大程度可能導致重要資料丟失。如果不得不執行此操作,又不想丟失資料,那麼建議您要備份好資料。此外,Bitwar Data Recovery Software也能幫助您找回丟失的資料。
以上就是一些有效修復Windows中控制台未開啟時的解決方案。此外,如果您知道任何其他解決方案,請將它們放在下方評論區,以幫助其他Windows用戶。