作為Windows 11/10用戶,您肯定知道建立備份有多重要。透過Windows備份和還原功能,用戶可以備份所有系統檔案並建立系統還原點。這些備份檔案在資料損壞、磁碟故障和惡意軟體感染電腦時非常有用。但是,有時由於錯誤,Windows 11/10無法建立備份。本文列出了Windows 11/10備份無法運作、失敗或未成功完成的可能解決方案。
Windows備份失敗的原因
事實上,很多因素都會導致這個錯誤信息,比如檔案損壞、病毒攻擊、硬碟故障或電腦與外部設備之間的連接鬆動等。下面我們來看看這個錯誤,揭示它的5個主要原因和修復方法。
- 檔案被病毒感染並損毀。因此,Windows找不到目標檔案,或者跳過了一些檔案。
- 忘記啟用系統保護。系統保護是Windows的內建功能,可幫助您保護系統和個人文檔。如果您要創建系統映像,那麼必須在電腦上啟用系統保護。
- Windows Image Backup資料夾阻礙了系統備份。創建系統映像時,Windows備份將在Windows Image Backup資料夾中放置系統映像。這可能會阻止您創建系統備份。
- 損壞的檔案導致Windows備份失敗。如果硬碟中的檔案已損壞,則可能無法備份系統。
- 儲存空間不足。最後但並非最不重要的一點是,由於備份磁碟機的存儲空間不足,Windows可能無法完成備份。
Windows備份無法運作、失敗或未成功完成的修複方法
如果您的Windows 11/10備份未成功完成,那麼以下方法之一肯定會對您有所幫助:
- 啟用系統保護
- 刪除或移動Windows Image Backup資料夾
- 檢查磁碟是否有錯誤和壞磁區
- 釋放磁碟空間
- 執行防毒軟體掃描電腦
接下來,我們來一一描述這些方法。
啟用系統保護
請按照下列步驟執行啟用系統保護:
- 點選電腦左下角的“開始”,在搜尋框中鍵入“控制台”并打開。

- 從列表中選擇“系統及安全性”,然後點選“系統”。
- 在左側視窗中,點選“系統保護”。

- 點選系統分割區,然後點選“設定”。

- 選擇“開啟系統保護”,然後點選“套用”和“確定”。

刪除或移動Windows Image Backup資料夾
有時,Windows由於先前儲存的系統備份檔案而無法建立系統備份。可以透過刪除先前的系統備份檔案或將它們移至另一個資料夾來解決此問題。
- 轉到“控制台”>“系統及安全性”>“檔案歷程記錄”。
- 點選左下角的“系統映像備份”,然後找到備份資料夾的位置。
- 點選“管理空間”以導航到Windows Image Backup資料夾的確切位置。
- 點選“檢視備份”,然後選擇備份檔案後點選“刪除”。
注意:將先前的系統備份檔案—Windows Image Backup資料夾中的檔案移至另一個資料夾是比刪除它們更好的選擇。您可以通過以上步驟進入Windows Image Backup資料夾的確切位置,然後使用剪下、貼上快捷鍵方式將其轉移到其他安全位置,例如USB隨身碟中。
釋放磁碟空間
由於備份磁碟機的儲存空間不足,Windows可能無法完成備份。有時,是因為磁碟機中存在太多舊備份或卷影副本。 在這種情況下,刪除無用的舊備份或暫存檔案以釋放空間是明智之舉。 之後,您可以再次嘗試Windows備份。具體釋放磁碟空間的方法如下:
- 進入檔案總管,右擊需要整理的磁碟機選擇“內容”,然後點選“磁碟清理”。

- 在出現的視窗中,選取清單中的所有選項,然後點擊“確定”。

- 同時,用戶也可以通過點擊“清理系統檔”來進一步釋放磁碟空間。
- 磁碟清理過程將需要幾分鐘的時間來清理系統中的所有垃圾檔案。清理過程完成後,重新啟動電腦。它應該會從您的電腦中清除大量垃圾檔案。然後您就可以重新執行備份。
執行chkdsk命令
無法備份可能由於損壞的系統檔造成的,而損壞的檔案可以通過chkdsk命令進行檢查和修復:
- “Win+X”開啟菜單,接著選擇“Windows PowerShell(系統管理員)”。
- 在彈出的命令視窗中,輸入chkdsk D:/ r (D替換成需要掃描的磁碟機代號),然後按Enter鍵運行。

- 等待該過程完成,然後對所有硬碟分割區重複相同的過程。
- 完成以上步驟後重啟電腦。如果電腦螢幕彈出提示詢問是否掃描電腦磁碟機。您可以按Y掃描並檢查電腦。
執行防毒軟體掃描電腦
由於病毒或惡意軟件的干擾,Windows備份可能會失敗。 因此,在遇到此錯誤後,您可以使用可靠且頂級的防毒軟體掃描您的電腦以清除所有病毒。 如果發現任何受病毒感染的檔案,則應將其刪除。 稍後,您就可以重新嘗試Windows備份。
救援刪除的電腦檔案
刪除或移動Windows Image Backup資料夾或釋放磁碟空間可能能修復Windows備份失敗的問題,但是用戶也可能面臨重要檔案誤刪除的風險。此時,Bitwar Data Recovery就能輕鬆幫助您!此外,格式化、Shift+Delete永久刪除、系統崩潰、RAW磁碟機導致的檔案丟失同樣可以使用該軟體。
Bitwar檔案救援軟體官網:https://www.bitwarsoft.com/zh-tw/data-recovery-software
免費下載安裝Bitwar檔案救援軟體:
具體使用該軟體的步驟如下:
- 啟動安裝後的Bitwar Data Recovery軟體到您的電腦上。啟動安裝好的Bitwar Data Recovery程式,選中需要救援資料的磁碟機然後單擊「下一步」按鈕。

- 選擇要掃描模式。如果快速掃描與誤格式化掃描沒有找到想要的檔案,可以使用「深度掃描」再次嘗試對磁碟機進行更加全面的掃描。

- 選擇救援類型。如果要救援整個磁碟機檔案,請選中「選擇所有類型」,請點擊「掃描」按鈕。程式將開始快速的掃描所有符合選擇條件的檔案。

- 掃描完畢后根據檔案類型、路徑、檔案名等找到檔案,您可以雙擊掃描到的縮略圖以預覽這些檔案,然後單擊「復原」將救援的檔案先暫存到電腦硬碟或其他存儲裝置,直至救援任務完全結束。

結論
備份是保護電腦檔案的一項重要的預防措施,定期備份重要檔案或系統可以確保電腦在發生重要故障時可以在備份中存取檔案舊版。如果您遇到Windows備份無法運作、失敗或未成功完成的错误,记得按照以上五种方法修复。希望這篇文章可以幫助您解決問題。

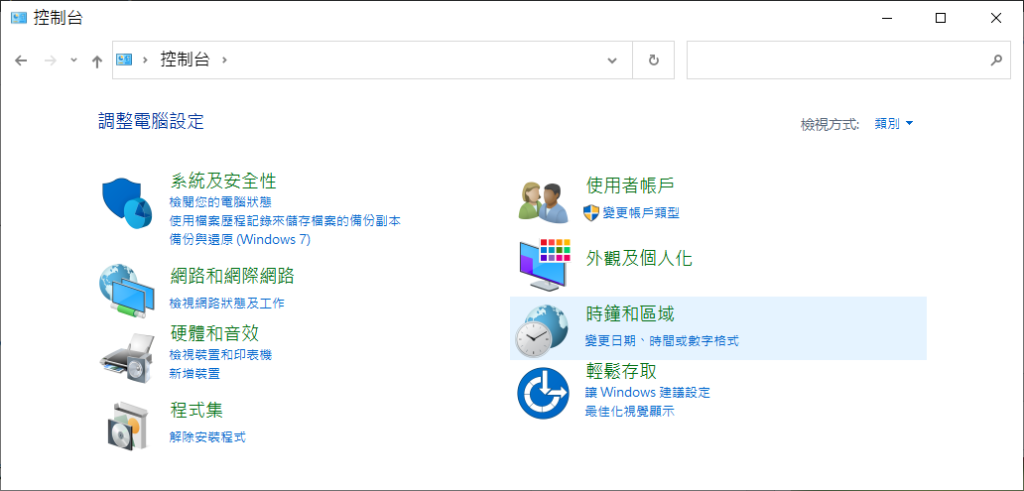
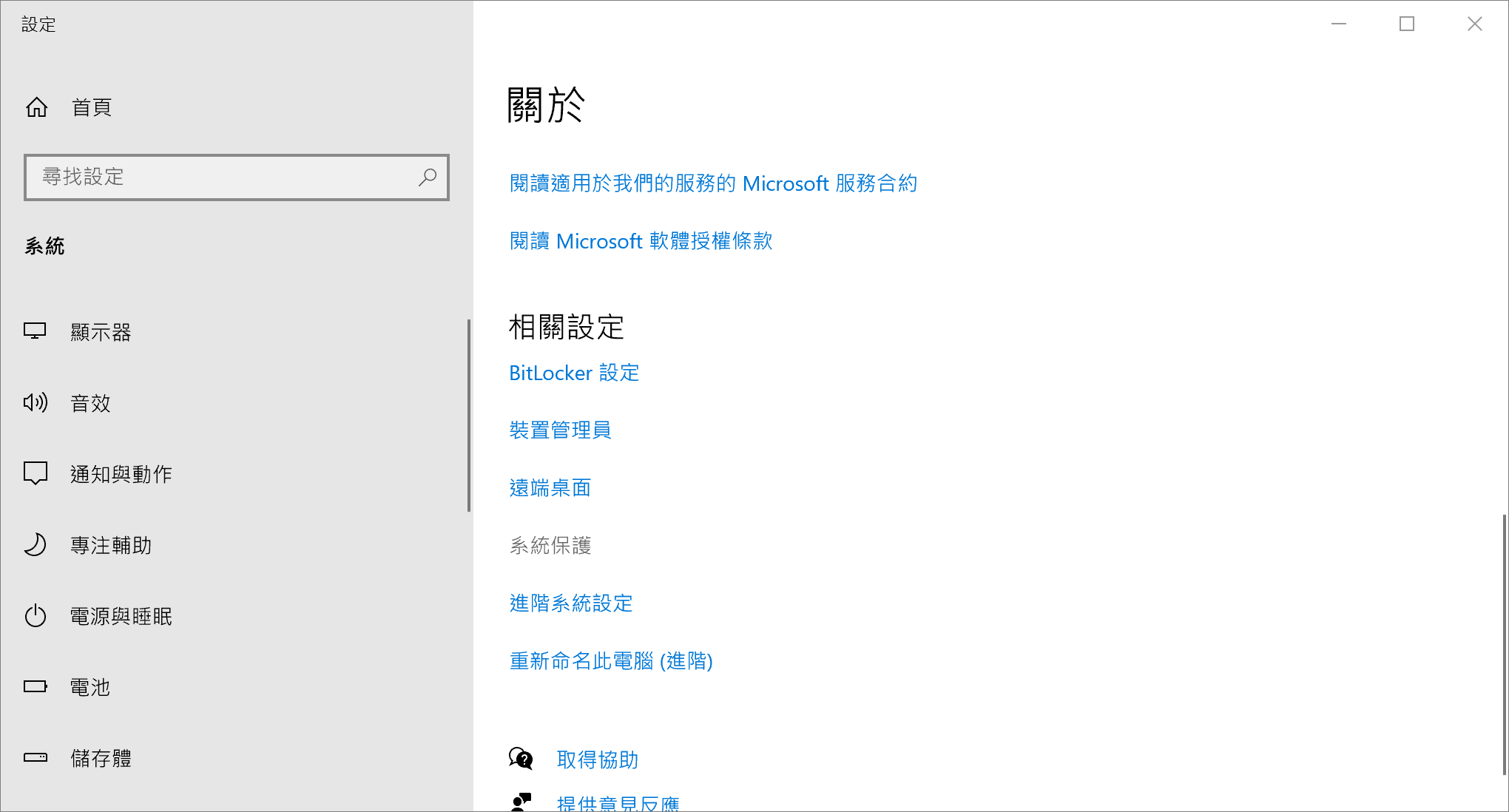
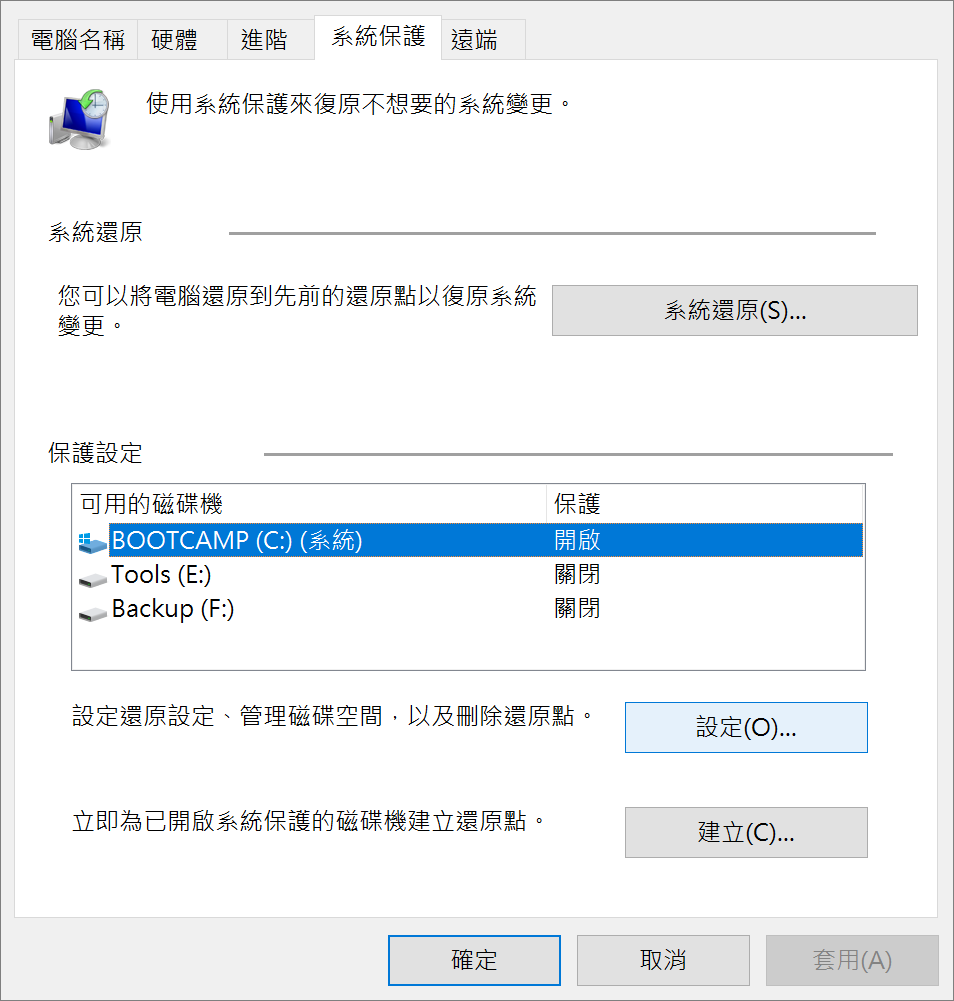
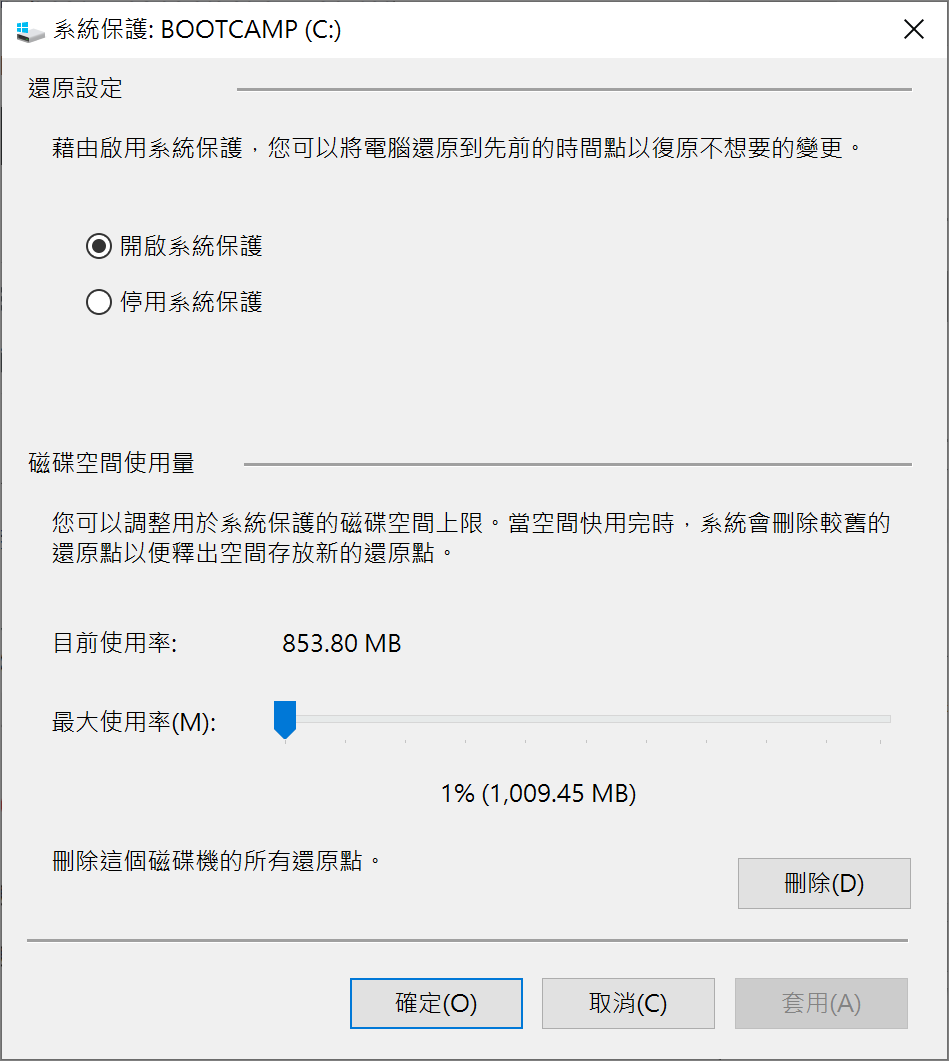
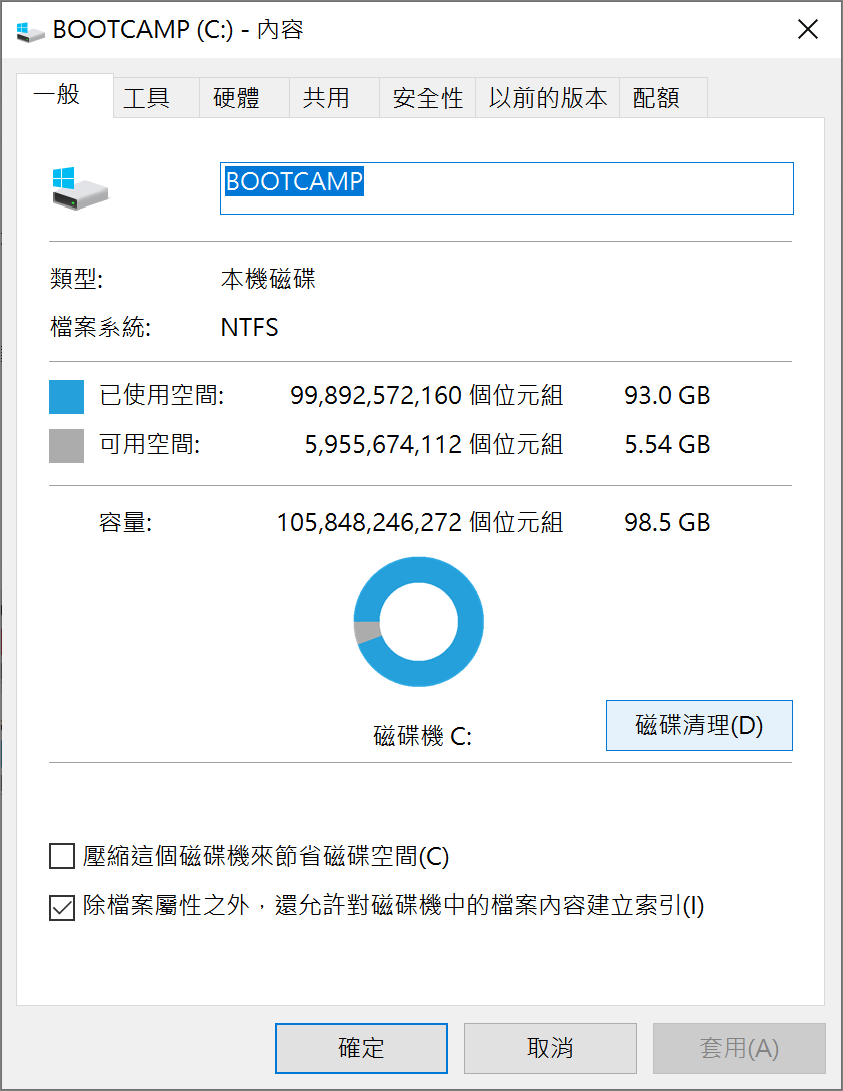
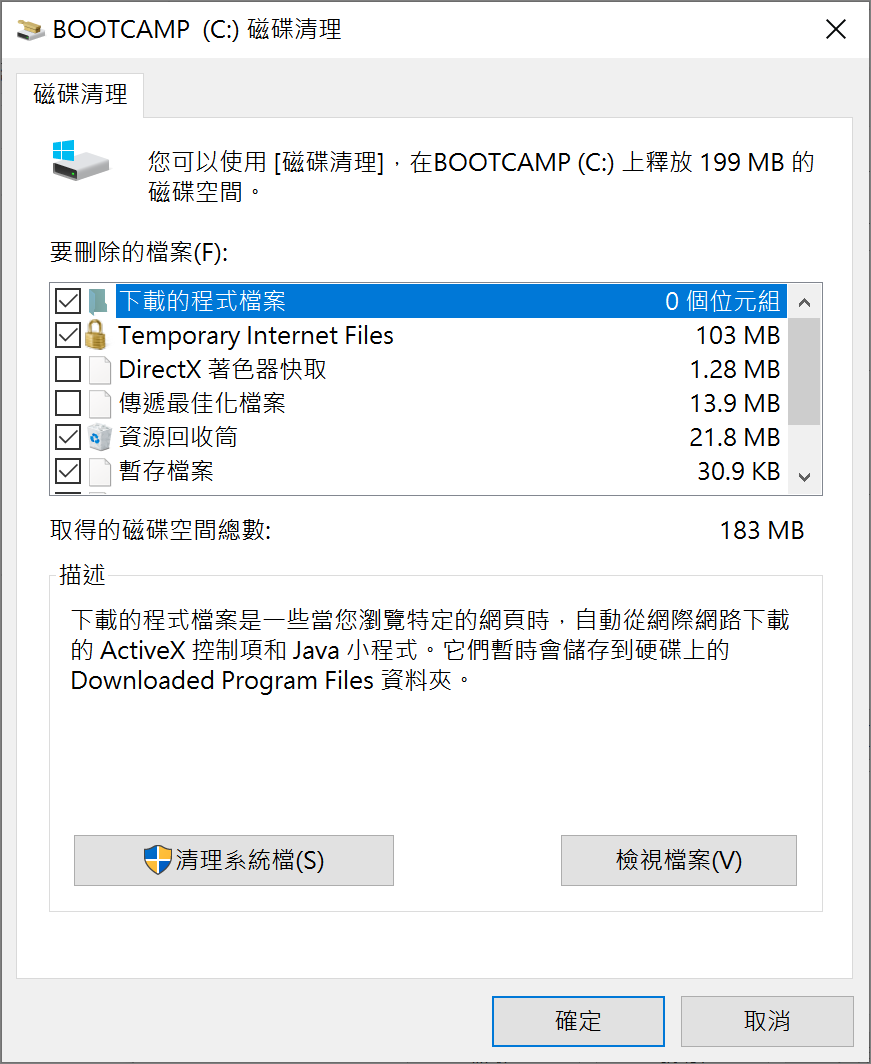
chkdsk-r.png)





