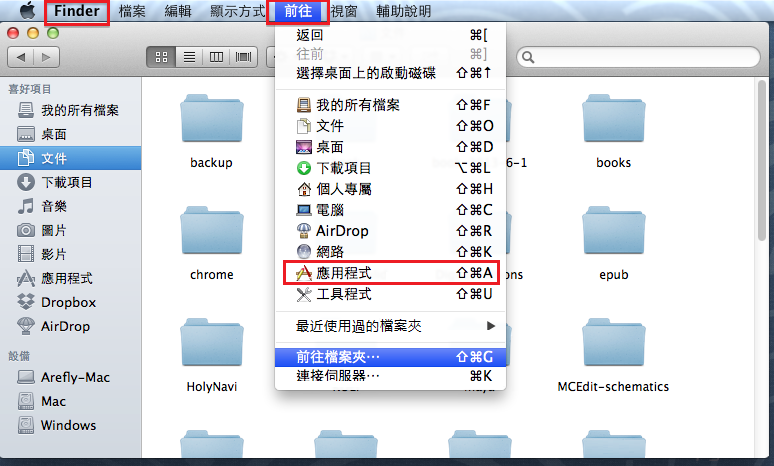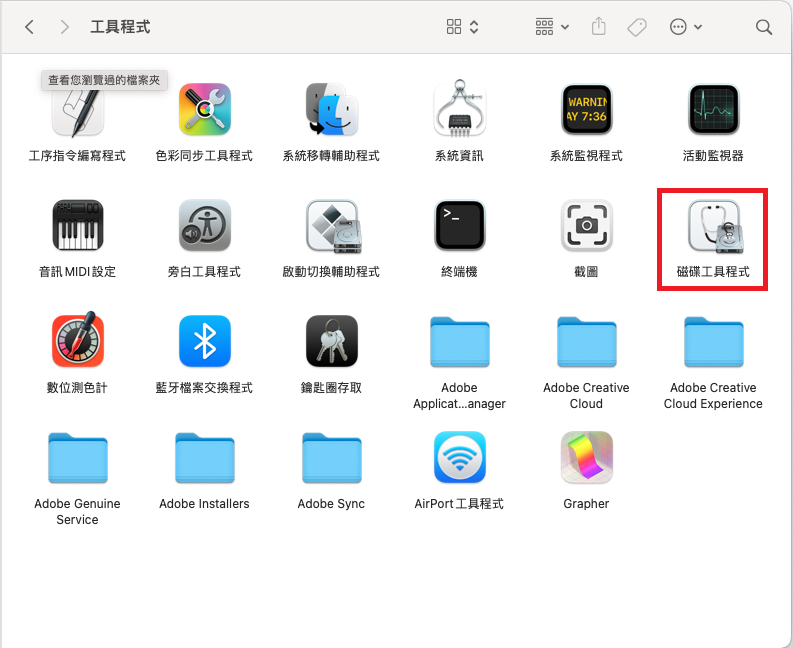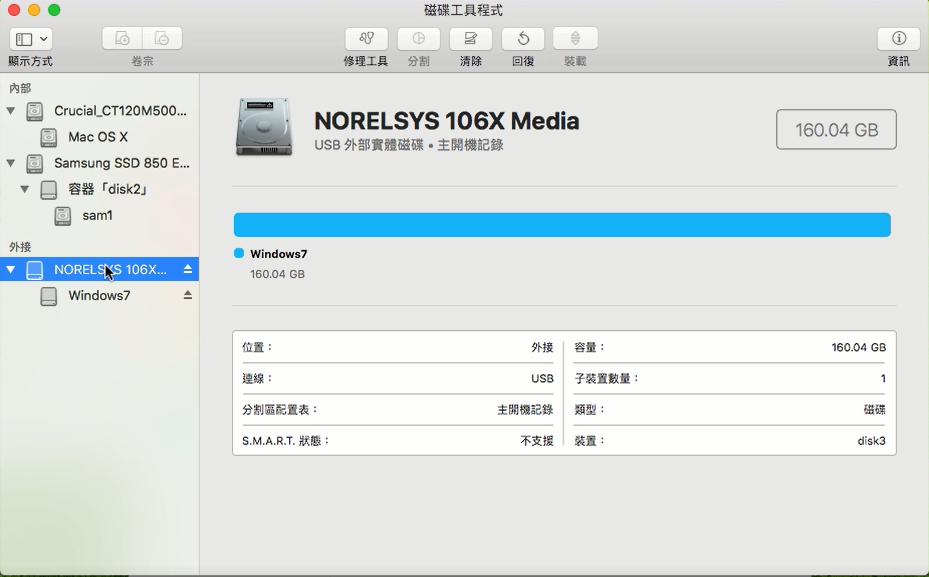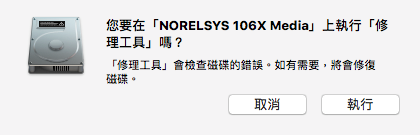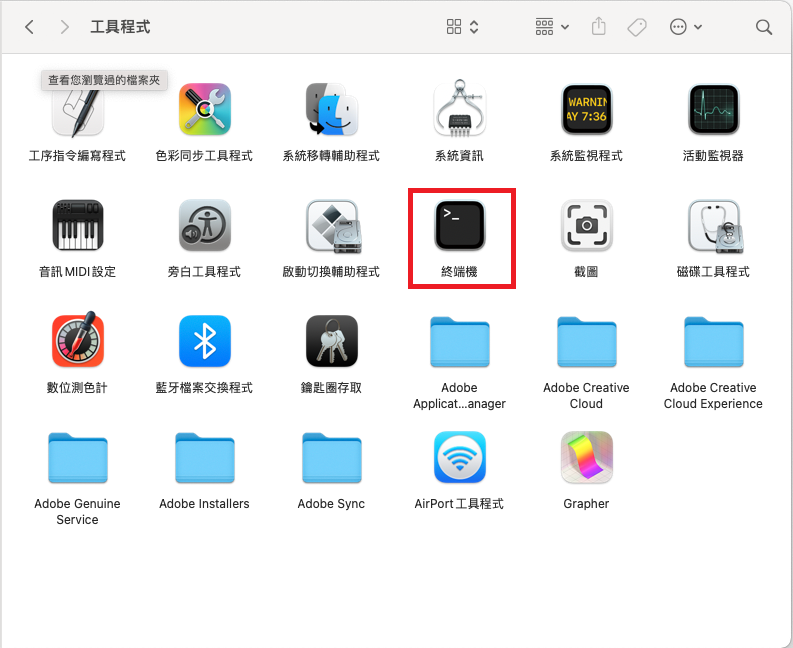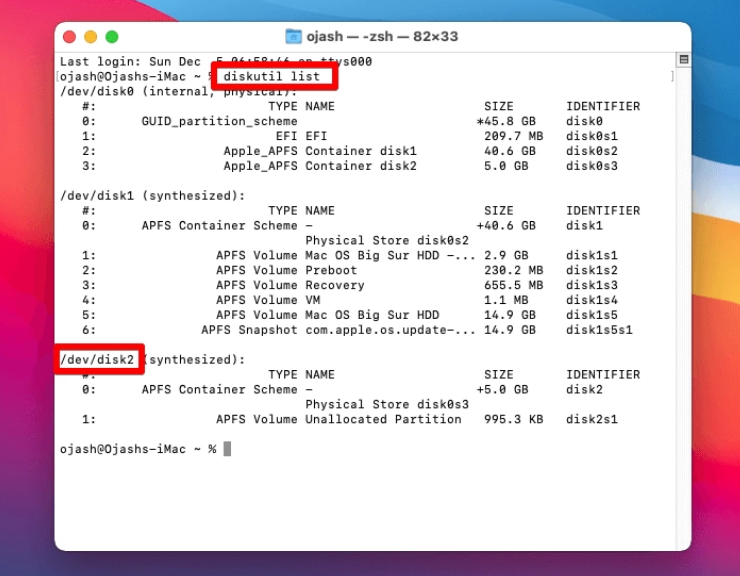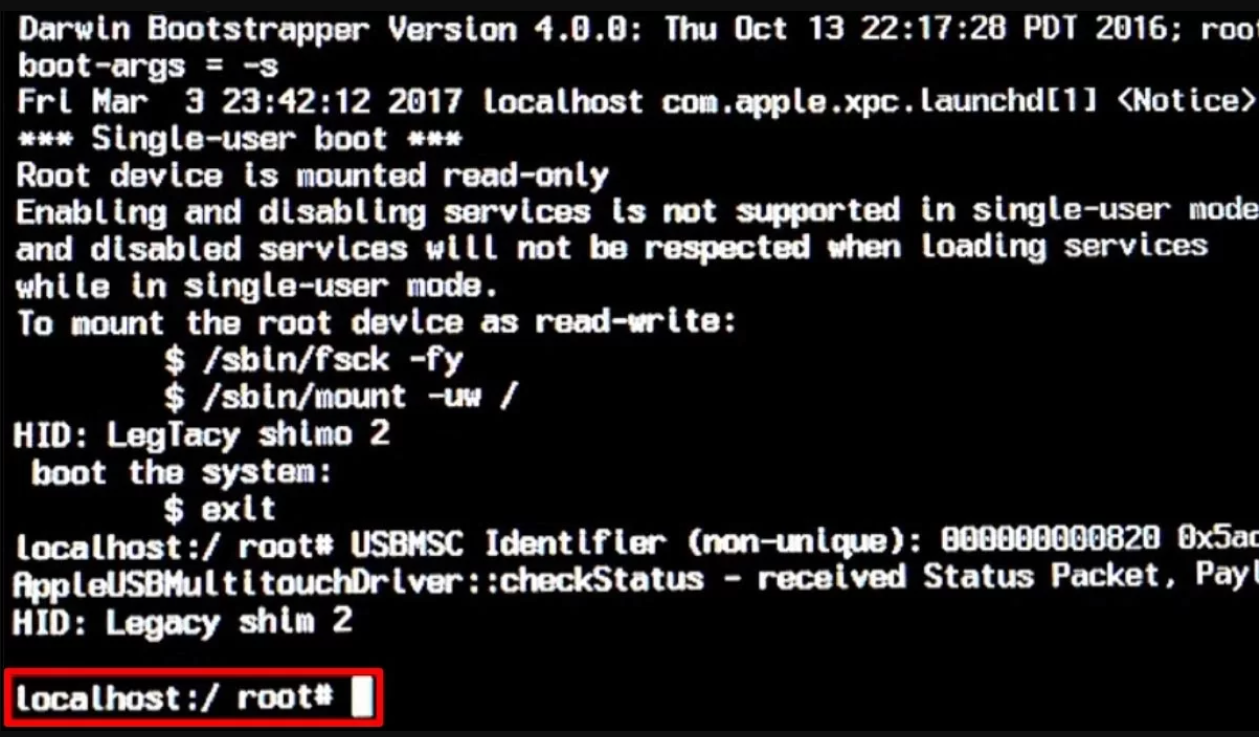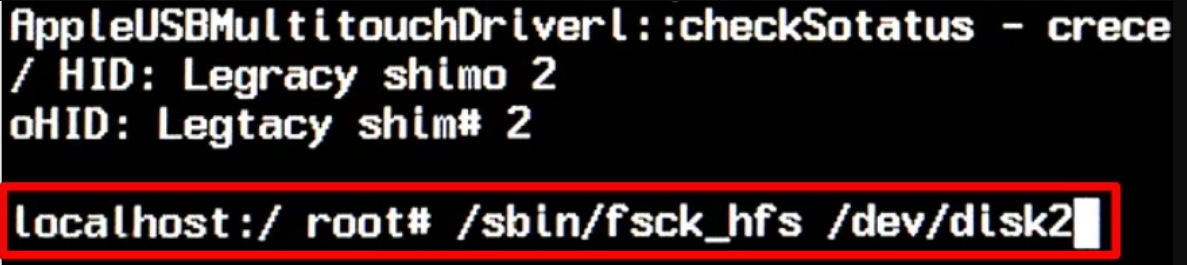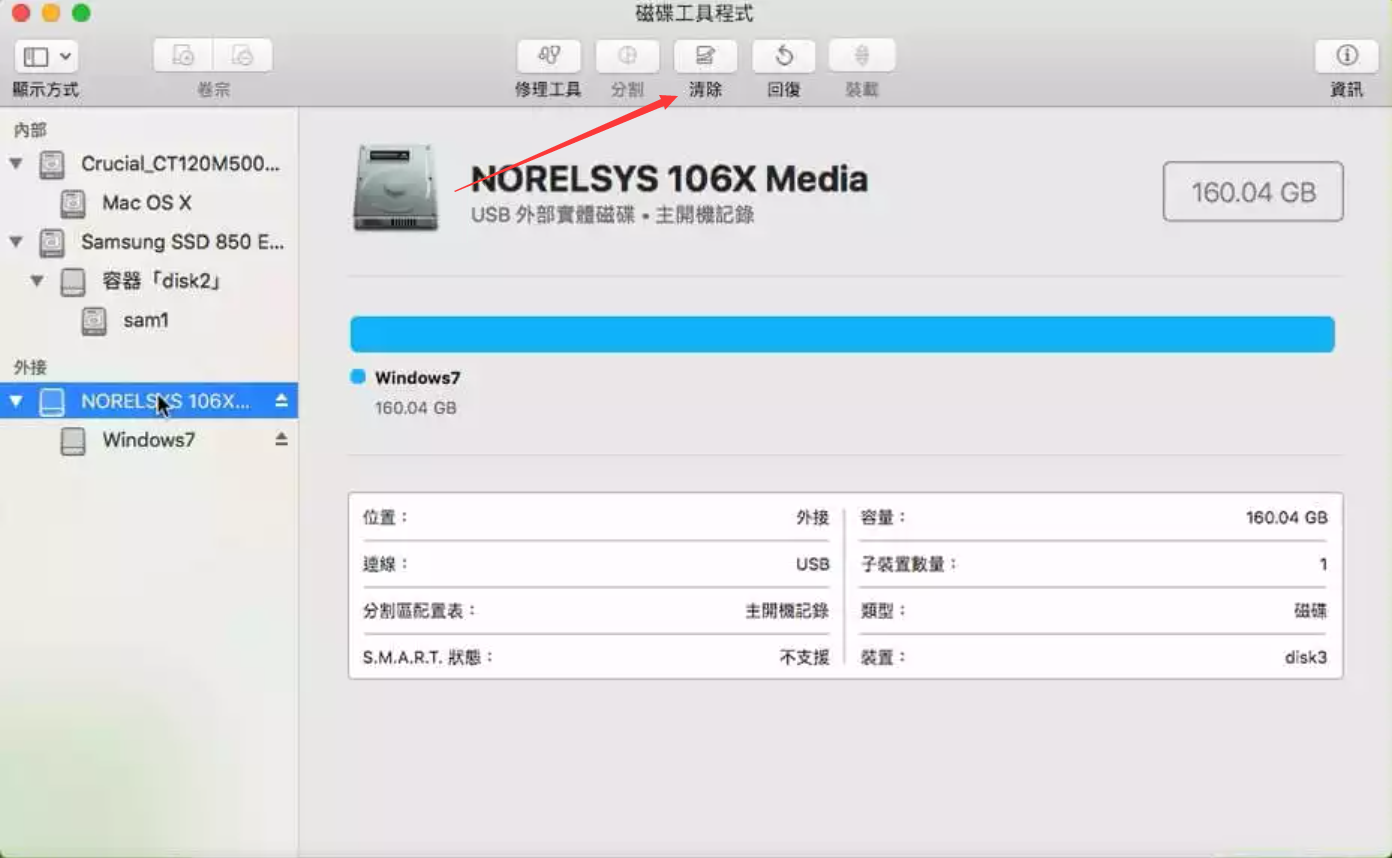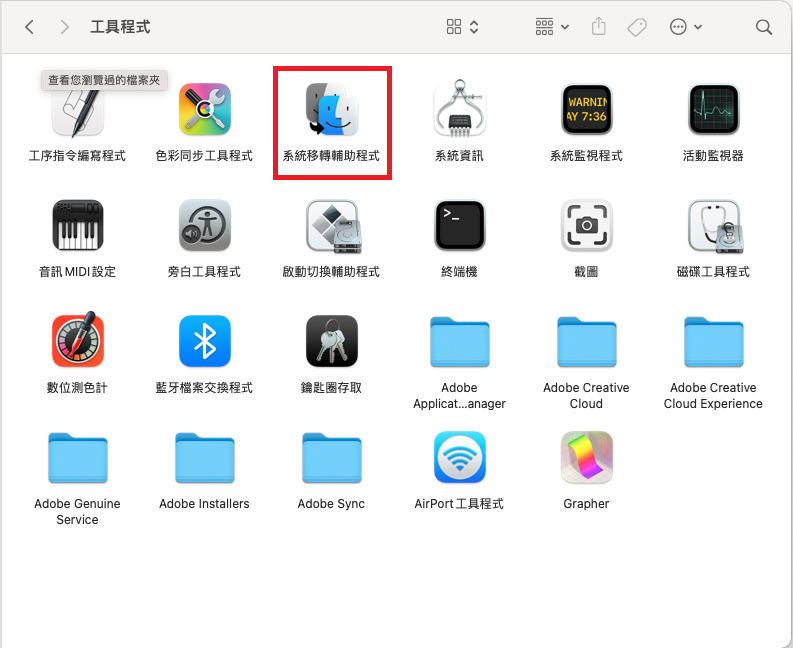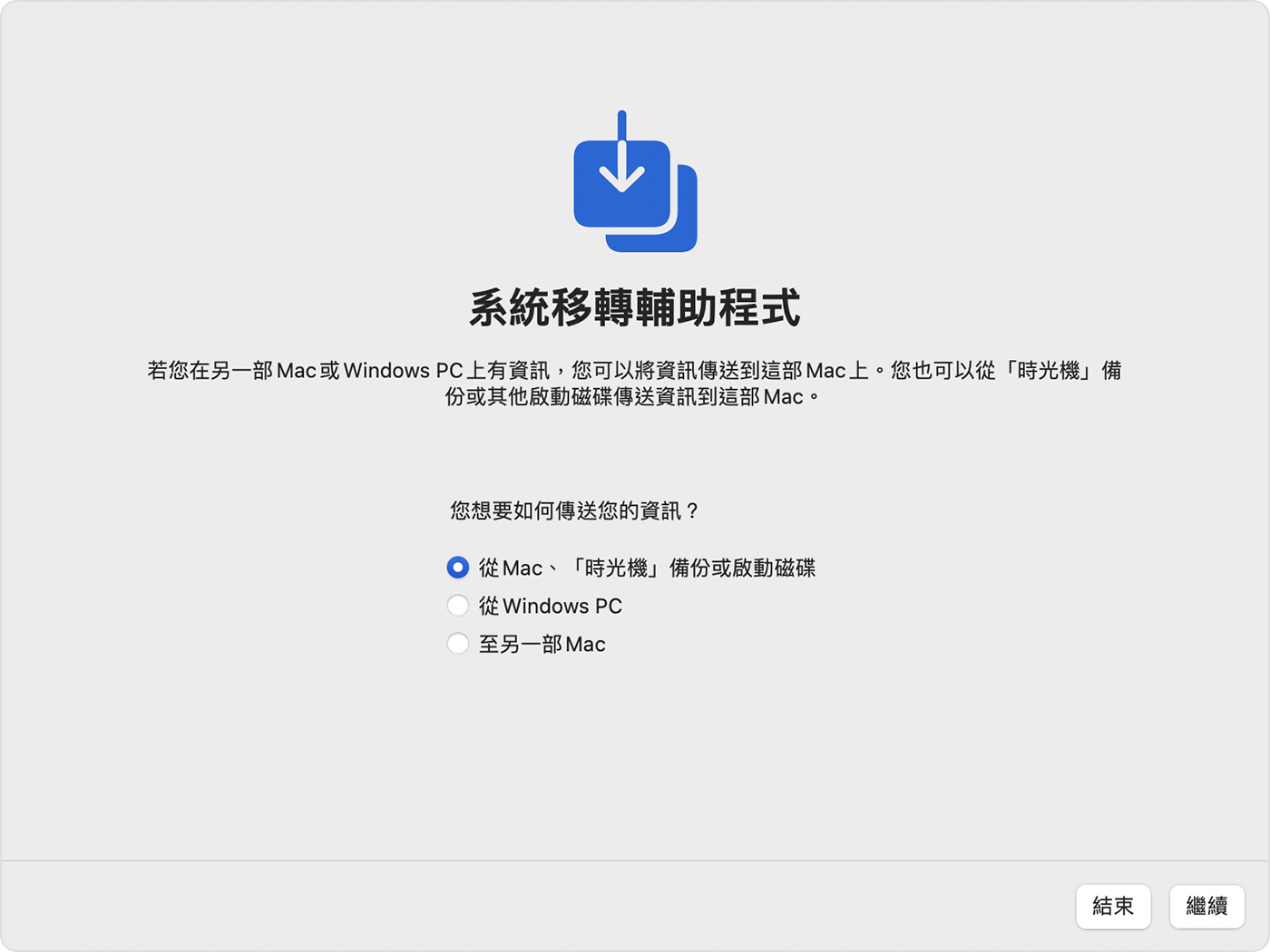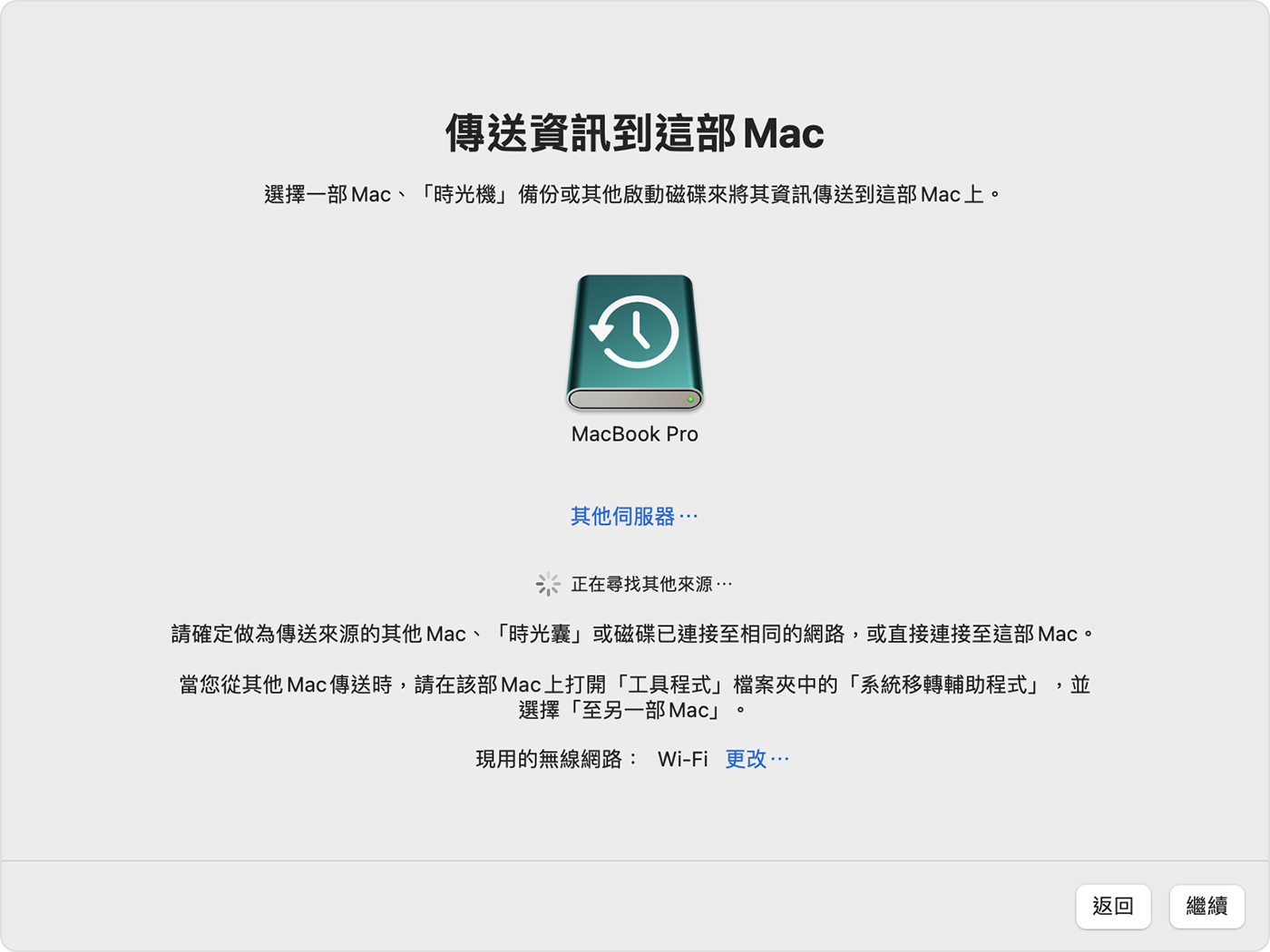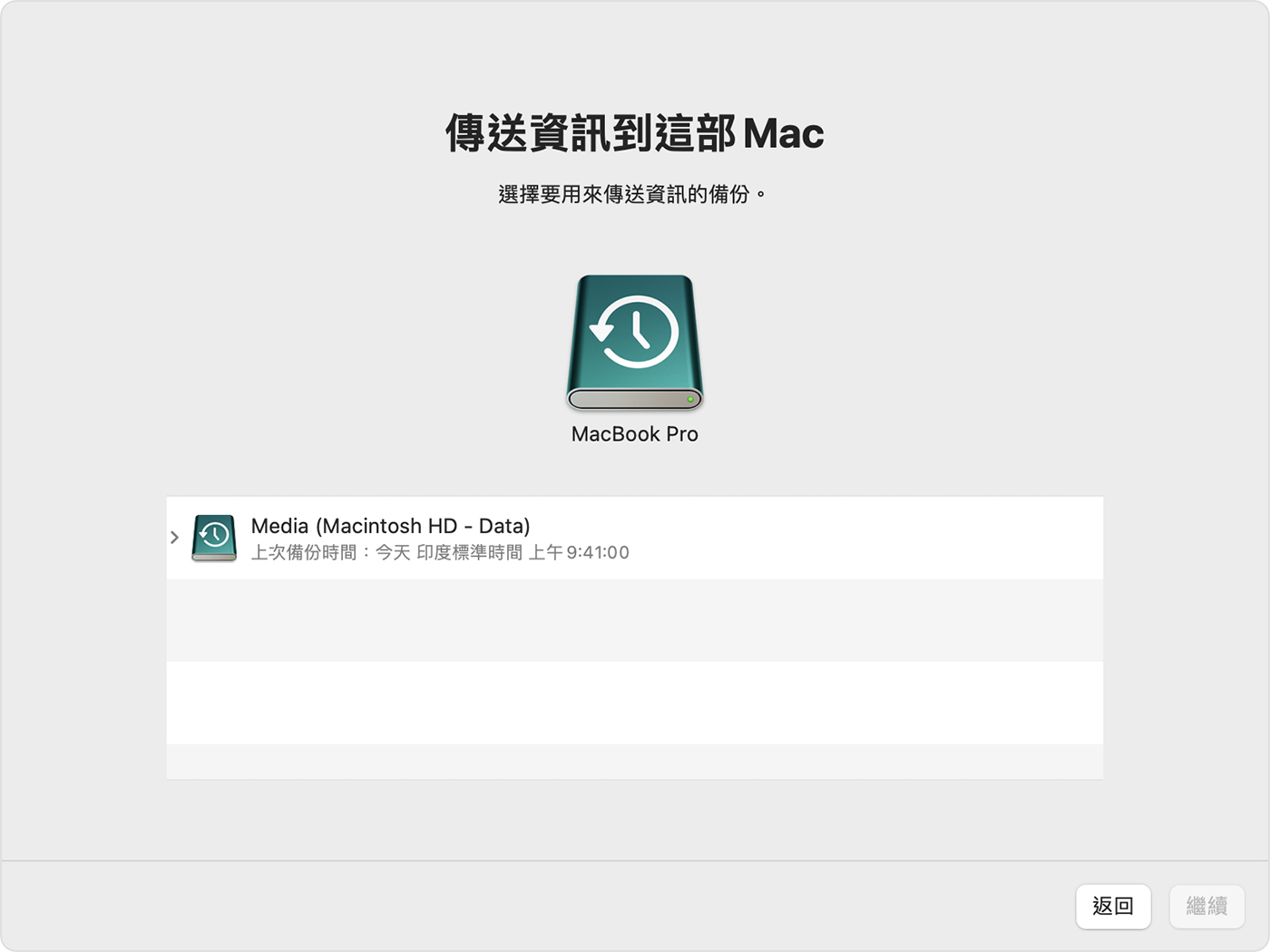無論是什麼系統,我們都要硬碟或存儲裝置存儲檔案資料。然而存儲裝置都非常脆弱,只要意外關機、不正確格式化、不正確使用、甚至是一些簡單的病毒,都會使您的磁碟機發生損壞。然而磁碟機的損壞,會帶來大部分檔案被丟失或毀損,這就讓人無法招架了。幸運的是,無論情況看起來多麼絕望,有很多方法可以從損壞的 Mac 分區救援資料並修復您的磁碟機。
損壞的分區及其原因?
同Windows系統一樣,當磁碟機的某個分區變得不可讀或停止接受任何新的讀取或寫入請求時,該分區就被認為已損壞。有許多事情會導致分區損壞,您可以通過以下幾點了解損壞分區的原因及預防措施 。它是由以下常見原因引起的:
- 惡意軟體或病毒攻擊:病毒攻擊可能是對您的硬碟最突出的威脅,它可能會破壞您的分區並使其無法使用。許多病毒都能夠鎖定您的存儲和磁碟分區表的扇區。它們不僅會破壞資料,還會使分區消失不見。值得慶幸的是,網上有許多防病毒軟體可以輕鬆解決此問題。
- 磁碟轉換失敗:如果MacBook在磁碟轉換或變更的過程中關閉,例如擴展或縮小存儲卷,那麼它可能會被損壞。這是因為,在轉換過程中,您的存儲磁碟機會隨著其係統檔案被重寫而變得不穩定。為避免這種情況,請確保在開始任何擴展或收縮過程之前將您的 macOS 裝置插入可靠的電源。
- 壞扇區:壞扇區可能是由磁碟機的物理和邏輯損壞引起的。它是磁碟機上的一個物理空間。當該區域變得不可訪問時,需停止在其上讀取或寫入任何資料。如果該區域的損壞實際上是發生邏輯損壞,您可以通過用零覆蓋它們來修復壞扇區,但如果磁碟機遭受物理損壞,則可能需要跳過該區域的使用或更換磁碟機。
- 物理損壞:硬碟由多個移動組件組成,包括讀寫信息的物理磁碟。無論它們從外面看起來多麼堅固,一次小小跌落都會損壞它們的內部結構並影響磁碟機的性能。如果您的磁碟機受到嚴重損壞,它可能會是內部組件移位或損壞,從而阻止磁碟機讀取或寫入新信息。儘管 SSD 沒有活動部件,但它們也由精密組件組成,電路上的一個划痕都可能導致它們發生故障。如果您的磁碟機遭受了嚴重的物理損壞,您可能必須將其發送到可靠的資料救援中心修復。
- 損壞或損壞的分區表: 所有與磁碟機分區相關的資訊都存儲在分區表中。包括敏感信息,例如磁碟機的類型和分區個數,以及作業系統可以訪問的區域。如果分區表損壞,也可能影響損壞磁碟上的一個或多個分區。
MacBook分區損壞的症狀
讓我們看一下您可能正在處理的一些跡象:
- 分區突然丟失:如果某天當您啟動MacBook時突然停止顯示其中一個磁碟機分區,則它可能在啟動過程中已損壞。
- 不可訪問的分區:當您嘗試使用損壞的分區時,它可能會顯示為不可訪問。如果在您嘗試訪問 Mac 時出現“訪問被拒絕”、“發生磁碟讀取錯誤”等錯誤消息,則您的分區表很可能已損壞。
- 藍屏錯誤:如果您的啟動分區出現意外和突然的分區錯誤,您的作業系統將立即終止。這稱為系統暫停,通常會出現顯示某種錯誤的藍屏。
- 分區重疊:由於損壞的分區表在兩個或多個分區相互重疊時,引起有分區和可用空間的總容量顯示為大於物理磁碟上的實際空間。
是否可以在不丟失Mac資料的情況下救援損壞的分區?
損壞的分區資料丟失是必然的。但許多用戶卻從不會在資料丟失前備份。所以如何不丟失Mac資料的情況下救援資料修復損壞的分區?或者說是否可以在Mac上救援損壞的分區而不丟失其中存儲的檔案。
雖然可以做到在Mac上救援損壞的分區而不丟失其中存儲的檔案,但是,這取決於您的磁碟機遭受的損壞程度。如果損壞是由於物理損壞造成的,就芭比Q了。您可能無法自行救援所有資料,唯一辦法就是承擔高額費用將其發送到資料救援中心修復磁碟機。但是如果您的磁碟機由於邏輯損壞而損壞,則很有可能救援所有檔案。並且您可以輕鬆地做到這一點。
如何從MacOS上損壞的分區中救援檔案?
由於作業系統無法訪問損壞的分區,所以如果您想要操作macOS 損壞分區的數據恢復,最好的辦法是使用好的Mac救援軟體。直接讓軟體搜索掃描硬碟或存儲裝置無法讀取的分區,從中救援檔案。
我們建議您使用Bitwar檔案救援軟體,它支援Windows系統和Mac系統上救援刪除和意外丟失的任何類型的檔案。因其易於使用的界面、救援面寬泛、包含用於深度查找磁碟機的檔案的功能而廣受歡迎。
從官方網站免費下載安裝Bitwar檔案救援軟體:
步驟1:啟動安裝後的Bitwar救援軟體,選擇要救援的分區或接入Mac的磁碟機。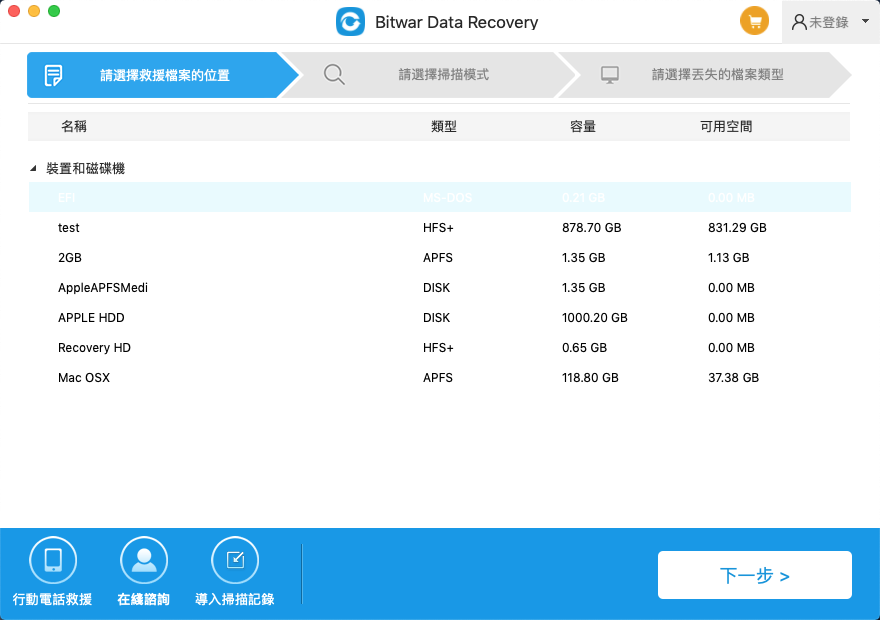
步驟2:選擇快速掃描和檔案類型,然後單擊掃描按鈕。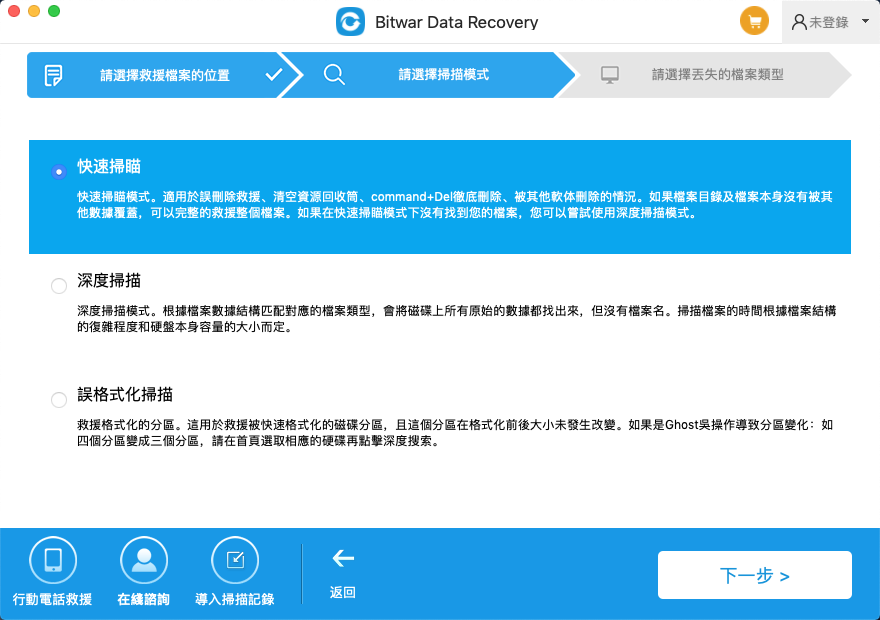
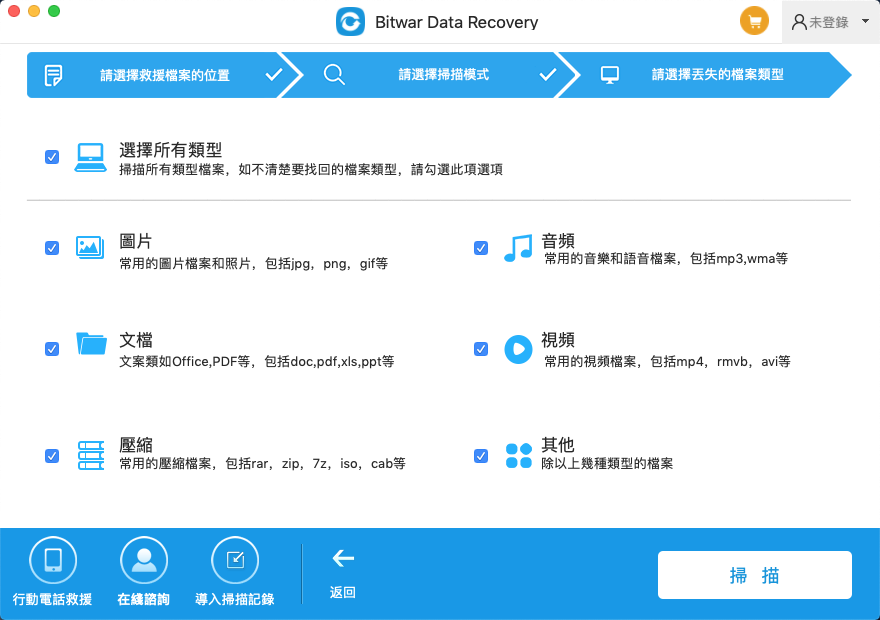
步驟3:掃描完成後,您可以通過檔案名、類型、路徑等資訊找到要救援的重要檔案,您可以單擊縮略圖並預覽它。然後全部選擇要救援的檔案,單擊復原按鈕將其保存到其他正常的分區或存儲裝置。
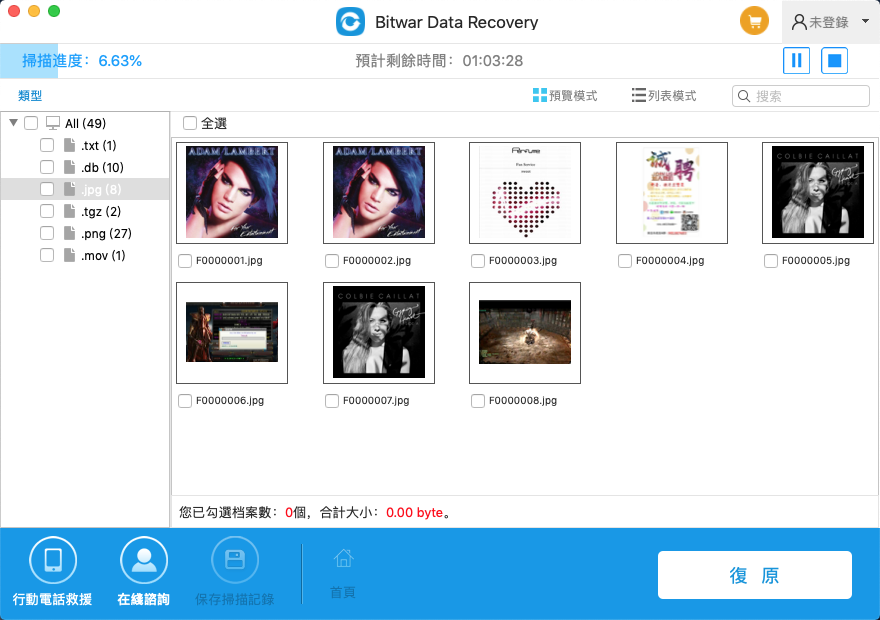
按照以上方法,您將成功獲得丟失的Mac系統檔案了。接下來就可以修復Mac電腦上損壞的分區了。
如何修復Mac電腦上損壞的分區?
如果救援檔案後或不需要保留損壞分區上的檔案資料,而您只是想在 Mac 上恢復損壞的分區以使其再次可用,那麼,我們可以直接修復Mac系統上損壞的分區。以下是三種如何修復 macOS 損壞的分區的常用方法:
方法 1:使用Mac自帶的磁碟實用程式
如果Mac的存儲裝置上有損壞的分區,您可以使用macOS 磁碟工具修復損壞的分區來修復此問題。
- 單擊Dock上的前往按鈕並選擇應用程式。

- 找到並打開磁碟工具程式。

- 選擇要修復的損壞分區或磁碟機,然後單擊修理工具按鈕。

- 單擊修理工具按鈕後,您會看到一個彈出窗口以確認該過程。單擊執行。

- 磁碟工具將掃描損壞的分區以查找錯誤,甚至自動修復它們。修復過程完成後,您會看到一個綠色的勾號。
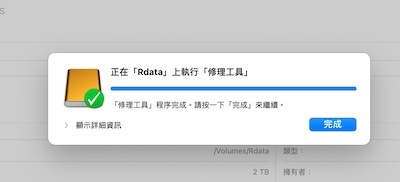
整個過程可能需要幾分鐘到幾小時不等,具體取決於修理的磁碟機的大小。如果您使用的是舊版Mac,如果檢測到任何錯誤,系統可能會要求您手動選擇修復磁碟機。
方法 2:檔案系統一致性檢查“fsck”命令
如果您的內部或外部硬碟未顯示在“磁碟軟體”中,或者如果它無法識別損壞分區上的錯誤,您可能必須使用終端應用軟體手動修復它。使用終端應用軟體,您可以運行帶有特定參數的檔案系統一致性檢查 (fsck)命令來修復損壞的APFS或HFS分區。
- 單擊前往按鈕並選擇應用程式打開工具程式資料夾。
- 找到並啟動終端機。

- 在終端窗口中,鍵入命令:diskutil list。這將列出 Mac 上所有可用的磁碟機。確定要修復的磁碟機並記下其標識號。在我們的例子中,它是disk2。

- 出於安全原因,Mac 作業系統不允許您從作業系統內部運行fsck命令。因此,您需要將 Mac 重新啟動到單用戶模式。為此,請重新啟動Mac 並在整個啟動階段按⌘ Command + S。你會看到一些命令行被執行,屏幕打印Localhost:/ root#結束時。

- 輸入:/sbin/fsck_hfs -fy /dev/disk2,修復損壞的分區,然後按Enter。

注意:不要忘記將“ disk2 ”替換為您要修復的磁碟的磁碟機號。fsck將掃描磁碟機是否有任何錯誤並自動修復它們。如果沒有發現任何損壞,它將打印“ OK ”並退出。fsck完成修復您的磁碟機後,鍵入“ reboot ”並按回車鍵重新啟動您的 Mac。
方法 3:時間機器備份
救援時間機器備份是救援最初存儲在損壞分區中的一些檔案的另一種方法。但在開始救援過程之前,您需要確保損壞的分區已準備好再次存儲新資料。
- 從應用程式檔案夾中打開磁碟工具程式。
- 選擇損壞的分區,然後單擊清除按鈕。這會將分區重置為默認設定。

- 重命名磁碟機並單擊清除按鈕。
- 將您的Time Machine備份磁碟機連接到Mac。
- 再次打開應用程式檔案夾並選擇系統移轉輔助程式。

- 系統會要求您選擇用於遷移的資料傳輸方法。只需選擇從 Mac 、時光機備份或啟動磁碟傳送選項,然後單擊繼續。

- 系統將提示您選擇要還原的時光機備份。

- 選擇所需的備份和要救援的所有信息,然後單擊繼續以開始救援過程。

您必須將最新的備份檔上傳到您的時光機應用軟體,此方法才能起作用。
總結
損壞的硬碟可以救援,如果您的磁碟機遭受了邏輯損壞,您可以使用fsck命令掃描並修復磁碟機錯誤、更新或重新安裝驅動軟體、格式化磁碟機。您也可以掃描硬碟是否有病毒。但是如果磁碟機遭受了物理損壞,您可能無法使用任何軟體救援您的資料,因此必須將其發送到資料救援中心。
雖然修復和格式化硬碟分區,存儲在其中的資料並沒有消失。您很可能可以使用Bitwar救援軟體從格式化的Mac磁碟中救援資料和最新的時光機備份,您只需將所有資料救援到 MacBook。
無論是Mac,幾乎所有存儲磁碟機總有一天會發生故障,而且多半是出乎意料的。幸運的是,使用本文介紹的方法,您可以輕鬆救援Mac磁碟機損壞的分區以及存儲在其中的資料。