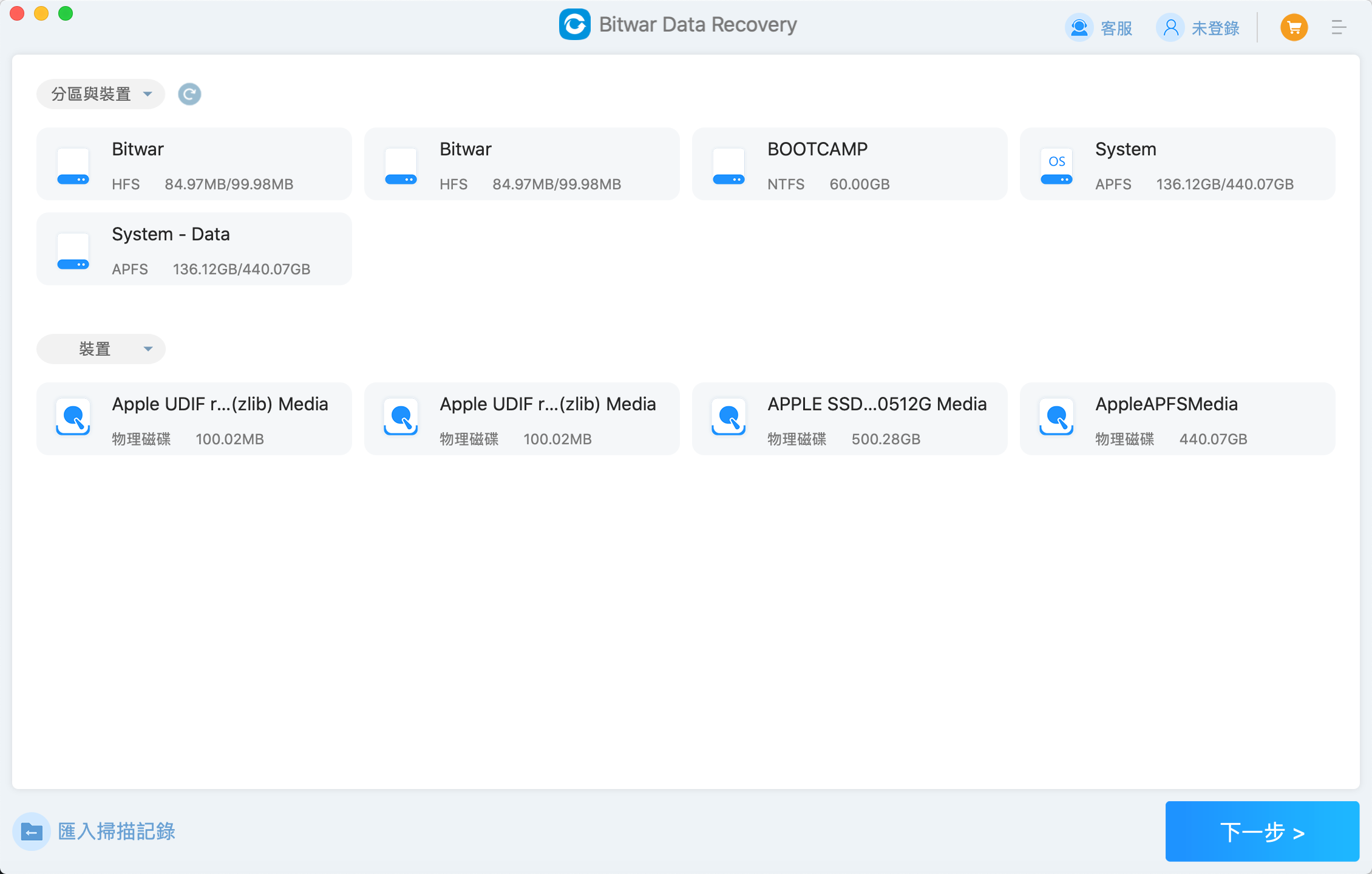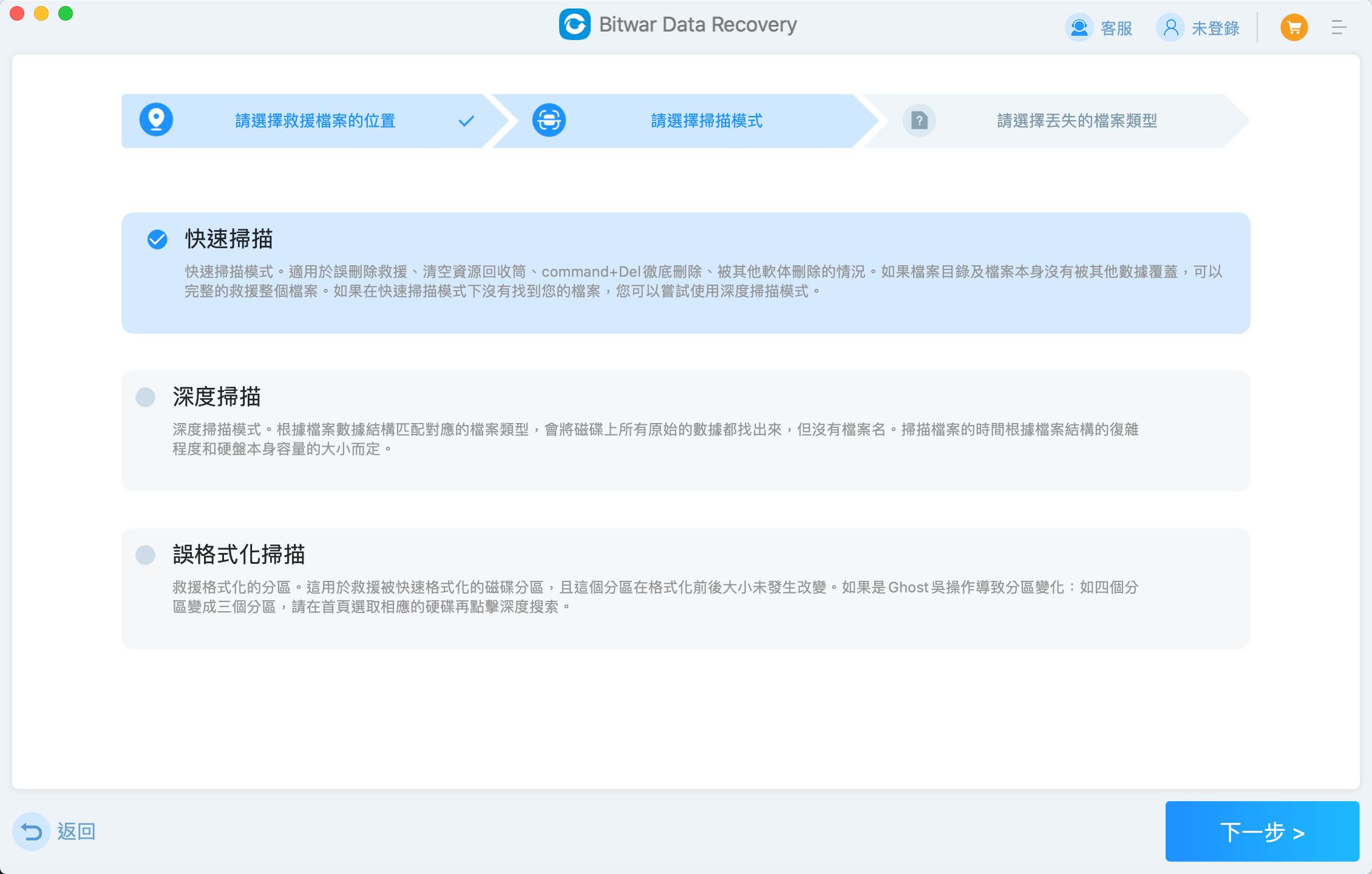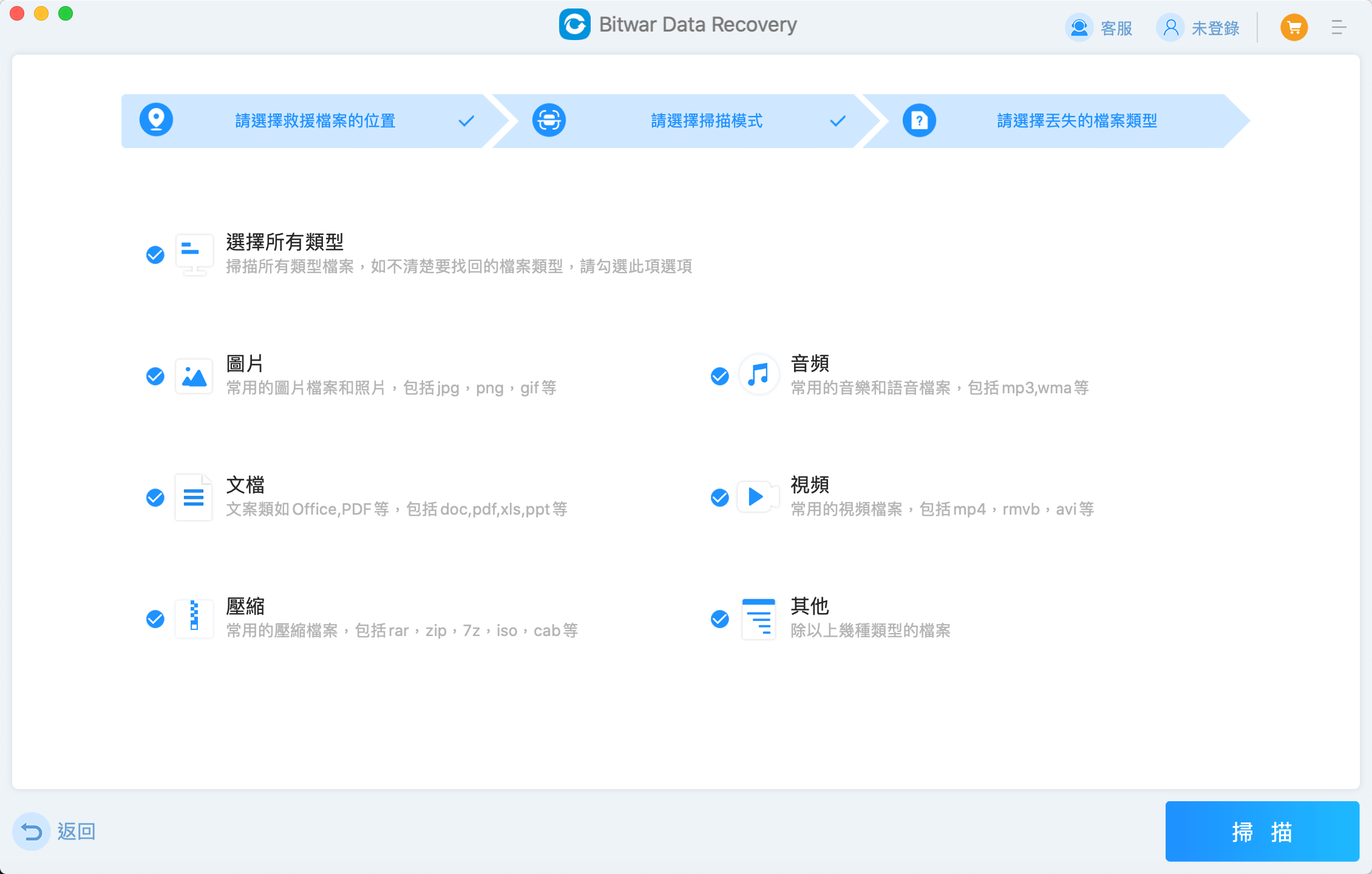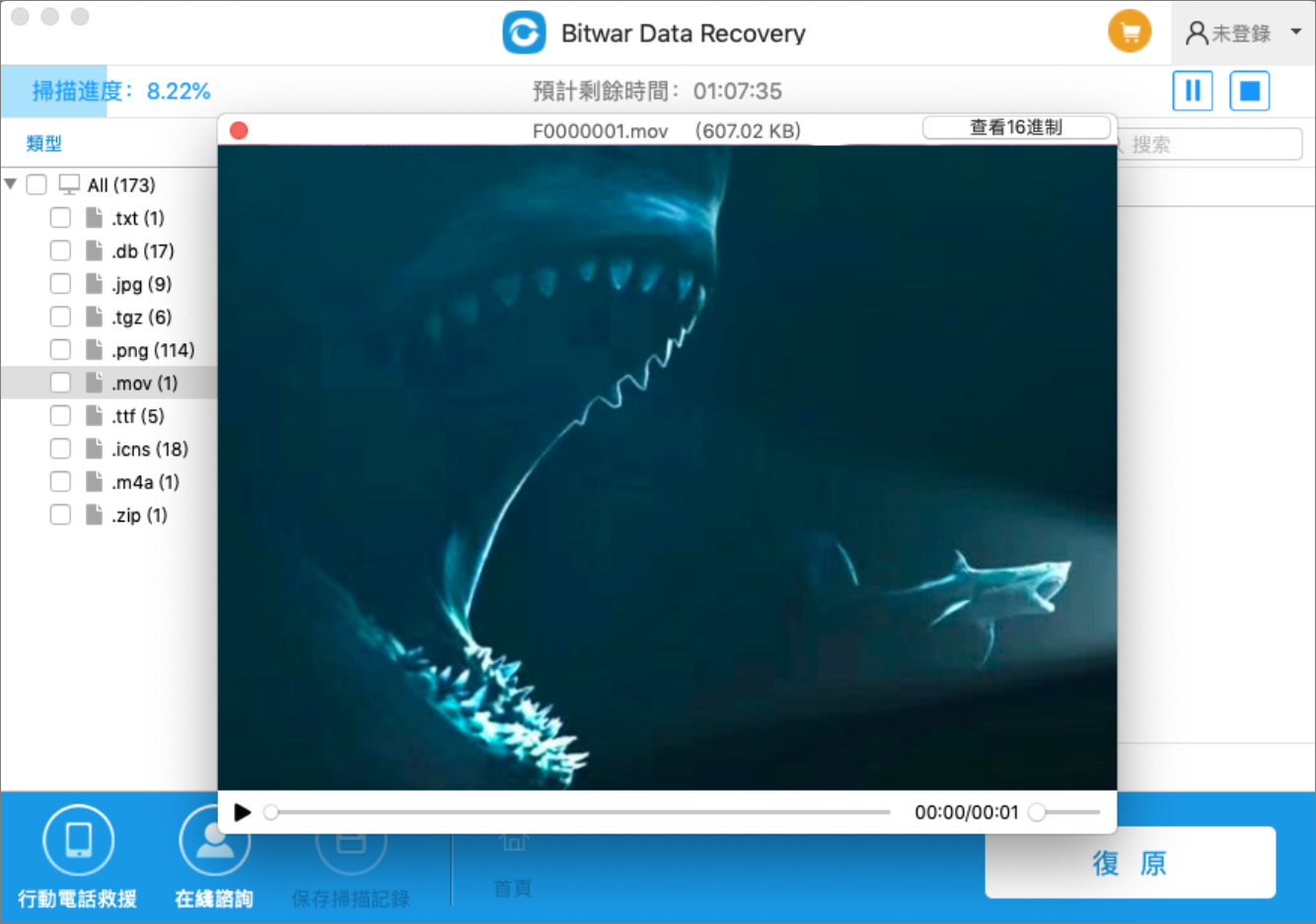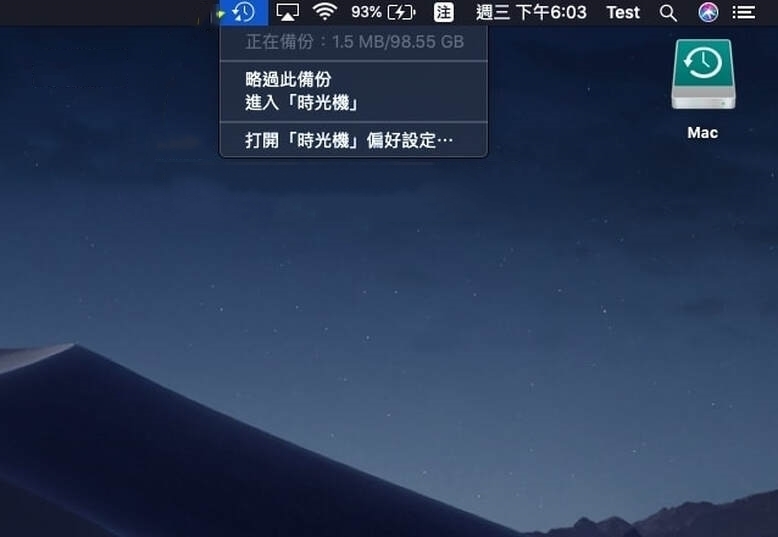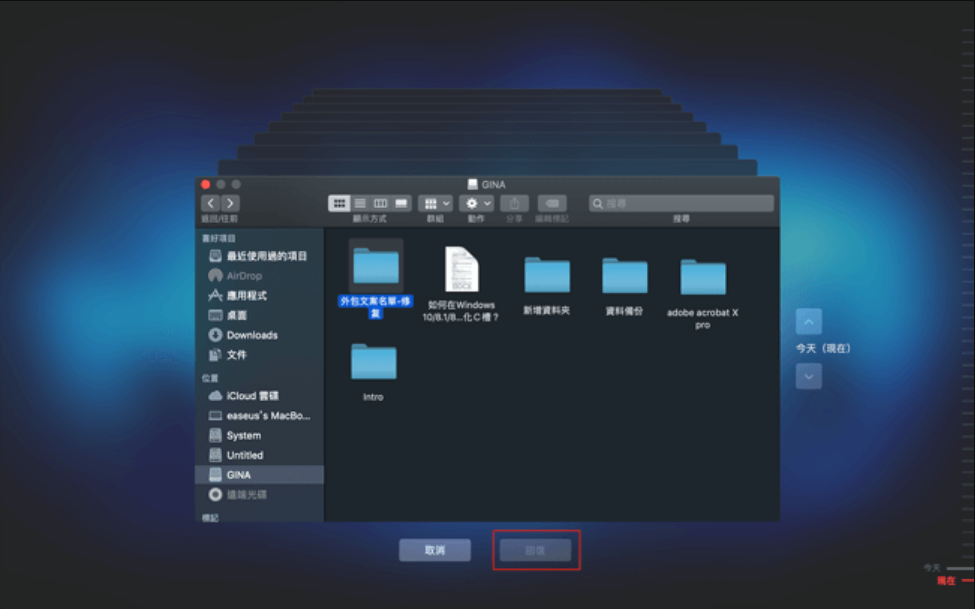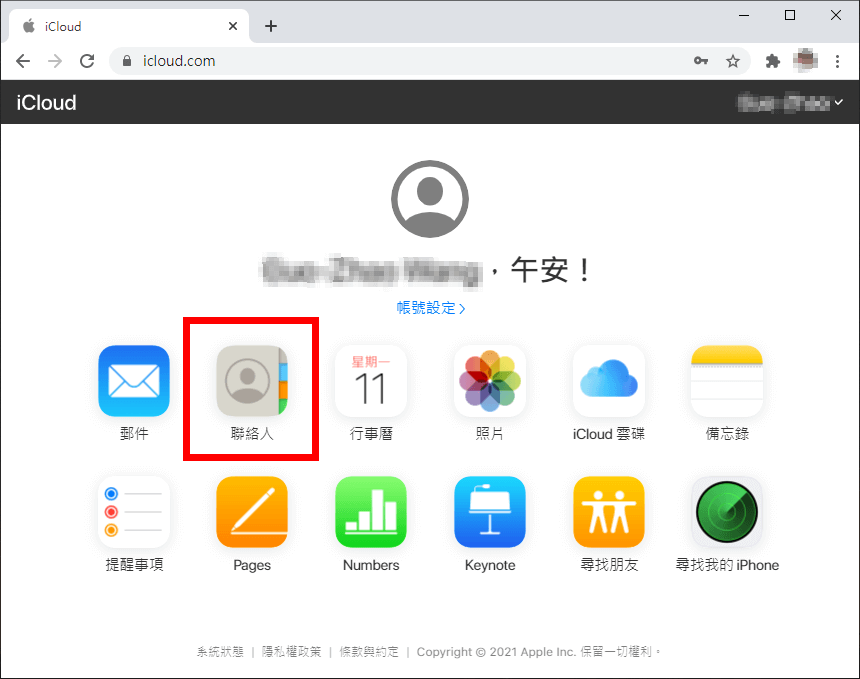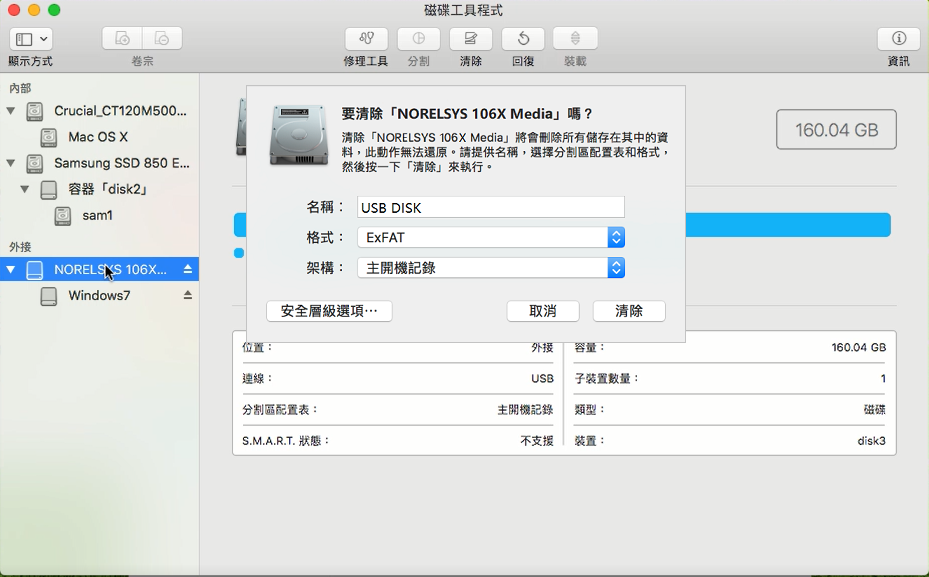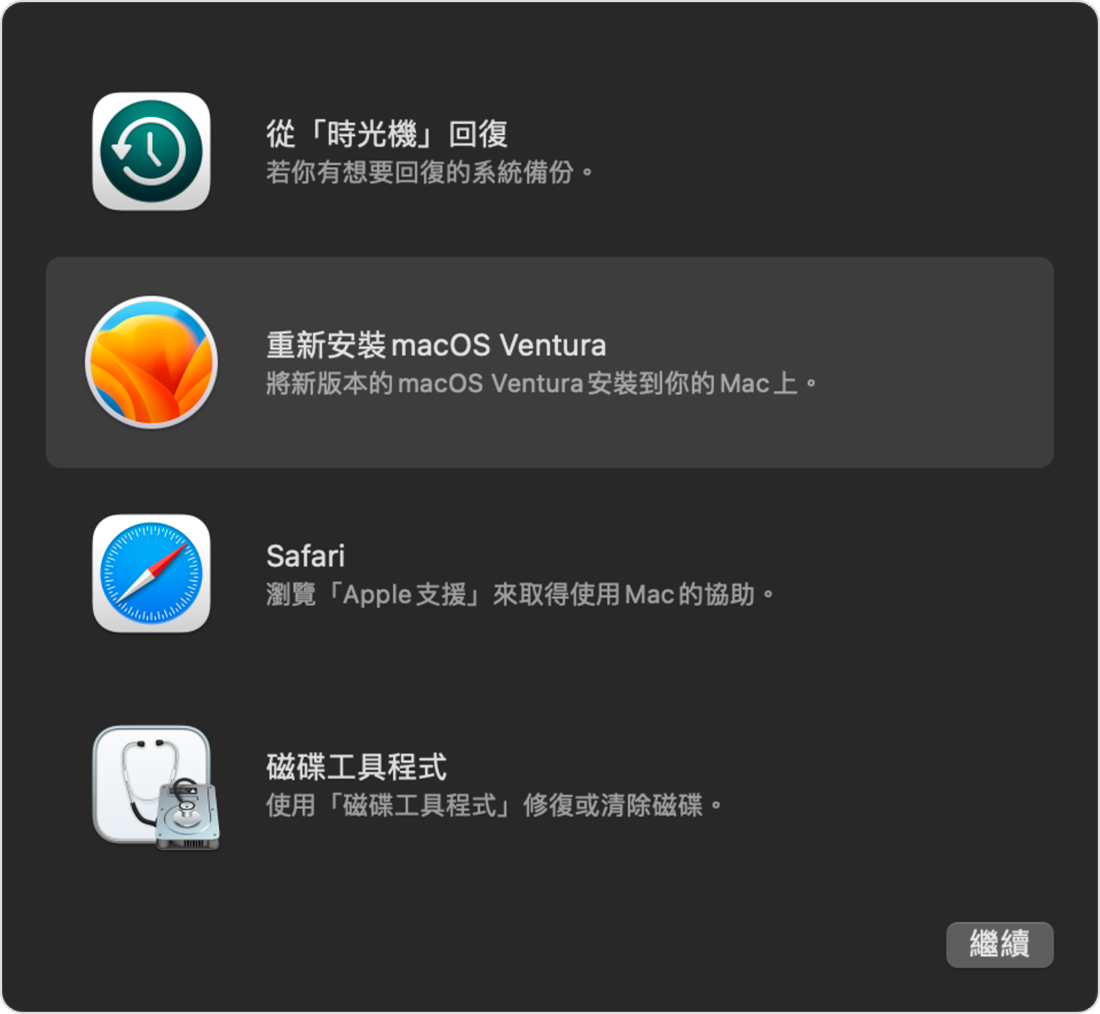如果您的macOS遇到錯誤崩潰。您可能需要將macOS 恢復工廠設定。但遺憾的是,恢復了原廠設定的Mac會導致部分寶貴的照片和一些重要檔案遺失。怎麼辦?你並不孤單。這是很常見的現象。本文我們將尋找一些有效的辦法用於復原Mac上丟失的檔案資料。
為什麼需要在 Mac 上恢復出廠設定?
如果出現以下情況,您的 Mac 將需要恢復出廠設定:
- 系統速度正在減慢。
- 無法啟動。
- 您想要一個乾淨的安裝。
- 您想賣掉您的 Mac。
Mac 恢復工廠設定後可以恢復檔案嗎?
當您將 Mac 恢復原廠設定時,您的 Mac 將從硬碟中刪除數據。以將其替換為新的檔案格式系統,例如 APFS 或 HFS+。由於擦除,資料將無法訪問,但除非您使用 Mac,否則不會被覆蓋。
因此,您完全可以從Mac恢復工廠設定後恢復檔案。Mac系統的恢復工廠設定後,檔案仍舊存在。任何恢復出廠設定、格式化磁碟機的動作都不會覆蓋檔案。
因此如果您懷疑Mac的重要檔案丟失,請立即停止使用磁碟機以避免覆蓋檔案。
MacOS恢復出廠設定後如何恢復檔案?
以下是恢復原廠設定後恢復MacBook檔案的三種實用方法:
方法 1. 使用Bitwar檔案救援軟體復原丟失的檔案
如果您沒有在Mac上備份,請果斷選擇第三方恢復軟體幫助您快速高效地恢復檔案。在這方面,您可以使用Bitwar檔案救援軟體(Mac版)從恢復工廠設定後的Mac內部磁碟機或外部硬碟、SD 卡、USB隨身碟、 數位相機等連接的存儲裝置中還原丟失的檔案。
Bitwar檔案救援軟體功能包括:
- 從基於 Mac或Windows的電腦的儲存裝置救援檔案,包括內置硬碟/分區、外部硬碟、SD卡、USB隨身碟、垃圾桶丟失的檔案等。
- 可以救援多種檔案格式,例如照片、影片、文檔、音樂、壓縮檔等。
- 支援從崩潰的系統、遺失或格式化的分割區以及加密的磁碟機中復原檔案。
- 快速有效且易於使用的介面,僅需幾次點擊即可在幾分鐘內快速找到檔案。
- 從配備 M1 和 T2 保護的 Mac 復原資料。
Bitwar檔案救援軟體官網:https://www.bitwarsoft.com/zh-tw/data-recovery-software
免費下載安裝Bitwar檔案救援軟體:
若要恢復出廠重設後的 Mac檔案,請依照下列步驟操作:
- 在Mac系統上安裝並啟動Bitwar檔案救援軟體,選擇遺失檔案的分區或存儲裝置。

- 選擇掃描模式「深度掃描」與要救援的檔案類型,然後單擊「掃描」按鈕。在掃描中停止或暫停以預覽目標檔案。


- 掃描完成後,您也可以根據類型、路徑、大小等資訊找到您要的檔案,並預覽它。然後選中要救援的檔案,單擊「復原」按鈕將其保存到安全的分區或存儲裝置。

方法 2. 從時光機備份中復原檔案
在外部磁碟機上建立所有 Mac 資料的備份至關重要。您可以使用時光機建立備份或手動將檔案逐一複製到外部裝置。如果您先啟用了Mac資料的時光機備份,你媽您可以在恢復原廠設定後還原檔案。以下是使用時光機復原檔案的方法:
- 將有時光機備份的外部磁碟與您的 Mac 連線。
- 在Mac上開啟Launchpad,然後按下進入「時光機」並點擊它以啟動。

- 使用向上和向下箭頭瀏覽時間軸並尋找 Mac 備份。

- 找到包含遺失檔案的備份,然後點擊「恢復」。
- 然後您的檔案醬自動恢復了。接下來,重新啟動 MacBook 並檢查檔案是否已真正被恢復。
方法 3. 從 iCloud 備份還原檔案
如果您已經將 Mac 資料同步或上傳到 iCloud,那麼您就可以從 iCloud 備份中還原遺失的資料。請按照以下步驟恢復您的 Mac 檔案:
- 在 Mac 瀏覽器上造訪 iCloud.com 並使用您的 Apple ID 登入。
- :選擇設定並點選「進階」下的「復原檔案」選項。如果您想要恢復聯絡人、行事曆或書籤,可以使用「進階」下的其他選項。

- 檢查您想要的檔案,如果您想恢復所有資料,請選擇全部。然後按下“回復”按鈕。
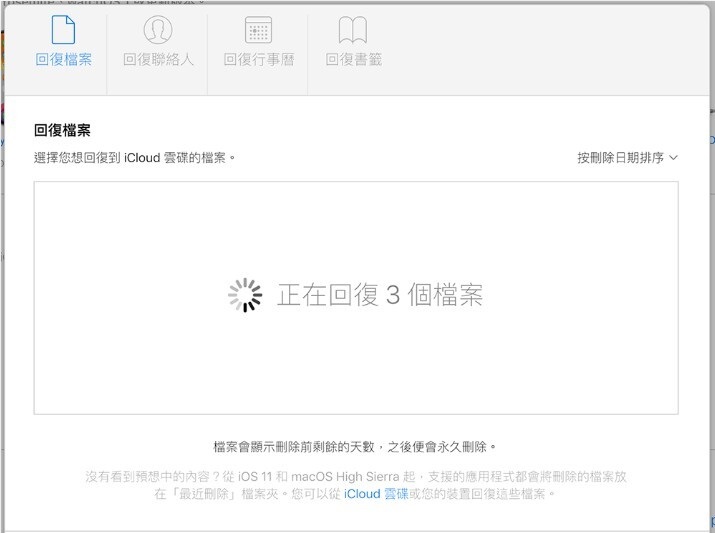
如何將 Mac 恢復原廠設定?
恢復原廠設定將透過擦除所有應用程式、資料和設置,將 Mac 恢復到原始製造商設定。以下是恢復原廠設定的方法以及您必須事先執行的操作:
Mac 重置前必須做的事情:
- 備份您的 Mac 資料。
- macOS 許可證將在您的名下。因此,請退出 iTunes、iCloud 和 iMessage。
- 備份資料後,重新格式化硬碟。
- 確保恢復出廠設定期間穩定的網路連線。
如何將 Mac 恢復原廠設定?
請依照以下步驟在 Mac 上恢復出廠設定:
- 以「恢復模式」重新啟動 Mac。同時按下「Command 和 R」鍵可開啟 macOS 實用程式。
- 開啟「磁碟工具」並選擇「繼續」。然後選擇您的磁碟“(Macintosh HD)”並按下“清除”。
- 選擇「Mac OS 擴充(日誌式)」。然後按“擦除”。

- 同時按下「Command 和 R」鍵再次開啟 macOS 實用程序,然後選擇「重新安裝 macOS」。

- 按「確認」重新安裝 macOS,然後依照螢幕上的指示完成重新安裝。
除了恢復出廠設定之外,還有什麼可能導致 Mac 遺失資料?
您還可能因多種原因而遺失重要的 Mac 資料。包括:
- 意外格式化硬碟。
- 病毒攻擊或惡意軟體。
- 在成功儲存檔案之前關閉 Mac。
- 突然停電或中斷。
- 沒有備份。
- 清空回收站後沒有及時恢復。
結論
如果您的 Mac 硬碟在恢復原廠設定後被完全擦除,您一定想知道如何在恢復原廠設定後恢復檔案。請勿恐慌. 使用我們上面提到的恢復方法在 Mac 恢復出廠設定後恢復檔案。如果您尚未建立 Mac 備份,我們建議您使用Bitwar檔案救援軟體這個功能強大的資料復原工具。它只需三個步驟即可修復和恢復格式化、刪除、遺失和損壞的 Mac 檔案。Bitwar檔案救援軟體高效、易於使用,並提供深度掃描以實現高恢復率。及時使用此復原工具,您將永遠不會丟失寶貴的檔案資料。
免費下載安裝Bitwar檔案救援軟體: