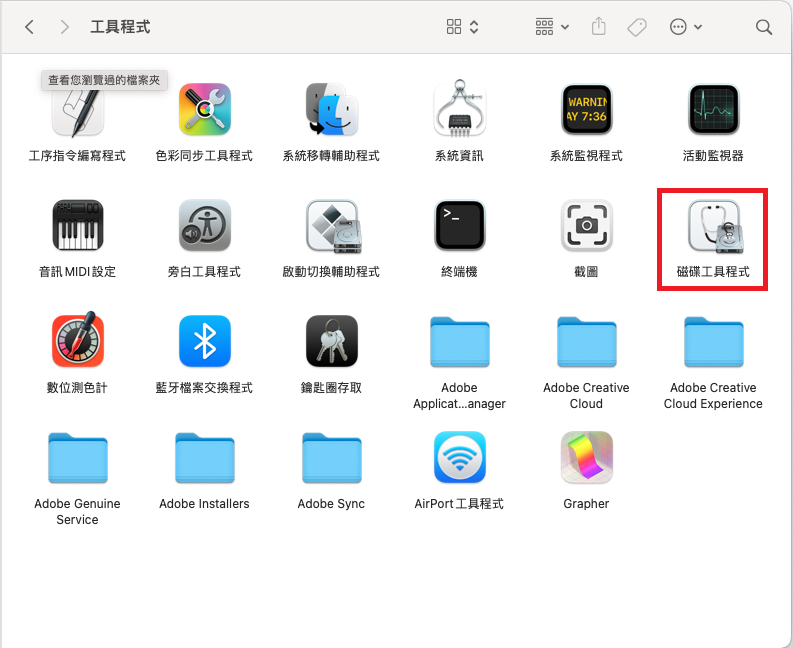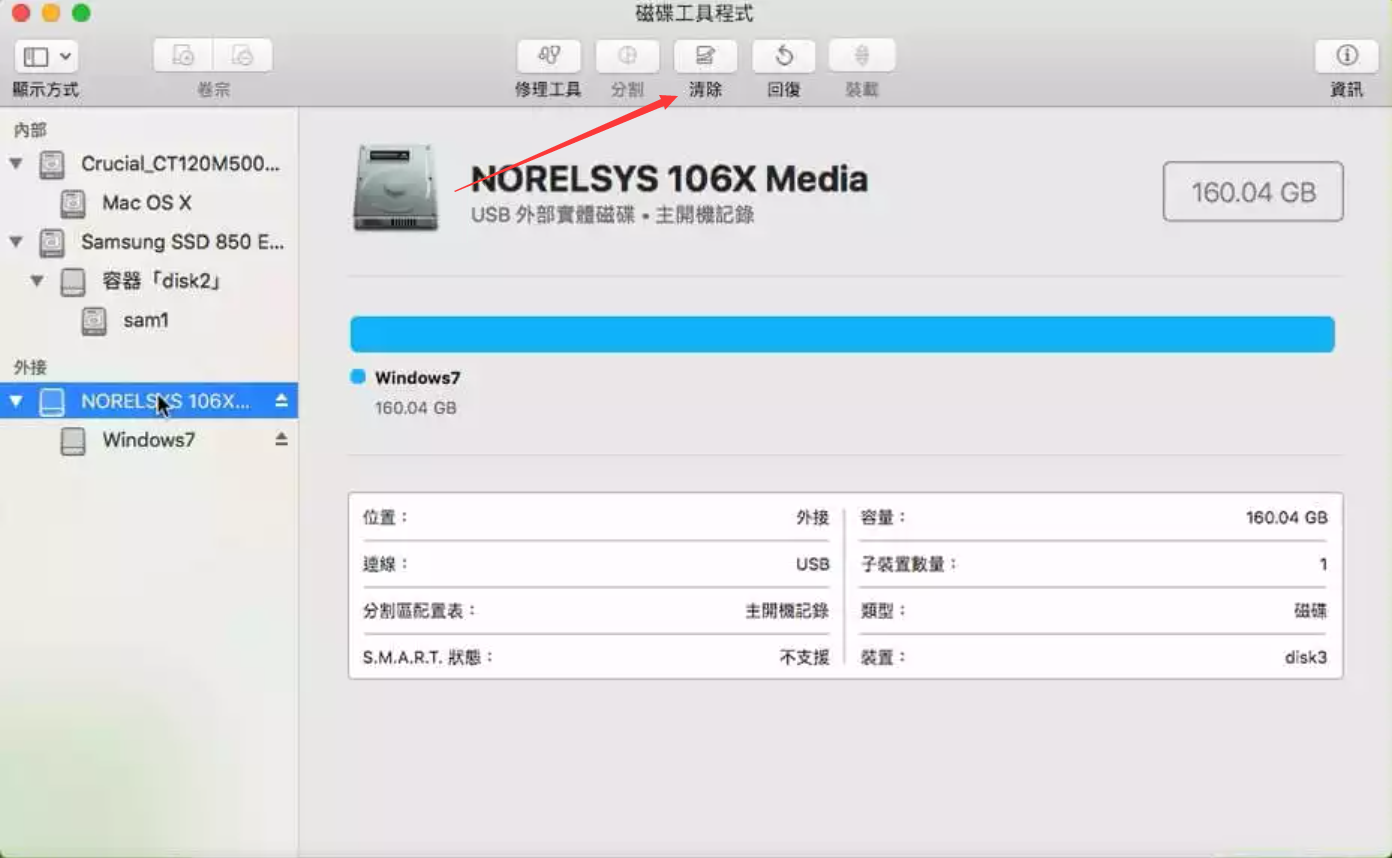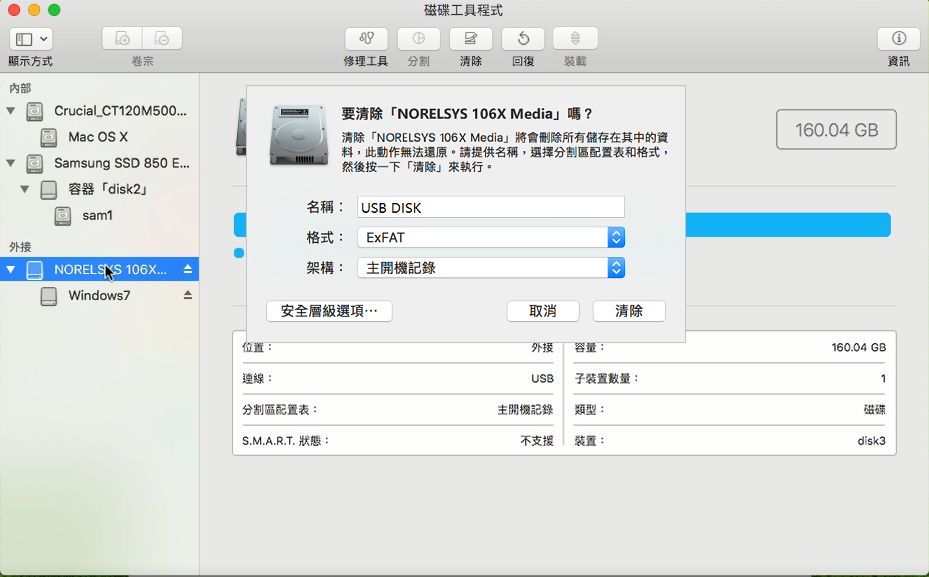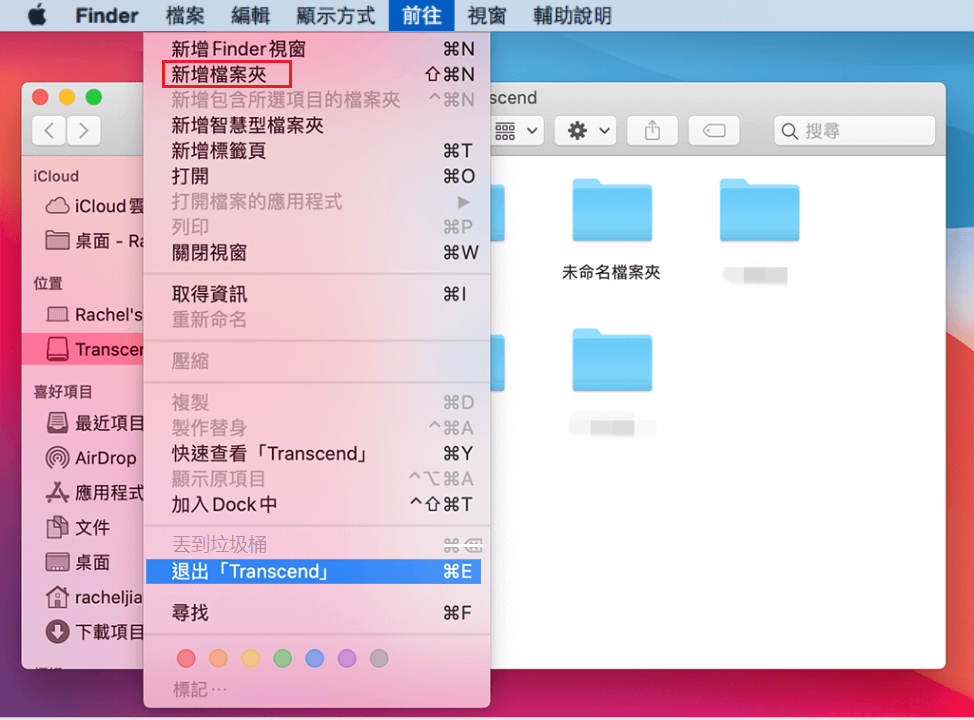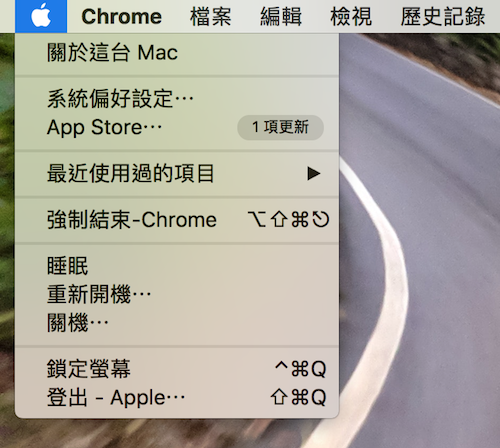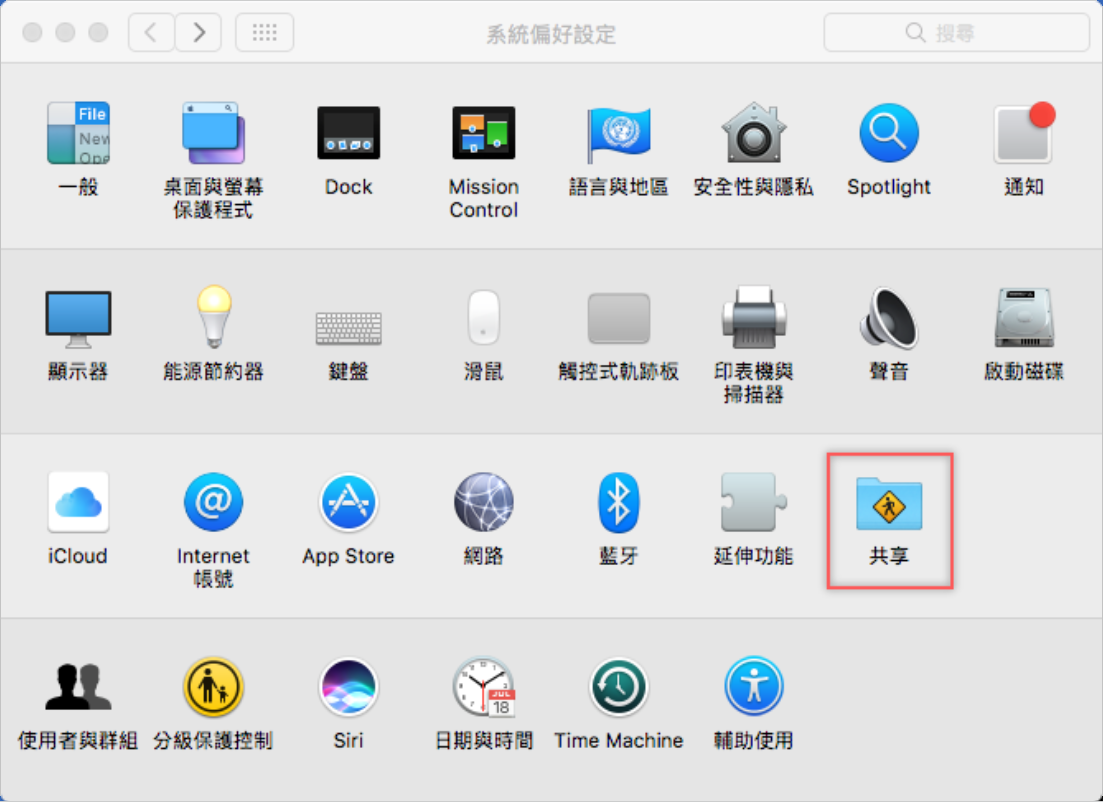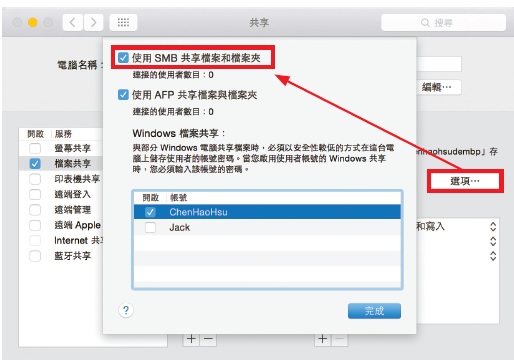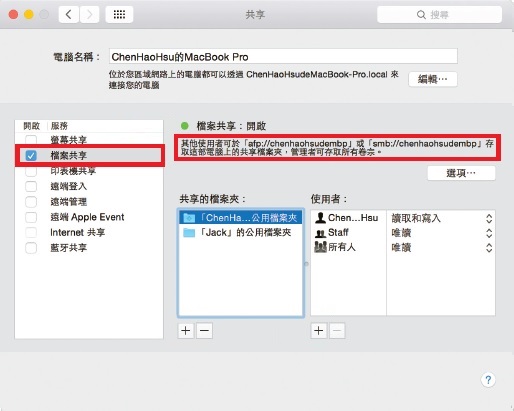雖然不常用,但有時您可能需要將檔案從Mac硬碟救援到Windows系統的電腦。即使您不能將磁碟機連接到Windows系統的電腦並複製黏貼檔案,仍然有方法可以將所需資訊從一台裝置傳輸到另一台裝置。在本文中,我們將向您介紹如何從Mac硬碟救援資料到Windows的方法。
需要從電腦或外接硬碟救援Mac硬碟資料到Windows的情況
為什麼需要將檔案從macOS裝置傳輸到Windows裝置呢?在以下幾種情況下您可能需要這麼做:
- 如果您在使用Mac一段時間後購買了一台新的Windows PC,您可能希望將重要檔案從舊裝置傳輸到新裝置;
- 當您想將一些檔案從MacHDD傳輸到電腦以便隨時在所有裝置上訪問資訊時;
- 如果您的Mac 剛剛死機,並且您將裝置中的所有資料存儲在APFS和HFS+磁碟機上。通過了解如何將資料從這樣的硬碟救援到電腦,您將能夠在Windows驅動的電腦上訪問您的所有檔案。
將Mac資料救援到Windows時可能遇到的困難
正如已經提到的,在Windows上救援Mac硬碟是可能的,但並不像人們希望的那麼容易。對於每個解決方案,您都有可能遇到一些困難。為了讓您做好充分準備,在將資料從MacHDD移轉到Windows之前,您應該了解以下事項:
- 某些macOS應用軟體檔案不會自動加載(例如,Pages、Keynote)。但是,您仍然可以將它們傳輸到您的 PC;
- APFS、HFS+及支持Mac系統格式的檔案系統均與基於Windows的電腦系統不兼容;
- 不能使用擴展塢從較新的Mac(配備內部 SSD 的 Mac)救援檔案;
- 如果您的PC 無法識別您的Mac硬碟,請嘗試運行第三方軟體來提供幫助(可能是您的硬碟未正確格式化)。
將資料從Mac硬碟救援到電腦的方法
直接在Mac上救援已刪除的檔案非常容易。但幸運的是,將檔案從Mac硬碟檢索到電腦時仍然可以做到。這裡有七種最佳解決方案供您嘗試。
解決方案 1:使用基於軟體的解決方案
儘管 Apple 和Windows具有一定的兼容性,但最好使用第三方軟體從Windows 上連接的的MacHDD檢索檔案。那么是否有好用的Mac硬碟救援工具推薦呢?Bitwar檔案救援軟體可以勝任這項工作。考慮到應用軟體的界面以及導航的簡易性。
Bitwar檔案救援軟體是一款實操簡單、能力出眾且能實現快速救援的救援軟體,可在macOS和Windows上使用。由於其用戶友好的界面,此應用軟體非常易於使用,並且不需要您成為技術專家即可在電腦上成功救援各種類型的檔案。
免費下載安裝Bitwar檔案救援軟體:
此方法適用於APFS、HFS+硬碟及支持Mac系統格式的檔案系統格式的硬碟。
APFS或HFS+ 是macOS的主要檔案系統之一。通常,它不能與其他作業系統一起使用。因此,您的Windows系統可能無法識別硬碟。這就是為什麼您需要使用Bitwar檔案救援軟體從Windows電腦上救援此類檔案系統的檔案的原因。
按照以下步驟在Windows上從APFS或HFS+ 硬碟檢索檔案:
- 將APFS 或 HFS+ 硬碟磁碟機插入您的Windows電腦。此時電腦將出現一個彈出窗口,要求您格式化磁碟機。單擊取消不要格式化該硬碟。使其保持原有的檔案系統。
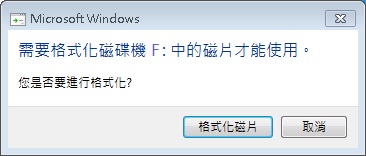
格式化將刪除您的所有資料並使提取所需檔案變得更加困難,因此在檔案未成功復原前,請記住在彈出窗口出現時單擊“取消”。
2. 您會看到另一個彈出窗口,提示Windows無法讀取磁碟機。忽略這個警告。
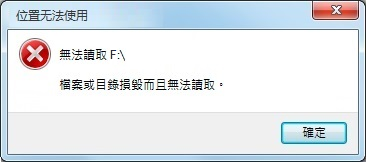
步驟1:啟動安裝後的Bitwar檔案救援軟體。選擇連接到電腦的MacBook磁碟機上要查看檔案的分區(雖然系統無法顯示,但在Bitwar檔案救援軟體中,它可以讀取MacHDD的檔案格式)。
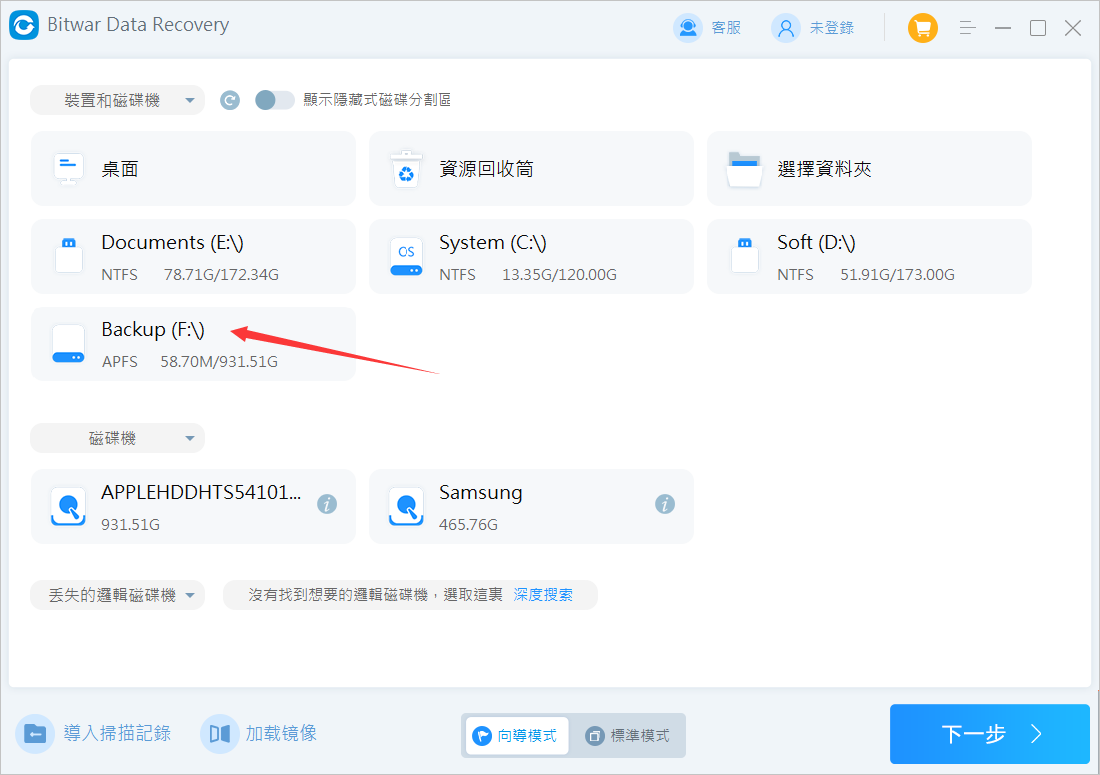
步驟2:選擇快速掃描和檔案類型,然後單擊掃描按鈕。
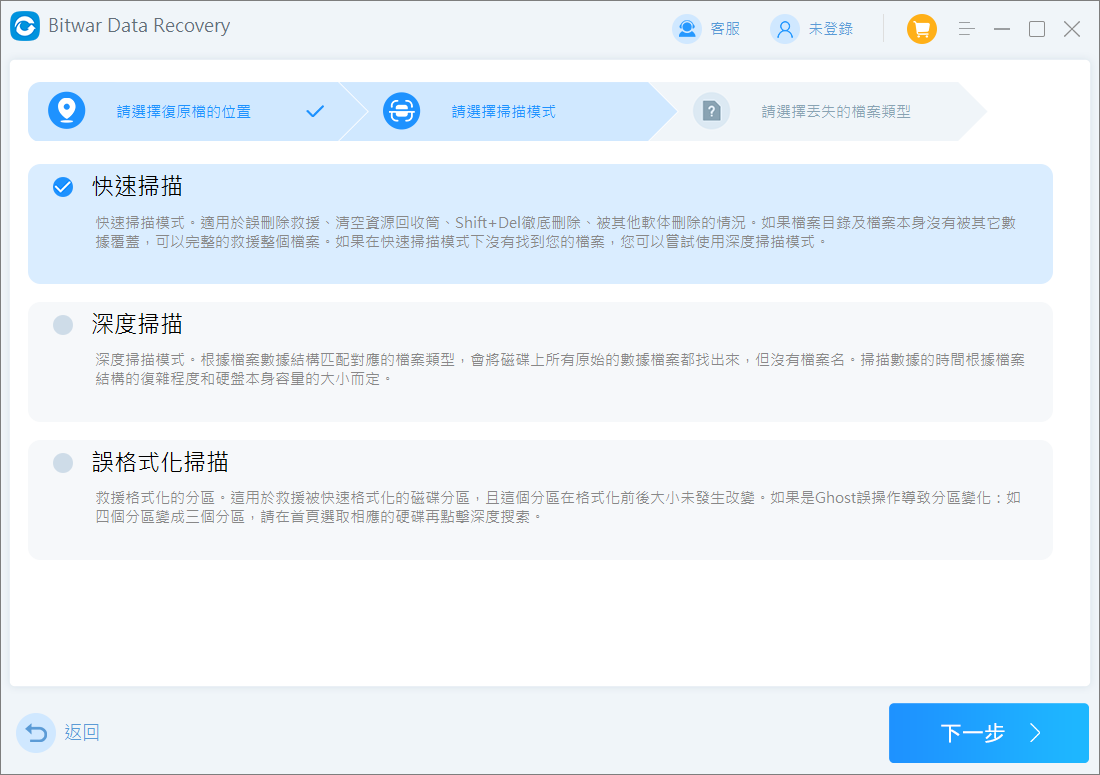
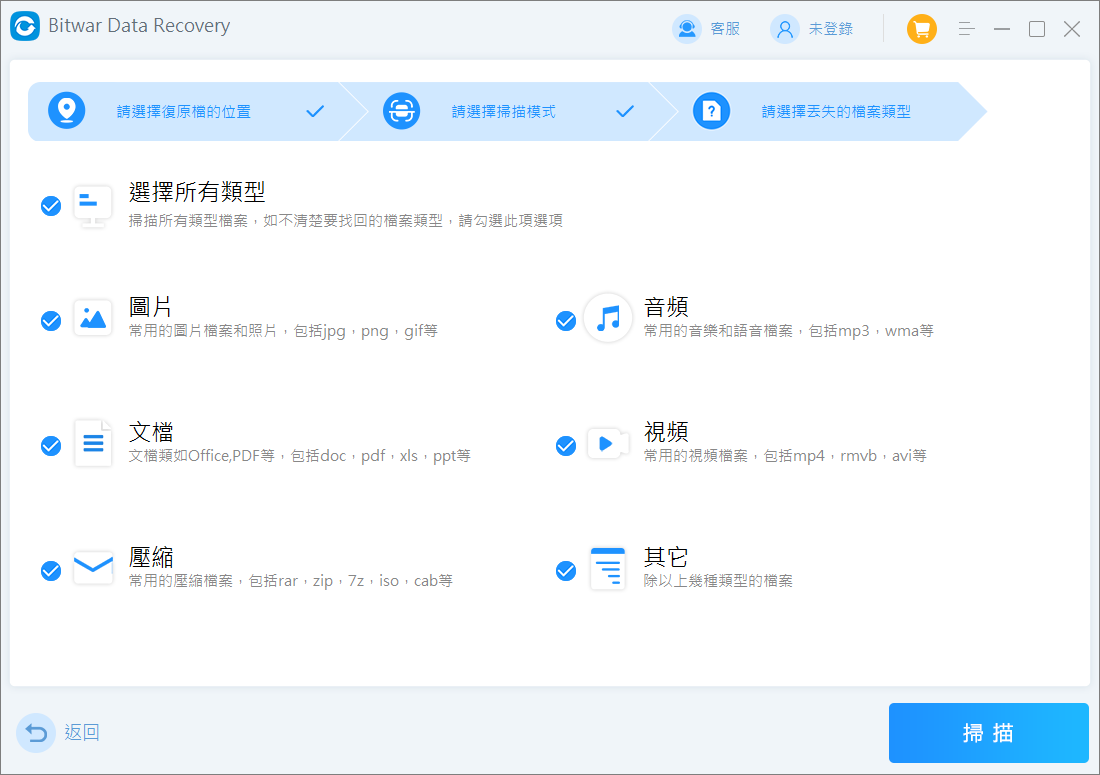
步驟3:等待該過程完成,然後找到並預覽要轉移到Windows上的檔案。Bitwar檔案救援軟體支持預覽常用的檔案類型300多種。預覽後,選擇要移轉的檔案,然後單擊軟體下方的復原按鈕將其保存到Windows的其他分區或存儲裝置。
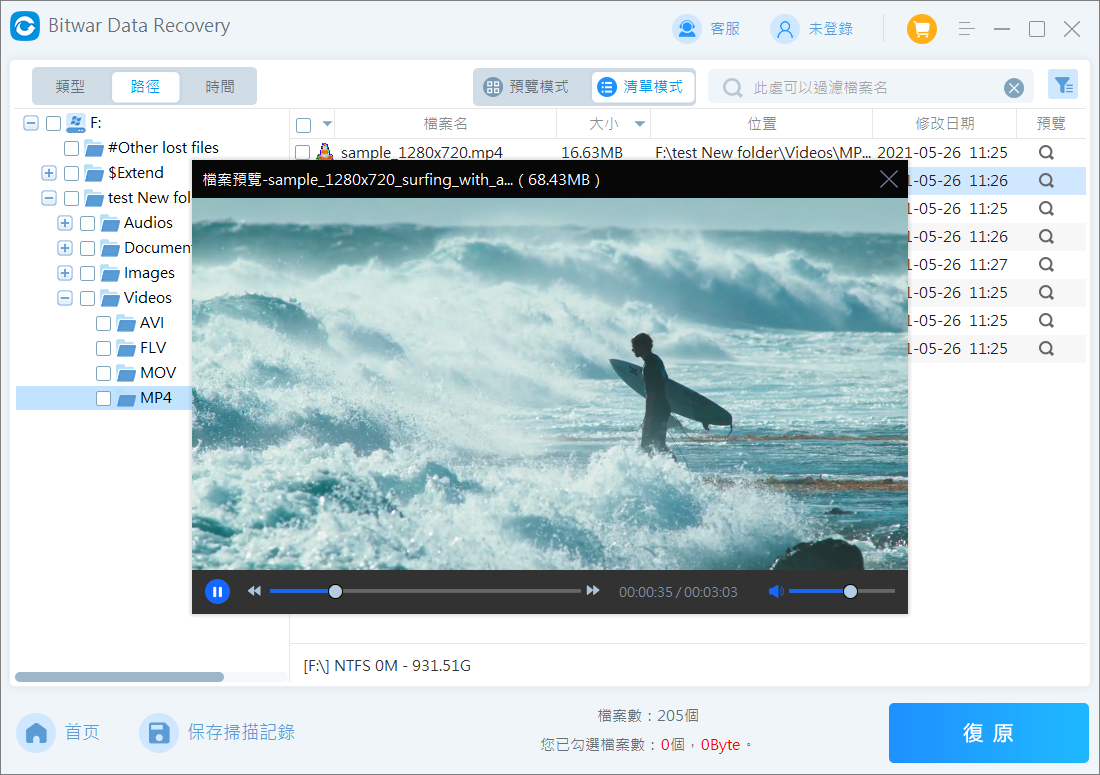
如果Mac的檔案系統在您電腦上無法正確顯示檔案系統或顯示為RAW(原始檔案系統)。也不要擔心請放心選擇它,讓選擇掃描並復原檔案到Windows,Bitwar救援軟體可以做到這一點。
解決方案 2:使用正確格式化的外部磁碟機
另一種選擇是使用正確格式化的外部磁碟機(或USB隨身碟)將檔案從Mac轉移到Windows。因此,如果您有一個乾淨的隨身碟,您可以先對其進行格式化exfat,將所需的檔案從您的Mac複製到隨身碟,然後再在您的電腦上打開它。
步驟1:格式化外接磁碟機或隨身碟:
對於要被macOS和Windows識別的隨身碟或外部磁碟機,它應該被格式化為exFAT或FAT32。我們可以通過磁碟工具程式格式化USB隨身碟或外接磁碟機。格式化外部磁碟機後,其上的所有內容都將被刪除。因此,請確保您使用的磁碟機不包含任何重要資料。
以下是使用“磁碟工具”在Mac上格式化外部磁碟機(USB隨身碟)的方法:
- 將 USB 閃存磁碟機插入 Mac。
- 從前往打開應用程式並啟動磁碟工具程式。

- 在邊欄上選擇您的隨身碟/外部磁碟機的名稱。
- 單擊清除。

- 按下拉式功能表上的「格式」(Format)。
- 選取想要的格式(exFAT)。格式選項是為確保 USB 隨身碟能在 Mac 上和Windows上共同使用。為您的磁碟機輸入一個名稱,也請從方案選項中選擇GUID 分割區配置表或主開機記錄。

- 點擊清除按鈕。
- 現在您已經格式化了您的磁碟機,您可以繼續傳輸您的檔案。
步驟2:傳輸檔案:
以下是將Mac檔案移動到外部磁碟機時應該執行的操作:
- 將外部磁碟機(USB隨身碟)插入 Mac。
- 打開磁碟機。在頂部菜單中,單擊檔案 > 新建檔案夾。輸入您的檔案夾的名稱(可以是任何您想要的名稱)。

- 手動選擇需要的檔案並將它們導出到外部磁碟機。如果要導出包含檔案的整個檔案夾,請打開Finder,按住Command,然後單擊所需的檔案夾以選擇它們。將它們拖到側面菜單中的外部磁碟機上。
- 導出所有需要的資料後,通過在Finder中單擊它旁邊的彈出圖標來彈出您的外部磁碟機。
步驟3:在您的Windows電腦上訪問您的檔案
以下是從外部磁碟機打開導出檔案的方法:
- 將外部磁碟機插入Windows電腦。
- 雙擊磁碟機將其打開。
- 雙擊包含檔案的檔案夾。如果要將所有檔案移動到您的 PC,請單擊頂部菜單中的全選。然後將所有檔案拖放到電腦上所需的檔案夾中。
現在,您可以在 Windows電腦上訪問Mac上的所有檔案。
解決方案 3:使用內置函數
如果您的兩台電腦都在同一個本地網絡上並且您的Mac工作正常,您可以通過檔案共享將檔案從Mac傳輸到Windows。此方法無需安裝任何軟體,只需使用電腦上的內置功能即可。
首先,您需要在Mac上設定檔案共享。方法如下:
- 單擊頂部菜單中的Apple 菜單,然後前往系統偏好設定>共享。在左側列表的檔案共享附近打勾。


- 單擊選項。確保使用 SMB 共享檔案和檔案夾附近有復選標記。此外,在您希望共享的用戶帳戶名稱附近的Windows 檔案共享中放置複選標記。出現提示時輸入密碼。準備就緒後,點擊完成。

- 使用共享窗口選擇要共享的檔案夾和用戶(使用每個類別下的加號 (+)和減號 (-) )。請務必記下您Mac 的 IP 地址。您可以在檔案共享:打開下找到它。

現在,一旦您在Mac上打開檔案共享,就可以在電腦上訪問共享檔案。
這是您接下來應該做的:
- 在 Windows電腦上啟動檔案總管。
- 在地址欄(位於屏幕頂部)中,鍵入:\\ ,然後鍵入您Mac 的 IP 地址。舉例來說 Mac 上顯示的位置為 smb://10.0.4.14 在 Windows 上只要輸入 :\\10.0.4.14即可,最後點下執行。(也可以在執行中執行\\10.0.4.14)
- 出現彈出窗口時,輸入Mac的用戶名和用戶帳戶密碼。
- 您之前選擇共享的所有檔案夾和用戶都應該出現在您的電腦螢幕上。
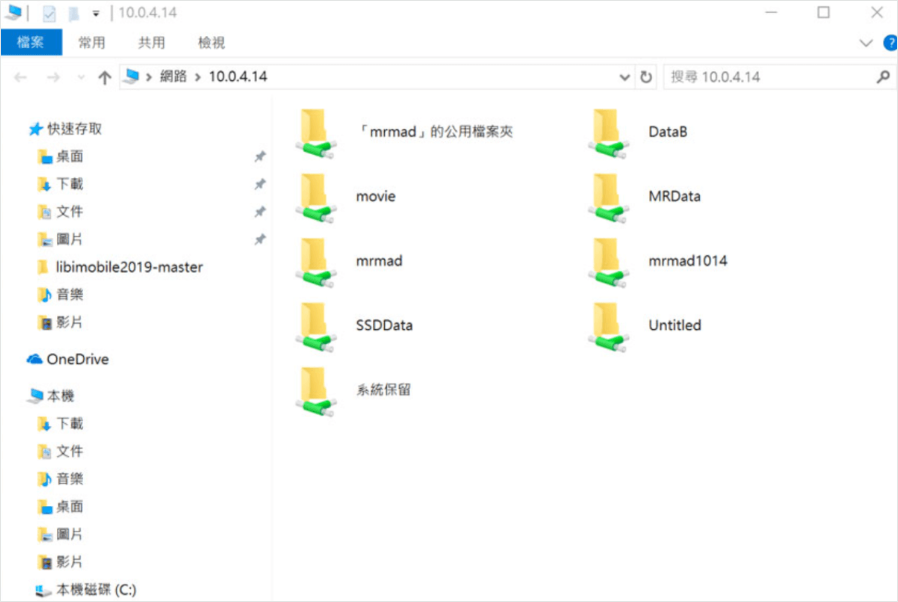
為了能夠對共享檔案夾執行任何操作,您應該將其映射為網絡磁碟機。為此,請右鍵單擊所需的檔案夾,然後從下拉列表中選擇映射網絡磁碟機。單擊磁碟機列表中的任何磁碟機。然後勾選登錄時重新連接(這將確保您在每次會話開始時自動連接到所選檔案夾)。
解決方案 4:使用擴展塢將資料從Mac傳輸到 PC
將檔案從Mac傳輸到 Windows電腦的另一種方法是使用外部硬碟擴展塢。您可以通過多種方式使用擴展塢,包括將Windows筆記本電腦與macOS筆記本電腦連接起來。
當然,並非所有擴展塢都具有此功能。要使擴展塢正常工作,它應該與基於macOS和Windows的筆電兼容,提供連接所需的端口,並具有內置的檔案傳輸軟體。但是,您應該注意以下幾點:
- 配備內部 SSD 的 Mac(較新的 Mac)將無法應用此方法;
- 由於檔案系統的原因,較舊的Mac磁碟機可能在檔案總管中不可見;
- 某些型號可能需要外部電源才能連接到您的 PC。
解決方案 5:使用以太網電纜將Mac與電腦連接
您可以嘗試借助標準以太網電纜將資料從Mac傳輸到電腦。按照以下步驟通過在它們之間創建一個小型本地網絡來連接您的兩個裝置:
- 使用乙太網電纜連接您的電腦(如果您的Mac沒有以太網端口,則使用 USB 轉以太網適配器)。
在 Windows電腦上打開檔案共享。 - 在Windows電腦上關閉Internet 連接防火牆。
- 在您的Mac上,單擊“前往”>“連接伺服器”>“瀏覽”。在服務器地址字段中查找所需的網絡地址。
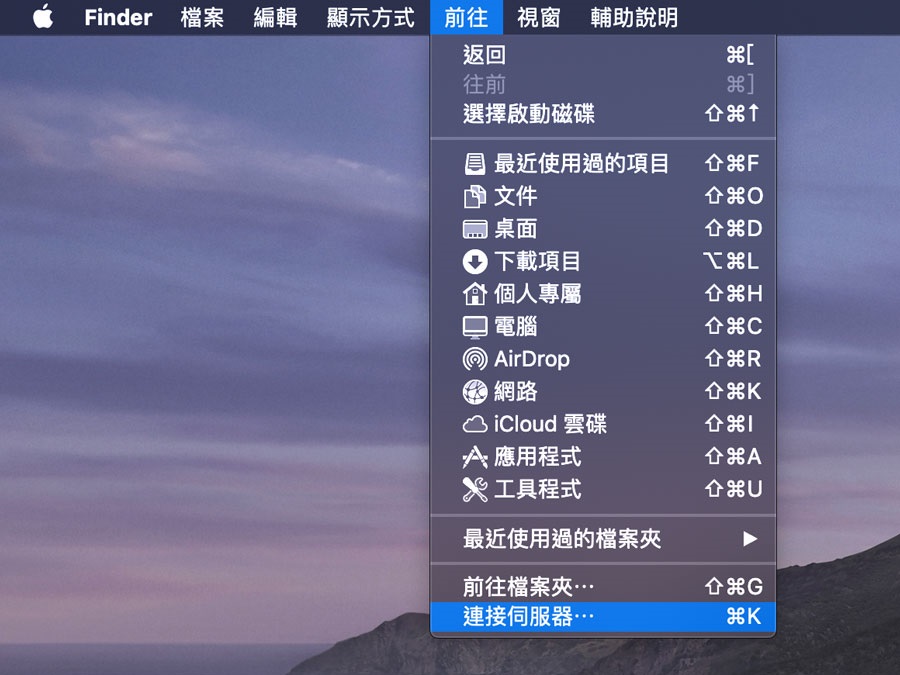
解決方案 6:使用雲服務同步檔案
有許多雲服務與macOS和Windows驅動的裝置兼容。使用這樣的服務非常簡單:你只需要用你的Mac將需要的檔案上傳到雲客戶端,然後用另一台電腦查看和下載。如果您從未使用過雲服務,可以嘗試以下幾個不錯的選擇:
- iCloud雲端
- Dropbox
- OneDrive
- Google Drive
- Box
解決方案 7:獲得專業幫助
如果上述解決方案都不適合您,那麼您可以嘗試最後一件事:求助於資料救援實驗室服務。由於這些專家配備了所有專業的工具,即使是最複雜的維修,他們也應該能夠成功。
總結
將資料從Mac硬碟(APFS和HFS+)轉移到Windows系統可能讓您頭痛,但本文提供了6種有效的方法可以成功地將檔案從Mac硬碟傳輸到基於Windows的電腦。
但是如果您對這些解決辦法沒有信心,您可以直接將Mac硬碟連接到Windows電腦,然後使用Bitwar檔案救援軟體查看並將這些檔案檢索到Windows硬碟。
附註:Mac 上磁碟工具程式中可用的分割區架構
許多人不懂Mac 上「磁碟工具程式」中可用的分割區架構怎麼設定,當你在 Mac 上的「磁碟工具程式」中清除和格式化儲存裝置時,系統會要求你選擇要使用的架構。「磁碟工具程式」支援以下架構:
- GUID 分割區配置表:為所有 Intel 架構式和 Apple 晶片的 Mac 電腦選擇此選項。部分較新型的 Microsoft Windows 電腦也可使用此架構。
- 主開機記錄:替所有 Microsoft Windows 電腦選擇此選項以符合相容性。
- Apple 分割區配置表:替舊 PowerPC 基準的 Mac 電腦選擇此選項以符合相容性。