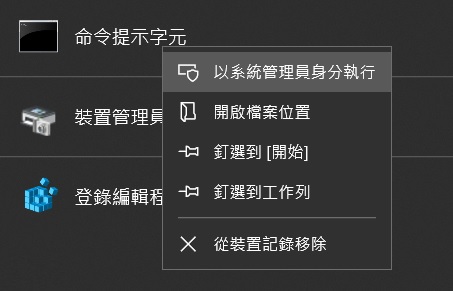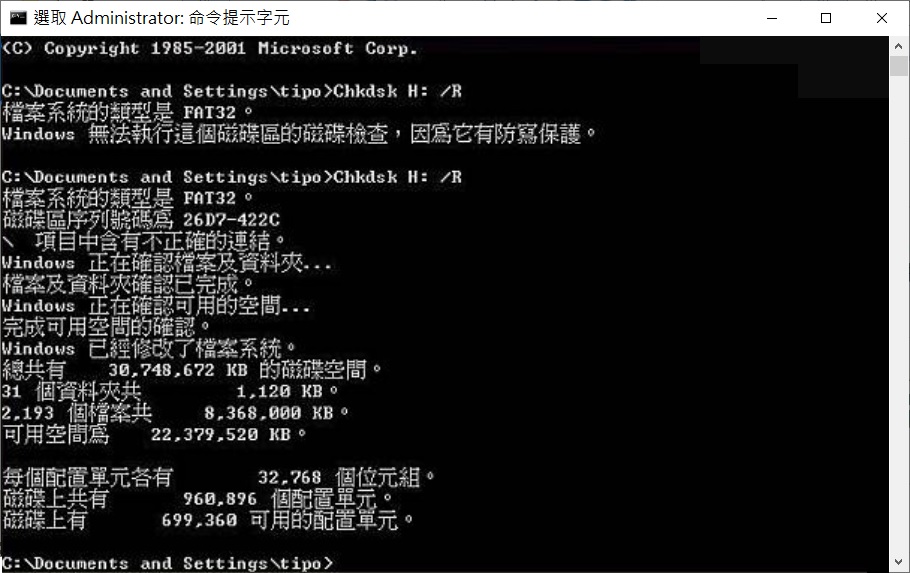硬碟損壞可以以不同的形式表現出來。許多用戶面臨的一個常見問題是硬碟顯示0個位元組。這多多少少讓人有點悲傷,因為0個位元組的硬碟您非但無法檢視,其上保存的重要檔案也將消失不見。但是,與其他形式的磁碟損壞一樣,可以使用各種方法修復它並救援您的資料。我們將在接下來的部分中查看最有效的修復與救援檔案方法。

0個位元組問題的原因是什麼?
硬碟上的0個位元組問題基本上是硬碟失去檔案系統的一種形式。其背後可能有多種原因,但最常見的原因如下所述:
- 病毒和惡意軟體:電腦病毒是導致資料丟失和硬碟損壞的主要原因。它們可以破壞、修改或完全清除您存儲裝置上的資料。惡意軟體還可能損壞磁碟機的檔案系統,從而導致硬碟 顯示0個位元組。
- 硬體故障:所有存儲裝置都容易受到衝擊、水等物理損壞。這可能會導致多個問題,包括受影響的磁碟機顯示0個位元組。硬碟零部件比較精細有很多移動部件,更容易受到硬體損壞,在硬體損壞的情況下,如果磁碟機仍然可讀,您可以通過檔案救援軟體以查找丟失的資料。
- 檔案系統損壞:不當使用、惡意軟體和其他因素可能會損壞存儲裝置的檔案系統(NTFS、exFAT、FAT32等),導致電腦在硬碟或SSD上顯示0個位元組。這會使檔案無法訪問。在大多數情況下,您必須重新格式化磁碟機才能解決此問題。但是,像Bitwar Data Recovery這樣的檔案救援軟體仍然可以在格式化後救援丟失的資料。
除此之外,不受支持的檔案系統、磁碟上沒有邏輯卷以及RAW 分區都可能導致存儲裝置顯示0個位元組可用。
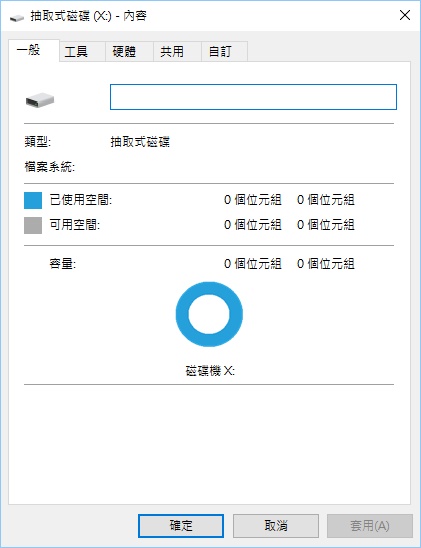
如何從顯示0個位元組的硬碟救援資料
如果您的檔案大小變為0個位元組,或者您的存儲裝置顯示0個位元組可用,則首先要從中救援寶貴的資料。最好的方法是使用第三方檔案救援軟體救援無法檢視的檔案。
我們將使用救援效果強大的Bitwar Data Recovery檔案救援軟體來執行0個位元組磁碟機的檔案救援。只要您的磁碟機能被電腦識別,出現在Windows磁碟管理中,無論是否識別到檔案系統,都可以用Bitwar Data Recovery掃描並從中救援資料。
我們推薦Bitwar軟體的一個主要原因是其直觀且易於使用的界面,使檔案救援非常簡單,即使您不熟悉電腦也可操作。
免費下載安裝Bitwar檔案救援軟體:
如何使用Bitwar Data Recovery從顯示為0個位元組的硬碟中救援資料:
步驟1:啟動安裝後的Bitwar Data Recovery並選擇顯示0個位元組的硬碟。
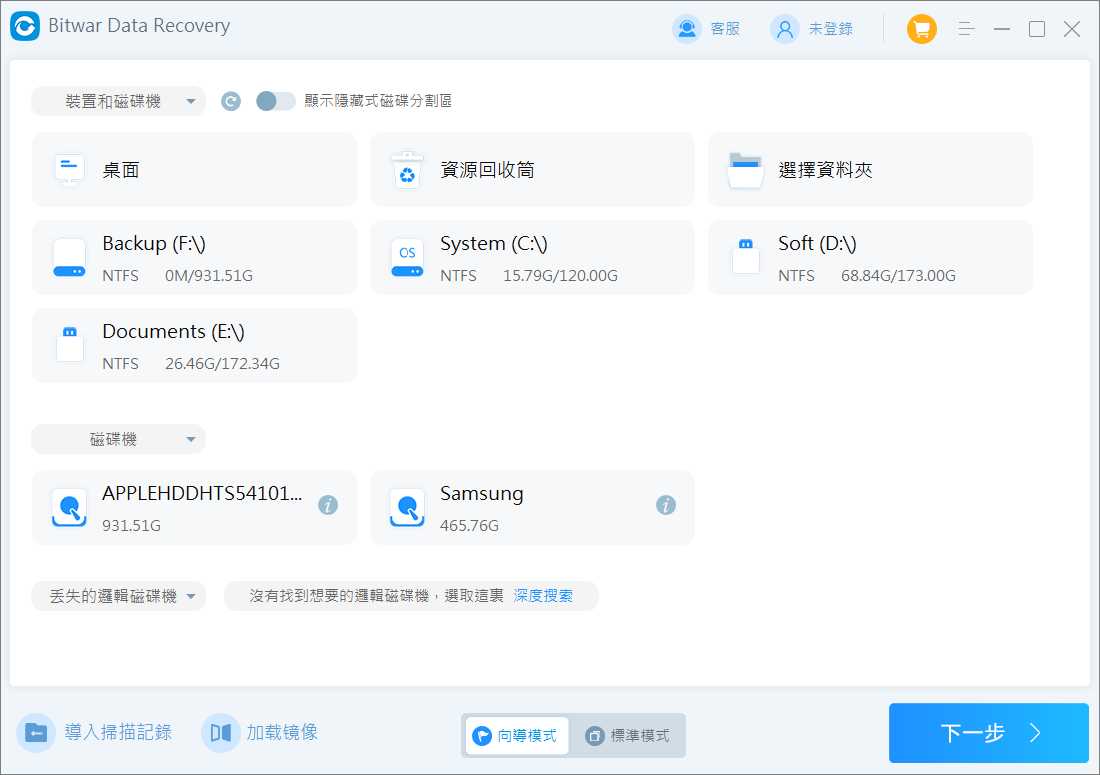
步驟2:選擇救援模式與檔案類型,然後單擊掃描按鈕。
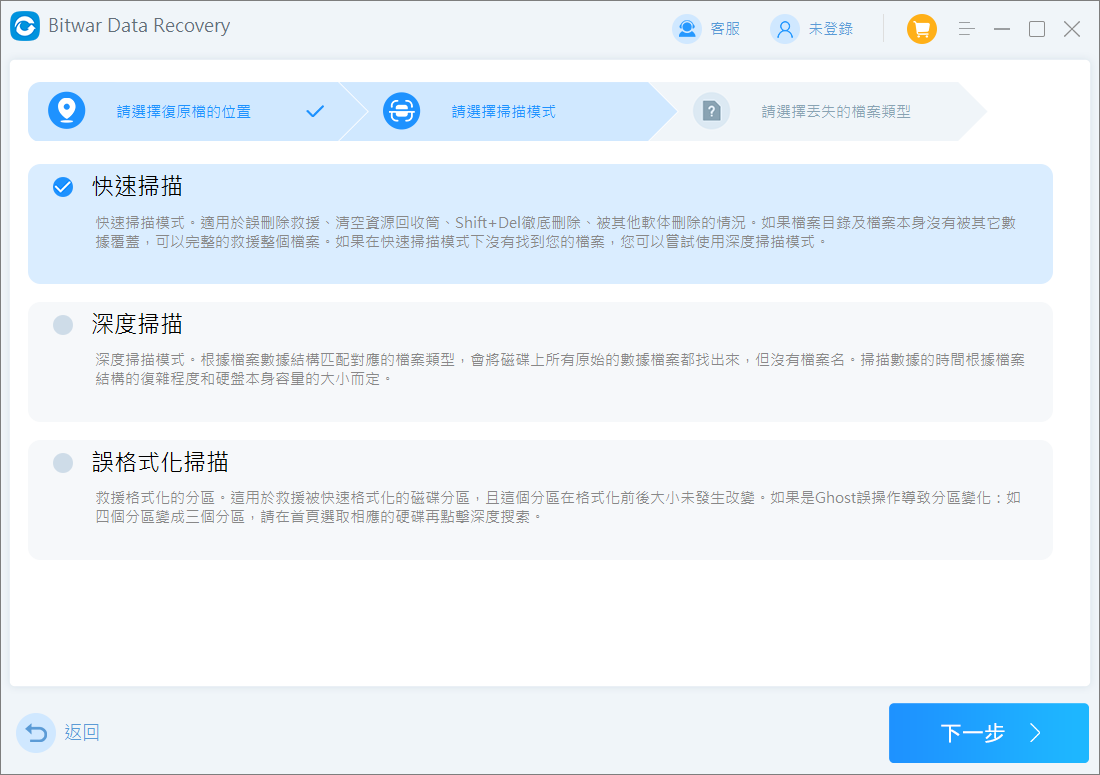
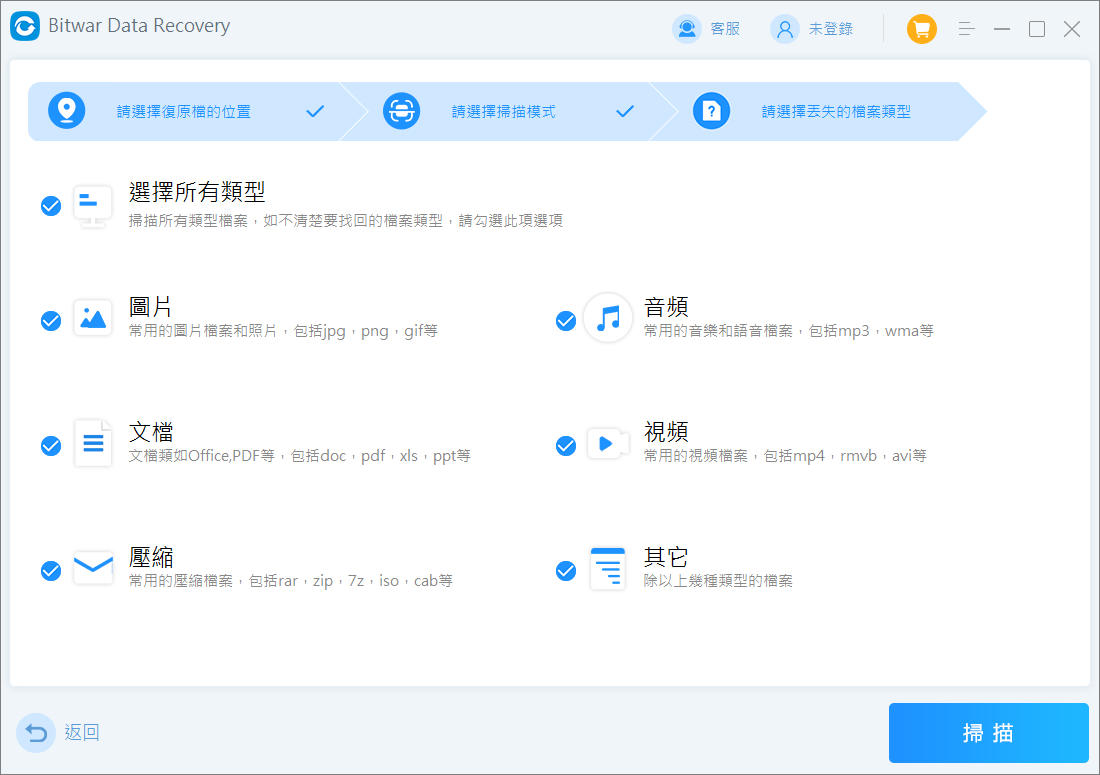
步驟3:掃描將快速的完成。然後,您可以預覽掃描後的檔案,然後選擇或多選要救援的檔案,然後單擊復原按鈕。
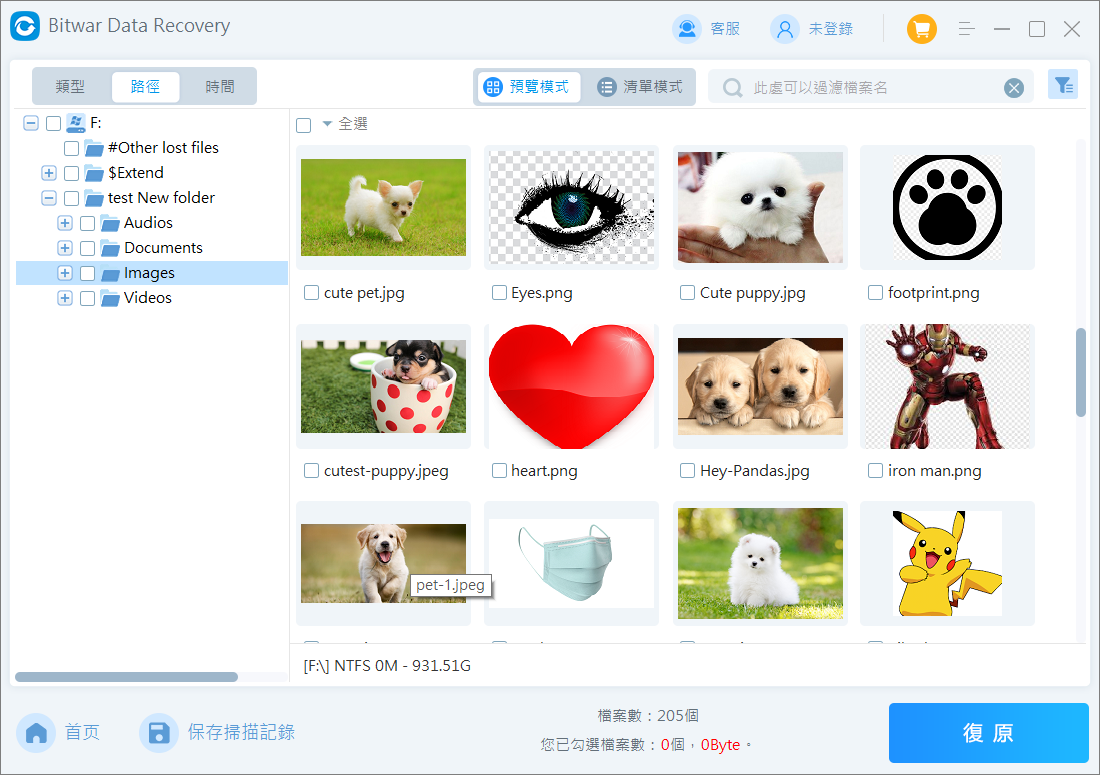
Bitwar Data Recovery 也可以讓您救援0KB的磁碟機中所有無法檢視的檔案。
注意:如果 C 磁碟機顯示0個位元組,您可能需要將該磁碟機作為外部磁碟機連接到另一台電腦,因為 Windows 無法啟動。
如何修復顯示0個位元組的磁碟機?
在接下來的部分中,我們將看看修復顯示0個位元組的磁碟機的兩種有效的方法。這四種方法都使用命令行界面,因此建議您嚴格按照說明進行操作。
方法 1:使用CMD運行CHKDSK掃描磁碟機
CHKDSK是Windows中的內置命令行實用程式,可檢測並解決硬碟上的錯誤。該實用程式可以掃描您的整個磁碟機或您選擇的單個分區。因此,如果D磁碟機顯示0個位元組的可用空間,您可以簡單地掃描D分區,而不是整個硬碟。
以下是如何在Windows上使用CHKDSK來修復0字節問題:
- 在 Windows 搜索 ( Windows Key + S) 上,鍵入cmd並在搜索結果中右鍵單擊命令提示字元 > 以管理員身份運行。

- 在命令提示字元控制台中,鍵入chkdsk X: /r並按 Enter。將X替換為顯示0個位元組的分區的磁碟機號。如果要掃描整個磁碟,只需鍵入chkdsk /r並按 Enter。

- 等待 CHKDSK掃描並修復磁碟上的0個位元組問題。掃描結束後重新啟動電腦。
注意:有時,CHKDSK可能會在您重新啟動電腦時要求執行掃描。這通常發生在磁碟正在使用時。您可以安全地按 Y 確認這一點,Windows 將在您下次啟動電腦時運行CHKDSK掃描。
方法2:檢查錯誤
步驟1:輸入“我的電腦/這台PC”,然後在RAW磁碟機上單擊鼠標右鍵選擇“內容”。
步驟2:轉到“工具”頁面,然後從“檢查錯誤”部分中單擊“檢查”。
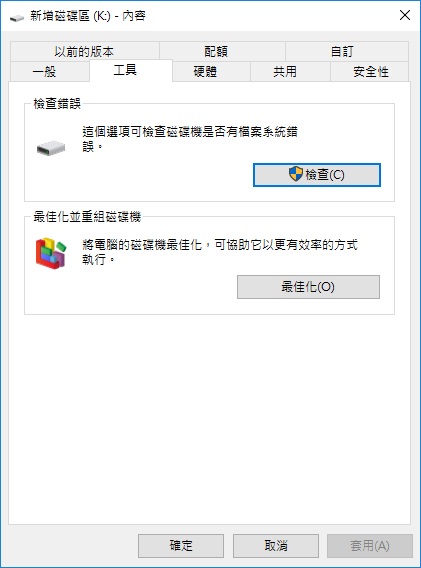
步驟3:等待系統掃描並修復0個位元組的磁碟機。
方法3:磁碟管理中重新格式化
當RAW磁碟機不包含任何關鍵資料並且您不介意丟失其檔案時,您可以對其進行格式化,這是最佳解決方案。
步驟1:按WIN鍵+ R並鍵入“ Diskmgmt.msc”以運行磁碟管理,然後右鍵單擊RAW磁碟機。
步驟2:選擇“格式化”選項。
插入磁碟機(或光碟機)2-格式化usb隨身碟1.png)
步驟3:現在,選擇新增磁碟區並將其更改為合適的信息(磁碟區標籤、檔案系統、配置單位大小)。
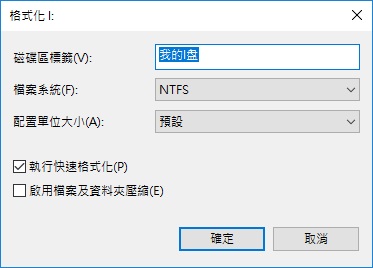
步驟4:選中執行快速格式化,然後單擊“確定”按鈕以將RAW磁碟機重新格式化為NTFS。
方法4:使用命令格式化磁碟機
步驟1:轉到“開始”,然後在搜索字段中鍵入“ cmd”以啟動命令提示字元。
步驟2:現在,右鍵單擊“ cmd.exe”,然後選擇“以管理員身份運行”選項。
步驟3:在此步驟中,鍵入“diskpart”。
步驟4:打開diskpart命令提示字元後,鍵入“ list volume”並按Enter。這將顯示所有磁碟機。
步驟5:之後,輸入“select volume n”,然後按Enter。這將使您選擇要格式化的磁碟機。 (N代表磁碟機代號)
步驟6:現在,輸入“format fs=ntfs quick”命令,然後按Enter。格式化完成後,RAW磁碟機將轉換為NTFS。
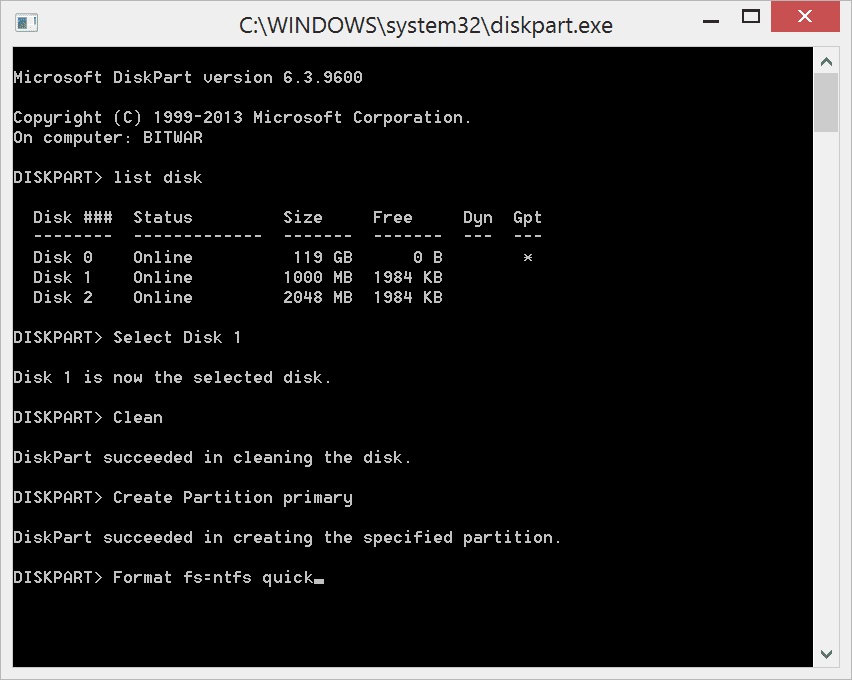
結論
首先通過使用Bitwar Data Recovery救援任何丟失的資料,然後嘗試救援0個位元組的磁碟機。在大多數情況下,以上四種辦法就足夠了。以後可以通過定期備份資料、運行頻繁的掃描病毒以及小心處理存儲裝置來避免此問題。