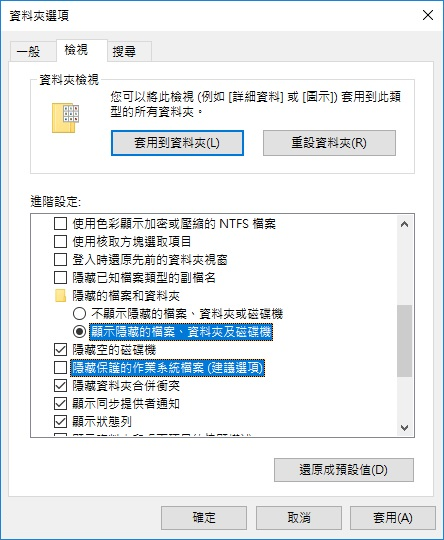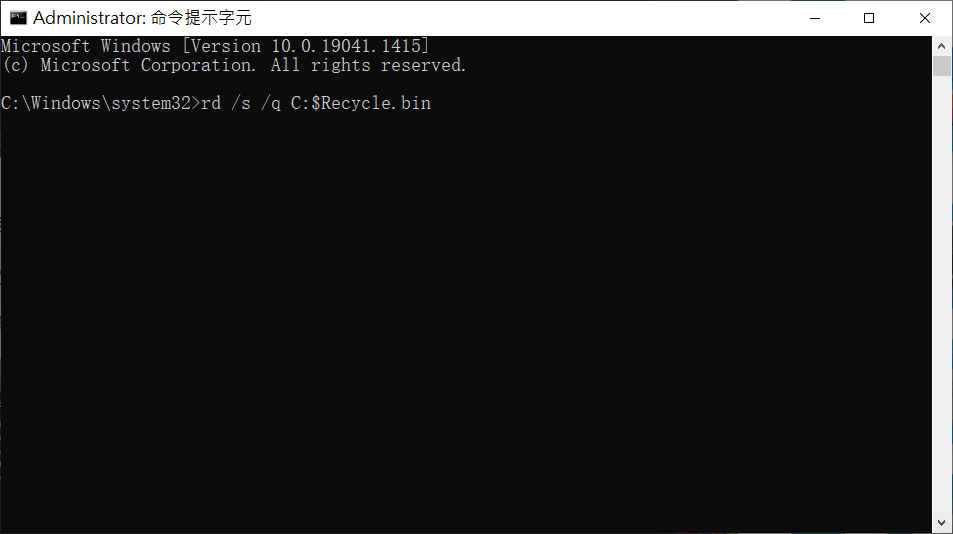外置硬碟如內置硬碟一樣,都有一個資源回收筒。這大概很令人費解。在正常情況下,外接硬碟不會顯示資源回收筒。這個資源回收筒資料夾默認是隱藏的——類似於其他系統檔案。如何訪問隱藏資源回收筒?
繼續閱讀以了解,因為我們還編寫了修復外部磁碟機上損壞的資源回收筒和救援資料的方法。
外部硬碟上的資源回收筒
$recycle.bin資料夾是存儲在硬碟根目錄中的關鍵系統資料夾。您可以在所有硬碟(內部和外部)中找到 $recycle.bin 資料夾。當您對存儲在磁碟上的任何檔案執行刪除命令時,此資料夾實質上執行將資料放到資源回收筒功能。
外部硬碟上的資源回收筒與內部硬碟的資源回收筒一樣,是一個額外的安全資料夾設定,以防止意外的資料丟失。
當您刪除檔案時,資源回收筒會將相應的索引條目傳輸到新位置。即使您清除了資源回收筒,資料仍然存在,而被刪除的僅是索引。但是,當您繼續操作硬碟時,資源回收筒中的檔案很有可能被覆蓋,從而降低了檔案救援的機會。
因此,在處理資源回收筒檔案救援時,立即停止使用分區和外接硬碟,這很重要。所以請一定要將救援檔案當做首要大事。在接下來的部分中介紹了一些檔案救援技巧。
如何查看外置硬碟上的資源回收筒
以下是在硬碟及外置硬碟上找到隱藏資源回收筒的方法:
- 打開檔案總管。
- 選擇外置硬碟。
- 依次單擊選項,檢視選項卡。
- 啟用顯示隱藏檔案、資料夾和磁碟機。
- 禁用隱藏受保護的作業系統檔案。

- 單擊套用和確定。結果,您可以看到 $RECYCLE.BIN 資料夾現在可見。
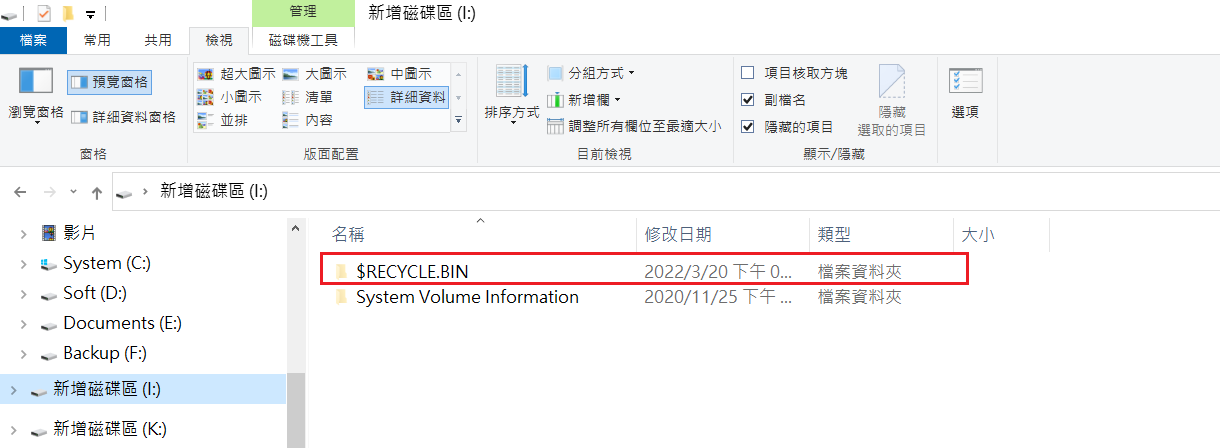
如果找不到已刪除的檔案,請不要驚慌。查看我們關於外部硬碟檔案救援的綜合教程。
如何修復外置硬碟上的“X:\上的資源回收筒已損壞”
如果您遇到資源回收筒損壞警報,您必須嘗試以下操作:
- 搜索CMD並選擇以管理員身份運行
- 鍵入rd /s /q C:$Recycle.bin命令,然後點擊Enter。注意:將“C”替換為您的磁碟機代號,因此,在執行前請更換正確的磁碟機代號哦。

上述命令實質上刪除了 $Recycle.bin 資料夾。因此,您的電腦將自動在您的外部硬碟上創建一個新的資源回收筒資料夾。
如果您的資源回收筒沒有刪除的檔案怎麼辦?當您刪除的檔案不在資源回收筒中時,就需要用到檔案救援工具的幫助了。
資源回收筒損壞的原因
以下是您的資源回收筒損壞背後的一些臭名昭著的罪魁禍首:
- DLL(動態鏈接庫)問題
- 系統突然關閉
- 系統錯誤
- 損壞的檔案路徑
如何救援在外置硬碟資源回收筒中的資料
最好也最安全的選擇是使用第三方檔案救援工具從外部硬碟救援永久刪除資料。
Bitwar Data Recovery是一款免費、易於使用且全面的檔案救援工具。以協助用戶從任何場景中救援資料而聞名。支持Windows系統和Mac系統的各版本。
免費下載安裝Bitwar檔案救援軟體:
以下是使用 Bitwar Data Recovery 救援檔案的方法:
步驟1:啟動安裝好的Bitwar檔案救援軟體,然後將外接硬碟連接到電腦,選擇它或者選擇資源回收筒,然後點擊下一步。
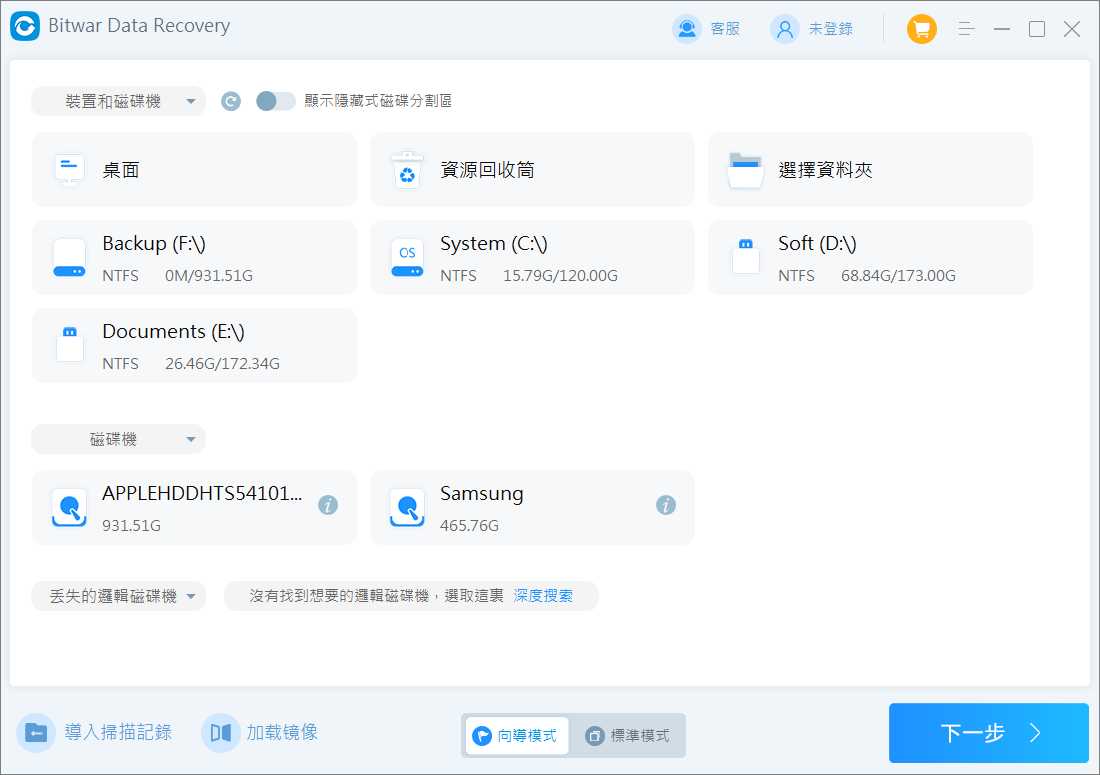
步骤2:選擇掃描模式和檔案類型,然後單擊掃描按鈕。
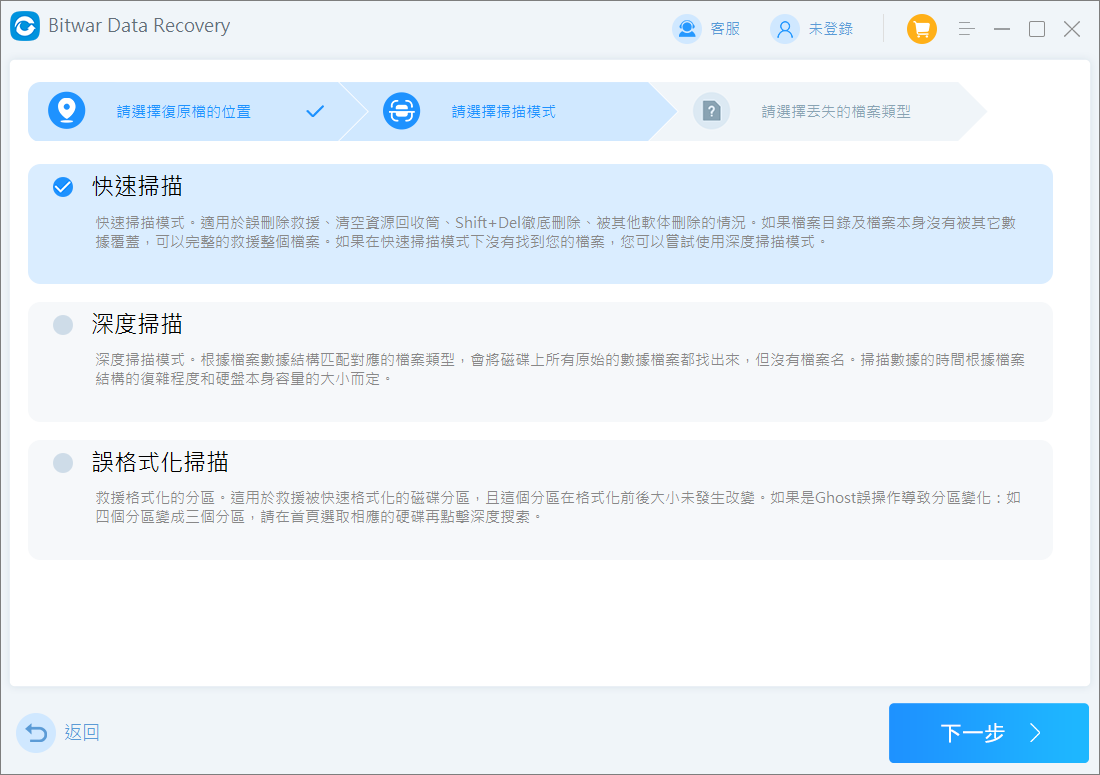
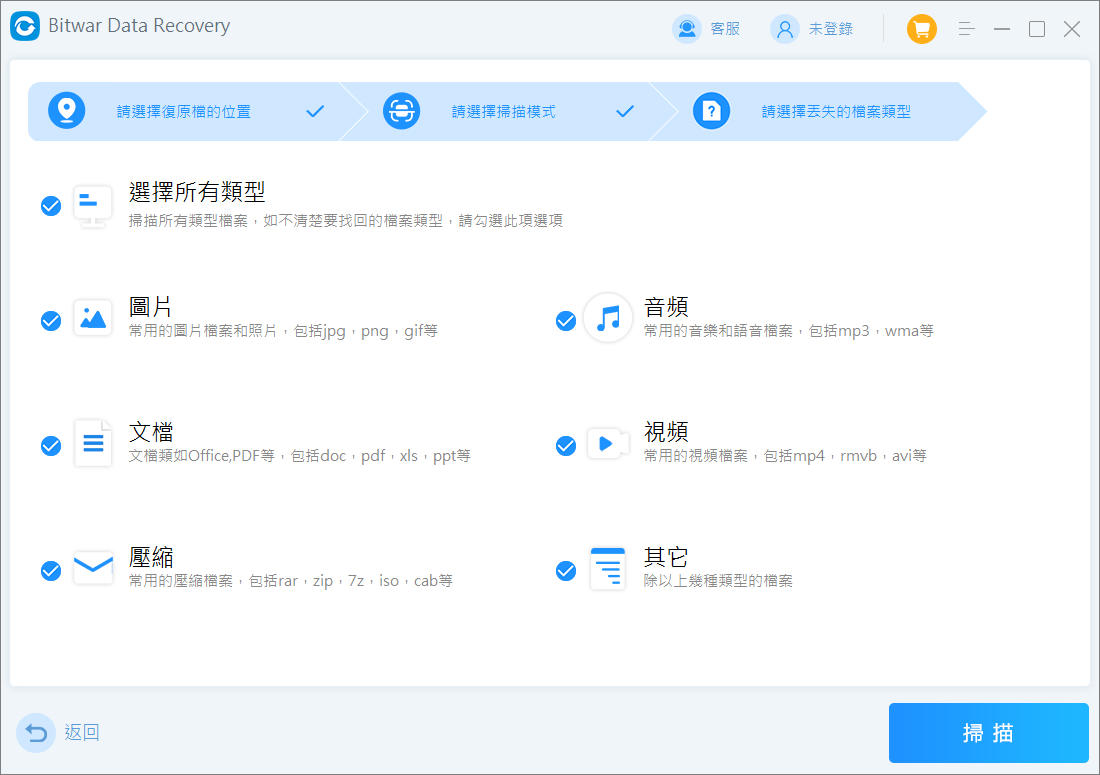
步驟3: Bitwar Data Recovery有一個很棒的預覽功能。您可以在找到檔案後直接點擊檔案預覽,以確保檔案的正確和完整性。最後選擇要救援的檔案,點擊復原按鈕,將其保存到其他分區。
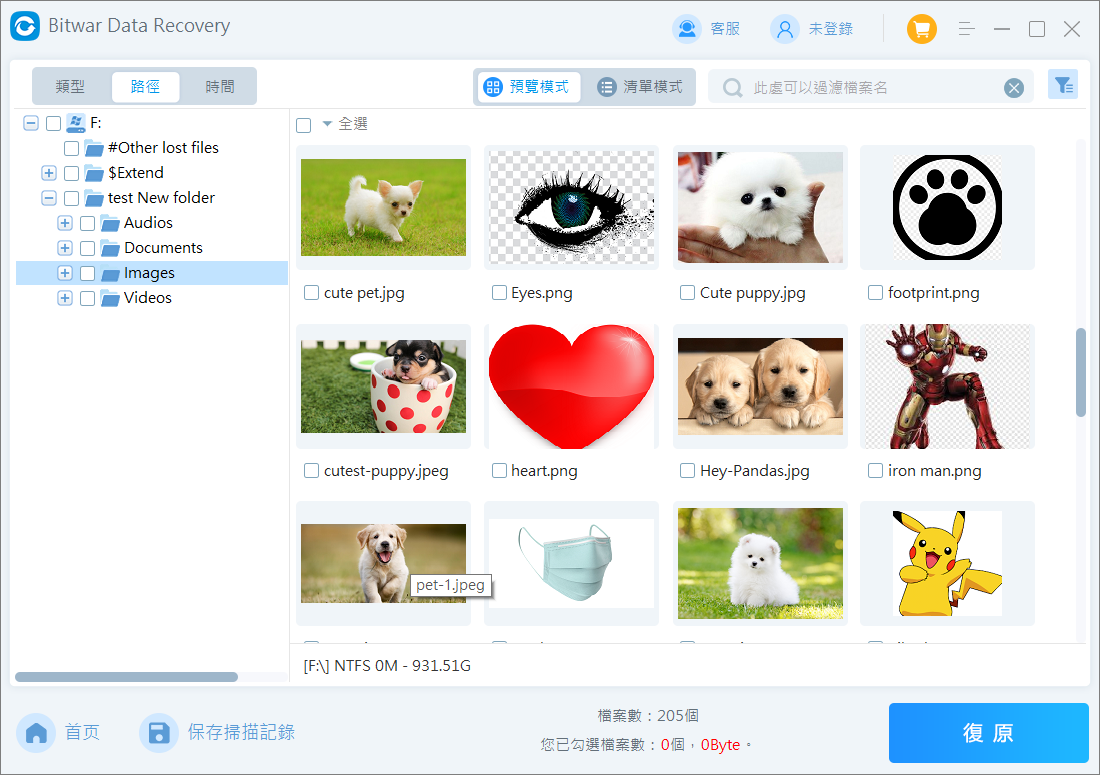
結論
資源回收筒是硬碟與移動硬碟的重要組成部分。有時候資源回收筒有助於救援意外刪除的資料。
默認情況下,外部硬碟會隱藏資源回收筒 ($recycle.bin) 資料夾。因此,本文已經介紹了一些取消隱藏此資源回收筒資料夾的步驟。
此外,如果檔案被從外接硬碟的資源回收筒丟失,在這種情況下,Bitwar Data Recovery可以通過提供免費且安全的檔案救援功能來幫助您。