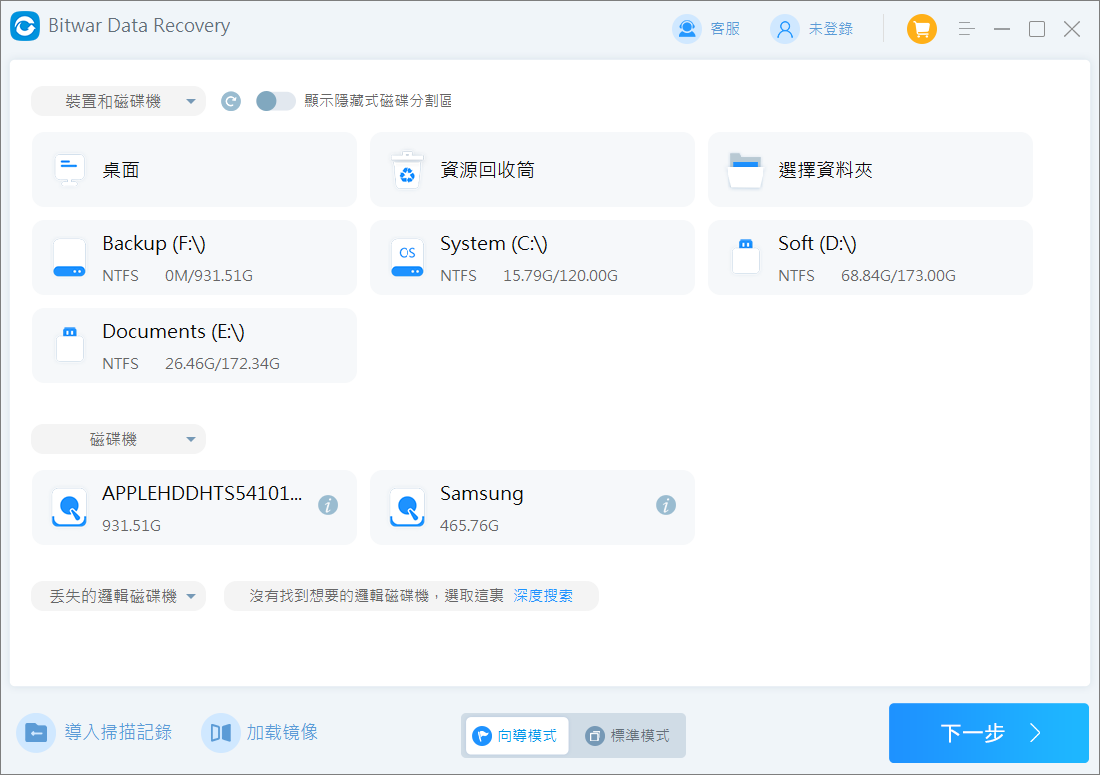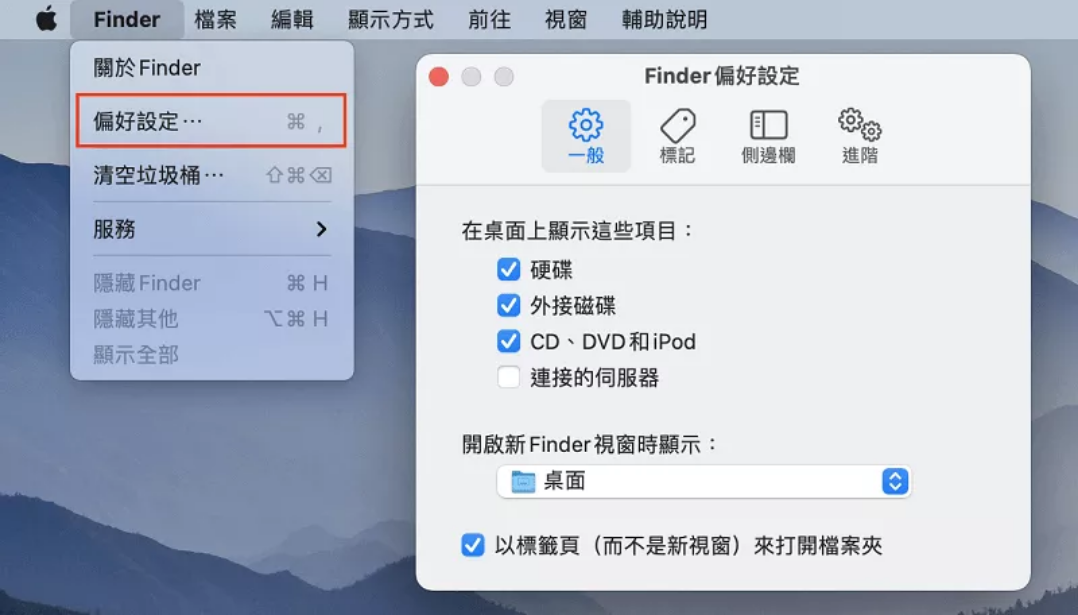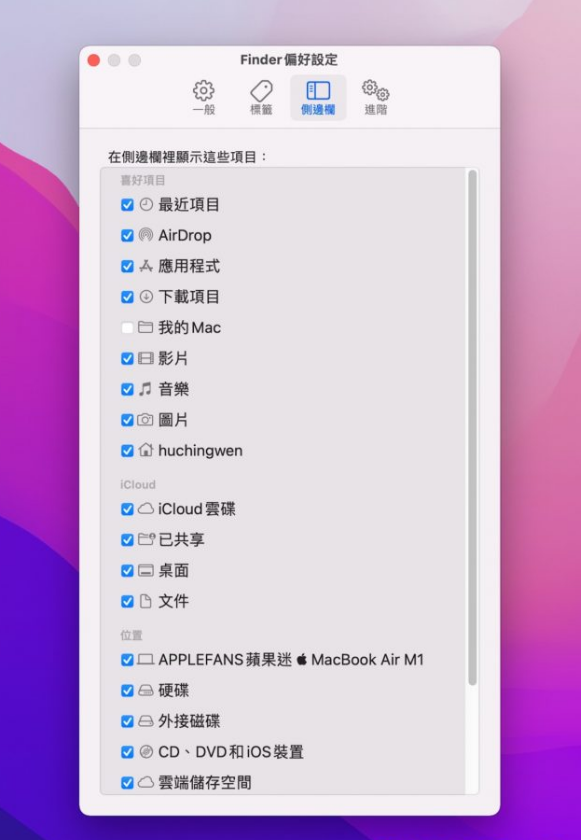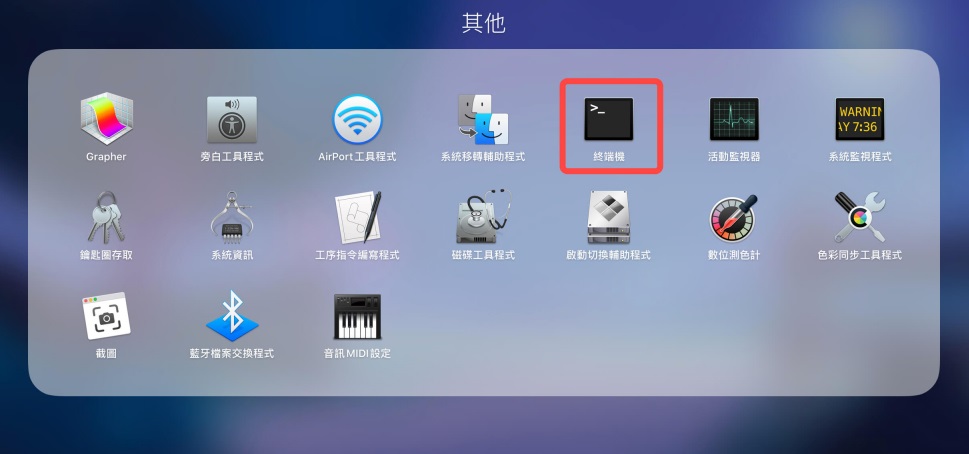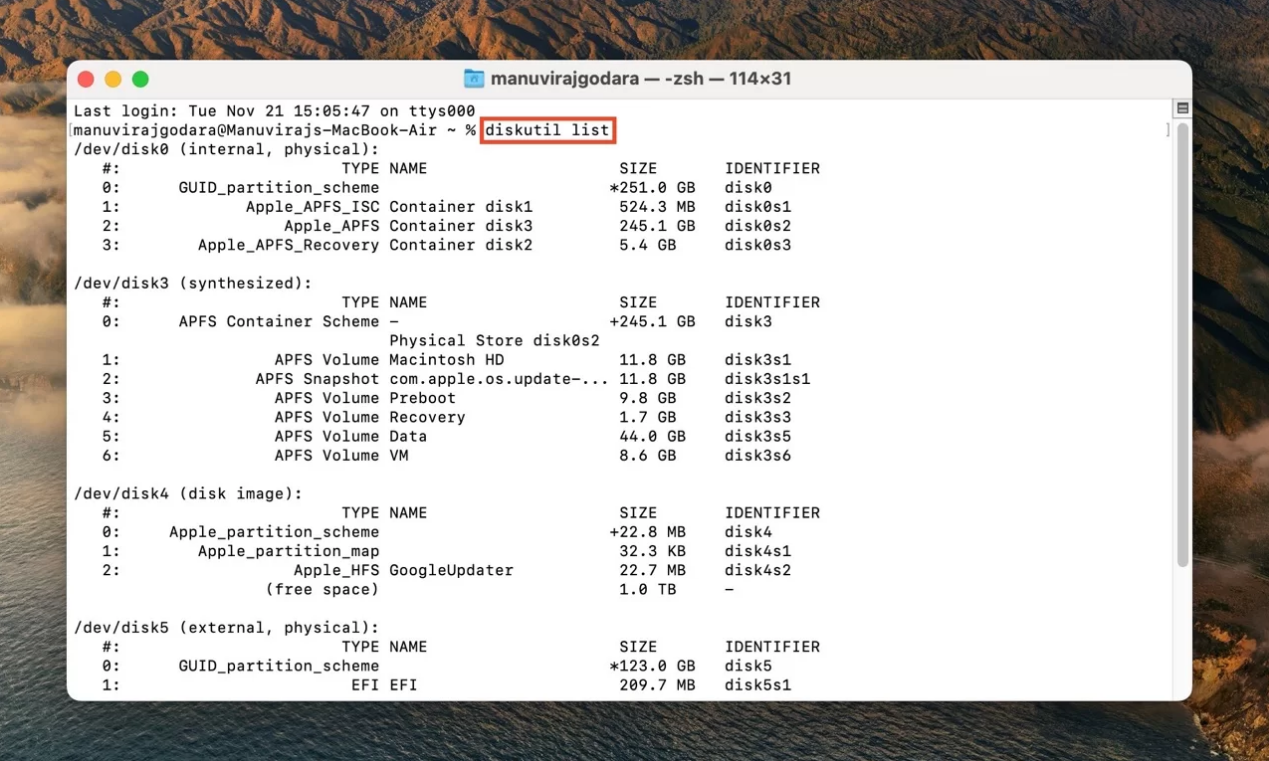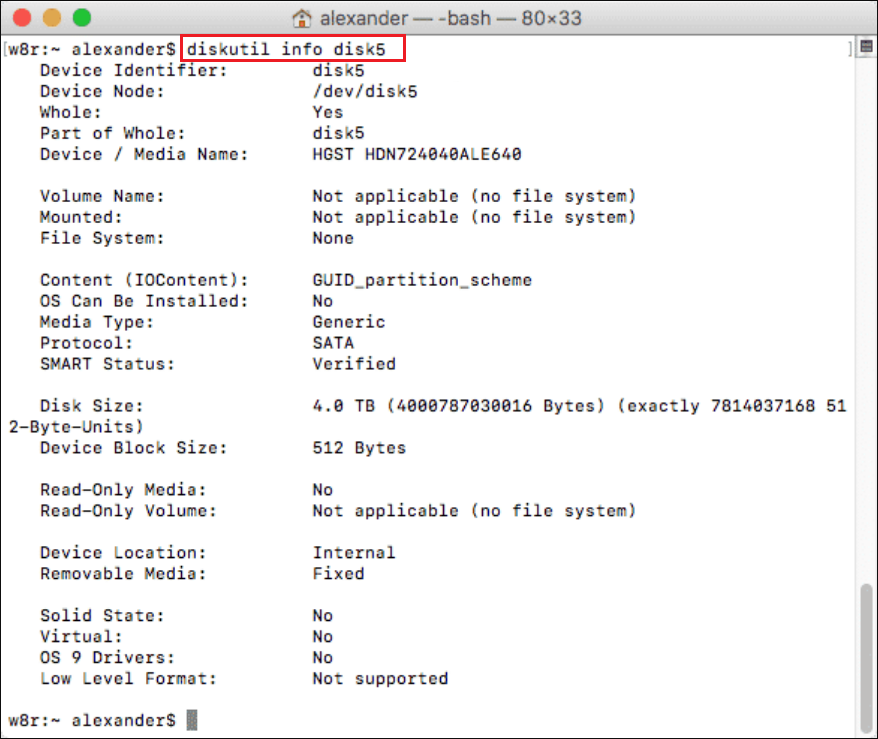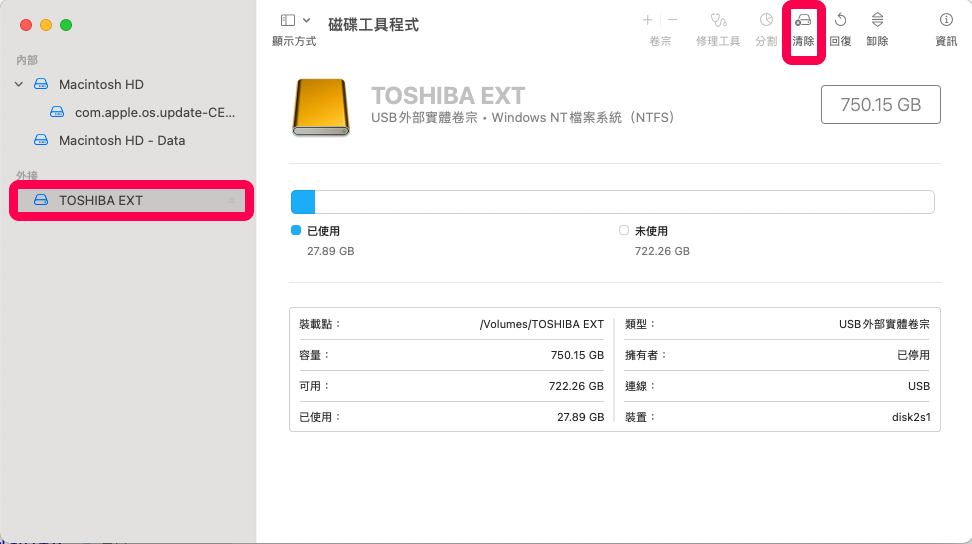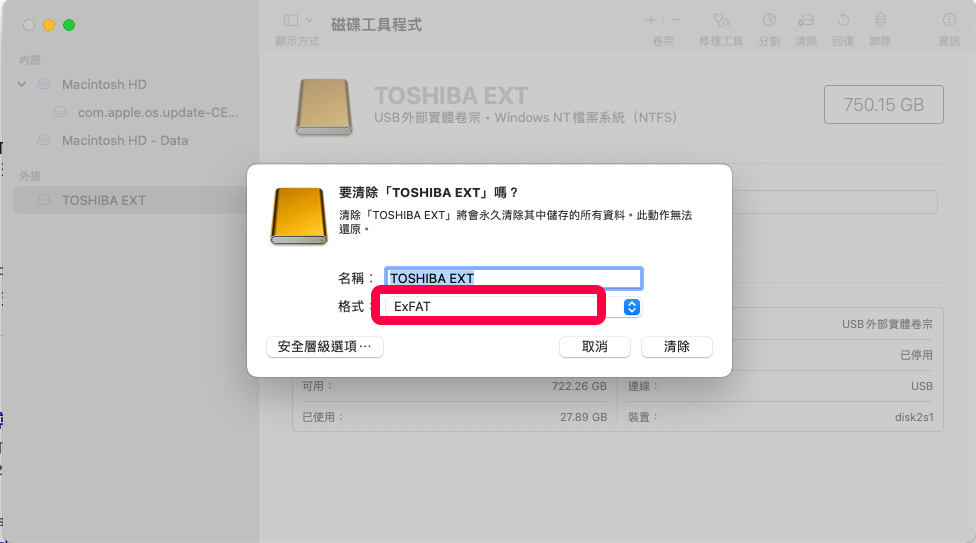LaCie(萊斯)是希捷科技有限公司旗下的高端品牌,為用戶提供高品質的硬碟或固態硬碟,以及堅固耐用的元件。 通常,當您將Lacie硬碟連接到 Mac 時,它會立即出現在桌面上。但有時,您可能會在 Mac 裝置上遇到「 LaCie 硬碟未顯示」錯誤。如何修復Lacie 硬碟在Mac上沒有顯示?
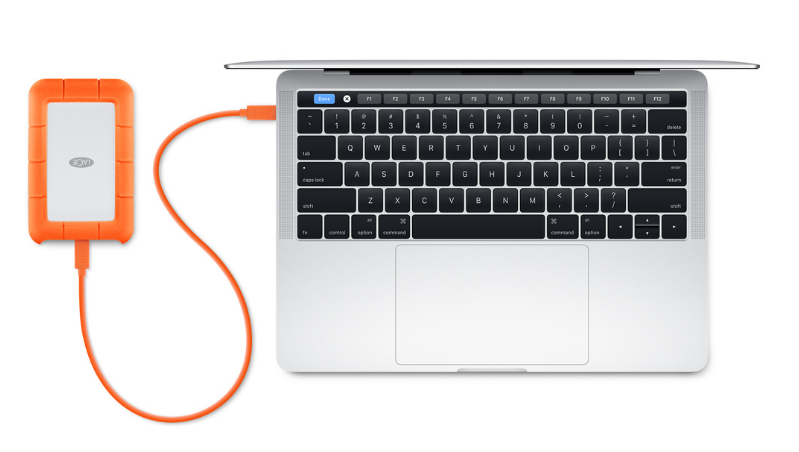
Lacie 硬碟在Mac上無法檢視可能是由於以下許多原因造成的。本文也將提供多種可靠的修復方法,讓您的 Mac 識別 LaCie磁碟機並復原Lacie 硬碟的重要檔案。
萊斯硬碟無法顯示在Mac的原因
有多種原因可能導致 Mac 無法識別 LaCie硬碟:
- 將萊斯磁碟連接到Mac的USB連接線或插槽損壞。
- LaCie外接硬碟電源不穩定。
- 您的 LaCie硬碟發生物理損壞。
- LaCie硬碟與 macOS 不相容。
- LaCie磁碟機已經被格式化為NTFS檔案系統。
如何從故障LaCie硬碟中復原資料?
如果在修改故障LaCie硬碟未出現在 Mac 桌面上,且其恰好有重要檔案,而您在修復硬碟故障時可能會導致檔案丟失。因此,您需先救援硬碟中的檔案,再修復硬碟故障。
您可以使用Bitwar Data Recovery for mac軟體來恢復您的寶貴資料。Bitwar Data Recovery for mac是一款簡單、高效且救援率高的Mac檔案救援軟體,它的主要功能:
- 支援從基於Mac的內部和外部磁碟(例如 LaCie硬碟、USB隨身碟、SD 卡和數位相機)復原資料。
- 支援目前所有使用 M1 Max、M1、M1 Pro、T2 晶片和 macOS Ventura 的 macOS 的裝置。
- 從儲存媒體、系統崩潰和損壞的分區中提取多種基於 Mac 的檔案類型,包括音訊、視訊、影像和文檔。
- 提供可靠且快速的檔案救援過程。
- 100%安全、快速且提供較高的檔案恢復成功率。
Bitwar檔案救援軟體官網:https://www.bitwarsoft.com/zh-tw/data-recovery-software
免費下載安裝Bitwar檔案救援軟體:
依照以下步驟使用Bitwar Data Recovery for Mac 從 LaCie硬碟復原損壞或遺失的資料:
- 在 Mac 上啟動Bitwar Data Recovery軟體。在介面中找到丟失檔案的LaCie硬碟或其分區。

- 選擇掃描模式與要救援的檔案類型,然後單擊「掃描」按鈕。


- 您可以透過暫停掃描來預覽目標檔案。掃描完畢後找到要救援的檔案預覽它,然後單擊「復原」按鈕並將其保存到安全的分區或存儲裝置。

如何修復 LaCie 硬碟在Mac上不顯示的問題?
以下是解決「LaCie 外接硬碟未顯示 Mac」問題的修復辦法。
方法 1:變更Finder首選項
將LaCie硬碟連接到Mac時,它會顯示在「位置」的 Finder 中。但如果它沒有在 Finder 中顯示,您就必須變更首選項中的設定。
- 前往「Finder」選單。選擇“首選項”並開啟「偏好設定」選項卡。選擇「外接磁碟」。

- 開啟「側邊欄」標籤。選擇要在Finder中顯示的「外接磁碟」。

方法 2. 執行基本檢查
電源電壓不穩定或USB電纜損壞等問題通常會導致LaCie磁碟機無法在Mac顯示。在這種情況下,您可以進行一些基本檢查來解決錯誤。
- 檢查外部磁碟機與Mac的連接並確保其連接正確。
- 檢查USB纜線是否鬆脫或損壞。如果損壞,請將其更換。
- 如果USB連接線沒有問題,請嘗試將磁碟機插入 Mac 上的另一個連接埠。
- 重新啟動您的 Mac。很多時候,重啟系統能解決大部分故障。
- LaCie硬碟可能未針對macOS 進行格式化。因此您需要將其連接到 Windows PC 以檢查其是否可檢視。
- 將磁碟掛載到「Apple 的磁碟工具」中,使其出現在 Mac 桌面上。
方法 3. 執行終端機來修復LaCie 硬碟不顯示的問題
如果基本檢查無法解決「LaCie 硬碟未顯示 Mac」的情況,您可以使用 Mac 的內建工具終端機。首先使用命令斷開 LaCie 驅動器的連接,然後重新安裝。
- 導覽至「Finder」。然後打開“應用程式”。選擇“實用程式”,啟動「終端機」。

- 然後輸入“diskutil list”。點選“Enter”。此命令將列出連接到 Mac 的所有磁碟機。

- 找到「dev/disk[number] (external,physical)」。 「編號」是指派的LaCia磁碟機的數字。輸入「diskutil info disk[number]」。將數字替換為磁碟機的指定數字。按 Enter 鍵。

- 輸入「diskutil eject disk [編號]」。按 Enter 鍵。此命令將從 Mac 上安全彈出LaCie磁碟機。

- 輸入「diskutil list」。但這一次,LaCie 磁碟不應出現在清單中。
- 現在再次將驅動器重新連接到 Mac 以檢查它是否出現。
方法 4. 確保您的LaCie 外接硬碟採用的檔案格式
如果您遇到「LaCie 硬碟未在 MacBook 上顯示」問題,可能是因為它是 NTFS 格式。此檔案系統與 macOS 不相容。首先,您應該檢查它是否是 NTFS 格式。
- 開啟「Spotlight」搜索,然後輸入「磁碟工具」。點選「Enter」。
- 從「磁碟實用程式」的頂部功能表列中,選擇 LaCie 外部磁碟機的「資訊」。
- 檢查是否為NTFS格式。如果您的LaCie磁碟採用 NTFS 格式,您可以將其重新格式化為「exFAT」(一種同時適用於 Windows和macOS 的檔案系統)。
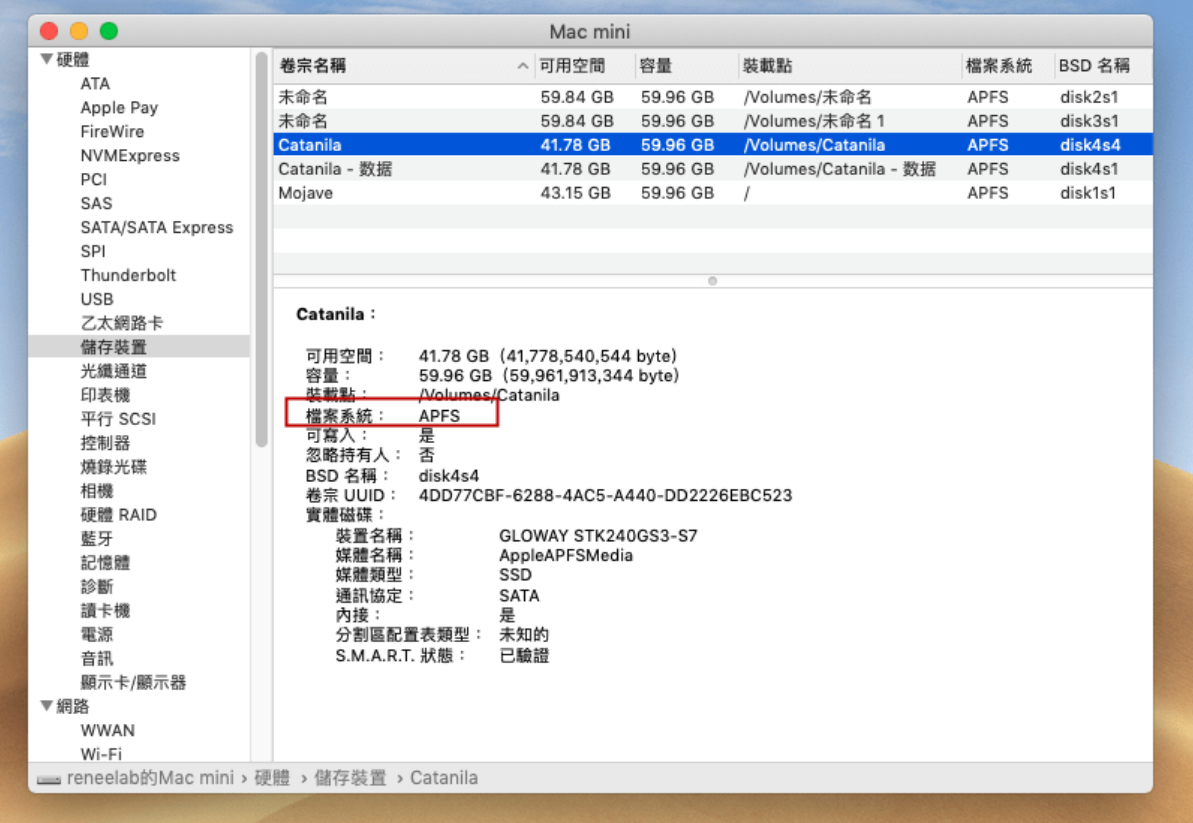
格式化LaCie硬碟檔案系統:
如果您的LaCie磁碟機的檔案系統與macOS不相容,它將不會顯示在您的Mac裝置上。因此,請將LaCie磁碟機重新格式化為 exFAT或支援的Mac OS 擴充功能HFS+、APFS檔案系統。
- 啟動“磁碟實用程式”,然後從“外接”標籤下選擇LaCie磁碟機。
- 從頂部選單中選擇「清除」。

- 指定磁碟名稱。選擇合適的檔案格式。按“擦除”。這會將您的磁碟機格式化為 macOS 相容的檔案系統。

方法 5. 執行修理工具來修復 LaCie 外接硬碟錯誤
Mac 無法偵測到 LaCie硬碟的另一個原因可能是磁碟上的檔案損壞。在這種情況下,您可以使用修理工具來修復磁碟機。
- 開啟“磁碟實用程式”,然後從左側面板的“外接”標籤中選擇您的LaCie硬碟。
- 從頂部選單中選擇「修理工具」。然後點擊“執行”。這將修復您的 LaCie磁碟機。
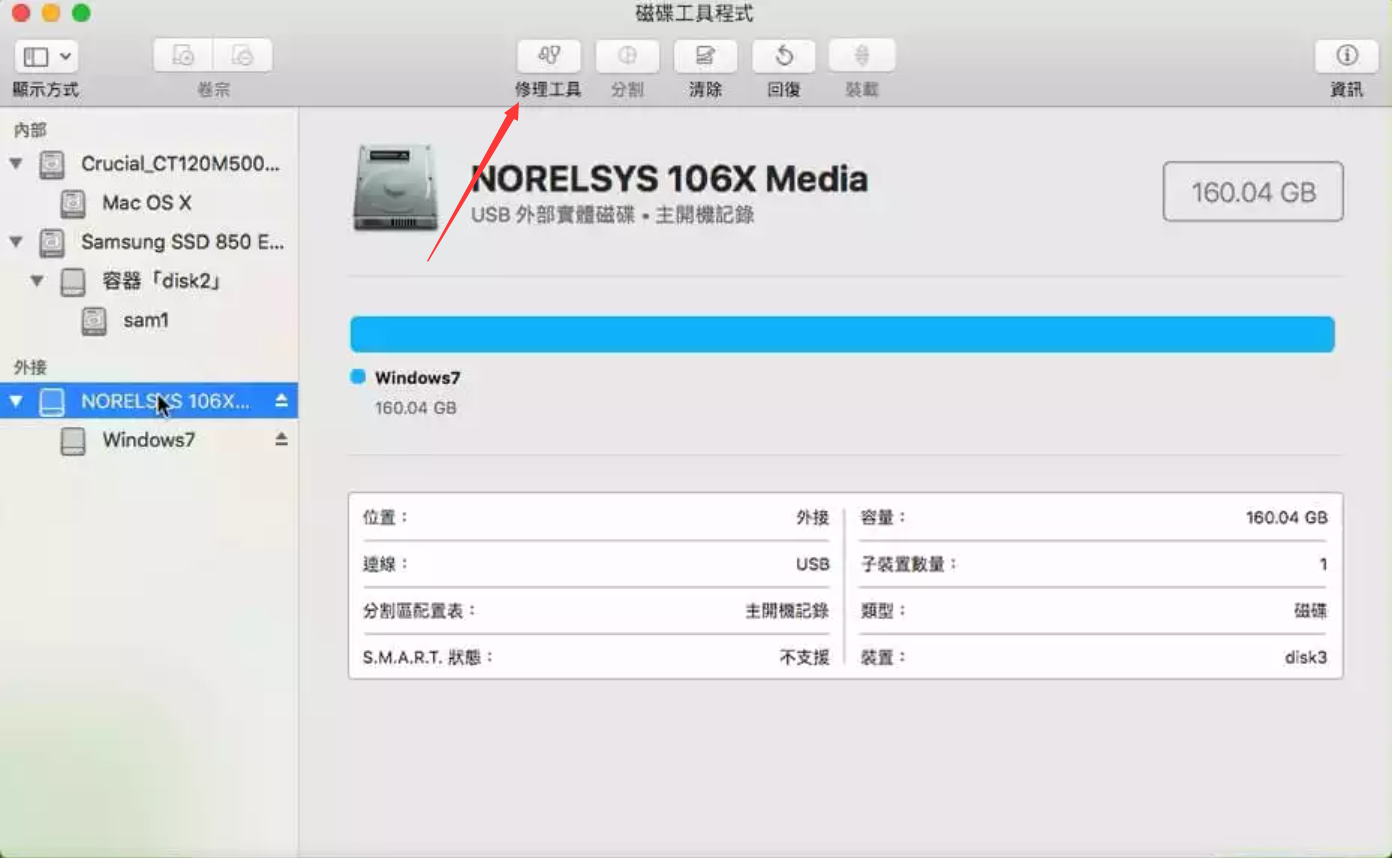
方法 6. 檢查 USB 插槽和 USB 電纜
如果從USB 連接埠插入或拔出(未安全彈出)、系統當機、USB埠偵測不到外接磁碟,則可能會發生「LaCie 硬碟未顯示在 Mac 上」錯誤。要檢查問題是否出在 USB 連接埠上,請嘗試將多個裝置逐一插入。如果它們都無法出現在 Mac 上,則問題出在 USB 連接埠上,而不是 LaCie硬碟。
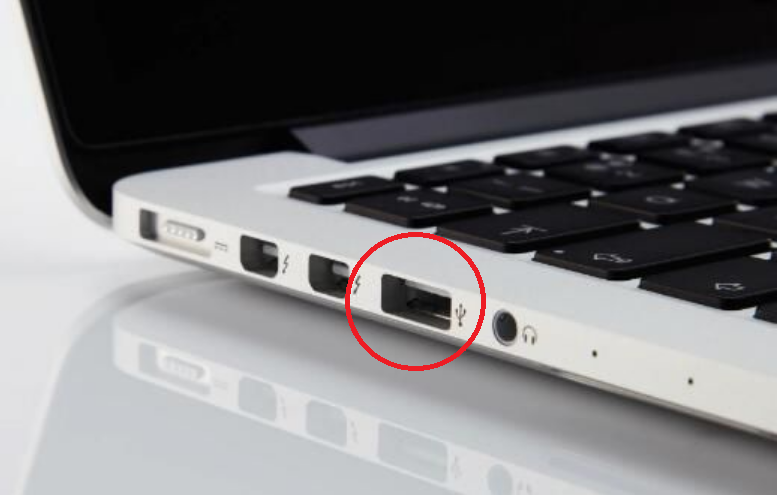
方法 7. 確保LaCie外接硬碟已安裝在 Mac 上
如果未安裝,您的 Mac 將無法偵測到 LaCie 磁碟。
- 開啟“磁碟實用程式”,然後從“外接”標籤下選擇 LaCie 磁碟機。
- 按頂部選單中的「裝載」。這將使您的 LaCie磁碟機出現在 Mac 上。
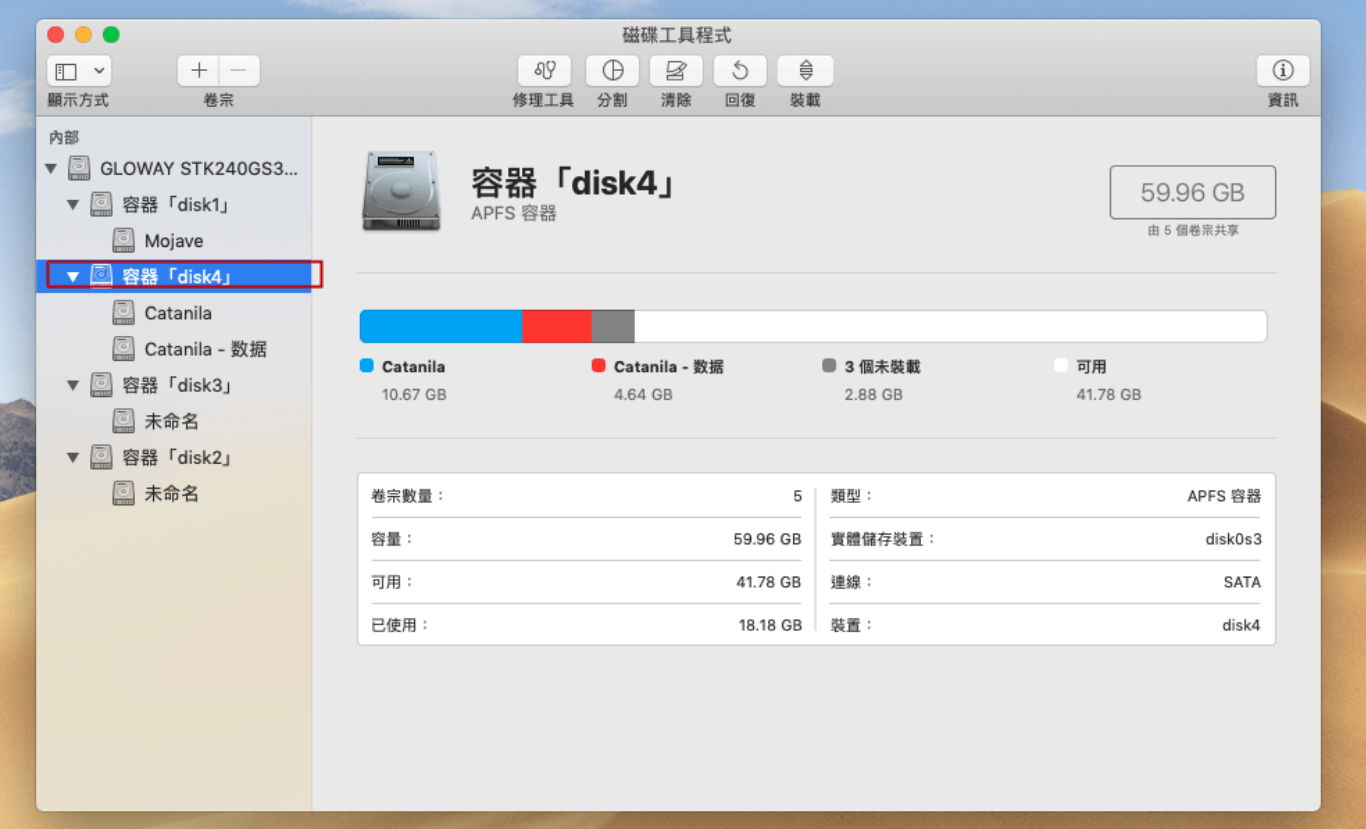
方法 8. 重設 Mac NVRAM
解決「LaCie 未在 Mac 上顯示」問題的另一種方法是重置NVRAM。它是儲存有關顯示、啟動磁碟機選擇、時區等設定的最小記憶體。因此,您可以透過重設 NVRAM 來解決 LaCie 磁碟機未出現在 Mac 上的問題。
- 關閉 Mac。
- 按住「Option、Command、P 和 R」鍵 20 秒重新啟動。

- 當您聽到啟動音或第二次看到蘋果標誌時,釋放按鍵。
- 重置 PRAM/NVRAM 後,您可以正常啟動您的 Mac。
結論
儘管 LaCie 是一款深受 Mac 用戶歡迎的磁碟,但它也遇到了與儲存裝置相同的問題。如果您遇到「LaCie 硬碟未在 Mac 中顯示」錯誤,您可在嘗試使用Bitwar Data Recovery軟體從LaCie硬碟復原資料後,然後再使用本文提供的修復方法修復LaCie硬碟沒有顯示的故障。
Bitwar Data Recovery for Mac軟體可以從各種內部和外部Mac儲存裝置中恢復格式化、損壞、刪除和隱藏的資料,並有很高的復原成功率。