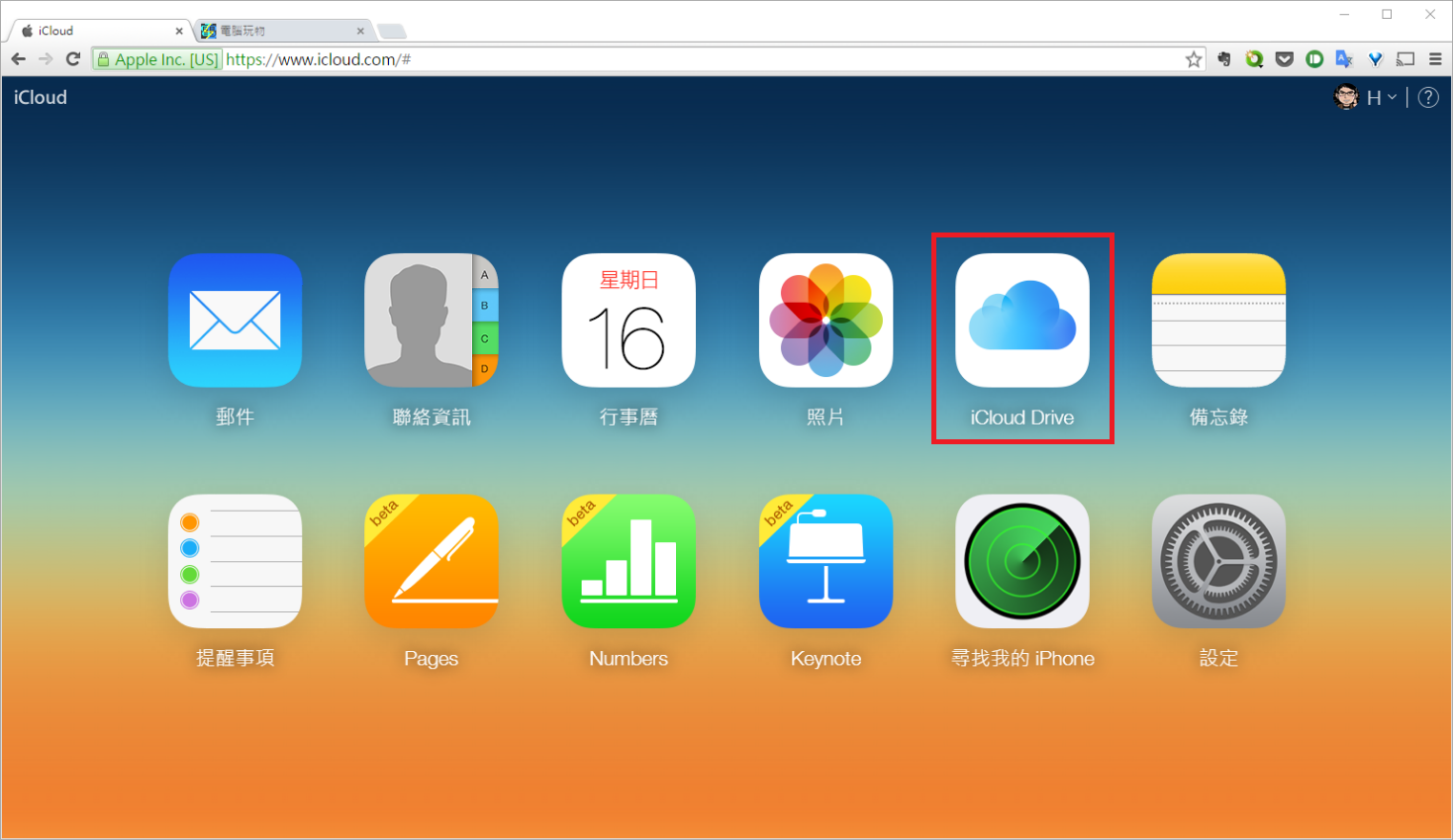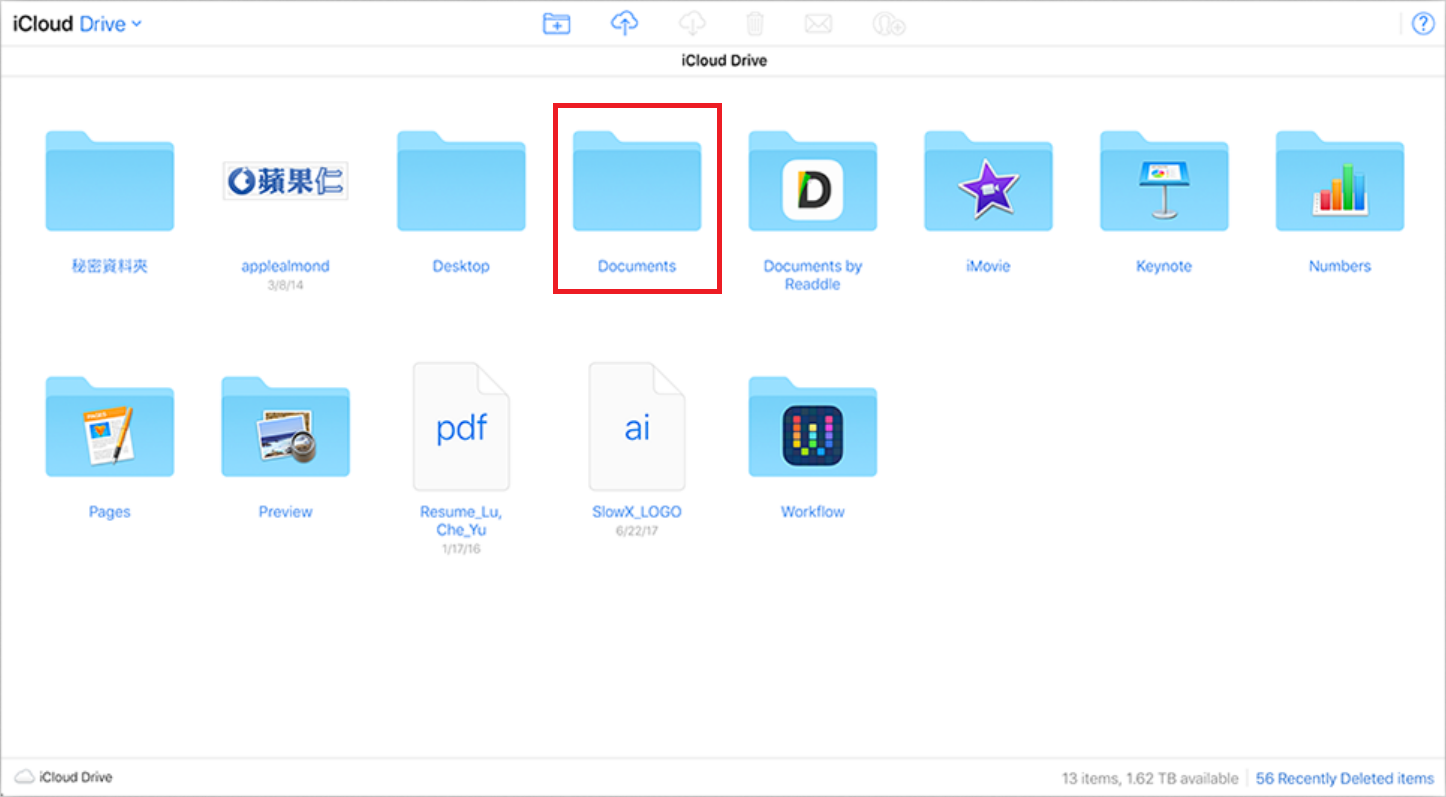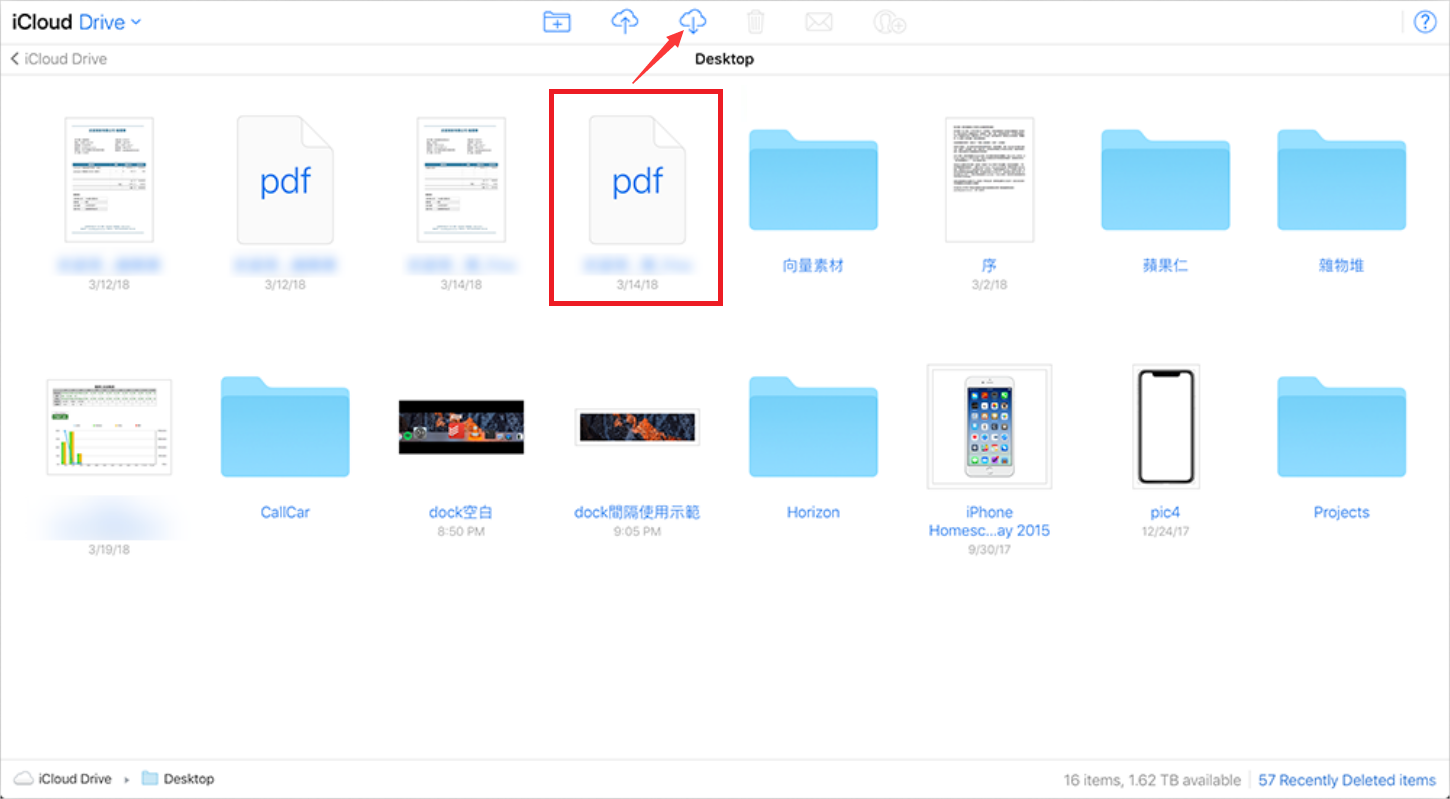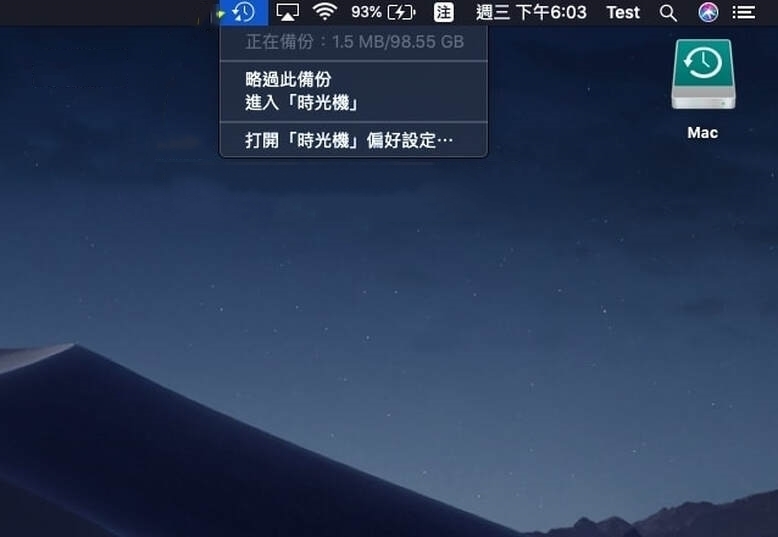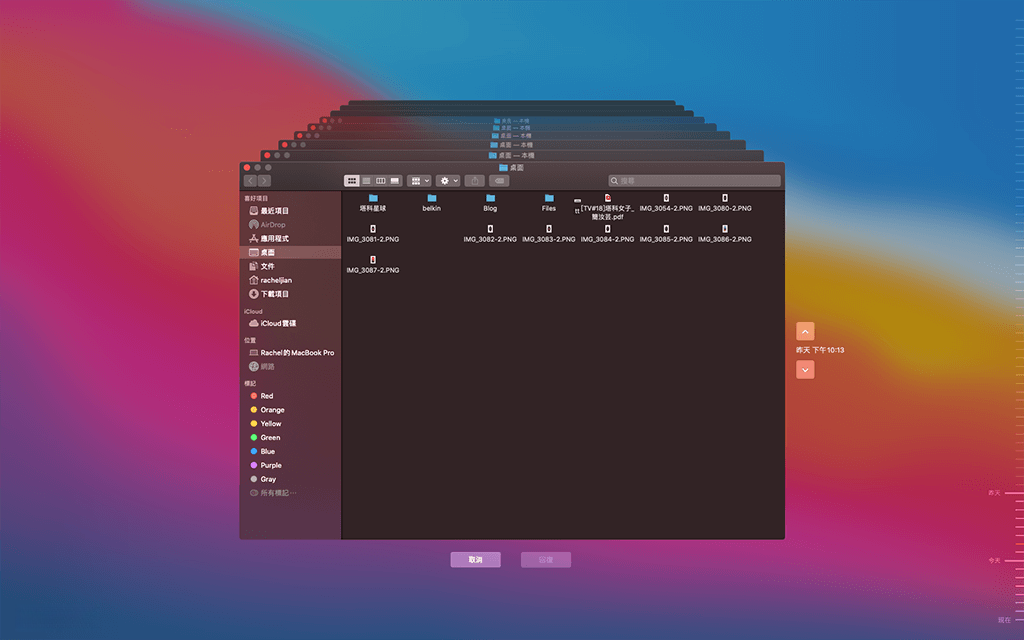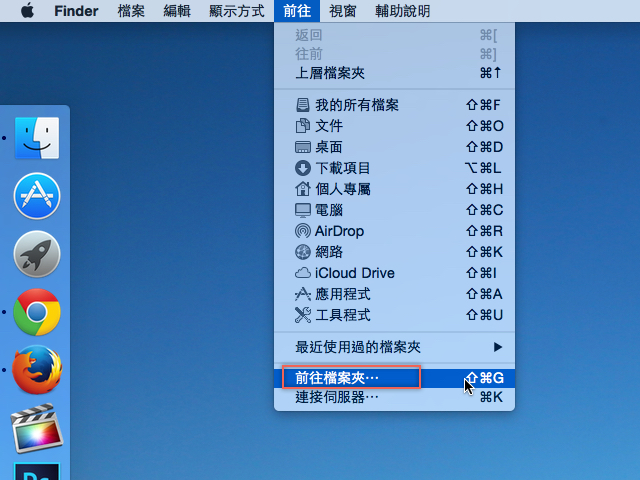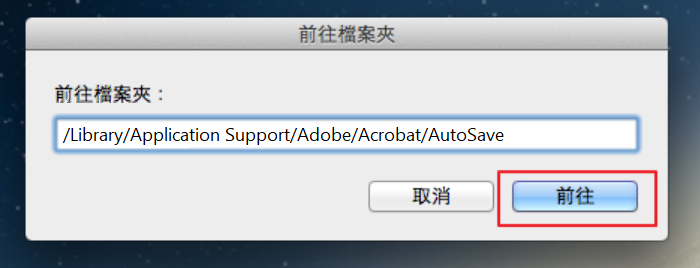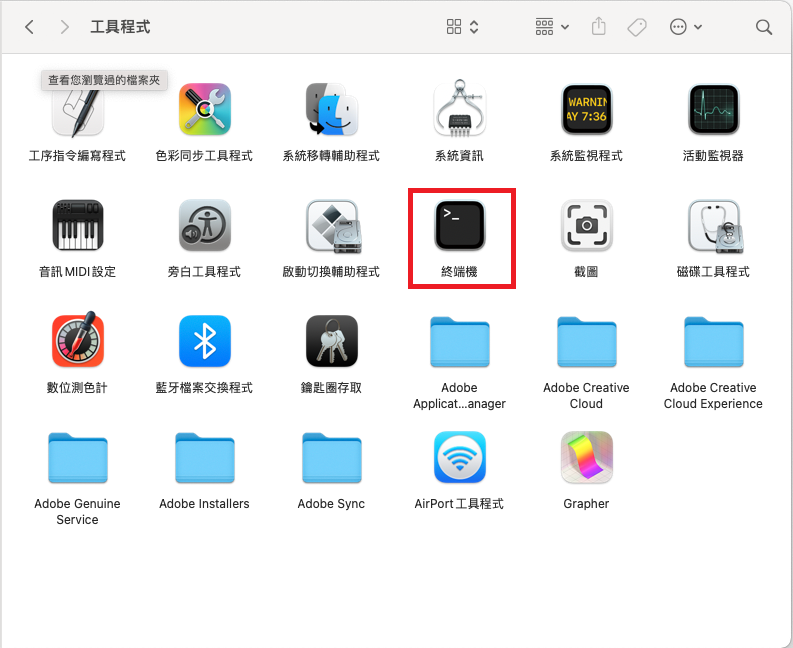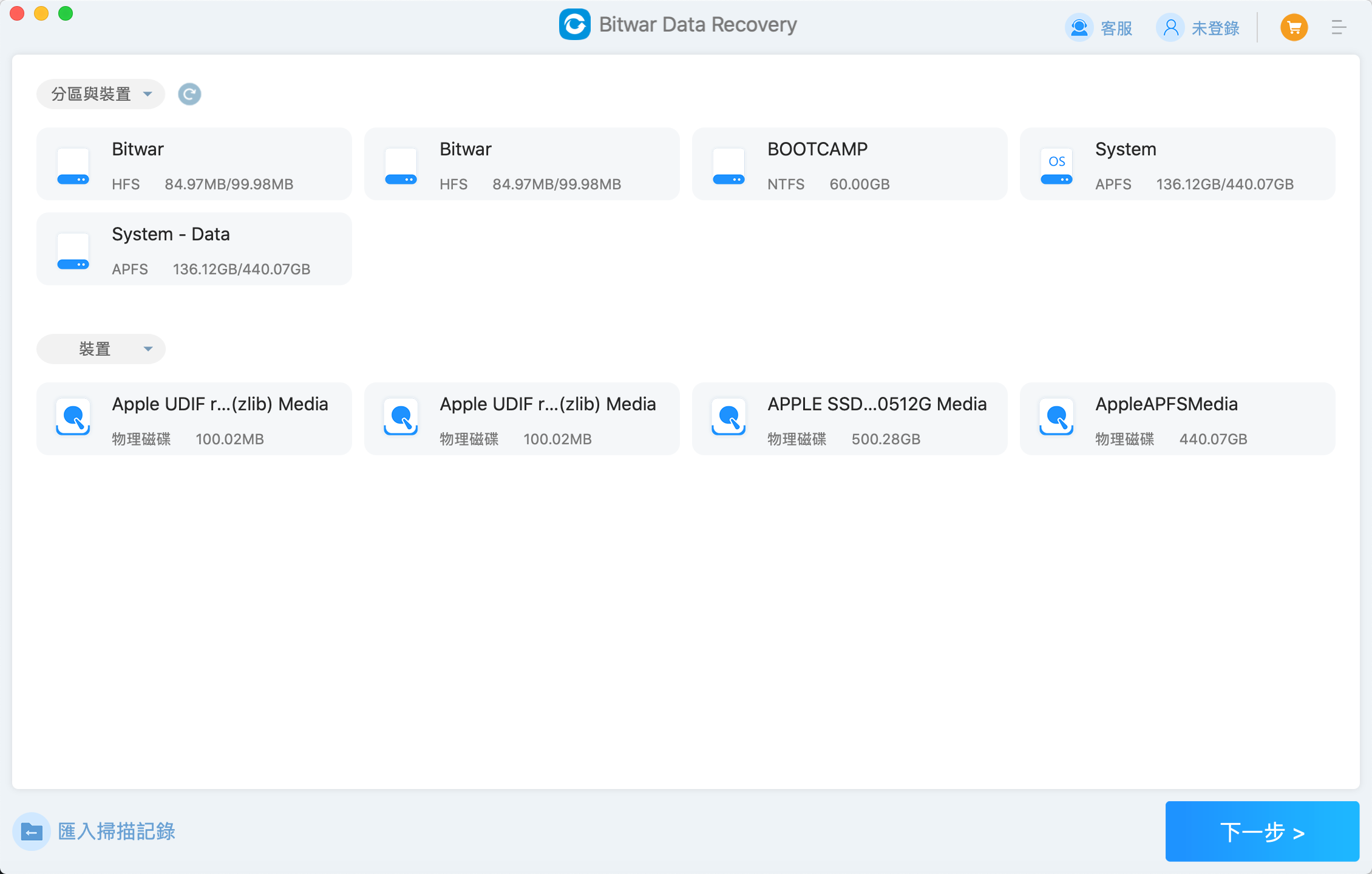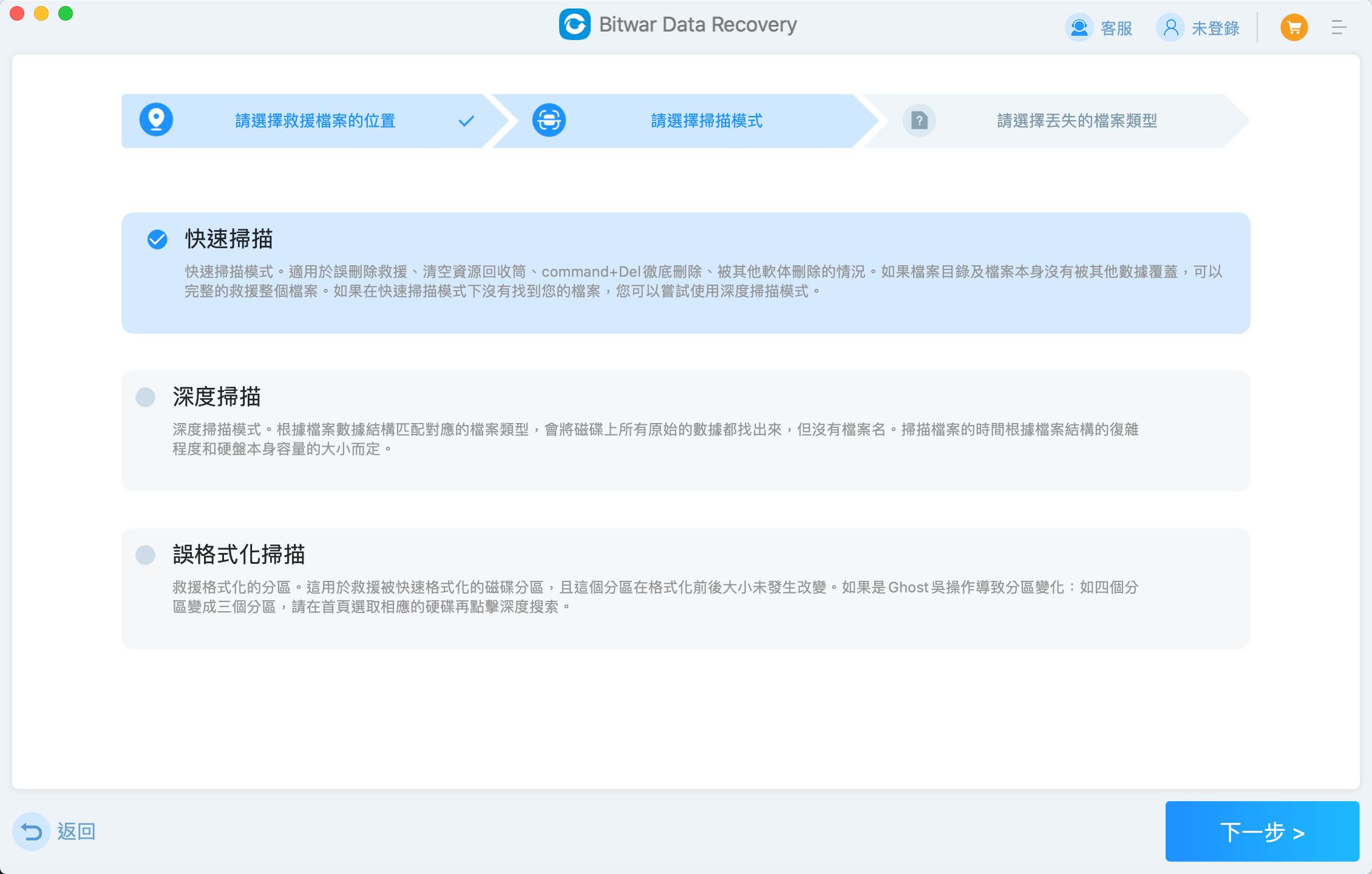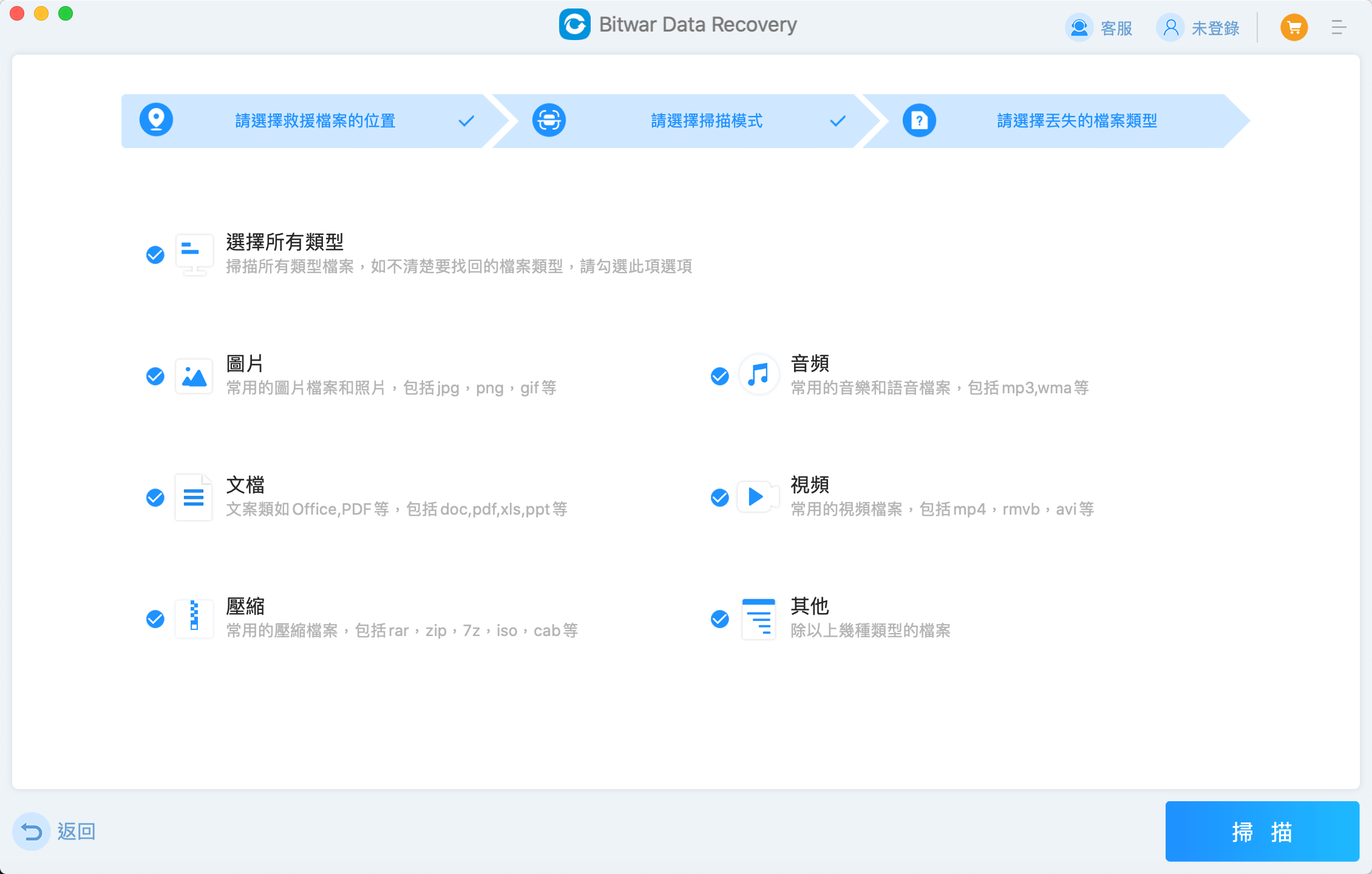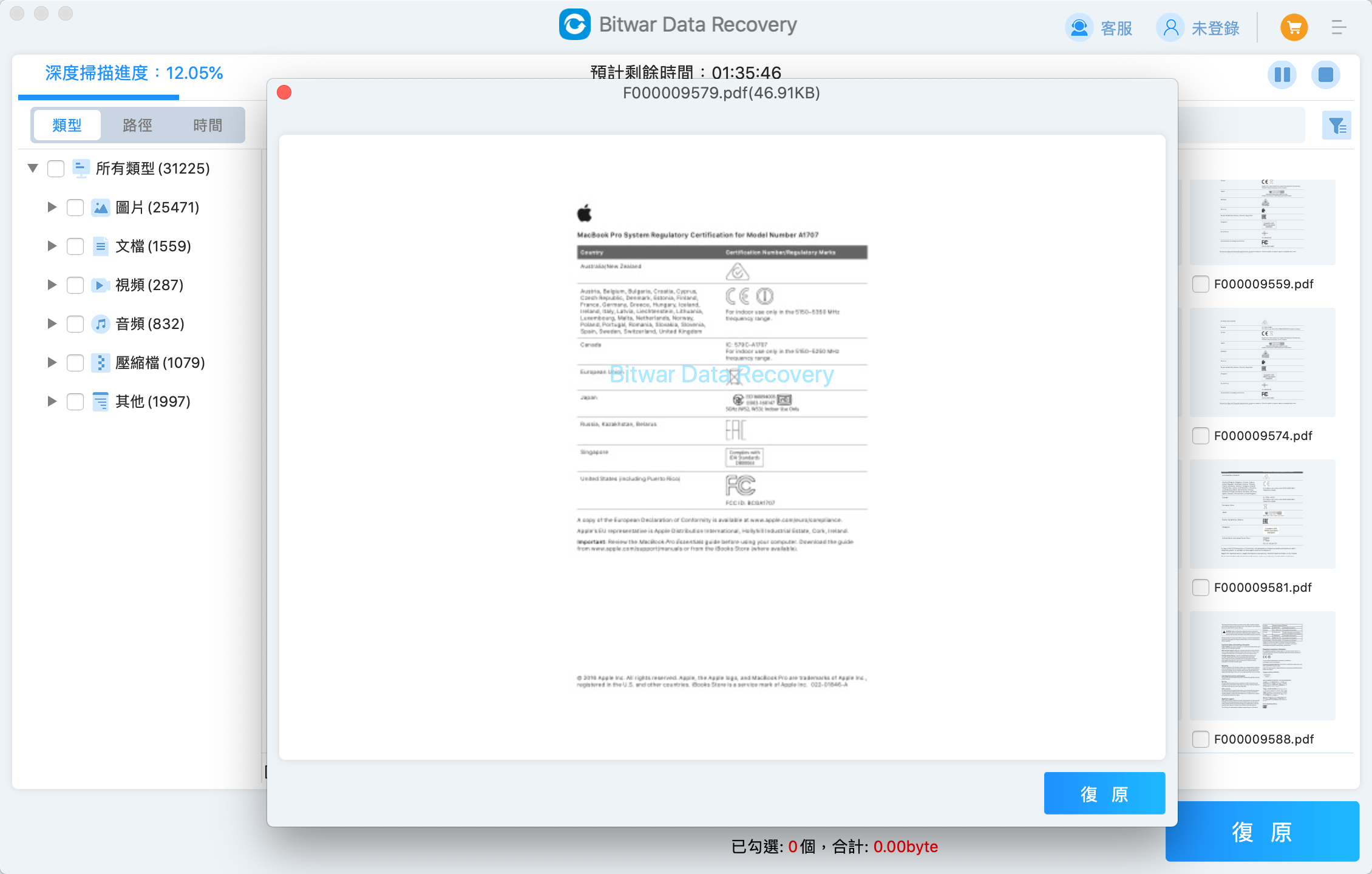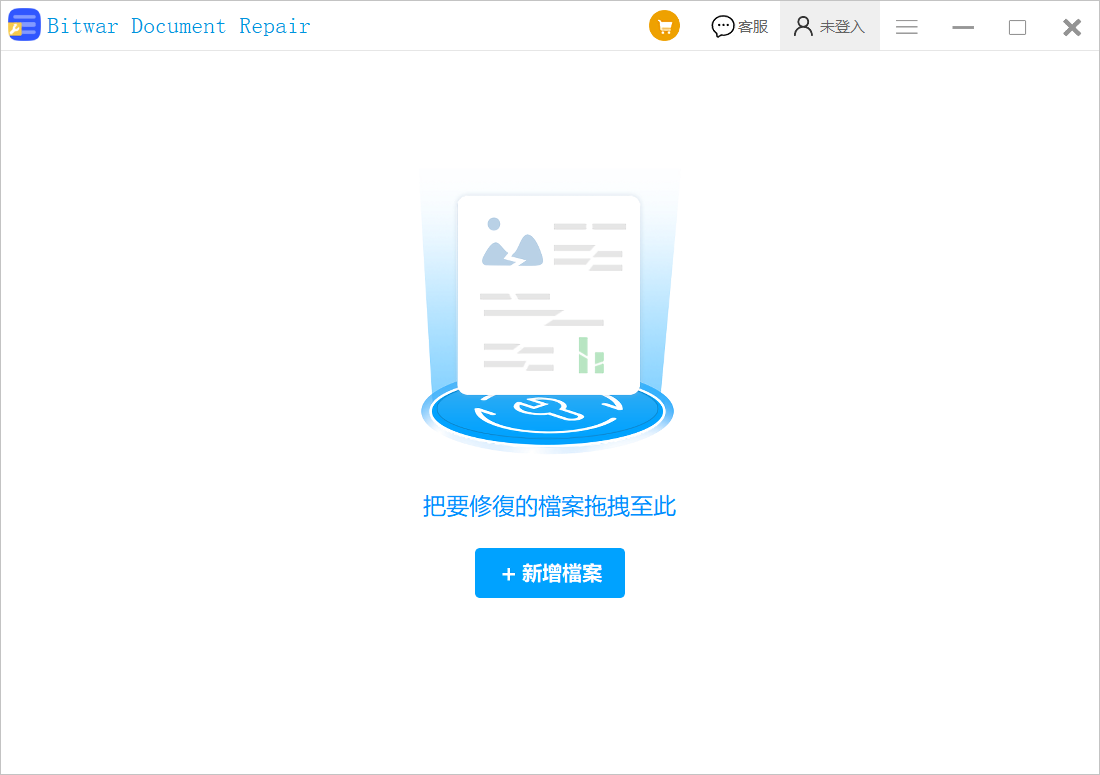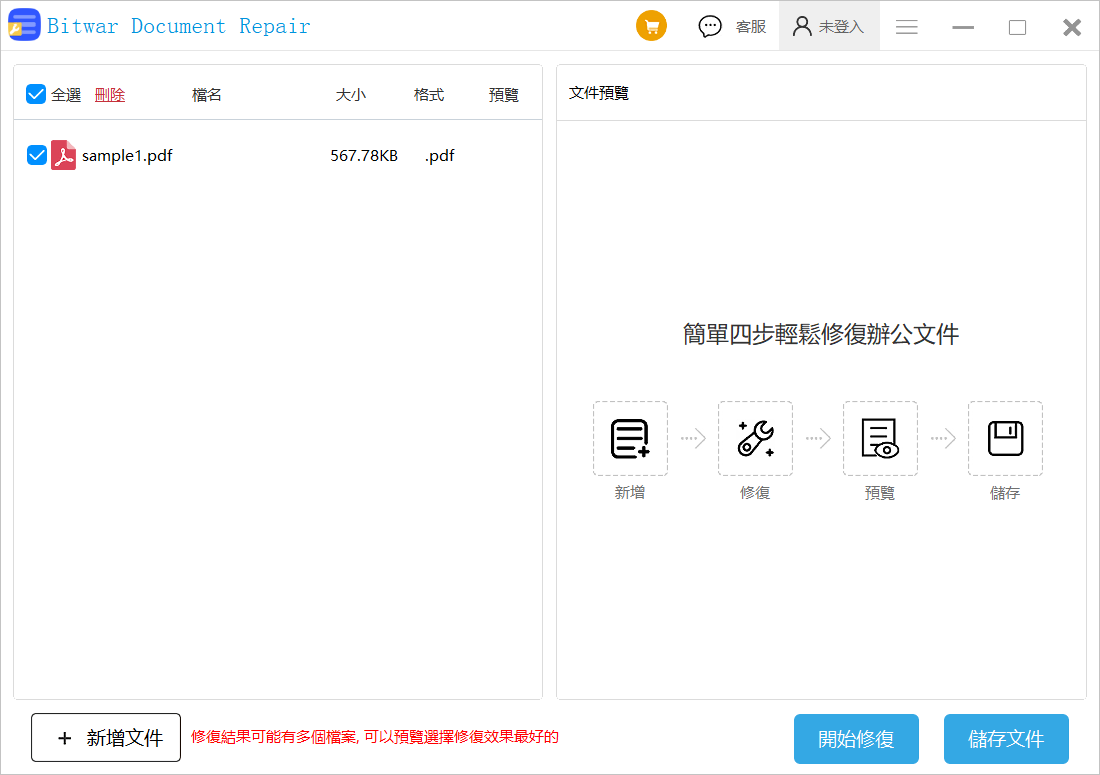PDF由于其佔用的儲存空間較少,並且可以容納各種文字和圖片而广受大众欢迎。虽然不易修改,但是並不是不能被損壞或丟失。如果遺失了重要的 PDF 文檔,也会令人惊慌。如何在 Mac 上復原已刪除的 PDF檔?
PDF檔丟失的常見原因
PDF檔是常見的檔案格式,先來了解一下導致PDF檔案遺失的原因:
- 您錯誤地刪除了PDF檔並清空了垃圾箱
- 格式化硬碟、USB隨身碟或SD卡之前忘記備份重要的PDF檔。
- 其他問題,如病毒攻擊、系統崩潰、分區遺失或系統升級也可能造成這種情況。
是否可以在Mac上救援刪除/損壞的PDF檔?
是的,我們可以在Mac上救援刪除/損壞的PDF檔。原因是每當刪除PDF檔案時,Mac並不會真正刪除所有資料。相反,它會變更檔案系統中的標記,將 PDF 文件標記為「已刪除」。當系統必須使用該空間寫入新數據時,就會發生真正的資料遺失。因此,只要沒有發生覆蓋,您就可以將PDF恢復回來。
因此,如果想要救援丟失的檔案,請確保在發現 PDF 遺失後立即停止使用電腦及其存儲的分區/存儲裝置。
在Mac 上恢復損壞/刪除的PDF檔的辦法
如果您還想知道如何在Mac上恢復損壞的PDF檔。現在,我們將簡要概述您可以用來恢復未儲存的PDF檔。
方法 1. 從垃圾箱恢復已刪除的PDF檔案
如果您之前刪除了PDF檔,現在需要復原它。那麼您可以從Mac垃圾桶中恢復它。您需要確保的是垃圾桶尚未清空,在這種情況下此修復將無法運作。這就是為什麼這個修復的成功率只有50%。只需打開垃圾箱,搜尋所需的檔案,右鍵單擊它,然後從選項中選擇還原即可。
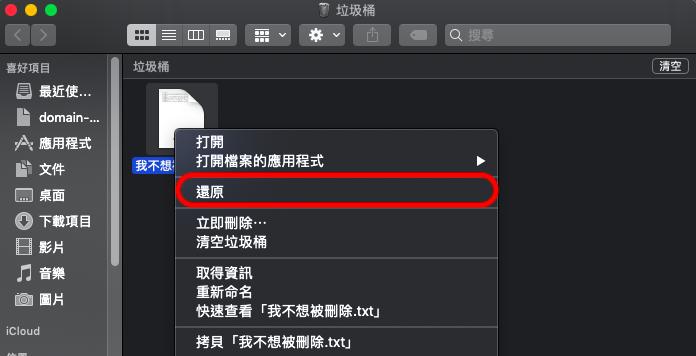
方法 2. 從iCloud還原PDF檔
如果您將檔案同步到iCloud,則很有可能會恢復未儲存的PDF或找回已刪除的PDF檔。請依照以下步驟從 iCloud取得PDF檔案:
- 開啟iCloud並登入。然後選擇iCloud Drive。

- 按一下Documents資料夾並尋找所需的PDF檔。

- 選擇要復原的檔案後,點選下載按鈕將檔案下載下來。

這是如何從iCloud Drive還原已刪除的PDF檔的辦法,您學會了嗎?
方法 3. 使用時光機還原已刪除/損壞的PDF檔
在修復損壞的PDF檔時,時光機是 macOS 中內建的工具,因此使用它來尋找檔案可以提高成功率。唯一需要確保的是您一直在進行時光機備份。以下是使用時光機復原檔案的辦法:
- 開啟您遺失的PDF檔案的最後一個已知位置。
- 打開 Time Machine,它將顯示該軟體所做的所有保存。點擊這些箭頭,您將能夠切換先前的備份。

- 選擇遺失的PDF檔,然後按一下復原。這樣您的檔案將被移回先前所在的位置。

方法 4. 使用自動儲存功能恢復未儲存的PDF檔
可以利用Adobe Acrobat的自動儲存功能來還原未儲存的PDF。請按照以下說明恢復未儲存的PDF檔:
- 在功能表列中,選擇前往 > 前往檔案夾。

- 輸入此路徑 /Library/Application Support/Adobe/Acrobat/AutoSave,然後按一下「前往」。

- 找到您想要的檔案並復原它。
方法 5. 從臨時資料夾檢索PDF檔案
您也可以嘗試使用臨時資料夾來還原未儲存的 PDF Mac。依照步驟:
- 開啟 Finder >“應用程式”>“實用程式”>“啟動終端機”。

- 終端機中輸入“Open $TMPDIR”,然後按 Enter。

- 找到您的PDF檔案並恢復它。
方法 6. 使用第三方PDF閱讀器復原PDF檔
如果這些方法都不適合您,而且您仍然想知道如何修復損壞的PDF檔,那麼您應該求助於 Adobe Acrobat 或 Adobe PDF reader 等第三方軟體。如果軟體出現問題,可能也會導致檔案損壞。因此可透過修復Adobe Acrobat Reader軟體來復原PDF文檔。以下為相關步驟:
- 確認Adobe Acrobat Reader為最新版本。開啟Adobe Acrobat Reader點擊「說明」,點選「修復安裝」。
- 確認進行修復目前的安裝,該內建功能將自動檢查並自動修復,然後再打開PDF應該就沒有問題了。
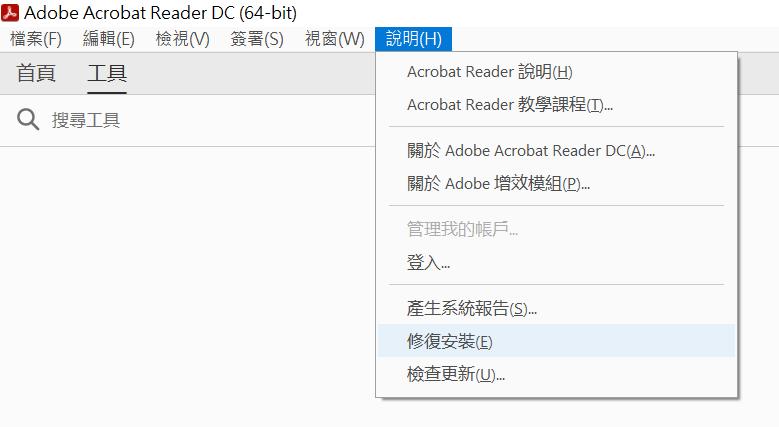
方法 7. 使用Bitwar檔案救援軟體在Mac復原PDF檔
如果您已嘗試了所有方法但沒有效果,請不要擔心。您可以使用Bitwar檔案救援軟體在Mac復原丟失的PDF檔案。無論 PDF 檔案是否因未儲存、損壞或意外刪除而遺失,Bitwar Data Recovery 都有足夠的能力將它們找回來。
Bitwar檔案救援軟體支援的功能:
- 支援超過 1000 種格式來恢復幾乎所有Mac磁碟機丟失的數據。
- 支援從內部和外部存儲裝置復原檔案,如內外部硬碟、隨身碟、記憶卡等。
- 支援各種場景,無論是誤刪除、系統崩潰、格式化等。
- 100%安全,成功率非常高。
- 復原前支援預覽。
請依照以下說明使用Bitwar Data Recovery在Mac上還原未儲存/損壞/損壞的 PDF 檔案。
Bitwar檔案救援軟體官網:https://www.bitwarsoft.com/zh-tw/data-recovery-software
免費下載安裝Bitwar檔案救援軟體:
- 在Mac電腦安裝Bitwar檔案救援軟體,選擇您想要掃描遺失的PDF 的磁碟機位置。

- 選擇掃描模式與要救援的檔案類型,然後單擊掃描按鈕。


- 掃描開始並蒐索所有符合條件的檔案。您可以找到要救援的PDF進行預覽。預覽後,您只需選擇要恢復的PDF文檔,然後按一下復原按鈕即可。選擇一個目標資料夾來儲存要復原的PDF檔案。

方法 8. 使用Bitwar文檔修復軟體修復損壞的PDF文檔
如果您的PDF被損壞,您可以使用Bitwar檔案修復軟體來修復檔案。
Bitwar檔案修復軟體是免費一站式文檔修復軟體,可以解決亂碼問題、修復因斷電、誤刪、病毒攻擊等原因造成損壞的檔案類型和損壞的文字等。它可以檢索檔案內的文本、圖像、字體、超鏈接、表格、頁眉、頁腳等。
Bitwar文檔修復支持的檔案類型:
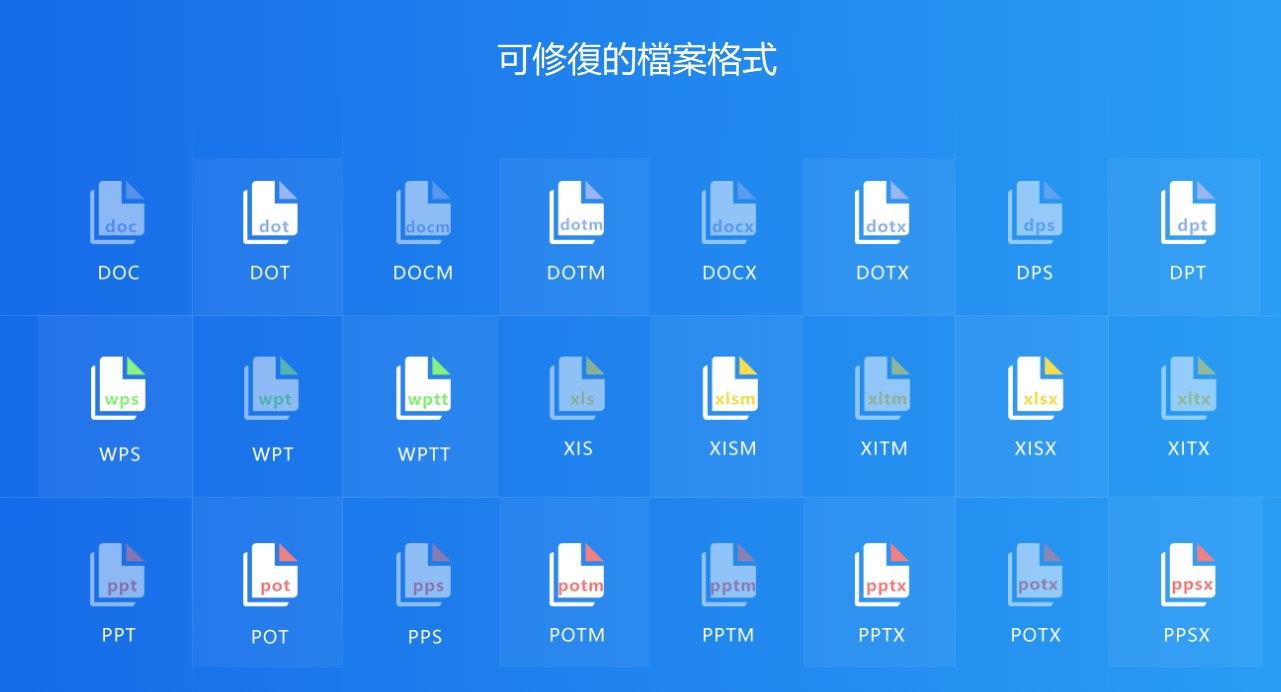
用Bitwar檔案修復軟體修復損壞的PDF檔案:
- 首先在Windows系統上下載和安裝Bitwar檔案修復軟體。然後啟動安裝後的Bitwar檔案修復軟體。然後點擊新增檔案或把要修復的檔案拖拽到本軟體。

- 添加損壞的檔案後,您可以看到右邊文件預覽部分出現了修復檔案的流程。忽略這些,點擊開始修復按鈕直接修復檔案。

- 檔案修復的時間根據檔案的大小而定。但一般情況下修復的很快。修復完成後,您將看到出現兩個子檔案,並在它們的後邊的預覽列看到出現兩個小眼睛的預覽圖示。這是要我們點擊這些預覽圖示後就可以在右側檢視修復的檔案是否已成功。
註:您可以在損壞的原始檔案下看到有兩個以上的修復檔案。這是由於檔案在修復過程中,由於軟體修復的方法和方向不同所產生的不同的修復檔案。您可以都預覽一下檢查哪個是修復正確的。
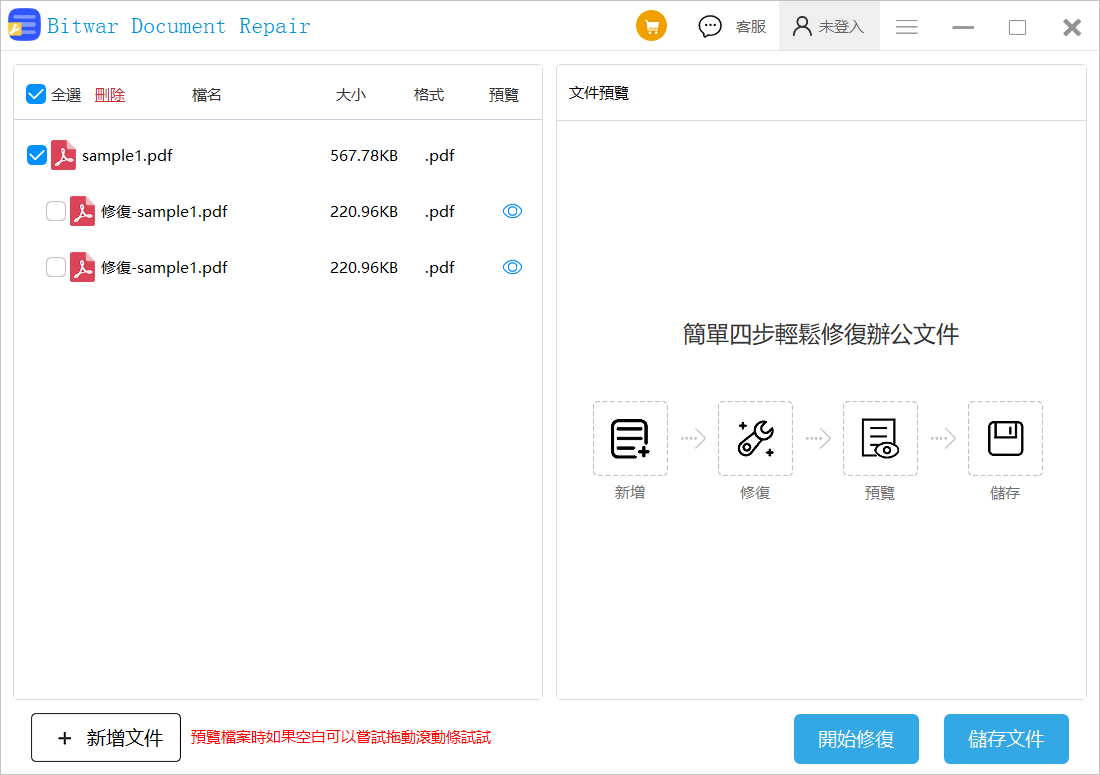
如果預覽看到損壞的檔案已經修復成功,請選擇修復的最正確的檔案,然後點擊儲存文件按鈕,將檔案保存在本地電腦。
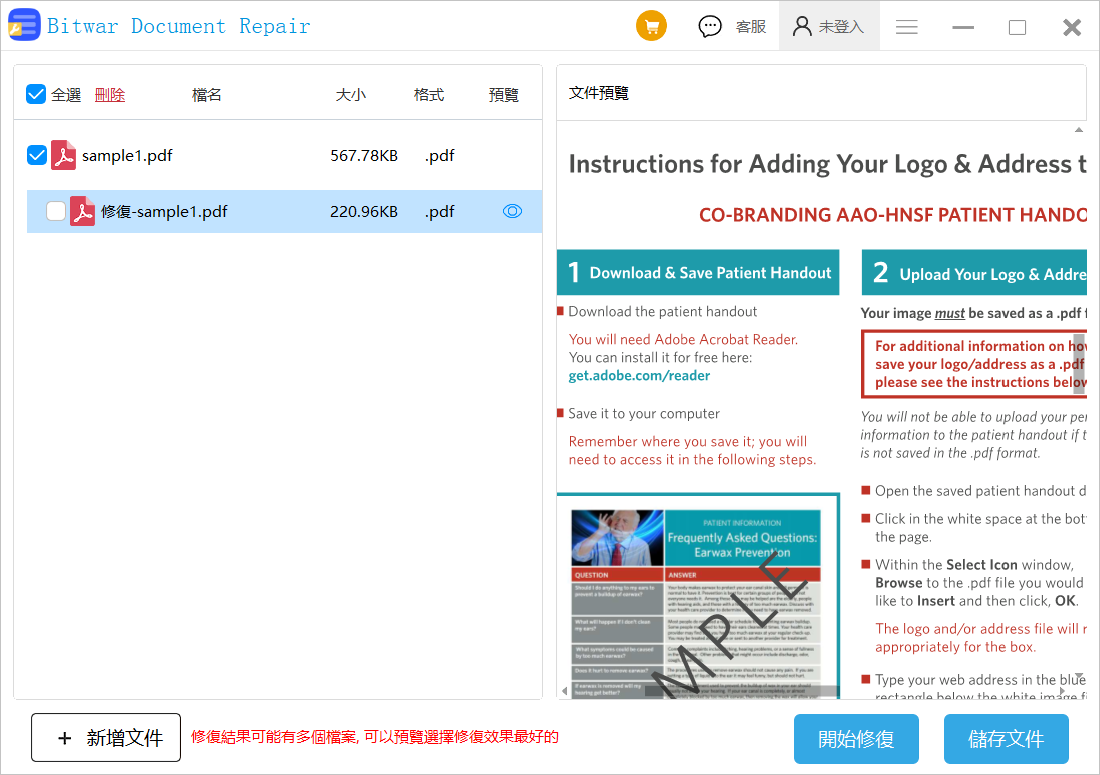
按照這樣的步驟下來,您的PDF檔將已被修復。接下來,您就可以在電腦上打開並編輯這個檔案了。
結論
PDF 檔案可能會因病毒、系統崩潰或意外格式化USB 磁碟機或硬碟分割區等多種原因而遺失或損壞。無論原因是什麼,有很多方法可以解決此問題,本文介紹了多種辦法用於在Mac上救援刪除/損壞的PDF檔。其中最好的方法是使用Bitwar Data Recovery。這是一款出色的軟體,成功率非常高。如果您需要修復PDF檔,您可以使用Bitwar文檔修復軟體修復損壞的PDF。