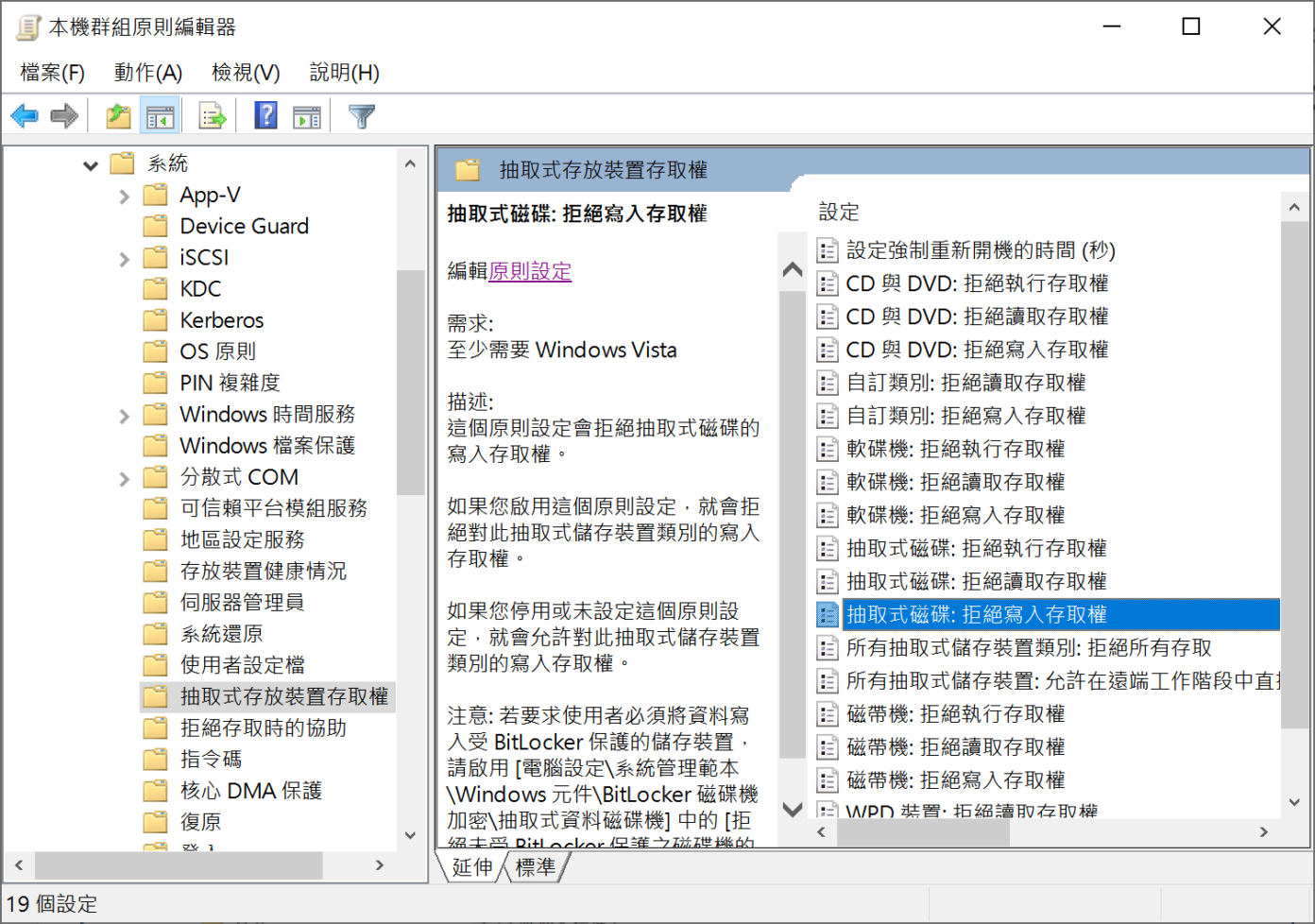閃迪是優秀的閃存存儲裝置製造商,如閃迪閃存隨身碟、記憶卡、microSD卡、SSD、硬碟等。但是,使用閃迪隨身碟、記憶卡、Micro SD卡或SSD等都可能會遇到寫保護。防寫保護會導致磁碟機上的檔案僅能讀取,無法修改、傳輸,拒絕格式化和磁碟管理。
如您所知,防寫保護(唯讀)是硬體防止寫入新資料或變更舊數據的一種設定。那麼如何移除sandisk防寫保護?
sandisk防寫保護的原因
sandisk存儲裝置出現防寫保護可能是由以下原因引起的:
- 存儲裝置的物理防寫保護被打開:開關是對記憶卡或隨身碟的一種鎖定技術。如果是這種情況,只需將開關移動到解鎖位置即可。
- 病毒攻擊也會導致防寫保護:在這種情況下,請使用防病毒軟體清除病毒。
- 存儲裝置在內容中被設定為唯讀。在內容中打開唯讀設定即可。
- 存儲裝置存儲空間已滿:防寫保護錯誤通常是由於缺乏可用空間而發生的。如果卡已滿,您需要釋放一些空間。
以上原因可以幫助我們判斷和修復閃迪存儲裝置防寫保護的故障。但如果仍舊提示防寫保護,請按照以下方式修復:
修復閃迪存儲裝置防寫保護
修復1:使用 Diskpart刪除閃迪存儲裝置防寫保護
以下是要遵循的步驟:
第 1 步:打開命令提示字元。在這裡,您需要單擊“開始”按鈕並輸入“cmd”。現在,鍵入“diskpart”以啟動該實用程式。
第 2 步:將打開 diskpart 窗口,您必須在其中輸入以下提到的命令。確保在下面給出的每個命令後按 Enter 鍵。這些是:
list disk
找到你的記憶卡並輸入“select disk #”(這裡的#表示有防寫保護分區的磁碟會顯示)
attributes disk clear readonly
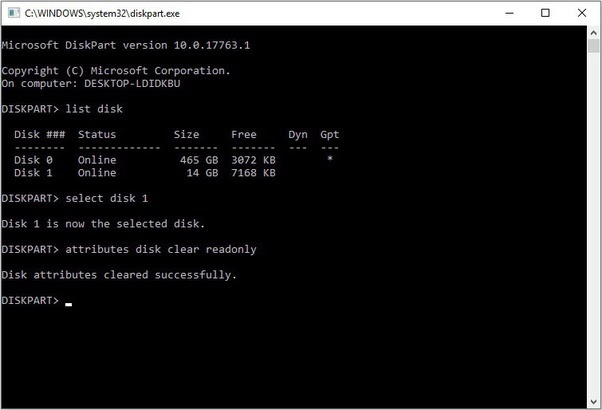
記憶卡的防寫保護就被取消了。
修復2:使用登錄編輯程式刪除防寫保護的記憶卡
我們建議您在使用登錄編輯程式先創建系統還原點。
1、從磁碟機中取出記憶卡,單擊開始 > 執行 > 鍵入regedit並按 OK。
2、將出現一個新窗口。轉到:HKEY_LOCAL_MACHINE\SYSTEM\CurrentControlSet\Control\StorageDevicePolicies
3、雙擊防寫保護並將值數據更改為 0,然後單擊確定。
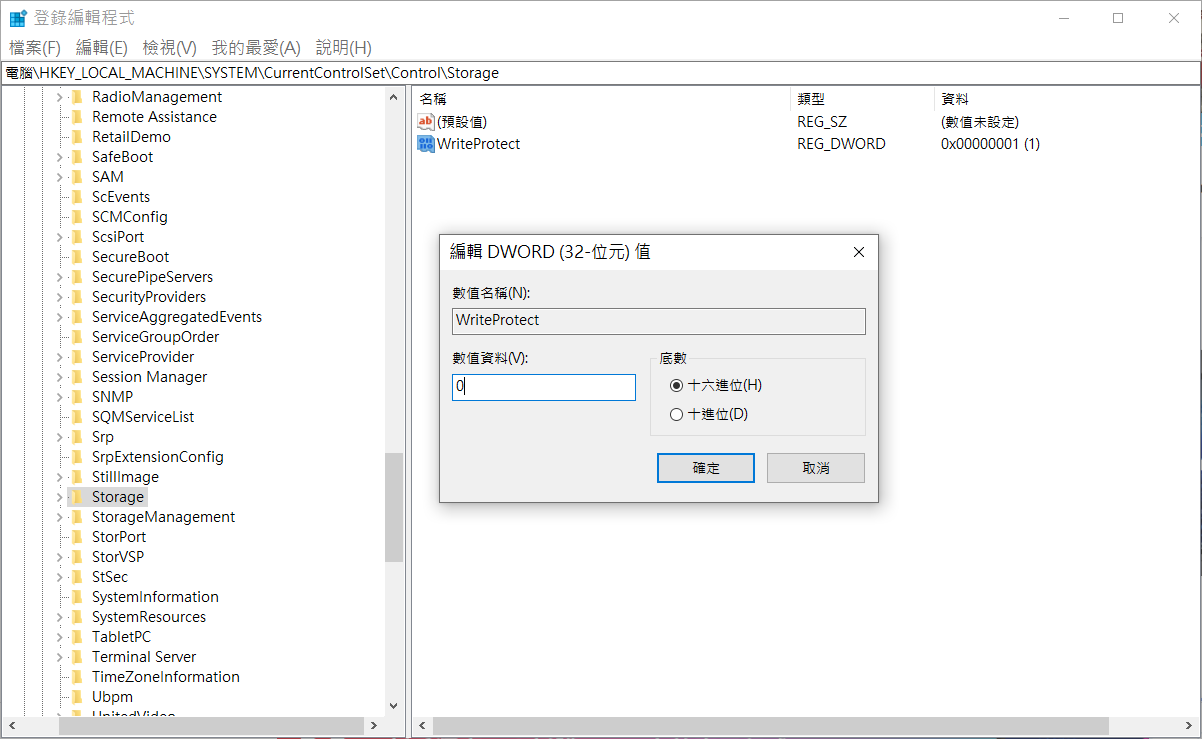
4、關閉登录编辑程式並將記憶卡插入您的電腦。
如果找不到StorageDevicePolicies,則您需要手動創建此資料夾;右鍵單擊 Control 並單擊 New > Key;命名為StorageDevicePolicies ;右鍵單擊您創建的名為 StorageDevicePolicies 的新資料夾,然後單擊新建>DWORD值將此命名為WriteProtect。雙擊WriteProtect並將值改為0,然後單擊確定。
修復3:重新格式化存儲裝置移除防寫保護
有時候,即使操作了以上的所有辦法,磁碟也可能無法運行。在這種情況下,您可以對電腦進行病毒掃描和格式化記憶卡。
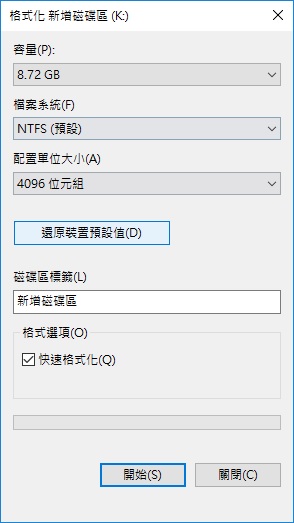
雖然格式化會刪除記憶卡上的所有檔案。但是刪除了檔案後可以使用專業的檔案救援軟體救回存儲裝置上所有消失的檔案。
修復4:修改windows配置
還有一種可能是電腦windows配置設置了拒絕寫入,只要停用Windows系統設定的記憶卡不可寫就可以了。
- 調出執行窗口,輸入“gpedit.msc”。
- 在開啟的本機群組原則編輯器視窗中,前往“電腦設定”>“系統管理範本”>“系統”>“抽取式存放裝置存取權”。

- 雙擊“抽取式磁碟:拒絕寫入存取權”,在跳出的窗口中如果看到“已啟用”被勾選,只需改為“已停用”即可。
- 最後單擊“確定”,重啟電腦應該就能解決問題了。
修復5:使用防病毒軟體從SanDisk清除寫保護
有時,病毒或惡意軟體可能會感染和加密閃迪存儲裝置,使其無法訪問顯示為防寫保護。方法就是直接執行殺毒軟體掃描閃迪存儲裝置。
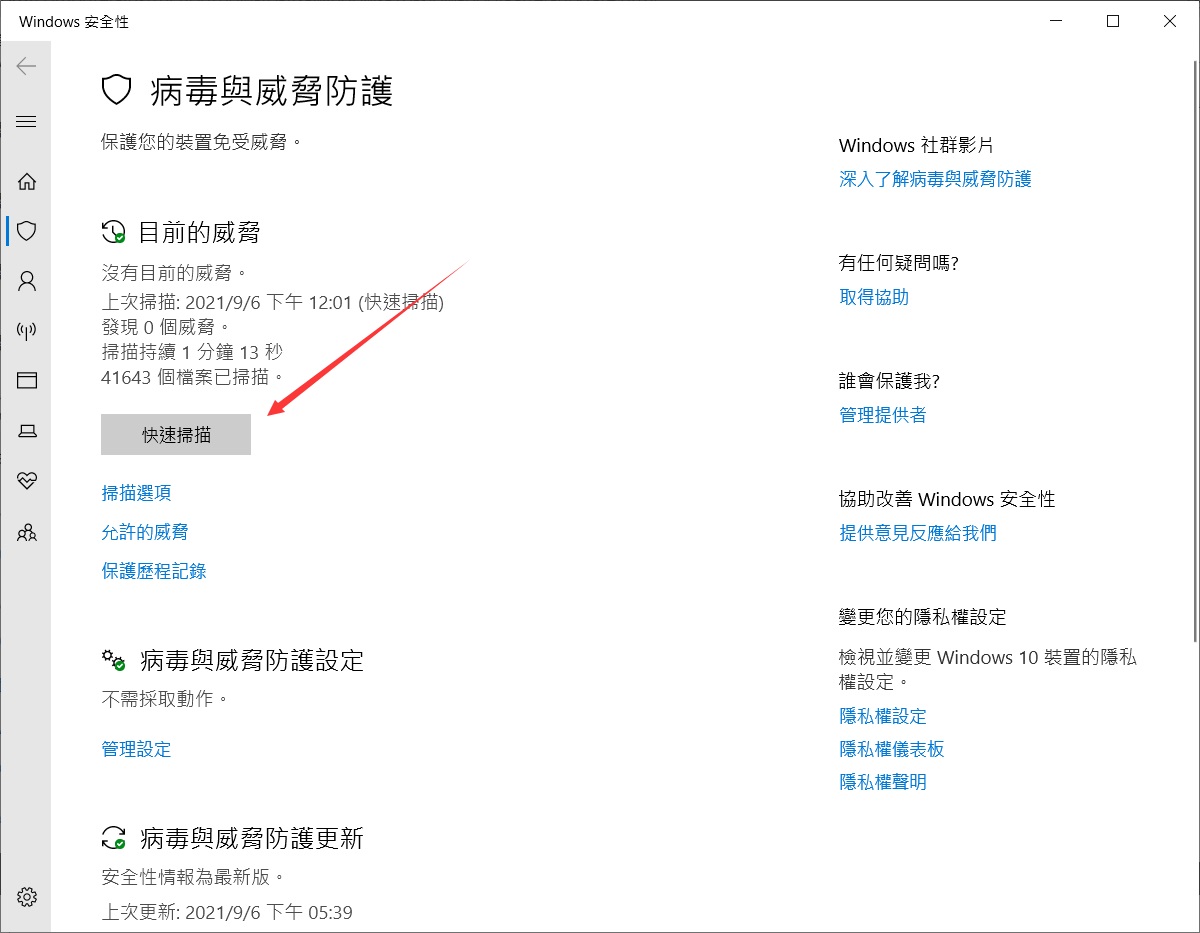
如何救回存儲裝置上消失的檔案
我們建議您使用Bitwar Data Recovery檔案救援軟體救援存儲裝置上丟失的檔案。
Bitwar Data Recovery軟體可以輕鬆救援從Windows台式電腦、筆記型電腦、硬碟、記憶卡、USB隨身碟、SD卡、數碼相機,多媒體播放機和其他儲存裝置中刪除、格式化或無法訪問的檔案。它操作非常簡單,但是救援能力非常強,可以救援各種類型的檔案。
我們來看一下Bitwar Data Recovery如何救援格式化的Sandisk記憶卡檔案:
先準備一台電腦,windows和Mac作業系統均可。然後點擊如下按鈕將Bitwar Data Recovery安裝到您的電腦上。然後,將防寫保護或格式化後的記憶卡用讀卡器連上電腦。
提示:切記不要保存其他檔案,或不要將Bitwar Data Recovery程式安裝到已連接到電腦的Sandisk記憶卡上。
Bitwar檔案救援軟體官網:https://www.bitwarsoft.com/zh-tw/data-recovery-software
免費下載安裝Bitwar檔案救援軟體:
第一步:啟動安裝好的Bitwar Data Recovery,在標準模式下,可以看到6個不同的檔案救援模式,每個模式重點關注不同的檔案丟失情況。如果要救援格式化丟失的檔案,選擇“誤格式化磁碟機”。如果未格式化,不清楚檔案丟失的原因,可以點擊軟體下方的嚮導模式切換從選擇記憶卡開始救援。
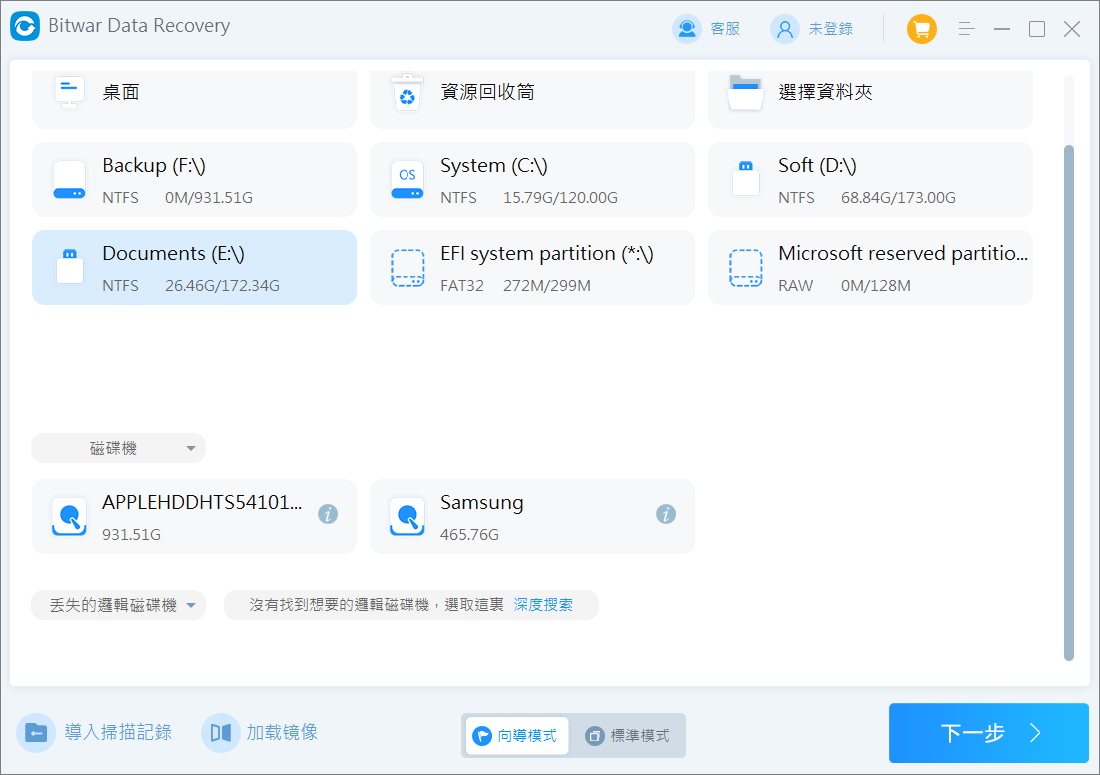
第二步:如果標準模式就選擇要救援的記憶卡,如果是嚮導模式就請選擇掃描類型,您可以選擇“快速掃描”和“誤格式化掃描”。如果最後這兩種掃描模式無法全部找回您要的檔案,您還可以回到這個步驟,選擇“深度掃描”。

選擇要救援的檔案類型。為了防止有些檔案漏掉,我們選中“選擇所有類型”。然後單擊“掃描”按鈕讓程式開始對所選條件內的丟失的檔案全部掃描出來。
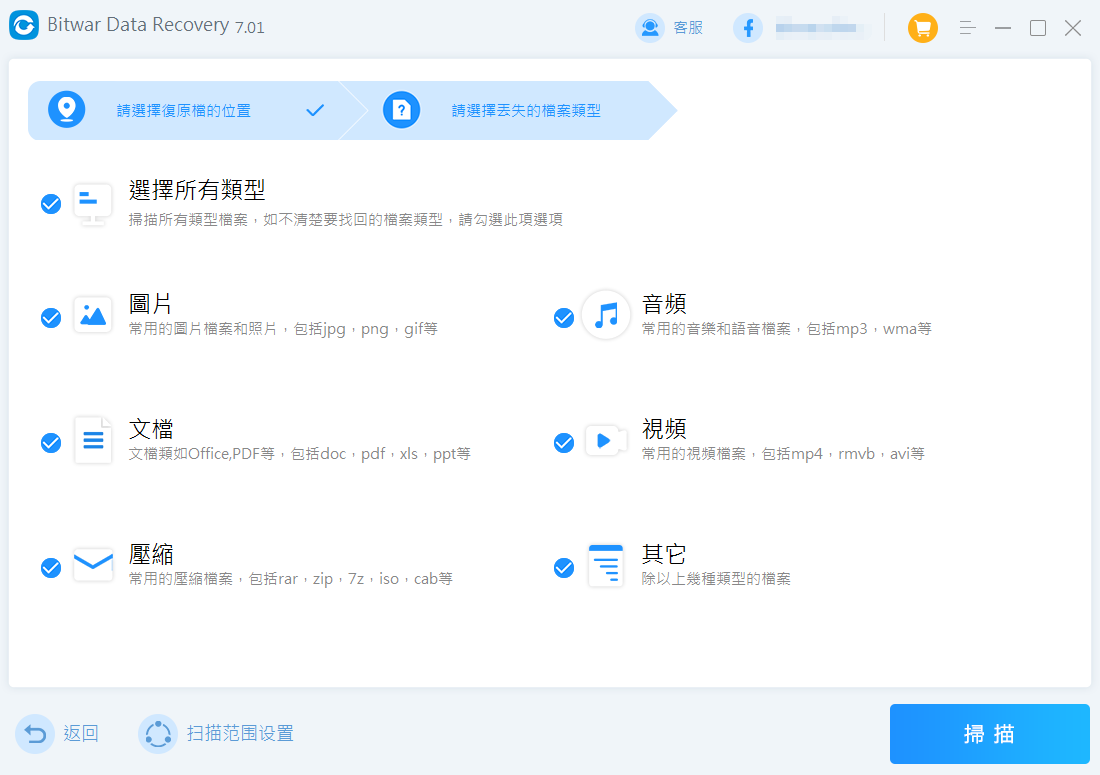
第三步:所有符合條件的檔案將被列出。当程式扫描出了大量檔案时,您也可以通過左側清單中的檔案名、類型、路徑和時間進行過濾篩選找到您要的檔案,最後,Bitwar Data Recovery支持對掃描到的大部分的檔案進行預覽。您可以單擊縮略圖預覽它們以找到您要的重要的檔案。
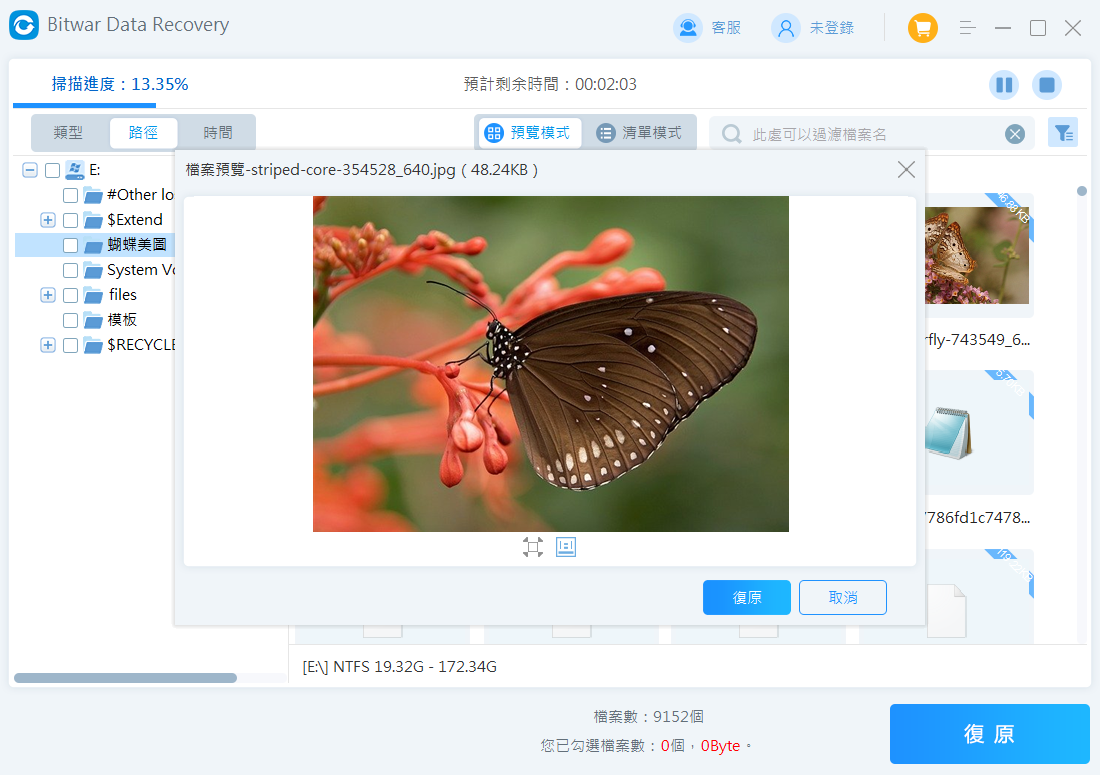
確定後,全部選中您要的檔案,然後點擊程式右下方的”復原”按鈕,將救回的電腦保存到電腦的磁碟機中。
完成这些步骤后,被格式化的閃迪閃存裝置上丟失的檔案已經被救回。
硬體的錯誤防寫保護
但如果記憶卡提示防寫保護是由於硬體的錯誤。那麼您需要檢查以下幾個方面:
1、檢查防寫開關:SD 卡側面的物理開關,用於設置卡的防寫保護。如果寫保護開關處於鎖定位置,則無法寫入卡。而有時開關會斷開記憶卡,這會使記憶卡處於鎖定位置。這意味著您將無法解鎖卡,因為沒有開關。因此,您只需將一條膠帶粘在開關的正確部分上即可修復開關。一旦固定到位,開關將被正確按下。這以為這您的記憶卡將不再受到防寫保護,並且可以再次向其寫入檔案。

2、記憶卡使用時間長,造成金屬接觸片氧化磨損現象。找一塊橡皮,在金屬上來回刷幾下。一般沒有大的損壞就可以解決。

3、記憶卡質量問題。如果無法格式化說明你的卡應該壞了,需要更換。
總結
以上是如何移除閃迪存儲裝置防寫保護方法您學會了嗎?如果不幸為了移除防寫設定而格式化了存儲裝置,可以立即使用Bitwar Data Recovery救援檔案。
Bitwar Data Recovery可幫助您挽救在許多其他複雜檔案丟失情況(如軟體崩潰,病毒攻擊,意外刪除, RAW問題等)中丟失的檔案。快安裝試試吧。