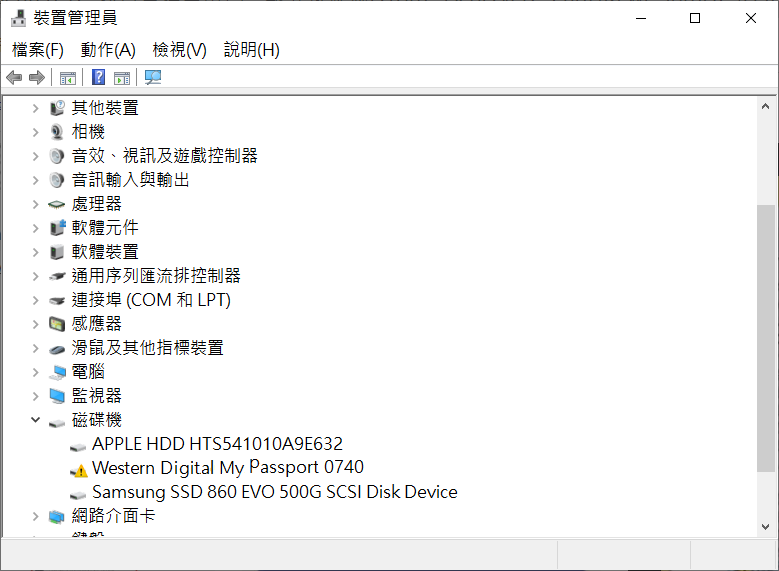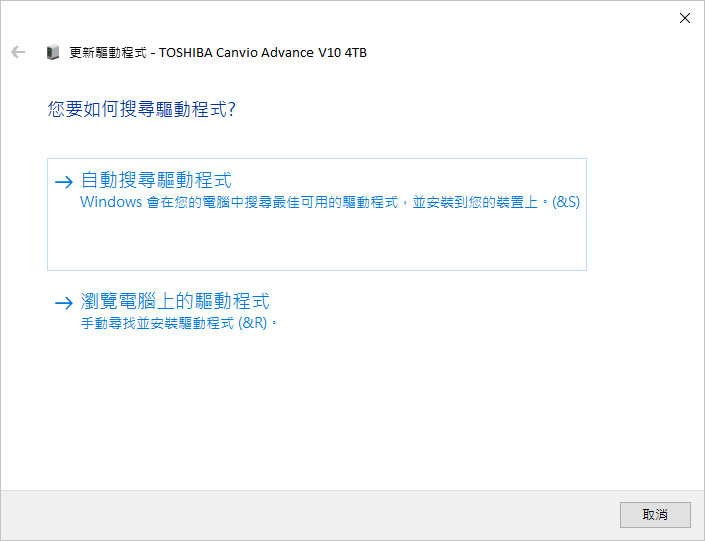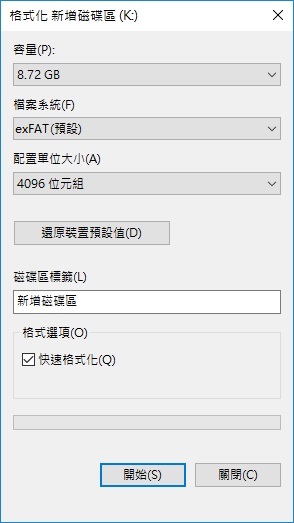當我插入Western Digital外接硬碟到電腦時,電腦提示有裝置接入電腦,但我在檔案總管中,卻沒看到它出現在我的電腦上。檔案總管乾淨地像是從來沒有裝置接入一樣。然而我檢查了磁碟管理,在磁碟管理中發現這個外接硬碟顯示磁碟是未知的,未初始化未分配。如何修復Windows磁碟未初始化?
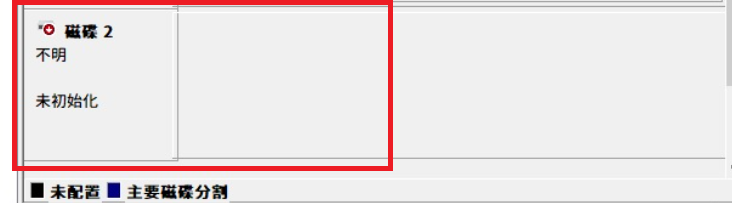
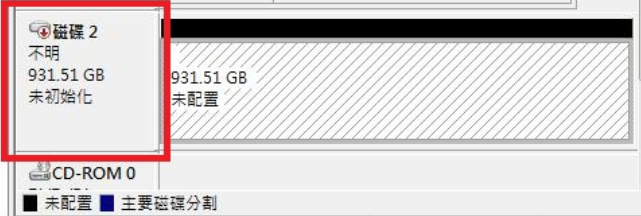
作為十年老用戶對新粉說:新購的外接硬碟首次接入電腦,未初始化磁碟機是正常的情況。而有時,插入常用的外接硬碟到電腦,出現這個磁碟機未初始化未分配(Disk unknown, not initialized)也是可能發生的意外情況。
那麼,磁碟未初始化是什麼意思呢?如果正在使用的磁碟機遇到此錯誤,會丟失所有檔案嗎?讓我們了解如何解決Windows上的“磁碟未初始化”錯誤。
您可以按照我們的解決方案進行操作,該解決方案將允許您訪問並告訴您如何修復Windows上的“磁碟未初始化”錯誤。如果檔案在修復過程中被刪除,我們還將指導您完成救援檔案。
什麼是初始化?
初始化存儲裝置是擦除磁碟機上的數據並允許它在未使用過的情況下再次工作的方法。初始化可將外部硬碟準備接受數據。分為兩個步驟:
- 創立分區:它讓您可以以MBR和GPT格式在硬碟的特定位置創建分區表。
- 格式化分區:格式化新創建的分區。跟每個分區建立檔案支持系統並刪除不相關的所有數據。
通常,Windows 僅在找不到有效分區表時才會生成“初始化”要求。您還可以初始化有故障的硬碟以創建新分區來解決問題。
在後台。初始化磁碟機將重建主引導記錄。它不會擦除磁碟機上的數據。但是,要使磁碟再次可用,您需要進一步對磁碟機進行分區和格式化,這將擦除磁碟機上所有的檔案。
為什麼我的西部數據外接硬碟會顯示未初始化?
要弄清楚如何修復Western Digital外接硬碟未知未初始化錯誤,您需要知道它發生的原因。實際上,有很多原因會導致錯誤:
- 舊版本的驅動程式:舊驅動程式可能會導致磁碟未知未初始化
- 病毒攻擊
- 分區丟失
- 壞扇區:當您的外置硬碟未知未初始化,沒有磁碟間時,您可以考慮是否有壞道在硬碟上,這可能會導致錯誤。
- MBR 損壞:如果MBR損壞,系統無法訪問硬碟上的數據,可能會導致磁碟未知未初始化。
如何修復Western Digital硬碟未初始化
修復第一種情況:磁碟未知、未初始化、沒有顯示磁碟空間錯誤
如果磁碟管理中磁碟未初始化未知且沒有磁碟空間,則需要斷開外接硬碟與電腦的連接並檢查磁碟是否有故障。
方法1:主板重新加載電源
如果出現物理錯誤,只能更換新硬碟。如果磁碟沒有物理故障。您需要關閉 PC,斷開硬碟並取出電池一段時間。再過十秒鐘,插入電池,然後啟動PC。重啟電腦然後在將硬碟重新連接到PC檢查是否還是會顯示磁碟未初始化未知且沒有磁碟空間。
方法2:檢查您的驅動程式是否過時
如果驅動程式已過時,您需要升級過時的驅動程式,重新格式化外接硬碟。
- 單擊開始按鈕,鍵入裝置管理員,從結果列表中選擇它。
- 您可能會在此處看到帶有黃色警報的外部硬碟。右鍵單擊硬碟,選擇更新驅動程式。

- 選擇自動搜尋驅動程式。

如果 Windows 沒有找到新的驅動程式,您可以嘗試在裝置製造商的網站上查找並按照他們的說明進行操作。
如果這些步驟不起作用,請嘗試重新安裝驅動程式。打開裝置管理員,右鍵點擊裝置名稱,選擇解除安裝裝置。
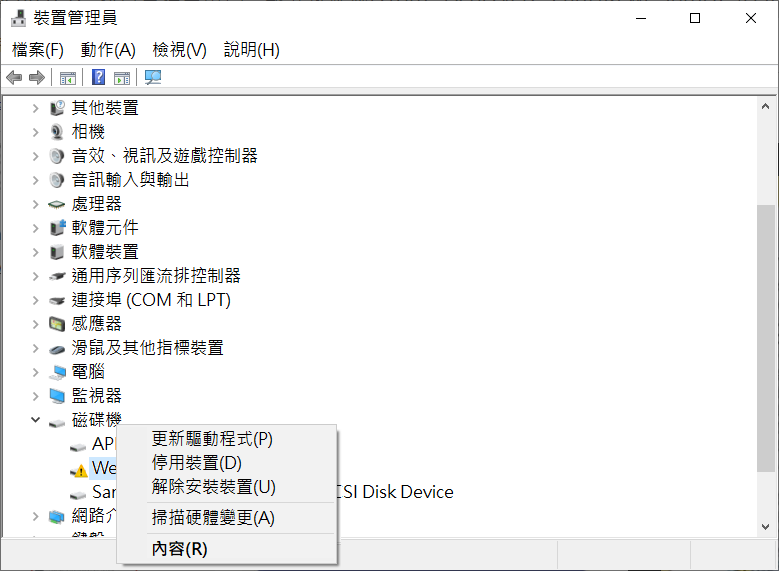
然後再重新啟動電腦,重啟後Windows 將嘗試重新安裝驅動程式。
修復第二種情況:磁碟未知、未初始化、未分配磁碟空間
對於這種情況,可能的原因是硬碟上的 MBR 損壞。MBR 代表主引導記錄,是 MBR 或 GPT 磁碟上的第一個扇區。它提供有關加載 Windows 和磁碟分區的信息。因此,當它損壞時,磁碟顯示為“未初始化”。
方法3:重建 MBR
我們可以通過 Windows 的命令提示實用程序重建 MBR 來解決此問題。
步驟1:以管理員權限打開命令提示字元。
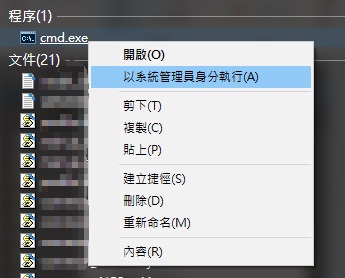
步驟2:鍵入外部硬碟分區的字母,例如 F:,然後按 Enter。
步驟3:在 cmd 窗口中鍵入以下三個命令,每次都按 Enter。
- bootrec.exe /fixmbr
- bootrec.exe /fixboot
- bootrec.exe /rebuildbcd
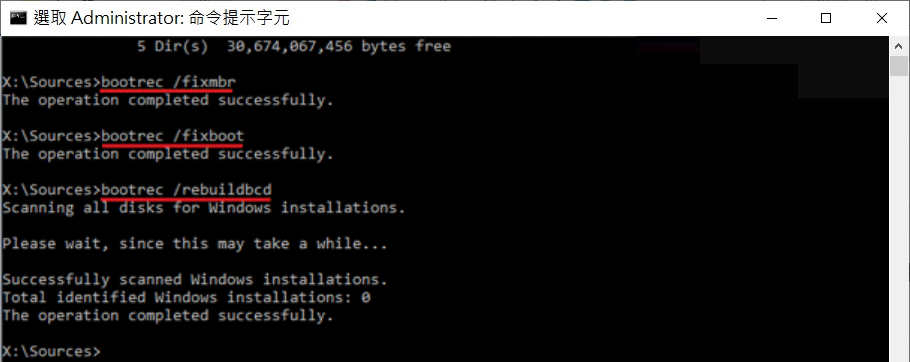
步驟4:執行結束後,重啟電腦。
方法4:執行CHKDSK修復磁碟
可以使用CHKDSK工具通過檢測其好扇區和壞扇區來掃描外部硬碟檔案系統的完整性。
- 通過系統管理員身份運行程序來打開命令提示字元。
- 鍵入CHKDSK的標準命令,然後按 Enter。
- chkdsk g: /r /f 其中g是外置硬碟代號,/r和 /f是CHKDSK的參數。
掃描完成後,卸下磁碟機並將其重新插入電腦,並檢查您是否可以訪問它了。
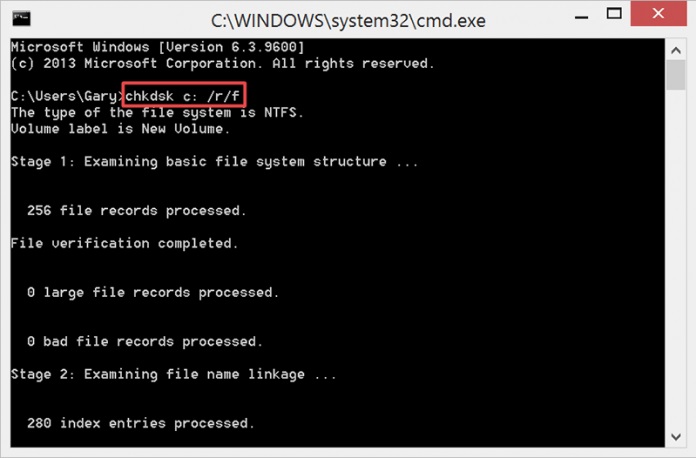
如果您不打算保留硬碟上的資料,也可以使用命令提示字元。以下是步驟:
- 在 cmd 提示窗口中鍵入 Disk Part,然後按 Enter。
- 現在輸入 list disk 然後回車。
- 從列表中選擇磁碟並鍵入選擇磁碟X(X 是您的外部硬碟代號)。
- 鍵入 Clean all 並回車,cmd將通過擦除所有資料來清理磁碟。
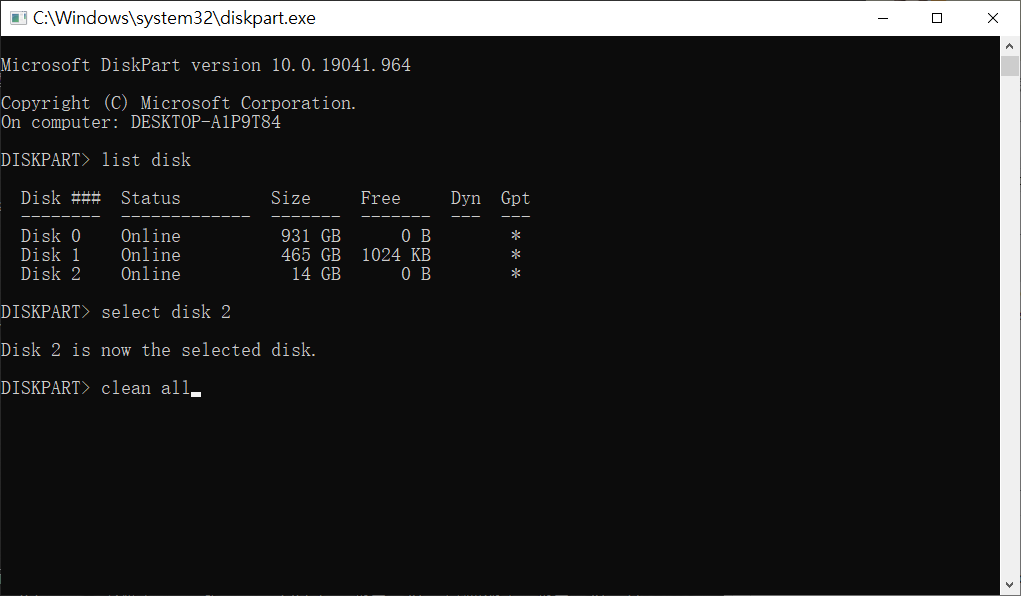
方法5:初始化磁碟機
這是解決“磁碟未知未初始化”問題的最簡單方法。這也適用於初始化一個全新的硬碟的最快辦法。
步驟 1.右鍵單擊“我的電腦”>“管理”以執行磁碟管理。
第 2 步。在這裡,右鍵單擊硬碟,然後單擊“初始化磁碟”。
步驟 3.在對話框中,選擇要初始化的磁碟並選擇MBR或GPT分區方式。
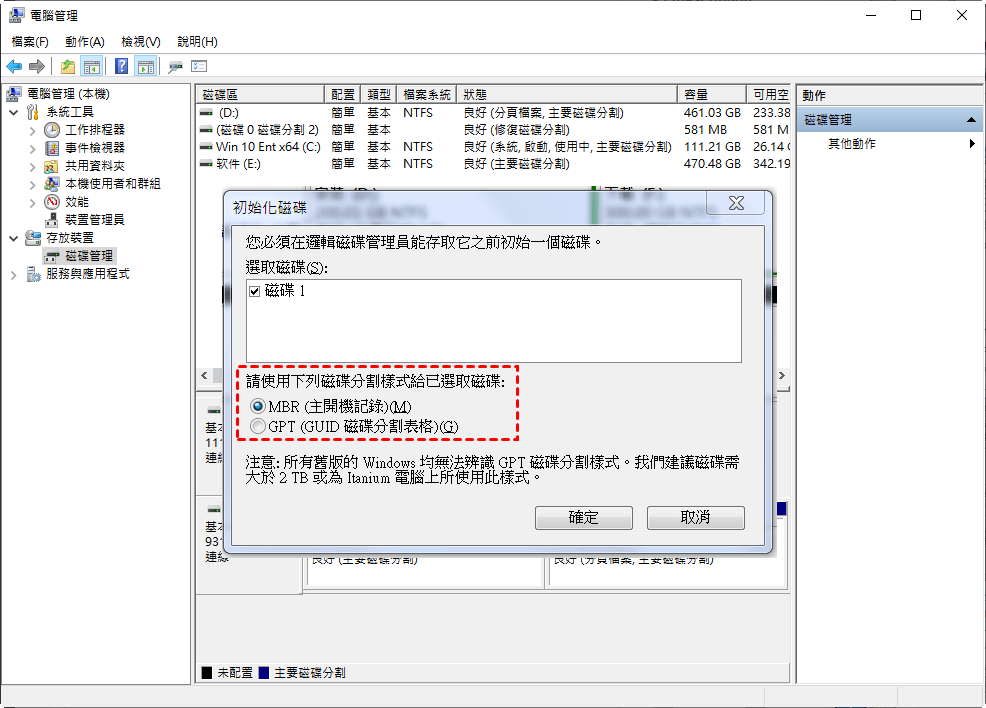
初始化磁碟機後,您現在可以從磁碟中恢復您要找回的檔案了。如果不想找回檔案,您可以繼續格式化磁碟機。
此時喵醬建議您使用Bitwar Data Recovery檔案救援軟體找回無法查看的檔案。
方法5:格式化磁碟機
- 打開檔案總管。
- 右鍵單擊磁碟機,然後單擊格式化。
- 指定卷標(或將其留空),然後選擇NTFS或exFAT作為檔案系統。確保啟用了快速格式化,並在準備好後單擊開始(出現警告對話框時,單擊“確定”以完成格式)
- 格式化後點擊確定。

按照上述解決方案將原始磁碟機分區轉換為NTFS或exFAT,然後您可以輕鬆訪問磁碟機上的所有檔案。
如何從找回無法查看的檔案?
Bitwar Data Recovery是專業且安全的檔案救援軟體。它具有簡單友好的用戶界面,可以輕鬆從意外刪除的、誤格式化的、誤清空的資源回收筒以及從丟失的磁碟機或分區救援丟失的檔案。
這個救援程式是支持所有可接入電腦的存儲裝置如硬碟、外接硬碟、隨身碟、記憶卡、TF卡等。適用於Windows和Mac平台。當然包括Western Digital硬碟。
讓我們看看用Bitwar Data Recovery是如何从WD磁碟機恢复不可讀的檔案的:
首先,請確保您已經將Bitwar Data Recovery安裝到您的電腦上。https://www.bitwarsoft.com/data-recovery-software
免費下載安裝Bitwar檔案救援軟體:
第一步:啟動安裝好的Bitwar Data Recovery程式,可以看到程式識別到所有接入電腦的磁碟機,包括其檔案格式、檔案大小等。如果沒有格式化也可以顯示為raw或raw-ntfs格式的磁碟機,然後單擊”下一步”。
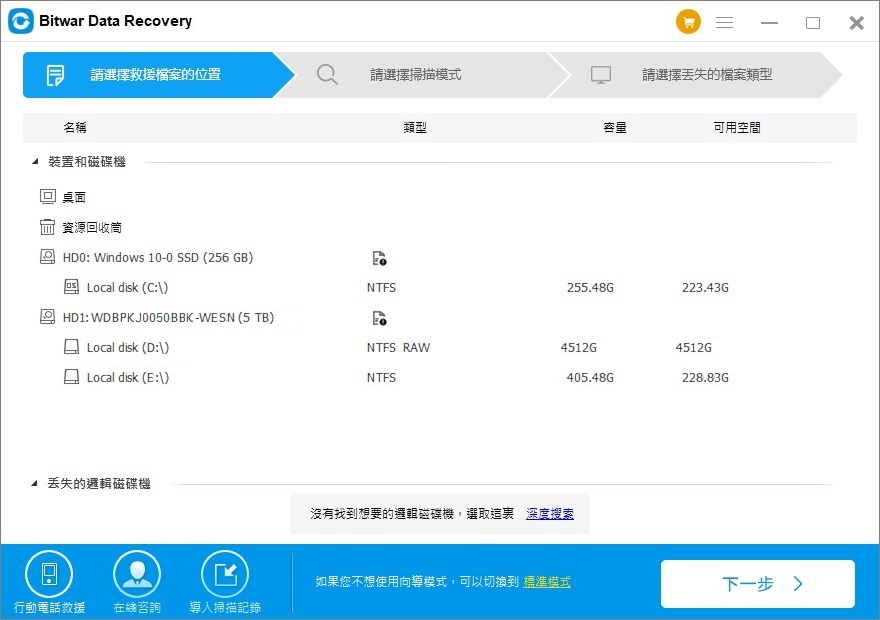
如果沒初始化,找不到磁碟機,也可以點擊丟失的邏輯磁碟機中的深度搜索鏈接,搜索未顯示出來的磁碟機。
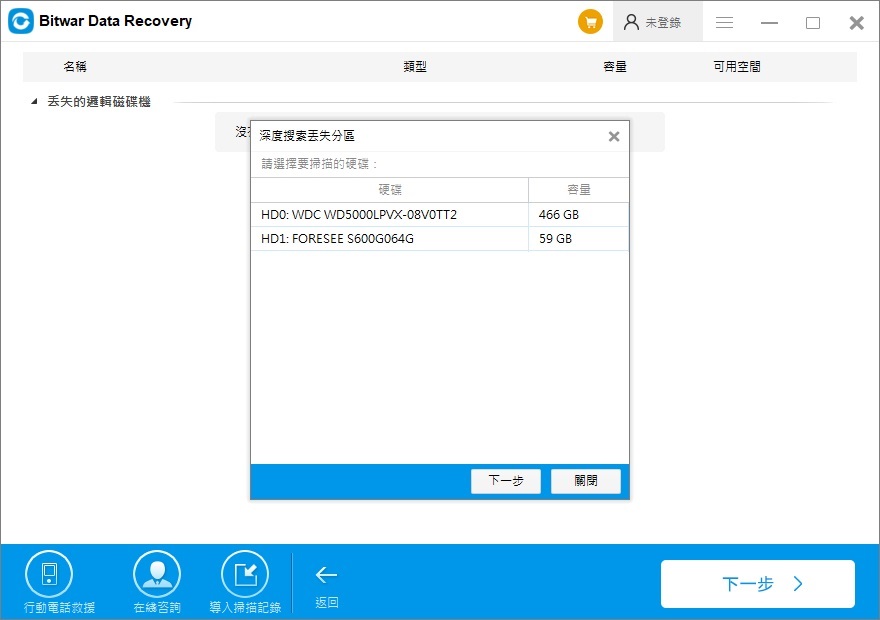
第二步:選擇救援類型。非格式化的檔案丟失,我們一般都先選擇”快速掃描”,然後單擊”下一步”。 如果RAW分區以及被您格式化了,請選擇“誤格式化掃描”。如果初次掃描找不到想要的檔案,可以使用”深度掃描”再次嘗試對存儲卡進行更加全面的掃描,深度掃描會將該外接硬碟上所有原始的數據檔案都找出來,因此掃描時間可能會比較久。
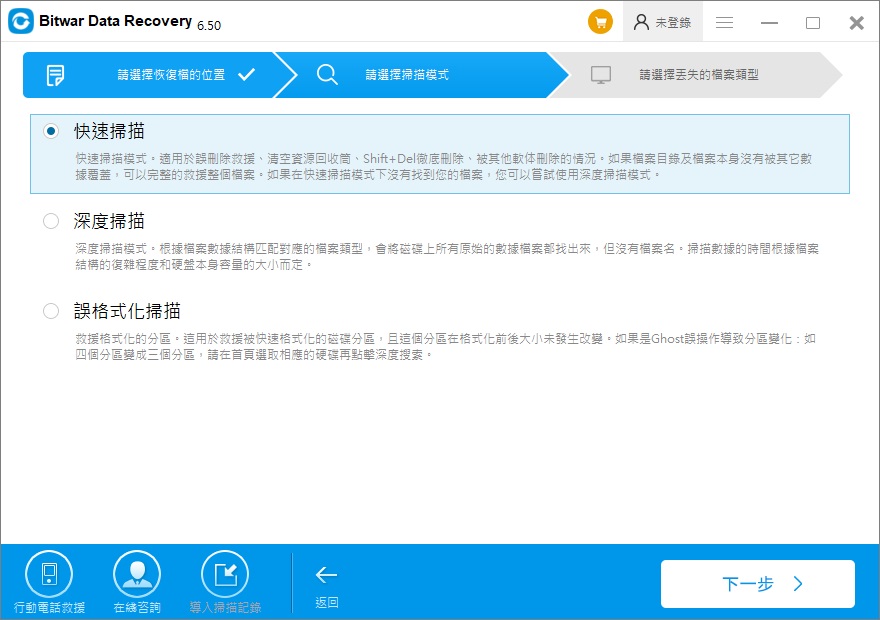
第三步:選擇被救援檔案的檔案類型。如果您不知道丟失了哪種類型的檔案,您也可以選擇所有的類型。選定好後點擊掃描按鈕。
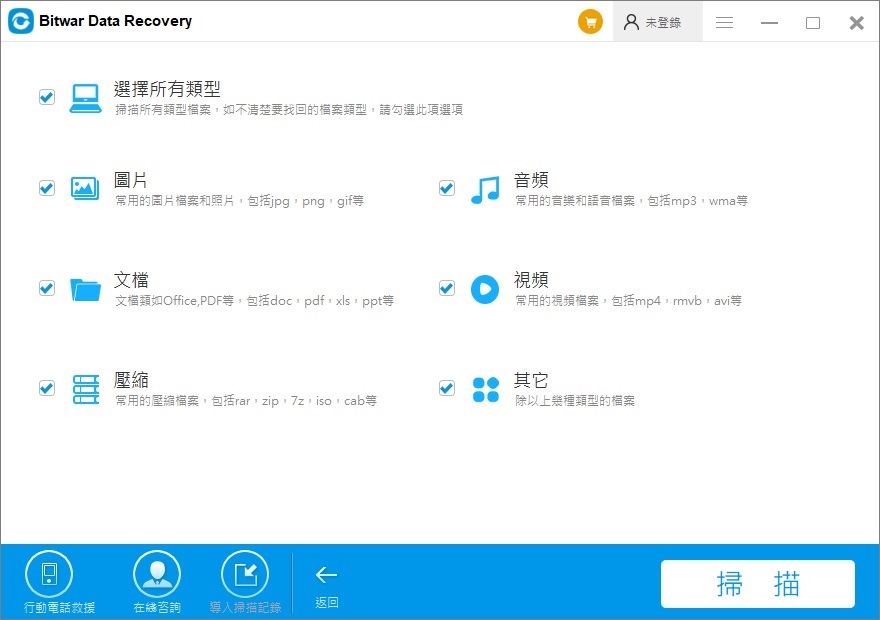
第四步:掃描完畢后雙擊掃描到的縮略圖以預覽這些檔案,然後單擊”復原”將救援的檔案先暫存到電腦硬碟或其他存儲裝置,直至救援任務完全結束。
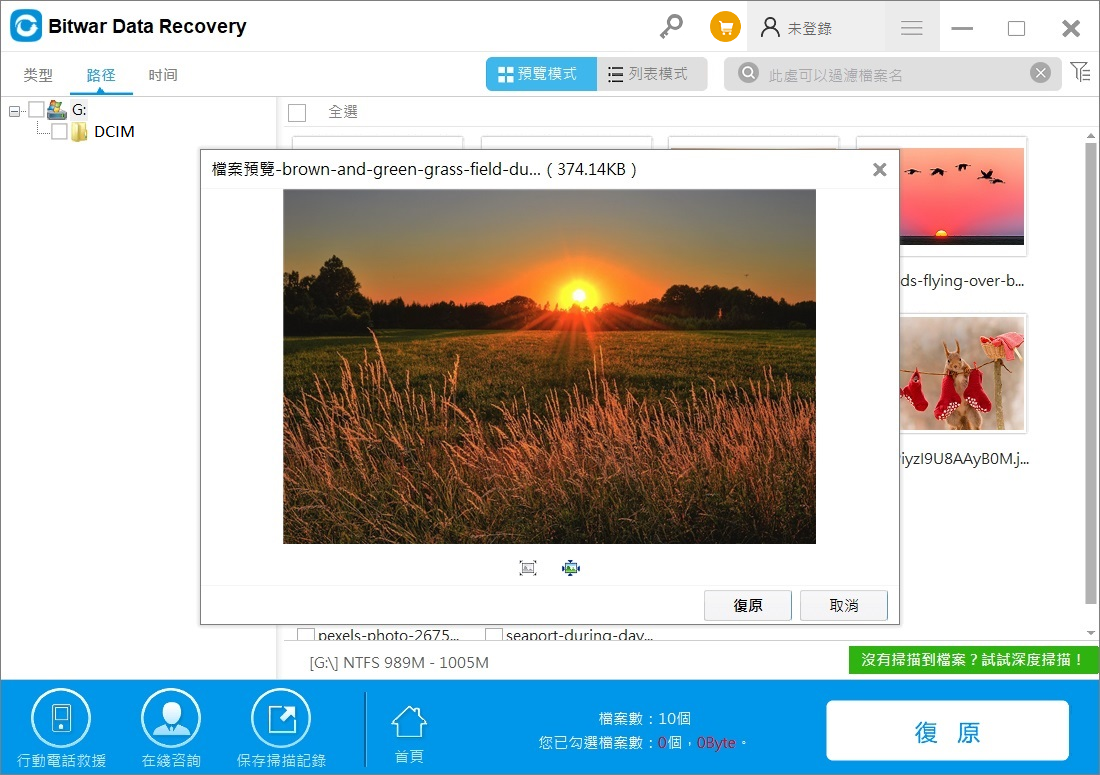
按照上面的教程,您已經救援回硬碟中的檔案了。然後如果要像繼續使用這個分區,您可以格式化Western Digital硬碟了。
修復第三種情況:物理故障送修
如果您判斷為物理故障,或使用以上方法無法修復Western Digital硬碟“未知、未初始化”後,您可以將其發送給硬碟提供商或專業人員進行手動維修。
送修是一個簡單的行為,但即刻人建議您送修的硬碟修復機構一定要專業、專業再專業。
最後
本文討論了Western Digital外接硬碟未知未初始化的原因、各種狀態和修復方法。以及修復過程中,如果發生檔案丟失,可以使用Bitwar檔案救援軟體來恢復丟失的檔案。如果您覺得本文對您有幫助,請收藏並給作者點亮文末的小星星哦。