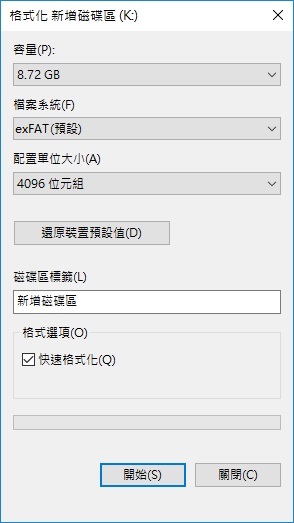為什麼USB每次插入電腦都提示要格式化呢?我們都有遇到過這樣的問題,當您插入外接式硬碟或USB隨身碟、記憶卡等,電腦的作業系統卻提示您“無法使用:usb需要格式化才能使用”。電腦提示接入的usb需要格式化才能使用怎麼辦?
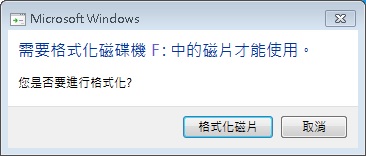
usb需要格式化才能使用的原因
USB隨身碟插入電腦提示格式化,造成這種情況的原因是:
- 存儲裝置上分區的檔案系統損壞,導致我們無法對其進行訪問。
- USB隨身碟不小心摔了導致出現物理故障。
- USB本身就是個山寨隨身碟,芯片質量不過關。
- USB供電不足
- USB經常不正確退出
USB需要格式化的原因
插入USB隨身碟,電腦的作業系統提示您”需要格式化”的根本原因,是由於硬碟的磁區存在參數的錯誤導致檔案系統損壞或出現raw錯誤。對經常用電腦的我們來說,格式化並不是難題,比較難的是格式後檔案被清空了。如何在格式化後還能正常使用USB隨身碟上的檔案是我們迫切需要知道的。
所以我們猶豫的原因並不是不會或不想格式化,而是磁碟內的檔案還沒有保存。
收到USB需要格式化的提示后怎麼辦
正如之前所說的,檔案始終重要過隨身碟本身。要想在格式化後還能像格式化之前正常的使用USB隨身碟。我們建議請不要立即格式化,而是先找回無法讀取的檔案。然後再修復和格式化USB裝置。
檔案提示”需要格式化才能使用”時,檢查硬碟的內容,會發現硬碟的檔案系統是未格式化(RAW),已使用空間和可用空間都是0個位元組,解決這個問題最好的辦法就是先救援硬碟上所有檔案,再通過格式化將檔案系統從raw變更為NTFS)。
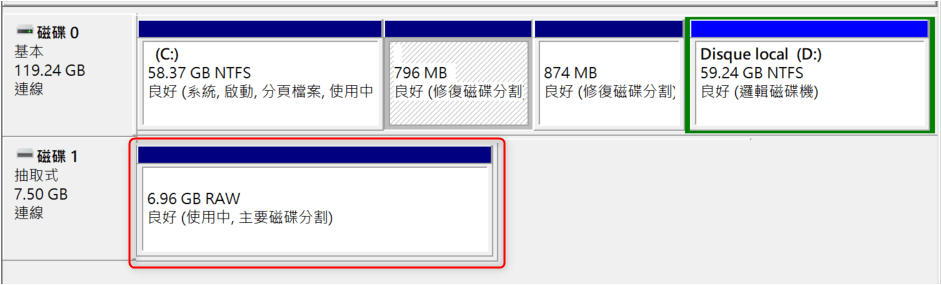
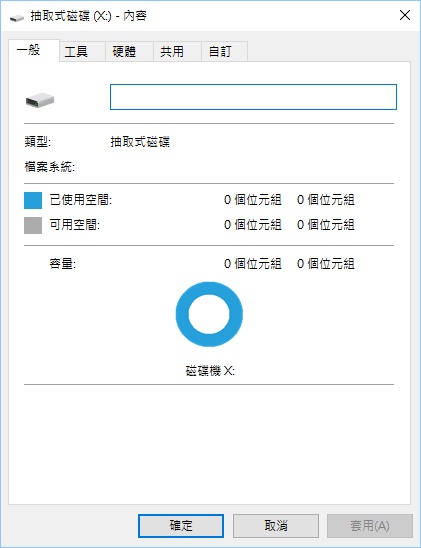
如何先救援硬碟上所有檔案?
救援前的準備
一:停止使用該硬碟
當您的系統針對該硬碟出現必須格式化才能使用的提示後,請及時停止使用該硬碟做任何操作。包括對該硬碟的修復操作,以避免損壞硬碟中現存的檔案。
二:使用專業的資料救援軟體找回
找到一個專業的檔案救援軟體救援即可。你可以嘗試使用Bitwar Data Recovery來緊急救援您提示格式化的硬碟。它可以幫助您輕鬆救援在Windows 10/8/7等環境下救援因硬碟分割區提示必須格式化才能使用的、變為RAW、存儲空間變為0個位元組的無法訪問的檔案。它支持所有存儲設備如硬碟、外接硬碟、SD卡、記憶卡、USB外接硬碟、媒體播放機等。
使用Bitwar Data Recovery救援資料?
首先,在Bitwar官方網站下載Bitwar Data Recovery這個資料救援軟體並安裝。
Bitwar檔案救援軟體官網:https://www.bitwarsoft.com/zh-tw/data-recovery-software
免費下載安裝Bitwar檔案救援軟體:
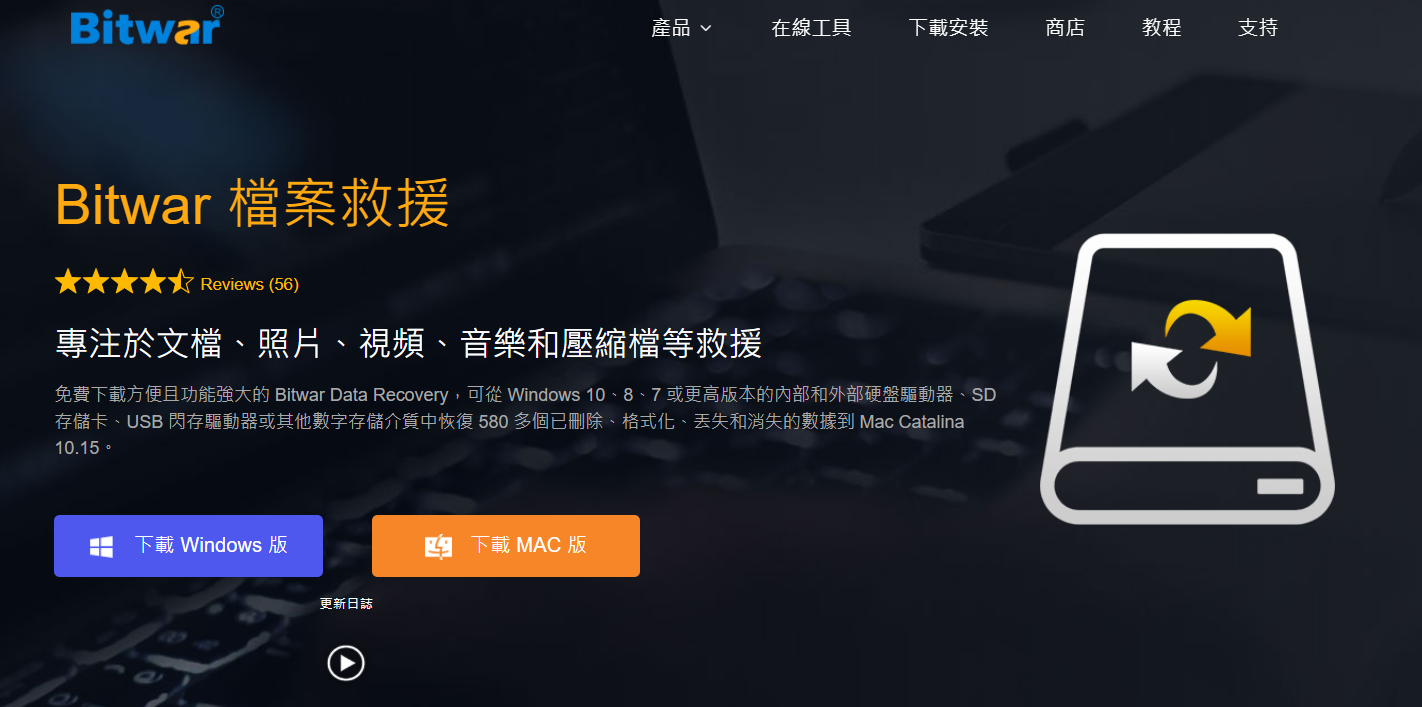
第一步:啟動安裝好的Bitwar Data Recovery軟體并選擇顯示為RAW硬碟分割區,然後單擊”下一步”。
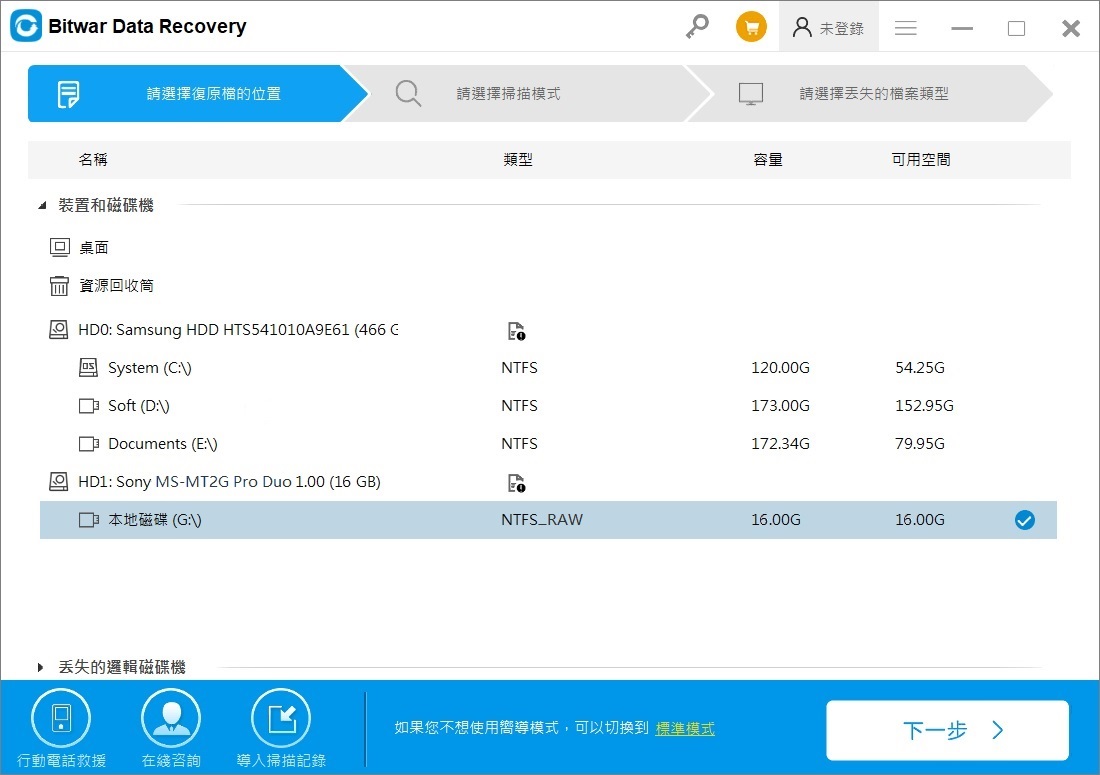
第二步:選擇”快速掃描”,并單擊”下一步”。如果快速掃描后未找到外接硬碟丟失的檔案,可以試試”深度掃描”進行對隨外接硬碟的進一步掃描。深度掃描較慢,但掃描到的檔案比較多,效果也較好。
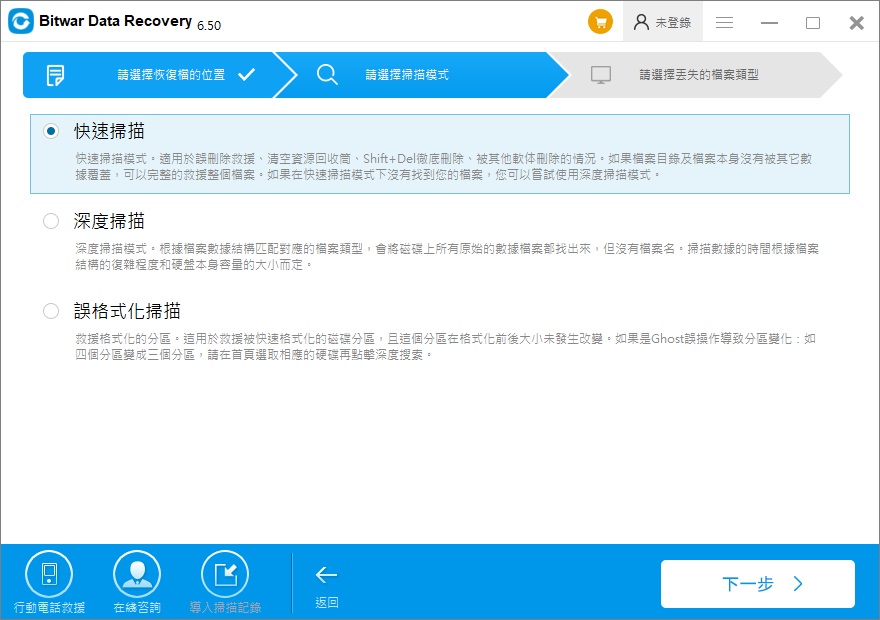
第三步:選擇被救援的檔案類型。如果要救援硬碟上的所有檔案,他們分別屬於不同的檔案類型,那麼您可以選擇救援所有文件類型。選定好後點擊掃描按鈕,程式將快速掃描。
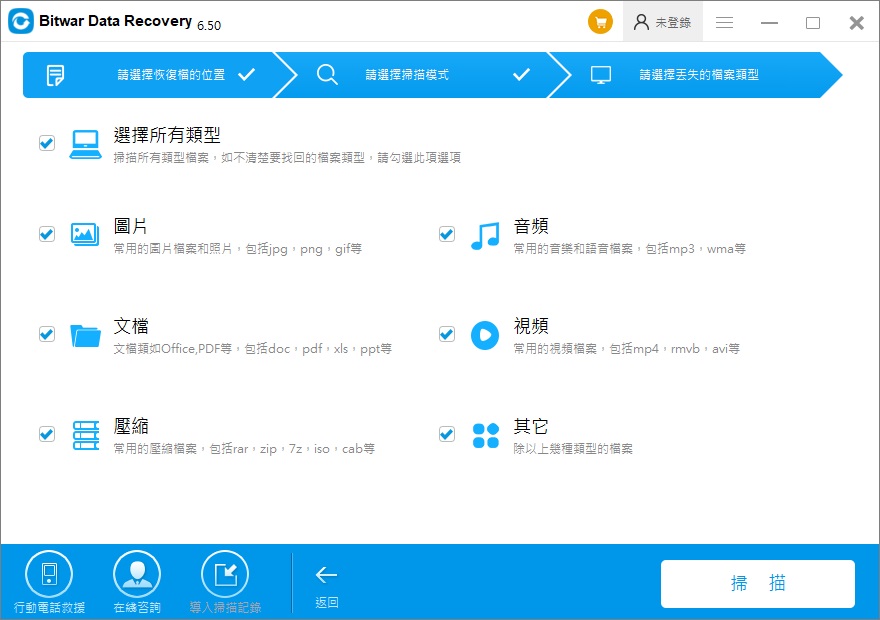
第四步:掃描完畢后找到消失的檔案并復原它。注意:將救援的檔案保存到電腦上的其他的分割區或存儲裝置。
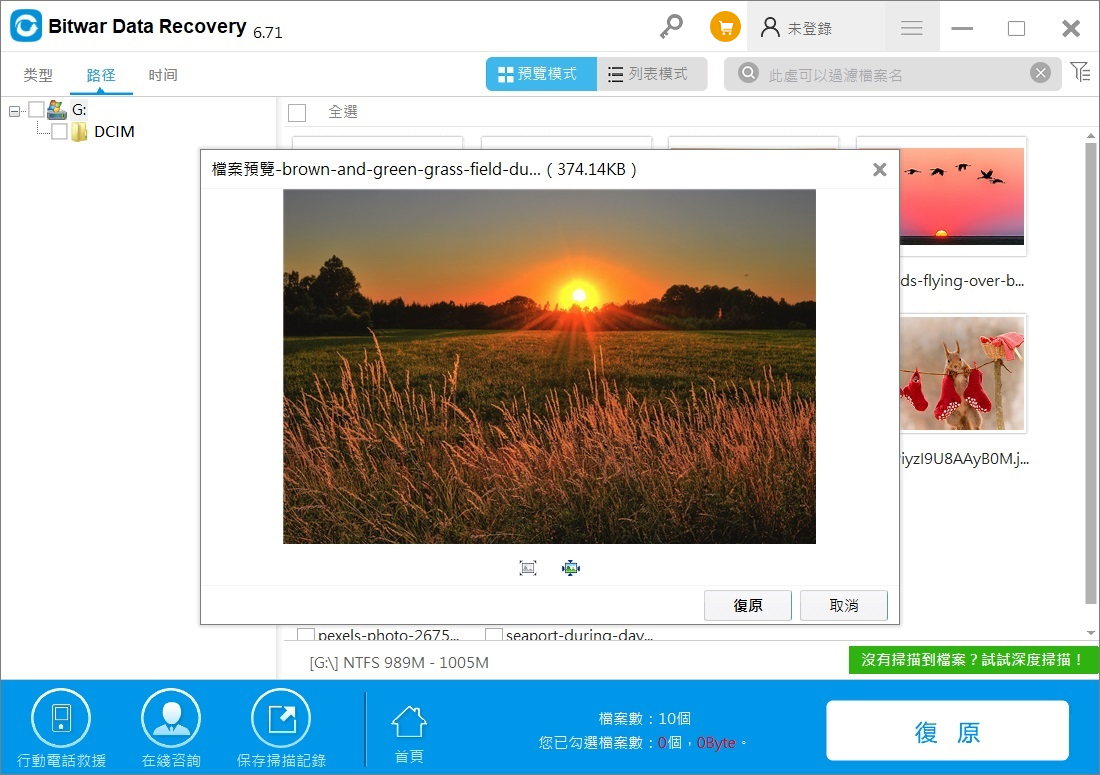
按照上面的教程,您可以輕鬆快速地從提示格式化的硬碟中救援到您想要的檔案。之後,您可以對您的USB裝置格式化了。
修復USB需要格式化才能使用
修復1:將您的外部磁碟機插入其他USB槽
有時,USB裝置不能使用應該歸咎於USB槽。您可以嘗試使用電腦上所有可用的USB槽,因為某些會莫名其妙的損壞而您並不知道。如果未損壞,請繼續下一個方法。
修復2:重新啟動電腦
重新啟動您的電腦,然後再次插入該提示格式化的磁碟機。以判斷是否是由於您的電腦可能出現故障導致提示格式化。如果錯誤消息仍然存在,請繼續下一個方法。
修復3:將磁碟機插入另一台PC
如果您的外部硬碟機在另外一台電腦上正在運行,可能是您原來電腦的問題,請修復電腦。
修復4:執行防病毒軟體掃描磁碟機
假如真正的罪魁禍首是病毒攻擊。執行防病毒軟體以掃描磁碟機檢測並殺毒,可以有效防止磁碟機提示需要格式化的問題。如果錯誤信息仍然彈出,請轉到下一個方法。
修復5:使用CHKDSK修復外部硬碟
記下錯誤中的磁碟機代號,例如“您需要在驅動器H中格式化磁碟:在使用磁碟之前,是否要對其進行格式化”。您的外部磁碟機代號為H。右鍵單擊“開始”菜單上的,然後選擇“命令提示字元”或鍵入“ cmd”,然後按Enter以管理員身份運行它。在彈出的命令窗口中,輸入“ chkdsk 磁碟機代號:f”,因為您的驅動器號為“e”,然後只需鍵入“ chkdsk E:/f”並按Enter。
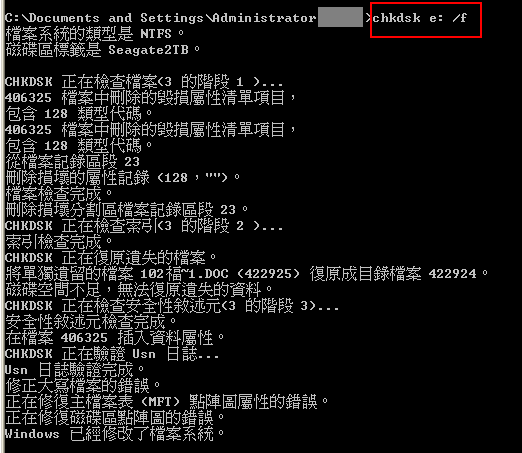
Windows將開始修復錯誤和損壞的檔案。之後,嘗試重新插入外部磁碟機和重新啟動PC。如果CHKDSK無法用於修復RAW磁碟機。則我們將先救援當然,然後再考慮格式化。
修復6:格式化外接硬碟
解決方案1:通過磁碟管理格式化外接硬碟
磁碟管理由Windows提供的內部程式,它有助於管理計算機的分割區和磁碟。磁碟管理能夠創建新卷,擴展或收縮分割區,更改驅動器號,刪除或格式化分割區等。按照以下步驟,您可以成功執行外接硬碟格式化過程。
1、打開磁碟管理。右鍵單擊”我的電腦”,選擇”管理”項,然後單擊左側的”磁碟管理”。在中間部分,您可以看到本地硬碟驅動器和分割區以及可通過容量識別的外外接硬碟。
2、右鍵單擊外接硬碟並選擇”格式化”選項,然後選擇檔案系統格式以執行快速格式化。
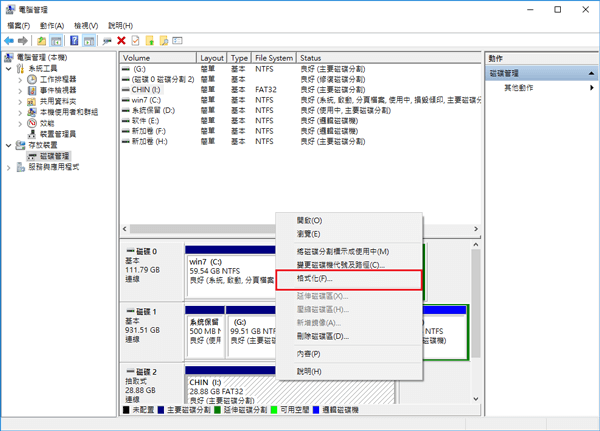
3、右鍵單擊外接硬碟,然後選擇”新建簡單卷”項重新創建新分割區。遵循屏幕說明,設置選項並單擊”下一步”按鈕。完成此過程後,您會發現外接硬碟已經過格式化並且可以被系統正確識別。
解決方案2:使用檔案總管格式化
Windows 中的檔案總管提供了一種使用檔案系統格式化磁碟機的方法。
- 打開檔案總管。
- 右鍵單擊磁碟機,然後單擊格式化。
- 指定卷標(或將其留空),然後選擇NTFS或exFAT作為檔案系統。確保啟用了快速格式化,並在準備好後單擊開始(出現警告對話框時,單擊“確定”以完成格式)
- 格式化後點擊確定。

按照上述解決方案將原始驅動器分區轉換為NTFS或exFAT,然後您可以輕鬆訪問驅動器上的所有數據。
解決方案4:使用命令提示符格式化
有時候,我們需要切換到命令行的格式化解決方案。
第1步:單擊”開始”按鈕並在搜索中鍵入cmd,然後按Enter鍵。如果啟用了UAC,則需要從開始菜單中找到命令提示字元並以管理員身份運行它。
第2步:在黑色窗口中鍵入命令diskpart,然後按Enter鍵。輸入list disk然後你可以看到當前計算機的分割區和磁碟列表。所有驅動器都列有數字,磁碟2是有問題的外接硬碟。
第3步:繼續鍵入select disk 2,然後按Enter鍵。系統將掃描外接硬碟並清除其損壞的檔案結構。完成此過程後,它會報告其已成功清理該驅動器,並且需要創建新分割區。
第4步:輸入create primary partition並按Enter鍵;
第5步:下一個命令執行format FS=FAT32(您可以復制並粘貼它。)然後按Enter鍵。外接硬碟將被快速格式化為FAT檔案系統。
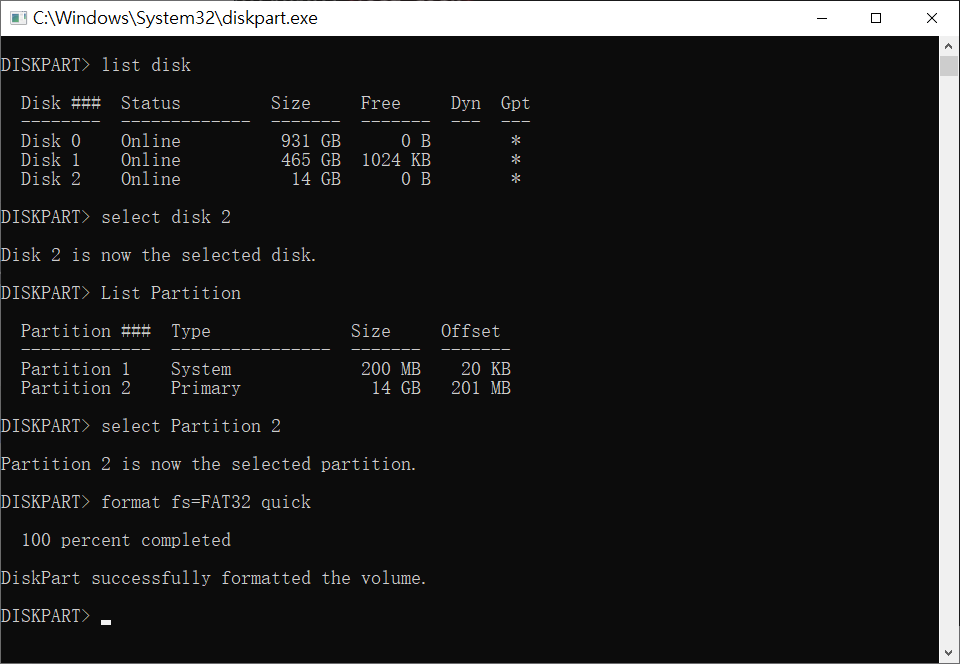
總結
本文講述了為什麼USB每次插入電腦都提示要格式化以及電腦提示接入的usb需要格式化才能使用怎麼辦?您需要先使用Bitwar檔案救援軟體找回丟失的檔案,然後再使用本文的修復方法修復USB存儲裝置的邏輯故障。
如果您的USB隨身碟不是物理故障,按照以上方法,您將可以快速找回自己丟失的檔案,然後修復USB裝置,幸運的話,您可以在修復後繼續使用該裝置。