“大家好,我的 WIN10 自從自動更新到 1709 版之後,經常無預警出現如下照片的畫面訊息「您的電腦發生問題,必須重新啟動」,等它數到 100% 後才可以重新開機,我的 CPU 溫度也沒有很熱,不超過 65 度,不知道到底是什麼原因?
不過每次當機重新啟動之後,原本開啟的檔案總管資料夾全被被關閉,不知道跟檔案總管有關係嗎?
請問大家有沒有碰過這個情形,要如何解決呢?謝謝。”

以上網友遇到的問題屬於Windows用戶常見的藍屏錯誤。此外,用戶還可能遇到其他類似的錯誤提示,如“0xC0000021A”、“INACCESSIBLE_BOOT_DEVICE”,或者“我們剛剛正在收集某些錯誤資訊,接著我們會為您重新啟動(完成0%)”,並且百分比停留在0%或100%。這類錯誤背後的原因不止一個,修復方案也是因不同原因而不同。在今天文章中,您可以從以下內容中找到適合您的修複方案。
Windows用戶可能遇到“您的電腦發生問題,必須重新啟動”的藍屏錯誤提示。這類錯誤背後的原因不止一個,修復方案也是因不同原因而不同。在今天文章中,您可以從以下內容中找到適合您的修複方案。
頻繁產生“您的電腦發生問題,必須重新啟動”錯誤的原因
Windows系統開機後,如果出現藍底白字的“您的電腦發生問題,因此必須重新啟動”時,那就是電腦藍屏(BSOD)。出現此錯誤,不外乎是作業系統發生異常的訊息。若是暫時性的Bug錯誤,通常只需重開機後即可復原。但若電腦藍屏重開機動作不斷反覆發生,那表示硬體或驅動程式可能出現異常,例如:
內部檔案問題:如電腦遭惡意病毒侵害而中毒、驅動程式未更新、存在不相容的驅動程式軟體,甚至是Windows OS檔案損壞或遭刪除等。
外部硬體問題:電腦上插有USB隨身碟或外接硬碟等干擾開機程序、顯示卡故障、電腦硬體過熱或損壞、更新作業系統時沒有足夠的記憶體等。
修復藍屏錯誤的方法
如果您的電腦可以進入安全模式,可以嘗試前兩種方法。如果無法進入安全模式,則可以建立Windows PE修復媒體來啓動電腦,並查看第3、4、5種方法。
進入安全模式更新驅動程式
裝置驅動程式是連接作業系統和其他程式與特定硬體的“橋樑”。如果驅動程式無效或過時,您的電腦可能變得無法訪問,並遇到一些引導問題,包括“您的電腦發生問題,因此必須重新啟動”。我們可以更新驅動程式來修復它。
步驟1:按下電源按鈕啓動電腦,並在看到第一個螢幕時立即按下“Shift + F8”。
步驟2:然後選擇路徑:“疑難排解”>“進階選項”>“啓動設定”>“重新啓動”。
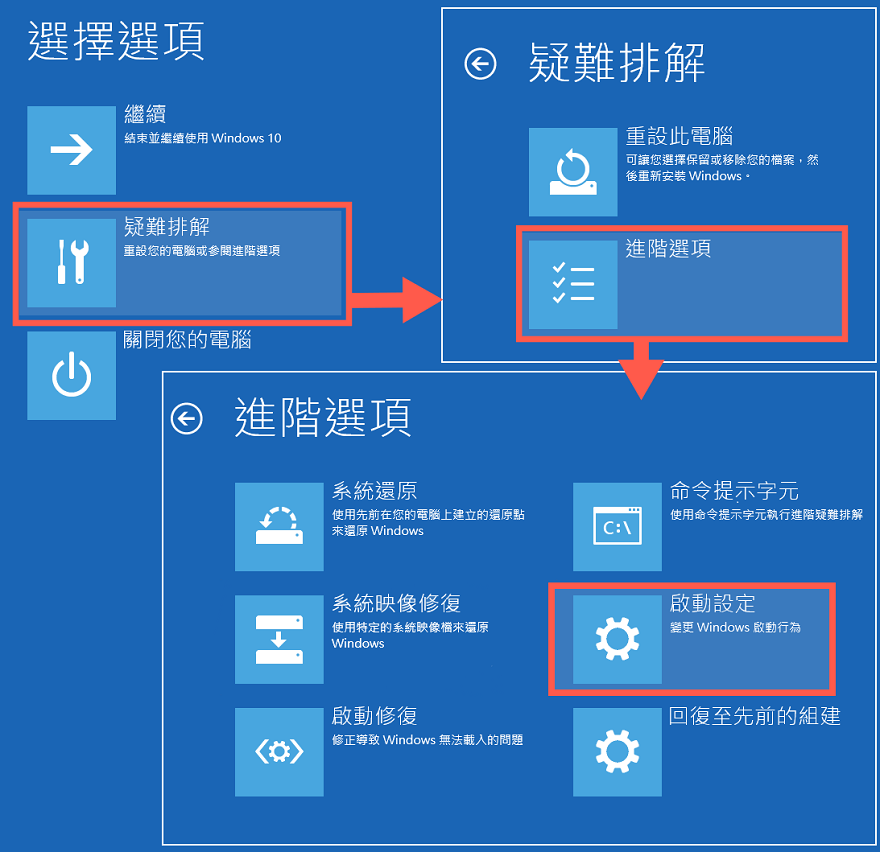
步驟3:電腦重新啓動後,您將進入“啓動設定”視窗,選擇“啓用安全模式”。
步驟4:點擊“開始”,選擇“裝置管理員”。或者您可以在搜尋框中搜尋它。
步驟5:在裝置管理員視窗中,展開“磁碟機”,右鍵點擊驅動程式,然後點擊“更新驅動程式”。
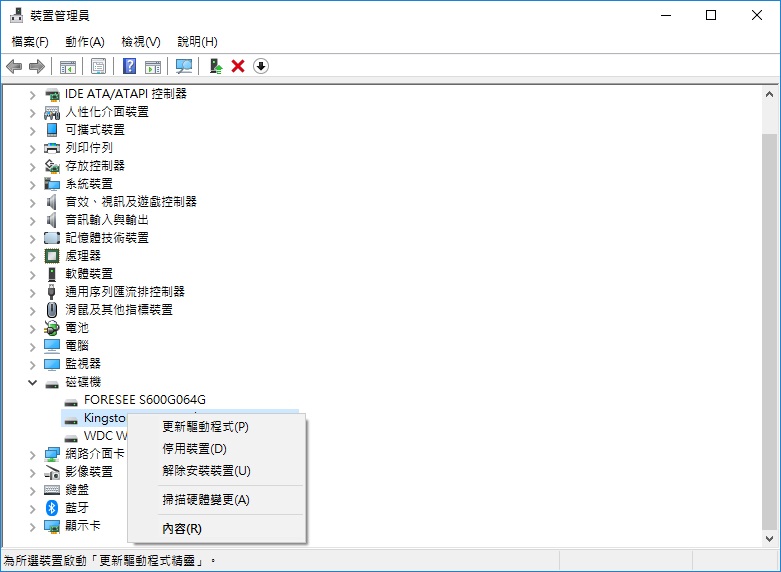
步驟6:該程式可以從互聯網搜尋最新的驅動程式,或者您可以手動下載它,選擇一種方式來更新驅動程式。
進入安全模式更新Windows系統
“您的電腦發生問題”錯誤可能是由於缺少更新引起的。有時,更新Windows可以解決許多問題,所以如果您的Windows有一段時間沒有更新,可以在電腦進入安全模式後嘗試進行更新。
步驟1:點擊“開始”,選擇“設定”按鈕。然後選擇“更新與安全性”。
步驟2:然後在“Windows更新”視窗中,點擊“檢查更新”。
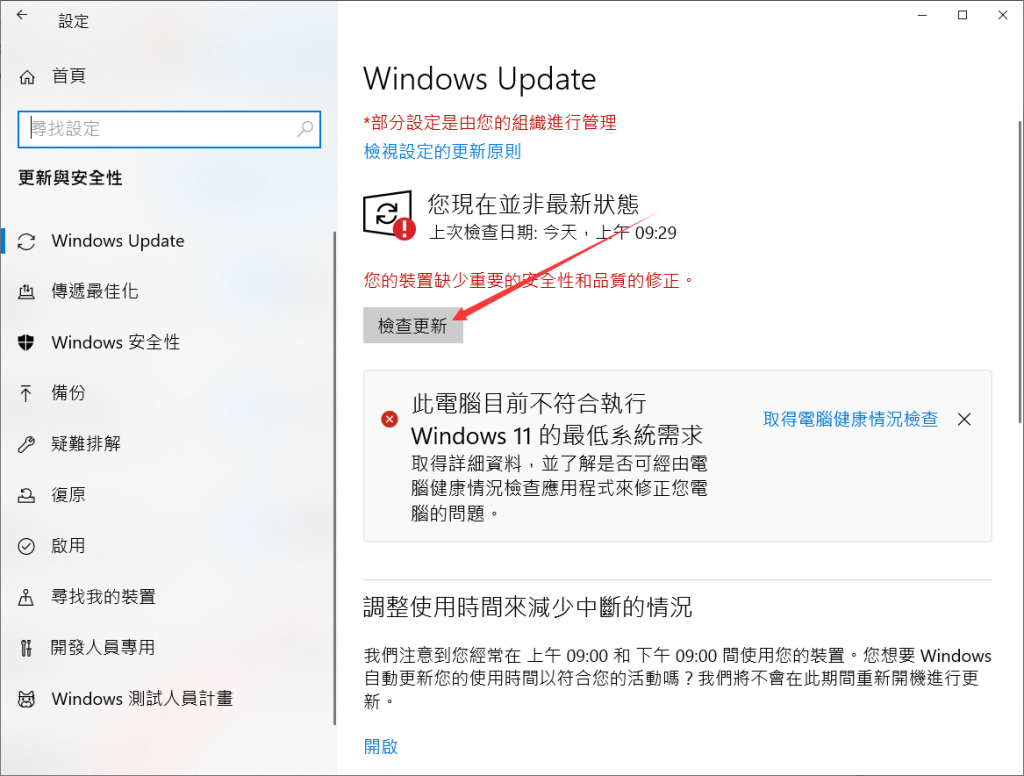
步驟3:選擇最新的Windows版本來更新Windows。
使用CHKDSK檢查系統分割區
如果檔案系統損壞或存在壞道,可能是您的電腦凍結並要求您重新啓動的原因。以下是檢查系統分割區是否存在損壞檔案系統或壞道的步驟。
步驟1:首先,從Windows PE修復USB啓動電腦。插入USB,開機時看到Logo後,按下BIOS鍵進入BIOS設定。注意:BIOS鍵由不同的電腦品牌決定,您可以從另一篇文章中獲取:各品牌Windows電腦進入BIOS的方法。
步驟2:選擇“Boot”選項卡,將Windows PE修復USB設定為第一位置,並保存設定。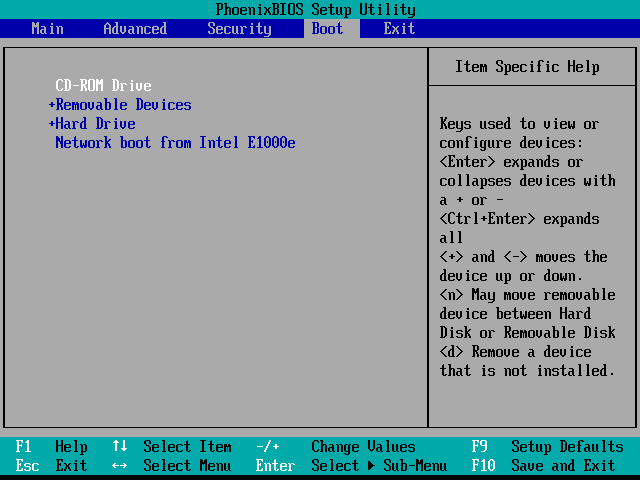
步驟4:當USB啓動電腦時,在搜尋框中以系統管理員身分開啟命令提示字元視窗。
步驟5:進入CMD視窗後,鍵入命令並按ENTER鍵: C: /f /r。 將“C”替換為您要修復的分割區的磁碟機號碼。
步驟6:等待檢查程式完成後重啟電腦。
重建MBR
MBR(主開機記錄)是硬碟的第一個扇區中非常重要的資訊。它識別作業系統的位置和如何啓動。因此,如果系統磁碟上的MBR損壞,您可能會在Windows中看到錯誤“您的電腦發生問題,因此必須重新啟動”或其他問題,如錯誤代碼:0xc0000225。
步驟1:插入Windows可啓動的USB,然後啓動電腦。
步驟2:移到“安裝”,單擊“修復電腦”。
步驟3:選擇一個選項界面中,單擊“疑難排解”>“進階選項”>“命令提示字元”。
步驟4:進入CMD視窗後,依次輸入以下命令行,按Enter鍵重建並修復MBR:
bootrec /fixmbr
bootrec /fixboot
bootrec /scanos
bootrec /rebuildbcd
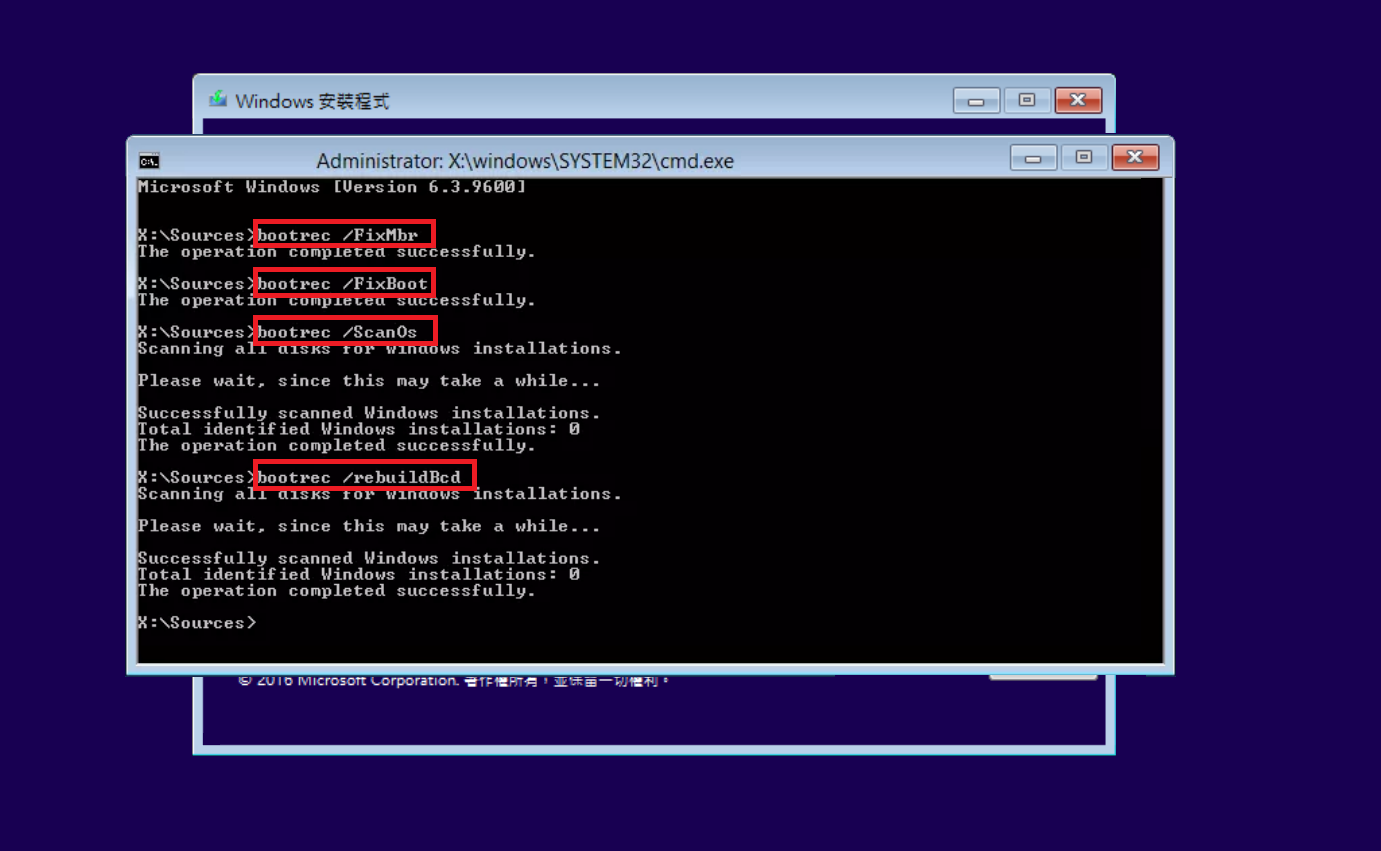
步驟5:完成以上命令後移除USB,輸入:exit,重啟電腦。
延伸系統磁碟區
您的電腦需要足夠的空間來存儲系統資訊和一些程式以實現平滑運行。因此,如果C槽的空間不足,您可以嘗試延伸系統分割區。
步驟1:通過快速鍵“Windows+X”並按下“K”鍵快速開啟磁碟管理介面,右鍵單擊需要額外磁碟延伸的磁碟區,選擇“延伸磁碟區”。
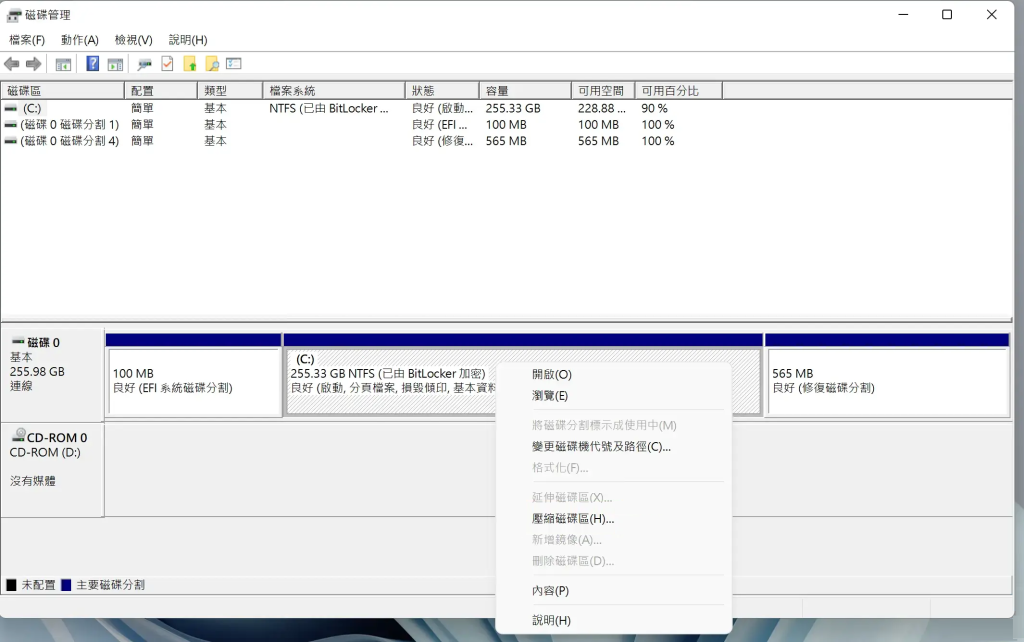
步驟2:在延伸磁碟區精靈中,點選“下一步”。
步驟3:輸入您想要延伸的磁碟區大小,然後點選“下一步”。如果您延伸的磁碟區大小不是該未配置空間的上限,剩餘的空間將維持是未配置的區域。
步驟4:延伸磁碟區已完成,檢視您剛剛設定的項目,然後點選“完成”。
額外Windows故障問題
如果在以上修復過程中,遇到資料丟失的情況,Bitwar Data Recovery是Windows用戶的最佳選擇。該軟體是一款專注於文檔、照片、視頻、音樂和壓縮檔等救援的方便且功能強大的復原類軟體。您可以使用它輕鬆從記憶卡、內部外部硬碟、隨身碟或其他數字存儲裝置中恢復多個已刪除、格式化、丟失和消失的檔案。
Bitwar檔案救援軟體官網:https://www.bitwarsoft.com/zh-tw/data-recovery-software
免費下載安裝Bitwar檔案救援軟體:
步驟 1. 啟動安裝後的Bitwar檔案救援軟體,選擇要救援檔案的隨身碟。
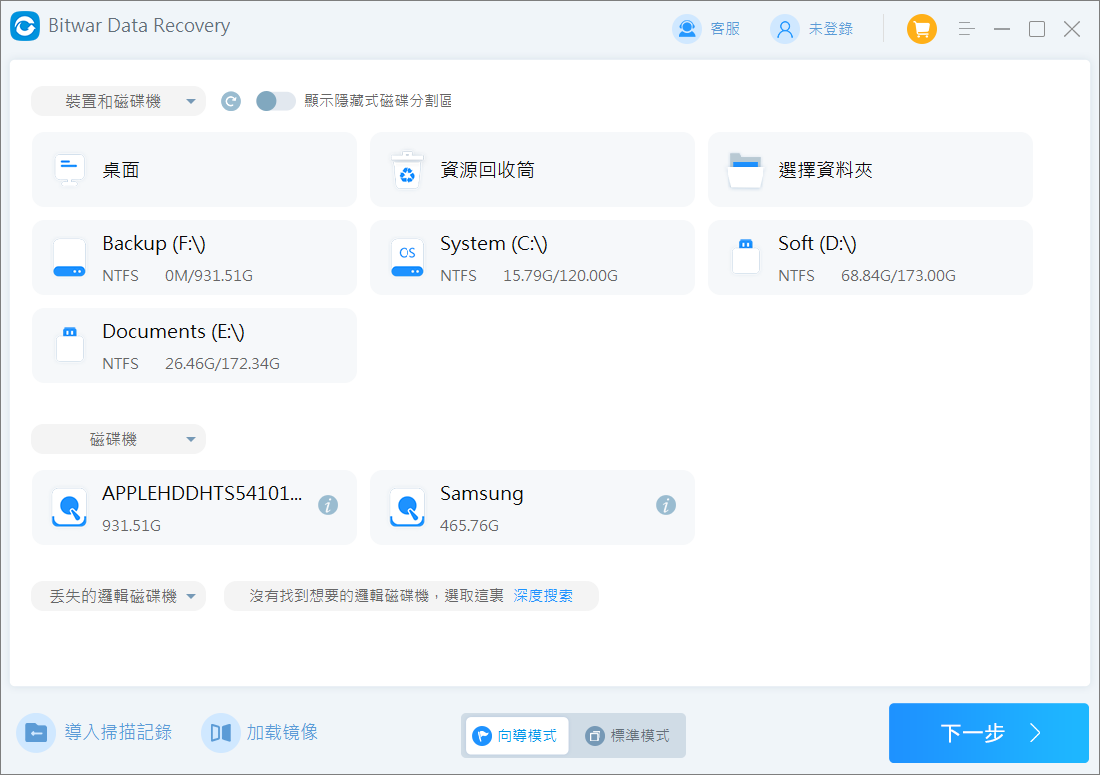
步驟 2. 根據檔案丟失的原因選擇掃描模式,如果檔案因磁碟機被格式化而丟失,請選擇誤格式化掃描。如果檔案因刪除、意外刪除、從資源回收筒刪除、被其他軟體刪除等而丟失,請選擇快速掃描。如果以上兩種方式都無法掃描到要救援的檔案,請使用深度掃描。
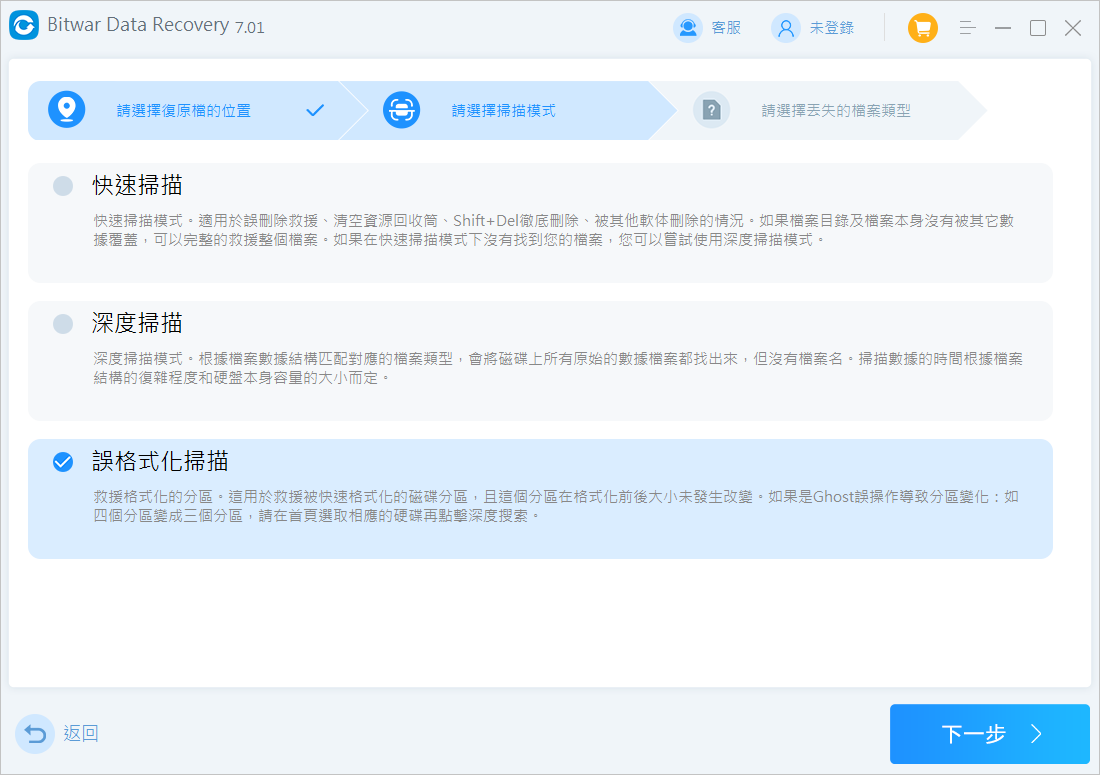
步驟 3. 選擇丟失檔案的檔案類型,然後單擊掃描按鈕讓軟體快速地根據所選條件進行掃描。

步驟 4. 所有被掃描到的檔案將一一列出。您可以根據檔案名稱、路徑、類型找到檔案並預覽它。然後選中要救援的檔案並將其保存到安全的分區或存儲裝置。

結論
本文為您提供了5種修復“您的電腦發生問題,因此必須重新啟動”問題的方法。在您修復此問題之後,可以保留Windows PE可啓動的USB,以防下一次藍屏或開機問題。此外,Windows系統大動作的修復可能會導致電腦磁碟機損壞、資料丟失,那麼Bitwar檔案救援軟體就是您的最佳選擇。


