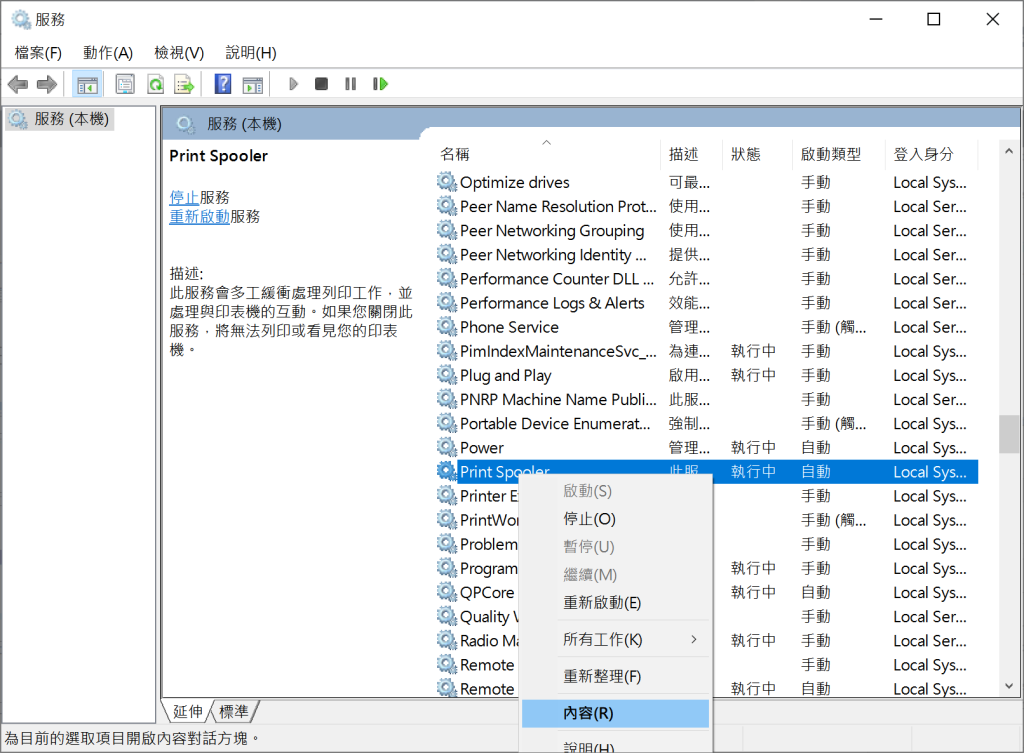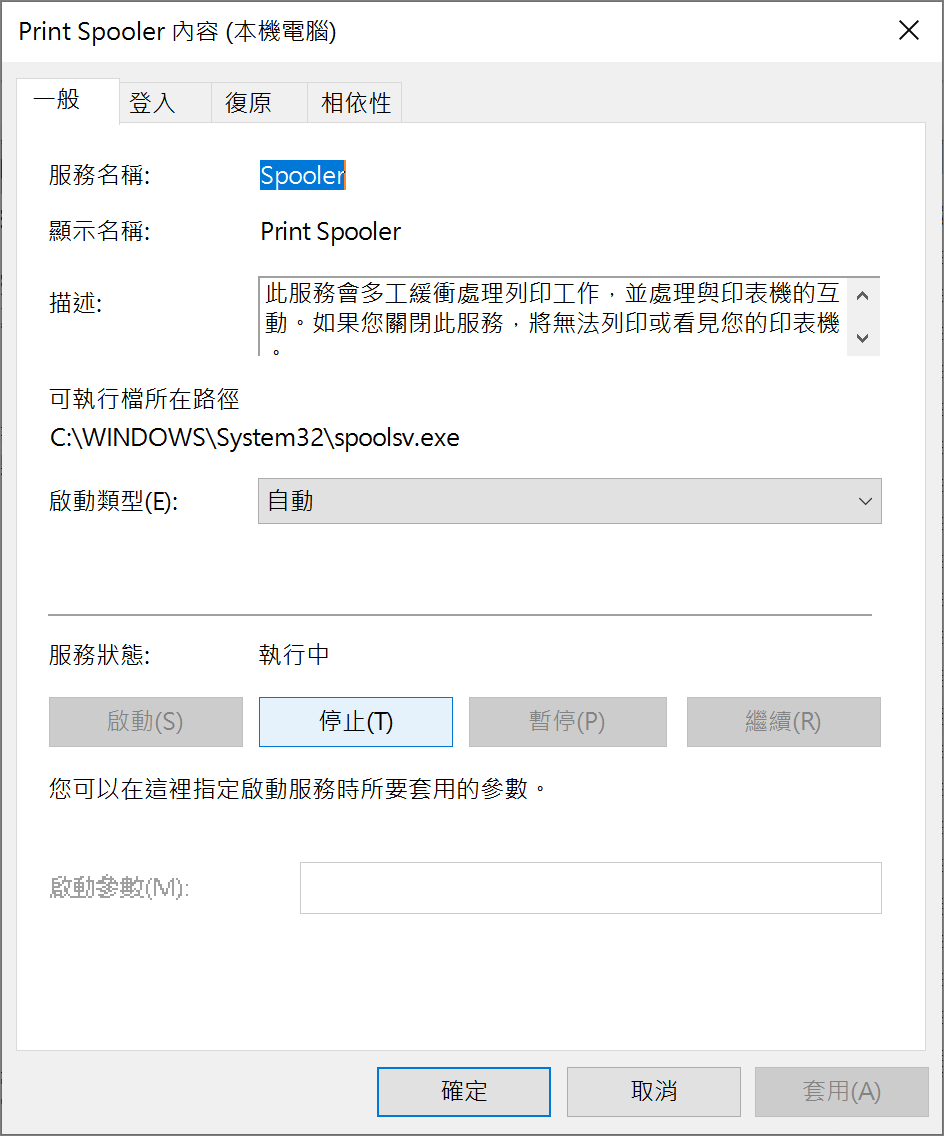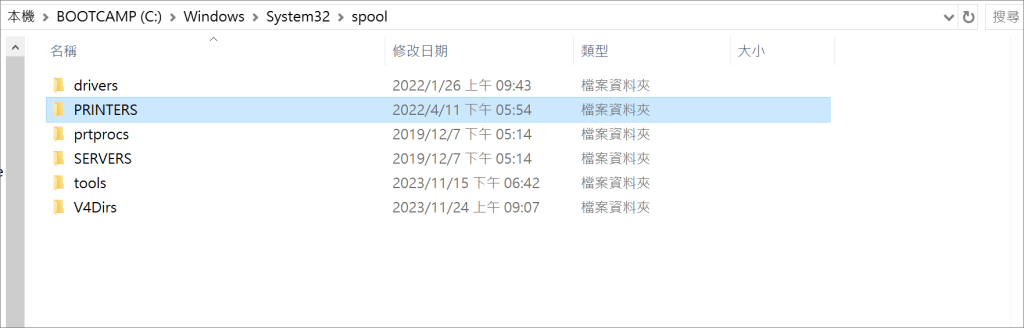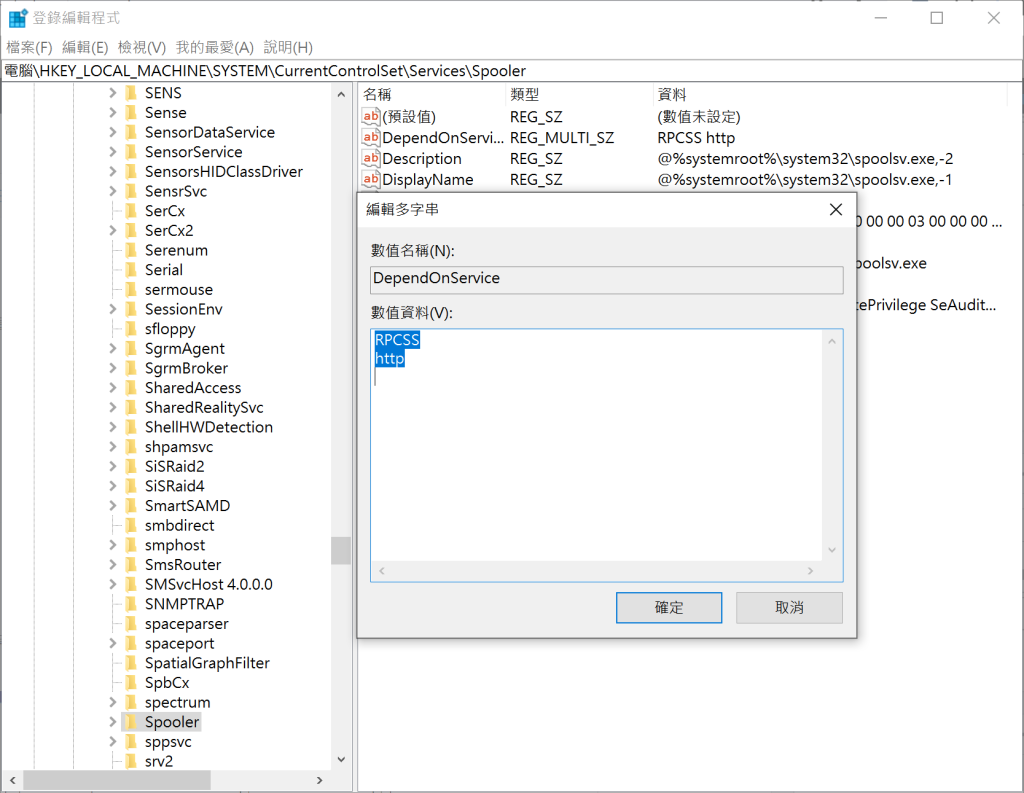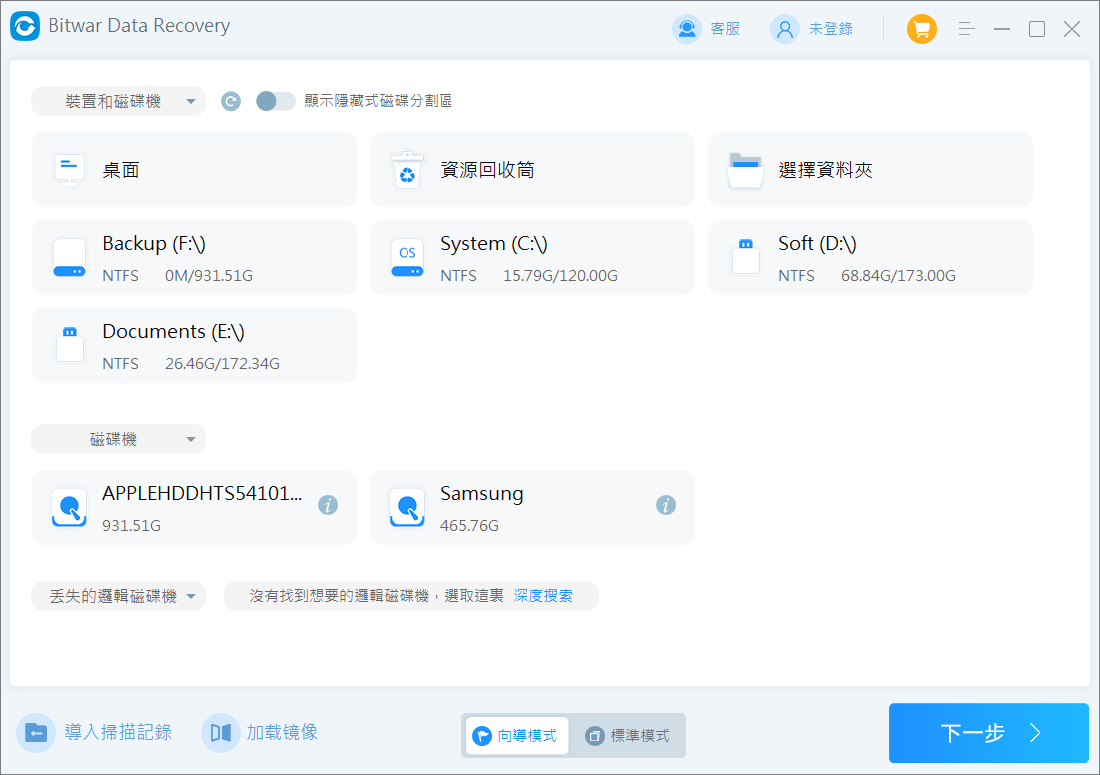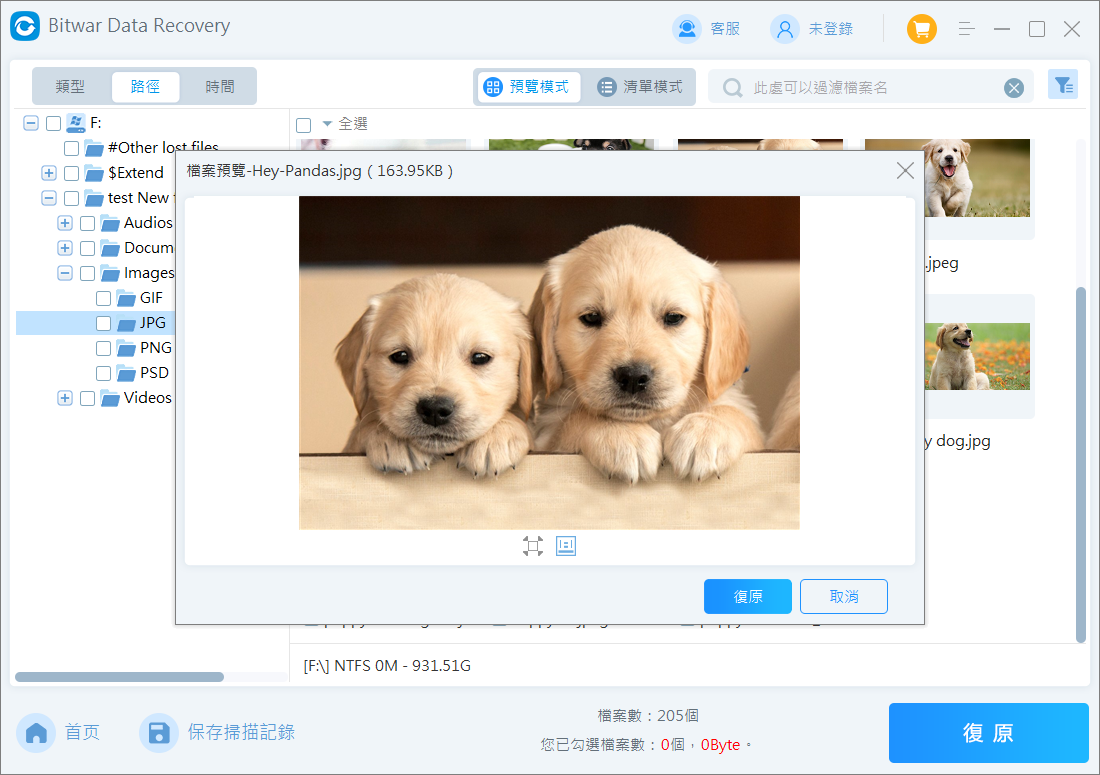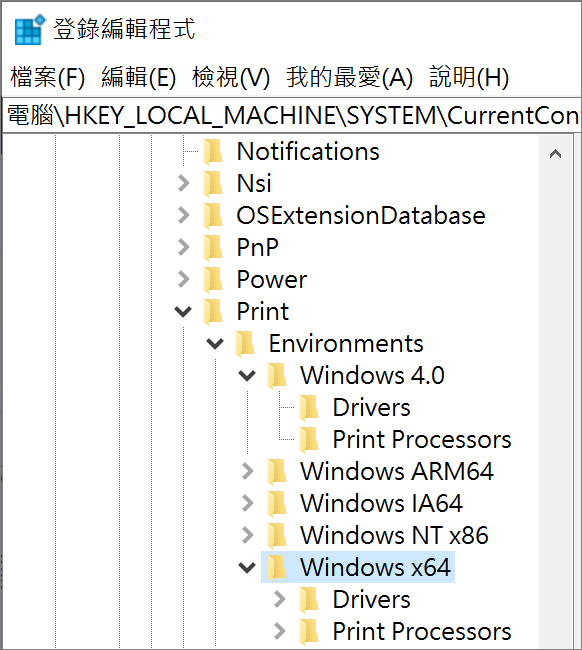有用戶反應遇到以下錯誤訊息:Windows 無法開啟「新增印表機」。本機列印多工緩衝處理器服務未執行。請重新啟動多工緩衝處理器,或重新開機。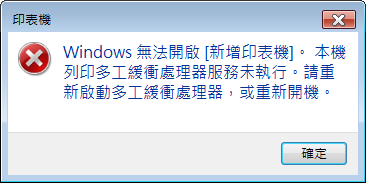
由於Windows無法開啟新增印表機錯誤,無法在Windows電腦上新增印表機?这个印表機錯誤很常見,但由於這個令人惱火的錯誤訊息,用户無法將印表機添加到電腦上。每當用戶嘗試使用“设定”中的“新增印表機或掃描器”選項時,电脑都會拋出類似的錯誤訊息。那麼為什麼會出現Windows無法開啟新增印表機錯誤?如何修復這個錯誤呢?本文將對其展開討論,為您提供詳細咨詢來幫助您解決煩惱!
為什麼Windows無法新增印表機?
如果您無法在Windows電腦上新增印表機,問題可能是由於印表機多工緩衝處理器服務出現問題所致,導致後台列印程式服務不無法啟動或卡在某處。此外,如果後台列印程式服務所依賴的系統元件處於非活動狀態,也可能會遇到此錯誤。而且,擁堵的印表機後台處理程式隊列可能也是元兇之一。也可能是不必要的印表機處理器條目觸發了問題。
修復Windows無法開啟新增印表機錯誤的方法
如果您在Windows電腦上新增印表機時出現「Windows 無法開啟新增印表機」錯誤,可以使用下列解決方案來修復該問題:
- 執行Windows印表機疑難排解
- 啟動/重新啟動列印多工緩衝處理器服務
- 清除印表機隊列
- 變更後台列印程式密鑰
- 從登錄中刪除不必要的印表機處理器條目
執行Windows印表機疑難排解
- “Win+I”打開“設定”應用,然後前往“裝置”。
- 在左側主要選項區裡面選擇“印表機與掃描器”。捲到頁面最下方點擊“執行疑難排解員”按鈕。

- 接下來經過偵測後,從清單中選擇無法運作的印表機,然後點擊“下一步”。
 執行完以上操作後,Windows就會自訂檢測與連接到電腦上的印表機相關任何問題,如果偵測到的毛病很多,必須進行多種修復,請選擇要修復的問題並且依照螢幕指示操作,來生成適用的解決方案。
執行完以上操作後,Windows就會自訂檢測與連接到電腦上的印表機相關任何問題,如果偵測到的毛病很多,必須進行多種修復,請選擇要修復的問題並且依照螢幕指示操作,來生成適用的解決方案。
啟動/重新啟動列印多工緩衝處理器服務
列印多工緩衝處理器服務可能未運作或陷入不穩定狀態,導致錯誤。如果是這個情況,您只需啟動列印多工緩衝處理器服務或重新啟動它即可修復錯誤。以下是執行此操作的步驟:
- “Win+R”開啟執行指令視窗,然後鍵入:services.msc ,並按Enter鍵開啟服務應用程式。
- 接著在清單中找到Printer Spooler服務並右鍵單擊該服務並從選擇“內容”選項。

- 在“內容”視窗中,如果該服務已在運行,請按一下“停止”按鈕停止服務,然後按一下“啟動”按鈕重新啟動它。如果該服務未運行,只需點擊“開始”按鈕即可。
- 接下來,點擊“啟動類型”選項設為“自動”。

- 完成後,按下“確定”按鈕並重新啟動電腦以使變更生效。現在您可以嘗試新增印表機並查看錯誤是否修復。
清空印表機隊列
印表機假脫機程式產生列印指令隊列。現在,如果列印命令太多,可能會導致列印問題。並且,您可能會收到諸如Windows無法開啟新增印表機之類的錯誤。此時,您可以清除印表機作業隊列並查看錯誤是否解決。以下是執行此操作的步驟:
- 首先,按照上一個方案打開服務應用程式並停止Printer Spooler服務。
- 接著“Win+E” 開啟檔案總管並移動到此位置:C:\Windows\System32\spool。
- 接下來,找到並開啟名為“PRINTERS”資料夾,刪除其中存在的所有檔案、資料夾和資料。

- 完成後,使用服務應用程式再次啟動Printer Spooler服務。此外請確保此服務的啟動類型設定為自動。
- 最後,重新啟動電腦並檢查錯誤是否已解決。
更改後台列印程式密鑰
您也可以嘗試修改登錄中的Printer Spooler項,看看是否有助於修復此錯誤。但是,在執行此操作之前,請確保建立登錄的備份,以避免因進行任何不正確的修改而導致嚴重的系統故障導致資料丟失。現在,請按照以下步驟操作:
- “Win+R”開啟執行指令視窗,然後鍵入:regedit,以開啟登錄編輯程式。
- 接下來,導航到以下地址:
電腦\HKEY_LOCAL_MACHINE\SYSTEM\CurrentControlSet\Services\Spooler - 之後,請雙擊右側窗格中的DependOnService DWORD 。
- 現在,在其值資料框中,輸入RPCSS和http,然後按“確定”按鈕儲存變更。

- 最後,關閉登錄編輯程式並重新啟動電腦以檢查錯誤是否已修復。
修改登錄編輯程式導致資料丟失的修復方法
對於修改登錄編輯程式引起的錯誤情況雖然不常見,但是用戶需要了解如遇到此方法導致資料丟失後所需要採取的方法。Bitwar Data Recovery能有效救援因系統崩潰、誤操作、格式化、RAW磁碟機等原因導致的資料丟失。用戶可以按照以下方法找回丟失的資料:
- 首先,請確保您已經將Bitwar Data Recovery安裝到您的電腦上。
- 啟動安裝好的Bitwar Data Recovery程式,程式將識別到所有接入電腦的磁碟機。找到並點擊出現故障的磁碟機,然後單擊”下一步”。

- 選擇救援類型。非格式化的檔案丟失,我們一般都先選擇”快速掃描”。在快速掃描後沒有找到想要的檔案時,深度掃描用來作為最後的保障。
- 選擇被救援檔案的檔案類型。如果您不知道丟失了哪種類型的檔案,您也可以選擇所有的類型。
- 掃描完畢后雙擊掃描到的縮略圖以預覽這些檔案,然後單擊”復原”將救援的檔案先暫存到電腦硬碟或其他存儲裝置,直至救援任務完全結束。

從登錄中刪除不必要的印表機處理器條目
您也可以嘗試刪除不必要的登錄項目來修復Windows無法開啟新增印表機錯誤。可能是損壞的註冊表項和條目導致了錯誤。因此,在這種情況下,刪除它們應該可以解決您的錯誤。以下是執行此操作的步驟:
- 首先,按照上個方案開啟登錄編輯程式並導覽至網址列中的以下位址:
64 位元:
Computer\HKEY_LOCAL_MACHINE\SYSTEM\CurrentControlSet\Control\Print\Environments\Windows x64\Print Processors
32 位元: Computer\HKEY_LOCAL_MACHINE\SYSTEM\CurrentControlSet\Control\Print\Environments\\Print Processors
- 此時,清除winprint資料夾之外的所有資料夾和檔案。
- 完成後,重新啟動電腦以使變更生效。
結論
以上討論了五種修復Windows無法開啟新增印表機錯誤的方法,希望您現在可以新增印表機,而不會出現煩人的Windows無法開啟新增印表機錯誤訊息。

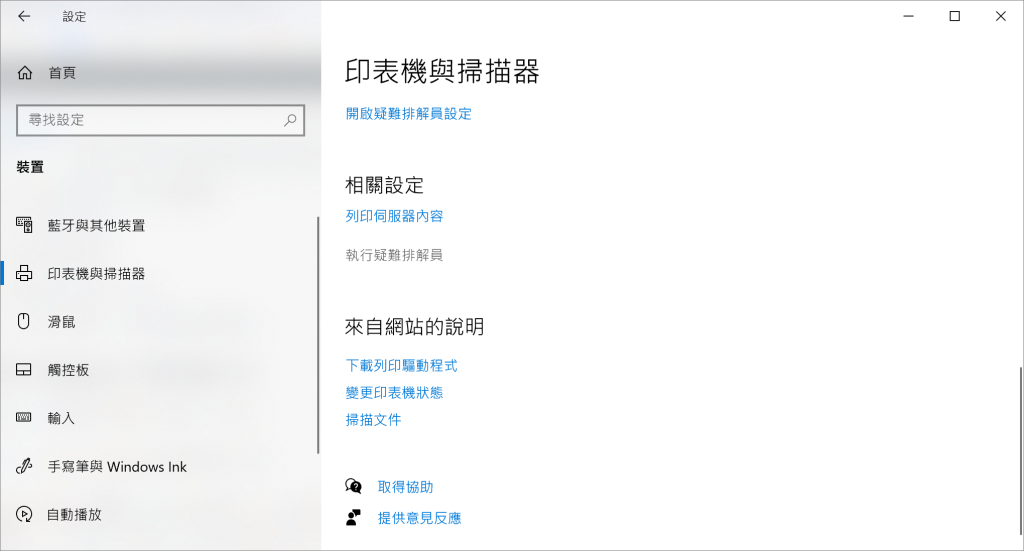
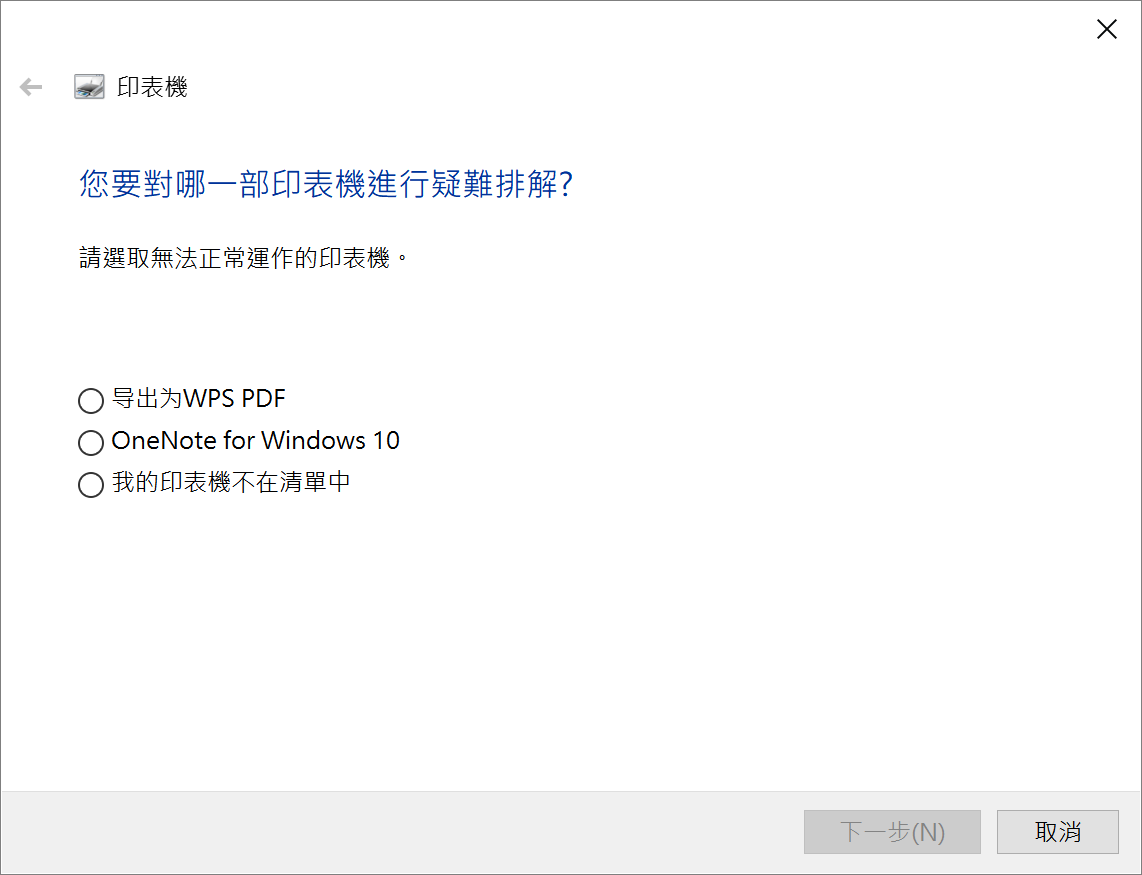 執行完以上操作後,Windows就會自訂檢測與連接到電腦上的印表機相關任何問題,如果偵測到的毛病很多,必須進行多種修復,請選擇要修復的問題並且依照螢幕指示操作,來生成適用的解決方案。
執行完以上操作後,Windows就會自訂檢測與連接到電腦上的印表機相關任何問題,如果偵測到的毛病很多,必須進行多種修復,請選擇要修復的問題並且依照螢幕指示操作,來生成適用的解決方案。