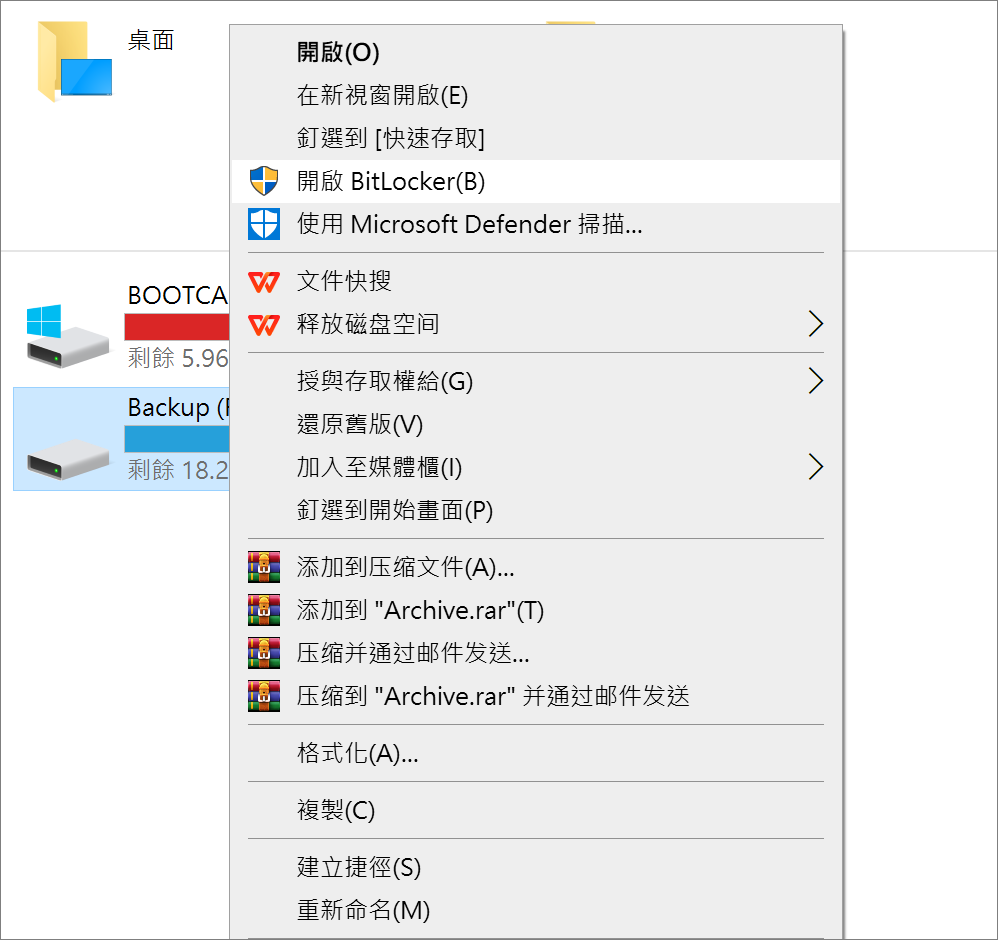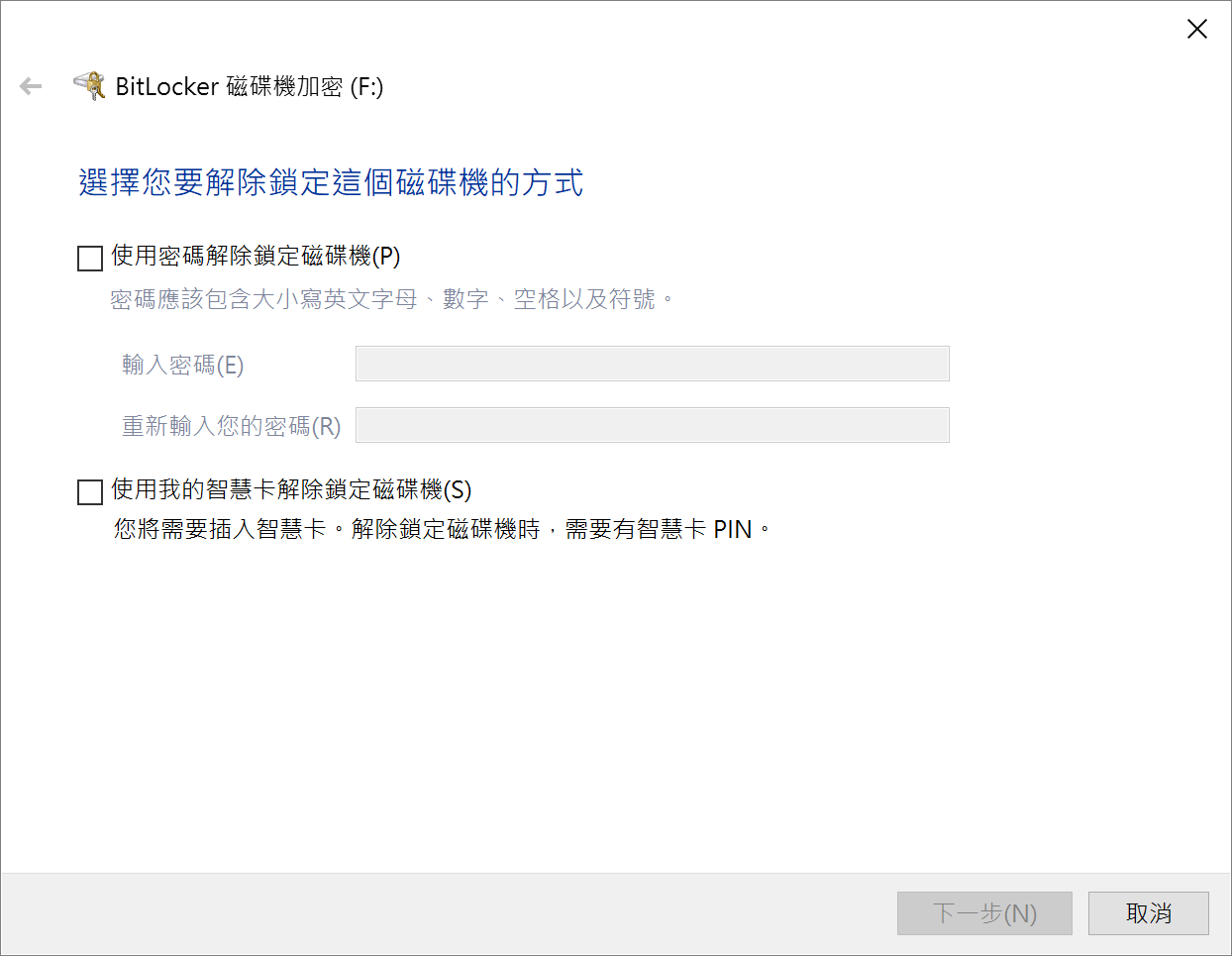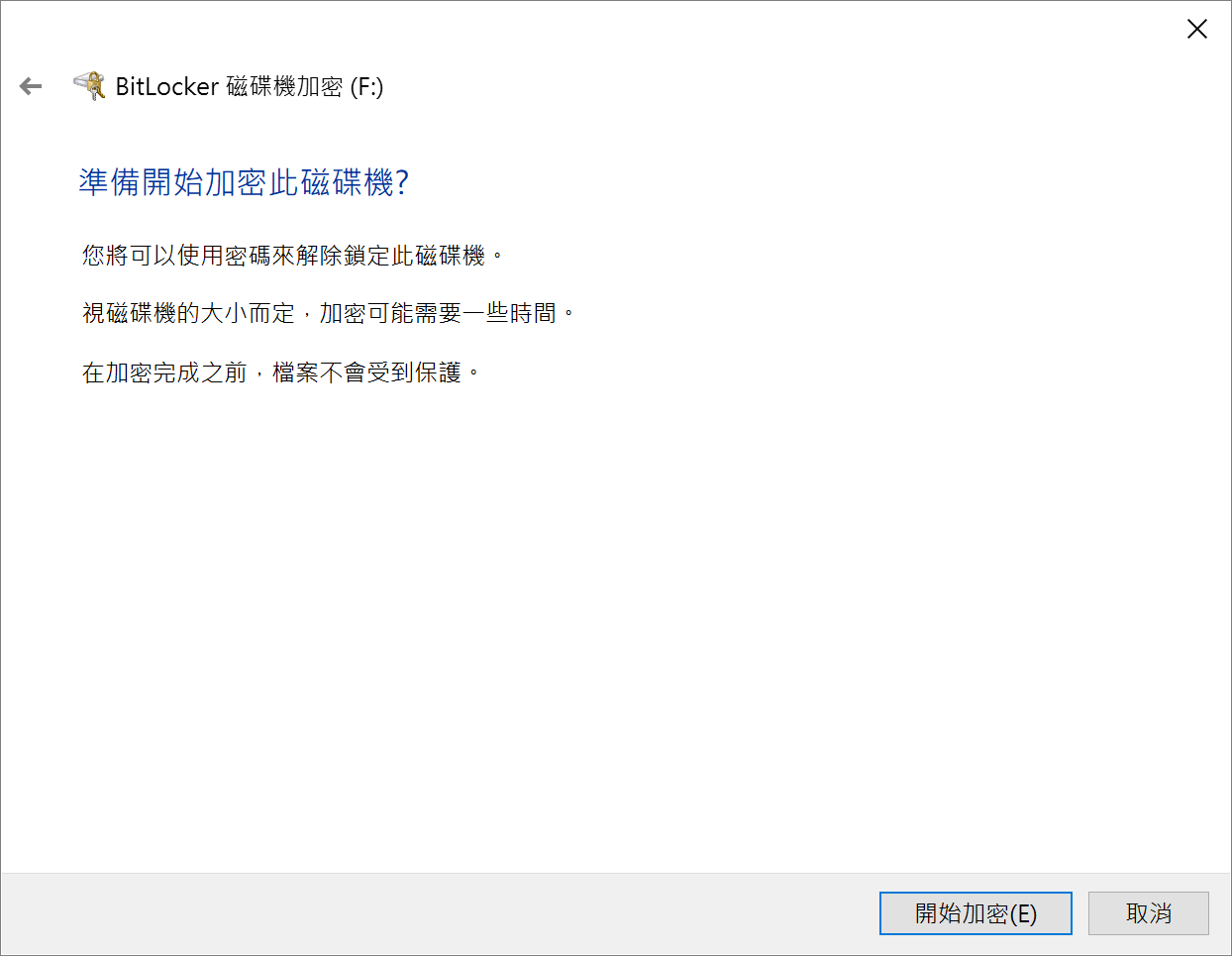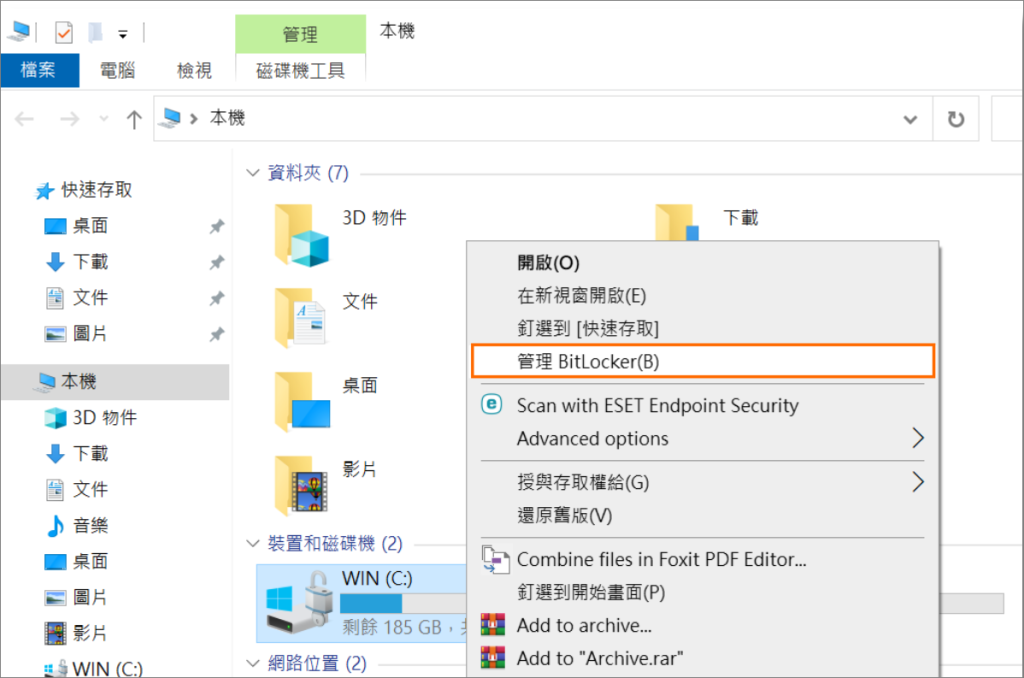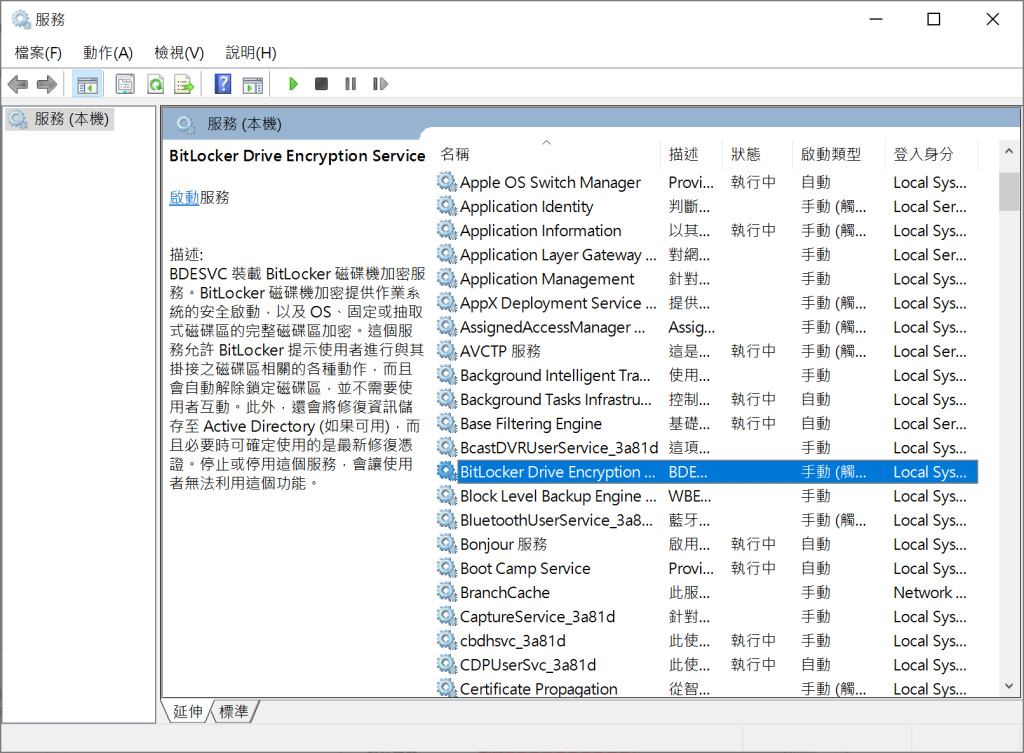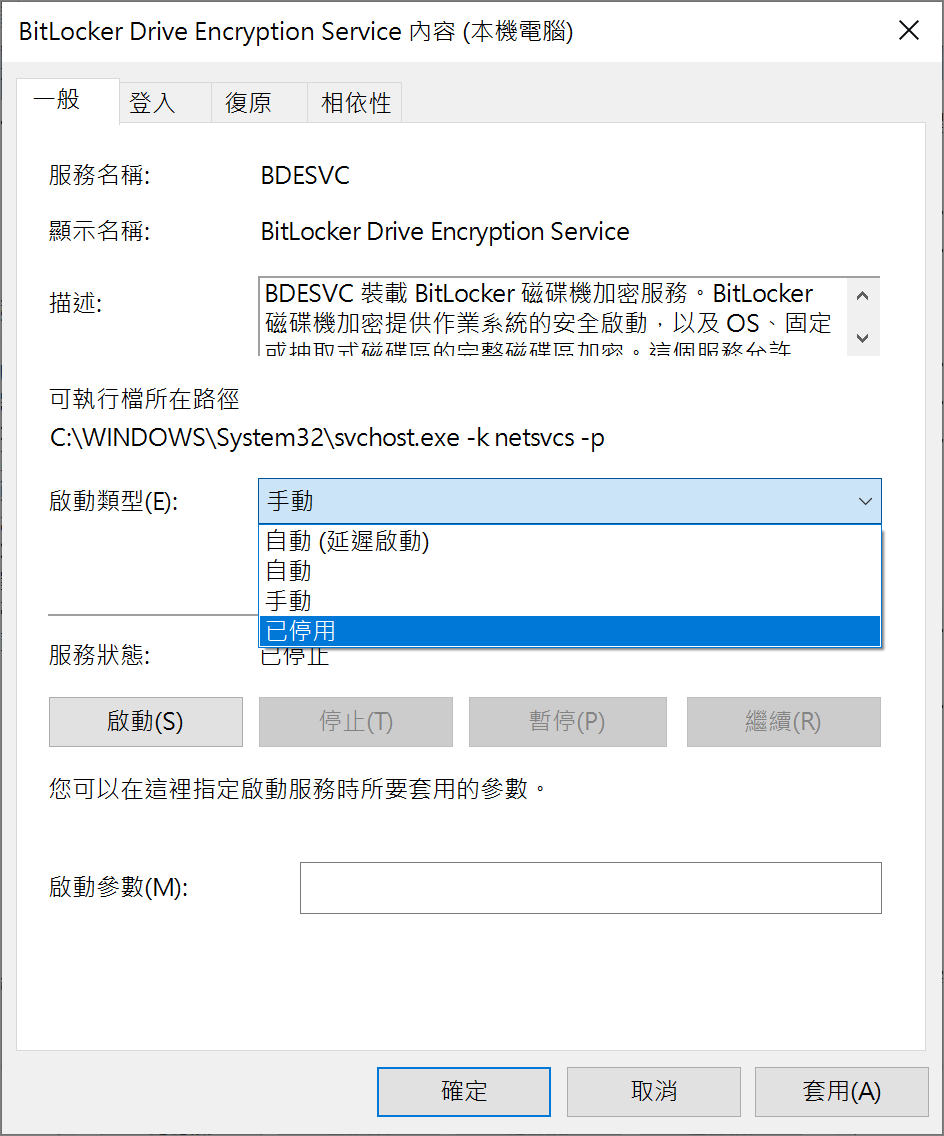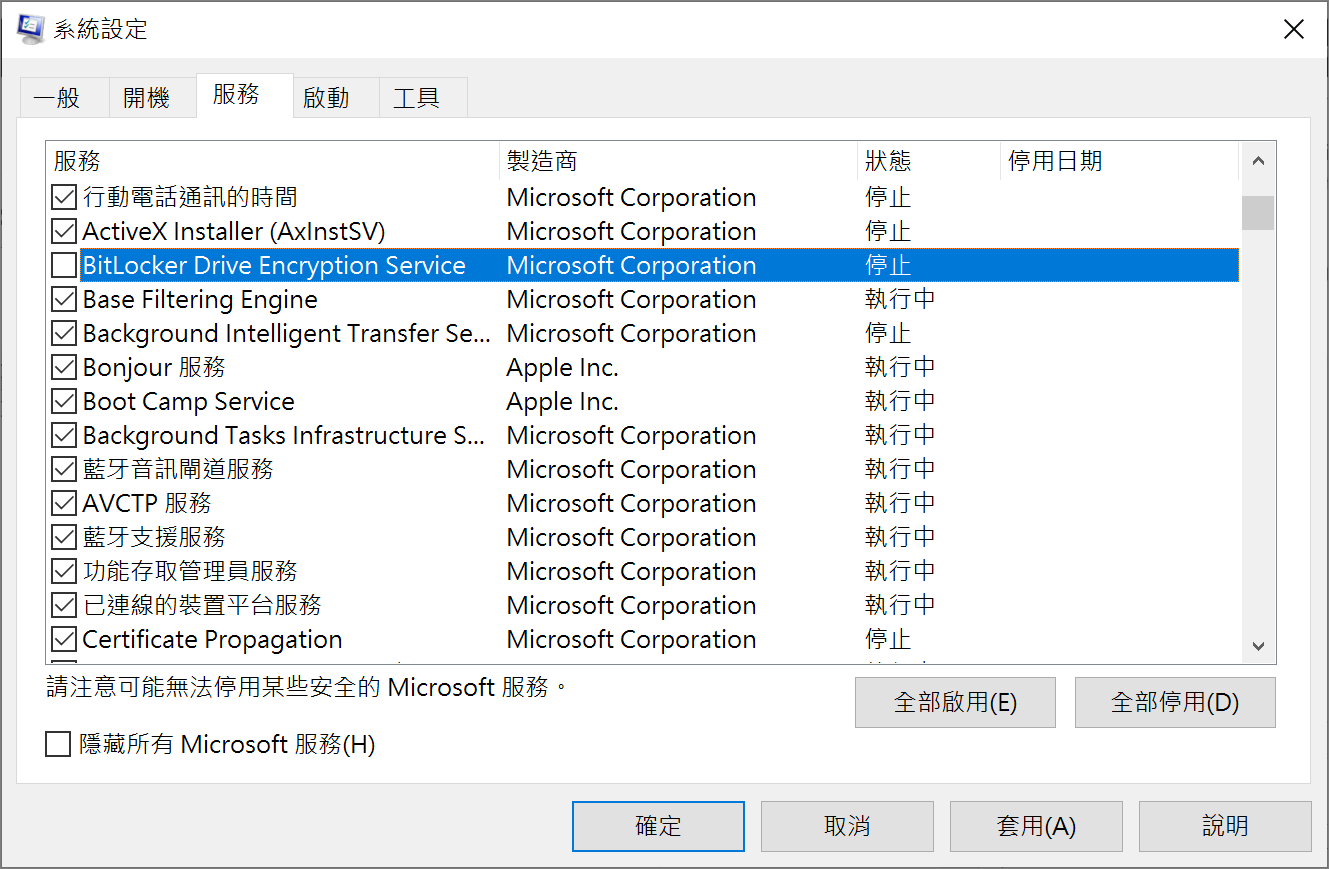SD卡作為手機的擴容裝置,儲存著用戶的重要資料。因其體積迷你,易於攜帶,深受用戶廣泛使用。不過同時也容易丟失,遭遇資料洩漏的風險。當我們需要對SD卡內容進行保護時,就可以對其進行加密。那麼加密後,如何解密 sd 卡呢?這篇文章將會介紹在Windows電腦上SD卡加密和解密的相關信息,若sd 卡 解密後出現檔案丟失,還可通過本文介紹的檔案救援方法進行救援,一起去了解一下吧。
什麼原因會導致SD卡被加密了?
除了用戶自行加密SD卡外,還有其他幾個主要原因會導致SD卡被加密,這裡總結如下:
- 惡意軟體或病毒感染,導致SD卡被加密。
- SD卡狀態顯示為唯讀。
- SD卡上的物理開關被鎖定。
- SD卡驅動程式太舊。
- SD卡在電腦未正確插入或拔出。
SD卡處於唯讀狀態或物理開關被鎖定導致SD卡加密,修復方法在另一篇文章中已經分享給大家。您可以閱讀該篇文章獲取相關資訊:記憶卡變成唯讀?五種方法幫助您。
如何進行SD卡加密
不同手機對SD卡加密步驟不同,這裡討論是在Windows電腦上加密SD卡的方法。
- 將SD卡通過讀卡機連接到電腦上,開啟檔案總管。
- 找到並右擊記憶卡,選擇“開啟BitLocker”。

- 在跳出的視窗中,點擊“使用密碼解除鎖定磁碟機”並兩次輸入密碼。

- 接著根據自己的需求,選擇儲存備份修復金錀的位置、加密大小、加密模式等選項。
- 最後點選“開始加密”開始操作加密記憶卡。

解密加密的記憶卡方法
通過“本機”禁用BitLocker加密
如果在記憶卡上激活了BitLocker加密檔案來確保它們安全,您需要密碼或恢復密鑰才能在記憶卡上禁用 BitLocker。請按照以下步驟在記憶卡上禁用BitLocker加密:
- 啟動檔案總管找到記憶卡,如果使用BitLocker加密,您會看到圖標包含掛鎖。
- 右鍵單擊記憶卡圖標,選擇“管理BitLocker”打開BitLocker磁碟機的加密窗口。

- 加密窗口顯示所有存儲單元及其加密狀態的列表,右鍵單擊受保護的記憶卡並選擇“關閉 BitLocker”。
- 接著輸入恢復密碼並按指示選擇其他選項。
- 最後點擊“關閉 BitLocker”完成後將關閉 BitLocker。
通過Windows服務禁用BitLocker加密
- “Win+R”打開“執行”視窗,鍵入services.msc按“確定”按鈕。
- 往下滾動,找到並雙擊BitLocker Drive Encryption Service選項。

- 在開啟的視窗中,將啟動類型設定為“已停用”,然後按“確定”、“套用”按鈕。

- 重新啟動電腦以使更改生效。
通過系統設定禁用BitLocker加密
- “Win+R”打開“執行”視窗,鍵入msconfig按“確定”按鈕。
- 從頂部欄中選擇“服務”選項卡,找到並取消勾選“BitLocker Drive Encryption Service”。

- 最後點選“套用”、“確定”按鈕。
透過命令提示字元解密SD卡
- 按“Win+S”輸入cmd搜索命令提示字元,選擇以管理員身份執行。
- 在開啟的cmd視窗中依次輸入以下命令列,每次輸入後都需要按下Enter鍵執行命令列解密SD卡。
diskpart
list disk
select disk # (請將此命令列中的#替換為SD卡相應的磁碟機代號)
attributes disk clear readonly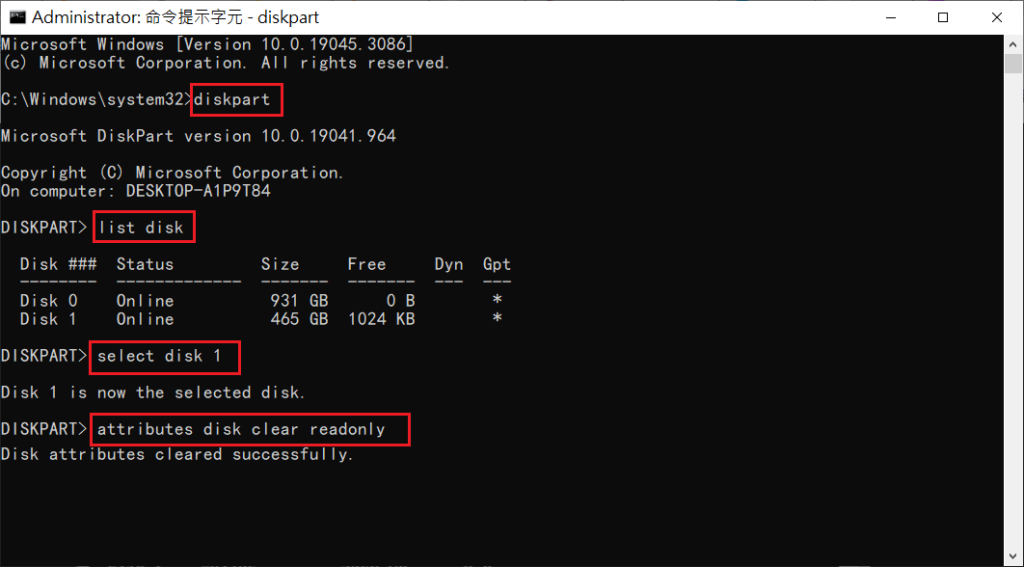
其他關於解密SD卡的問題
在加密與解密SD卡過程中,有些用戶反應無法解密SD卡,那麼建議您通過格式化來解密SD卡。不過格式化SD卡會導致資料丟失,用戶會失去寶貴的資料。
如果您想救援SD卡丟失的資料,那麼可以使用Bitwar檔案救援軟體。該軟體可以輕鬆從意外刪除的、誤格式化的、誤清空的資源回收筒以及從 RAW磁碟機或分區救援丟失的檔案。所以格式化加密的SD卡丟失的資料可以輕鬆使用該軟體救援回來。
Bitwar檔案救援軟體官網:https://www.bitwarsoft.com/zh-tw/data-recovery-software
免費下載安裝Bitwar檔案救援軟體: