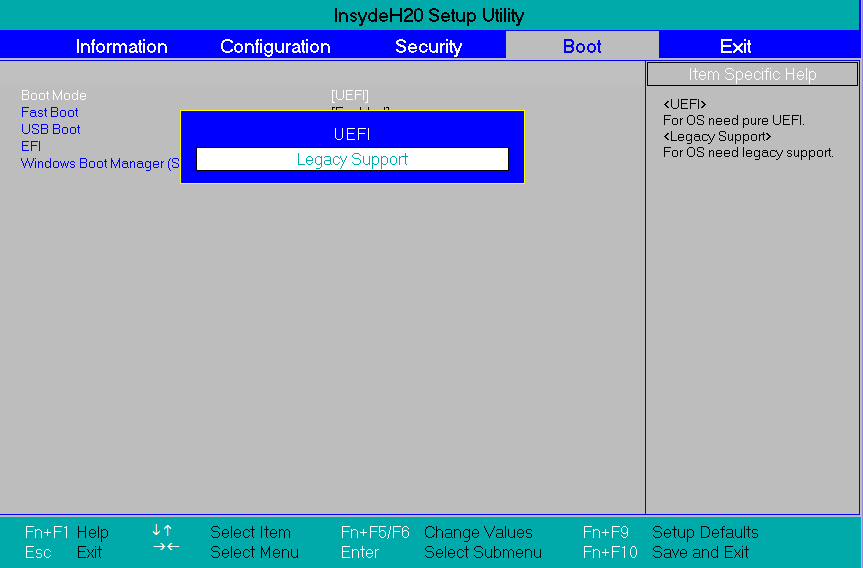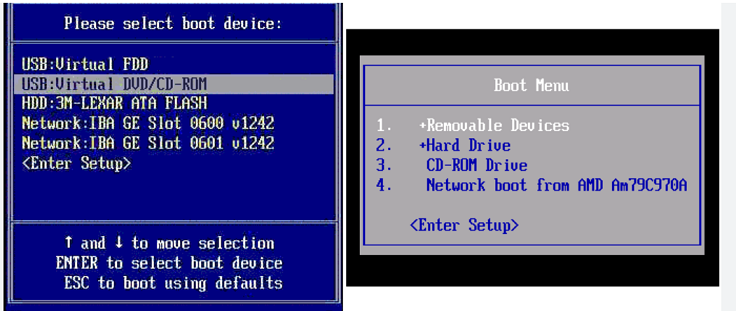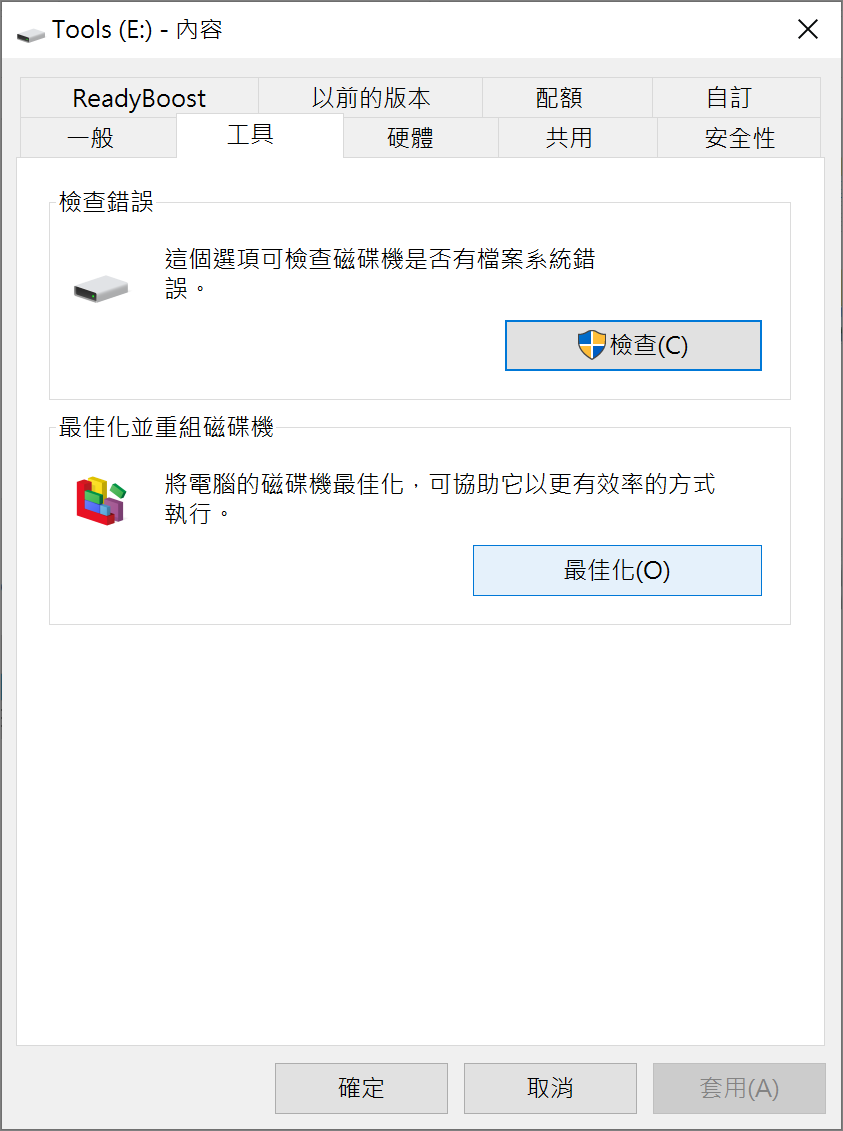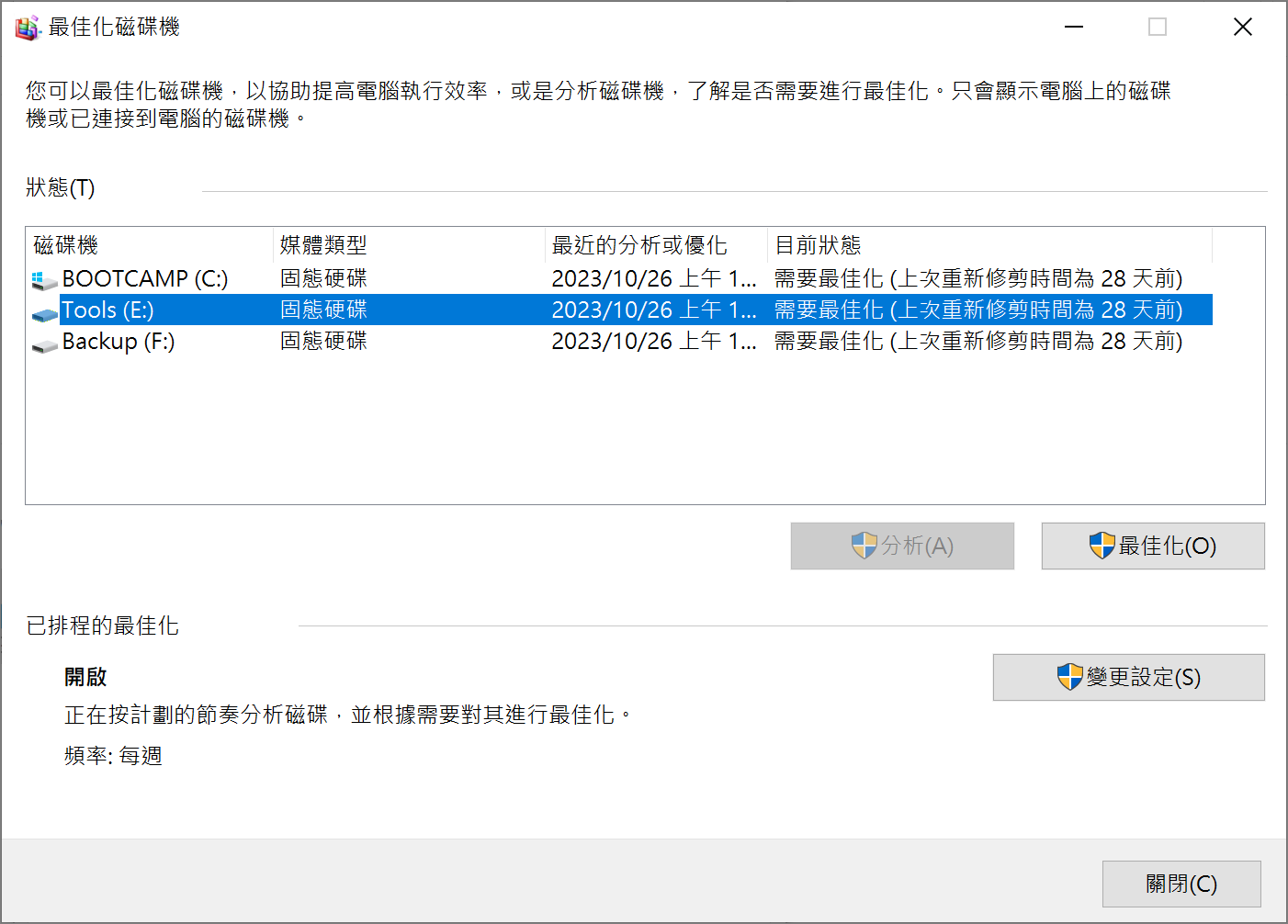CHKDSK(Microsoft Check Disk)是內置於Windows系統中使用的實用程式,用於掃描整個硬碟以查詢並修復兩種型別的磁碟錯誤:邏輯錯誤和物理錯誤。 根據磁碟錯誤型別,您可以使用不同的CHKDSK 命令和開關來修復硬碟錯誤。例如,當您想要檢視現有錯誤,可以使用CHKDSK /f指令;想要從磁碟區還原可讀訊息,可以使用CHKDSK /R指令;想要解除安裝有問題的磁碟,可以使用CHKDSK /X。
但不幸的是,有時磁碟檢查指令CHKDSK可能會失敗。CHKDSK指令可額能卡在10%、11%、12%、27%、100%,或是在某個階段停住了。遇到此問題,重啟電腦可能會修復問題,也可能不起作用。如果您也有同樣的煩惱,請參考以下指南獲取修復方法。
Chkdsk為什麼會卡住?
CHKDSK程式在Windows電腦中卡住,可能由以下情況引起:
- 硬碟上有大量需要修復的壞扇區或損壞的檔案,執行CHKDSK /r指令可能需要幾個小時甚至一天。
- CHKDSK指令掃描的磁碟區上有壞軌,導致檢查卡住。
- CHKDSK指令掃描的硬碟檔案系統損壞,或檔案系統有錯誤。
當CHKDSK指令掃描和修復過程卡住、停止時,您可以先等待一段時間,可能幾個小時就能完成修復。但是,如果您沒有耐心等待,可以通過以下方法修復CHKDSK卡住問題。
修復CHKDSK指令卡住的方法
當用戶執行CHKDSK指令卡住時,可以重啟電腦。然後在電腦即將在啟動運行磁碟檢查時,按Esc、Enter或任意鍵中止該過程,然後正常啟動Windows 10。也可能直接按Ctrl + Alt + Del組合鍵在工作管理員中結束CHKDSK指令任務。
當退出CHKDSK指令後,您就可以考慮使用以下方法檢查磁碟機。
執行系統檔案檢查器SFC
SFC是Windows系統的實用程式,可掃描Windows系統檔案中的損壞的檔案並儘可能用正確的版本替換不正確、損壞、更改的版本。
- 在搜尋框中輸入:cmd,然後點選“以管理員身分執行”開啟命令提示字元。
- 接著在命令提示字元視窗中輸入:sfc /scannow,並按Enter鍵執行指令。
- 在SFC指令掃描或修復磁碟機後重啟電腦時,請按照以上說明停止CHKDSK指令。
當此SFC命令無法修復損壞時,請執行Dism /Online /Cleanup-Image /RestoreHealth來修復Windows。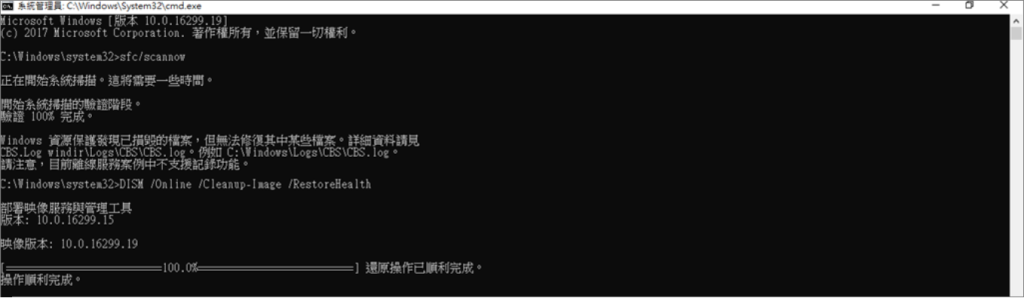
不啟動Windows執行CHKDSK
磁碟檢查過程可能會受到正在執行的應用程式影響。所以,如果用戶有復原磁碟機,可以在不啟動Windows的情況下執行CHKDSK或透過停用系統配置中的所有服務來乾淨啟動Windows。
- 進入BIOS,使用箭頭鍵點選Boot選項。 將啟動模式設置為Legacy Support。

- 然後將USB Boot設置為Enabled。
- 接著點選兩次Yes保存設定。
- 插入可啟動的USB隨身碟,重新啟動PC。
- 然後按照提示鍵進入到啟動選單中從USB隨身碟啟動。

- 啟動電腦後,在搜尋框中鍵入cmd,按下Enter鍵以管理員身分執行。
- 在開啟的視窗中鍵入chkdsk指令,並按Enter鍵執行命令。
對磁碟機進行碎片整理
檔案碎片過多分散在磁碟機上會導致chkdsk指令磁碟掃描、修復過程延長。因此,對磁碟機進行碎片整理可能會修復chkdsk卡住的問題。
- 右鍵單擊需要碎片整理的磁碟區,選擇“內容”>“工具”>“最佳化”。

- 再次選擇磁碟區並單擊“最佳化”,接著就開始碎片整理。

- 碎片整理完,您可以重新操作CHKDSK指令,看看是否能順利進行。
結論
對於Windows執行CHKDSK卡住的問題,不同用戶請根據自身不同情況選擇不同的解決方案,希望您可以順利解決問題,讓Windows安全且順暢地運作。