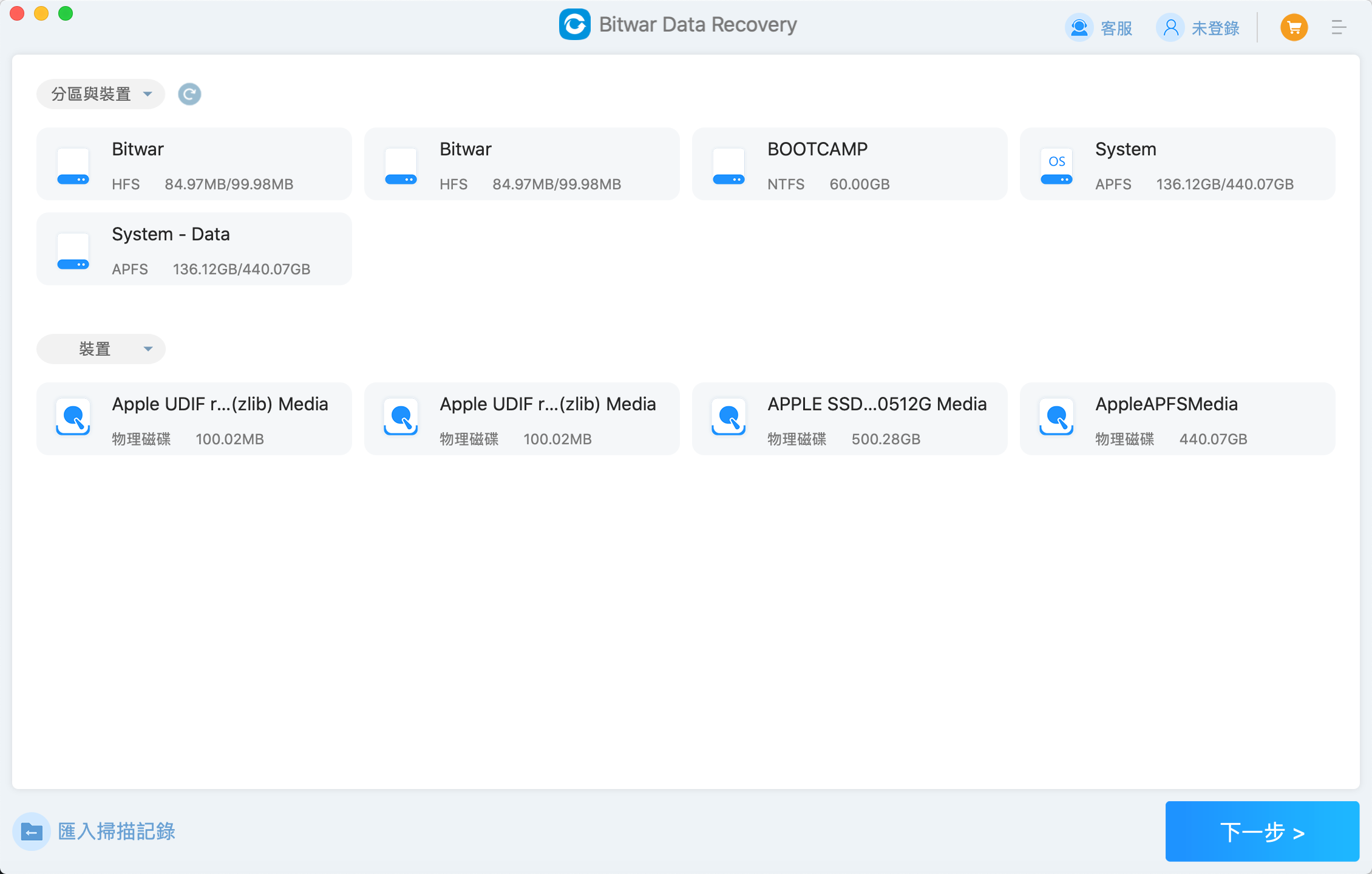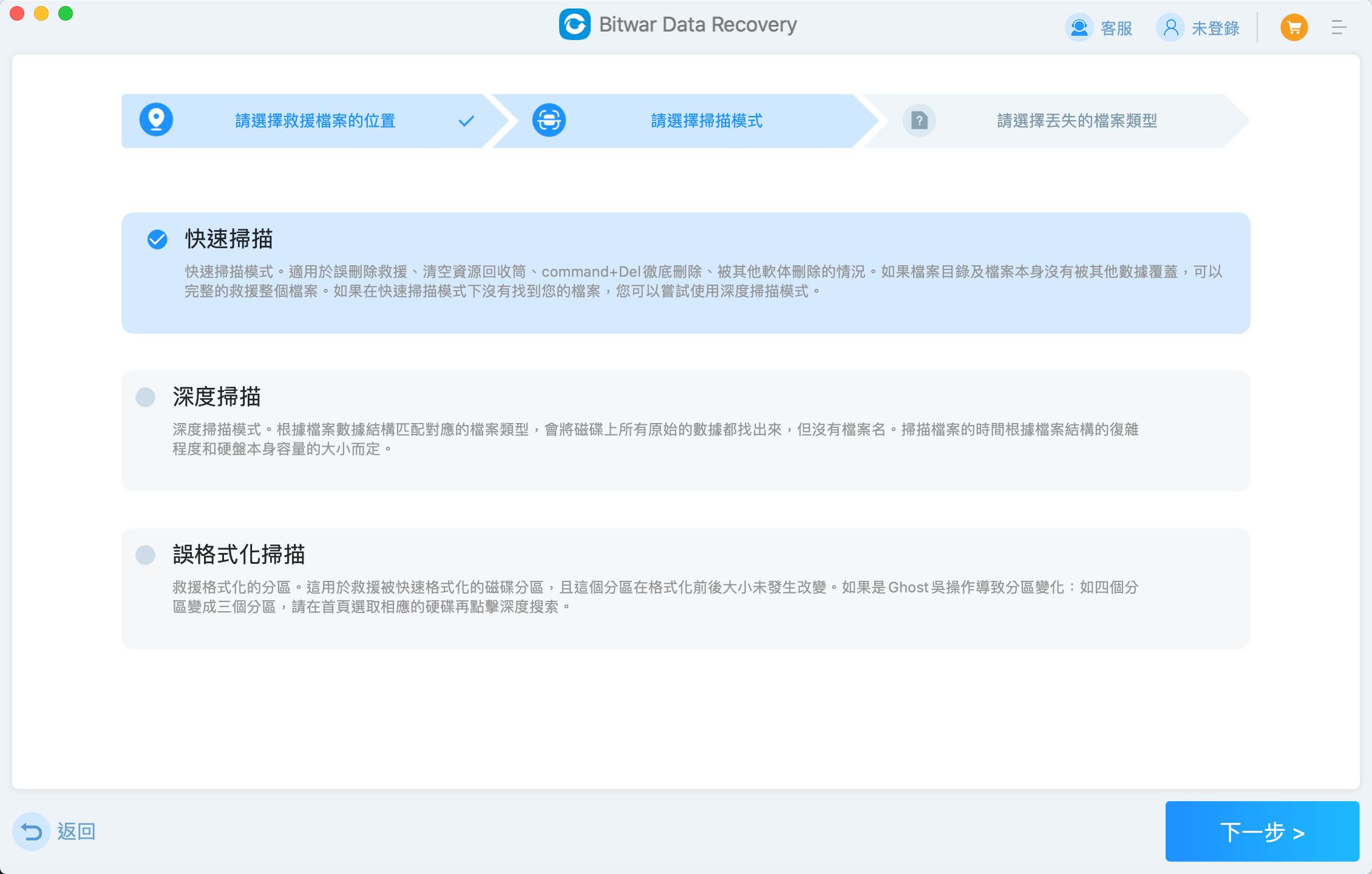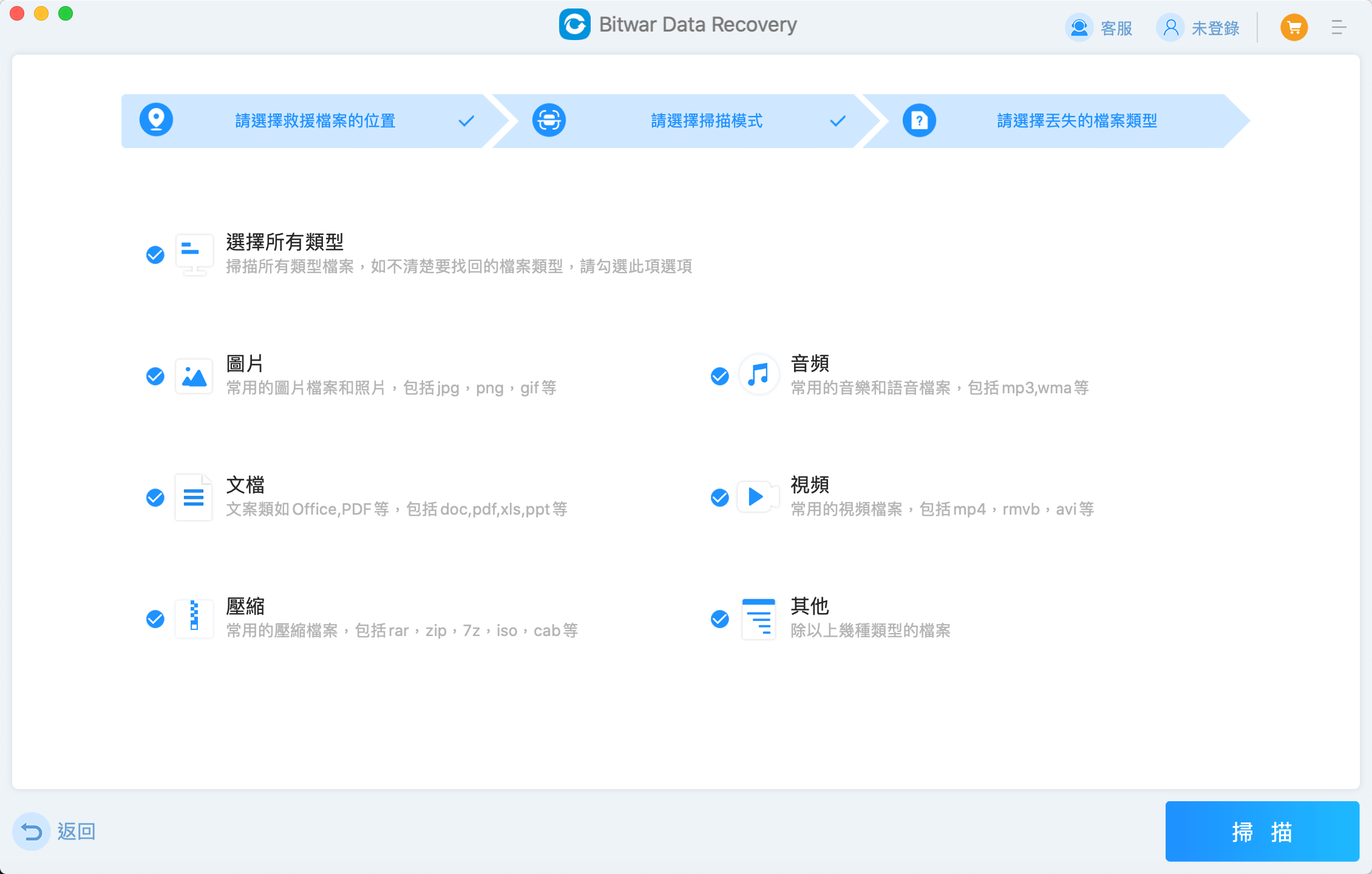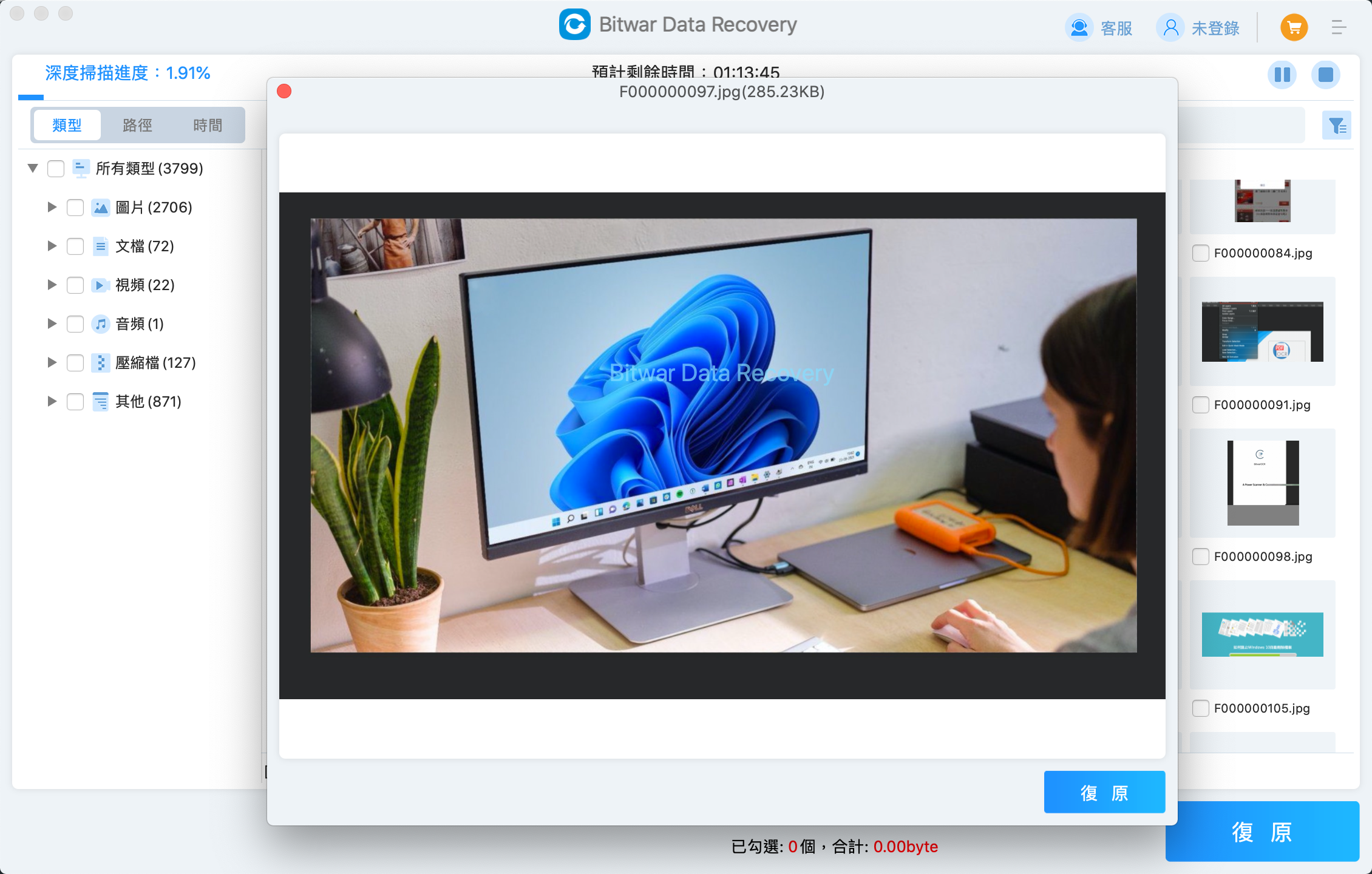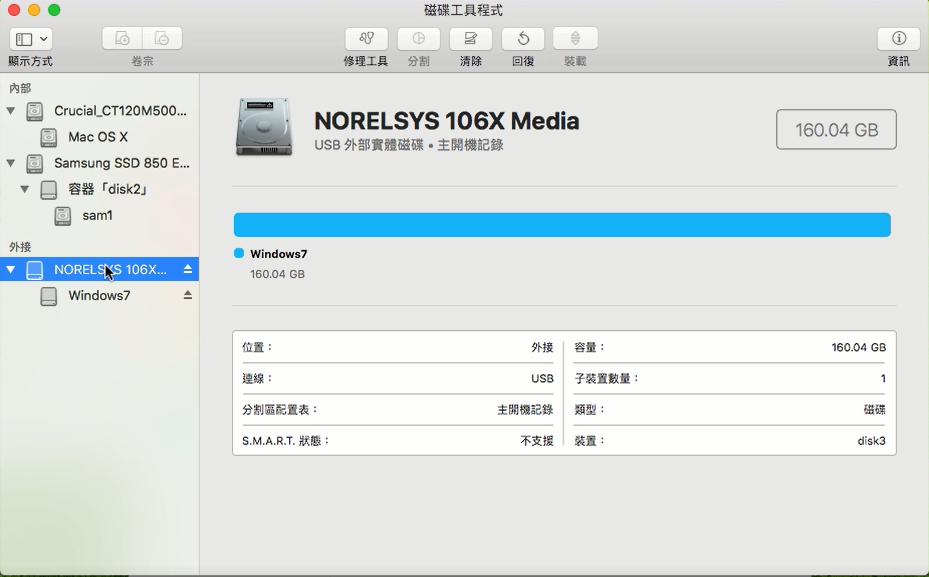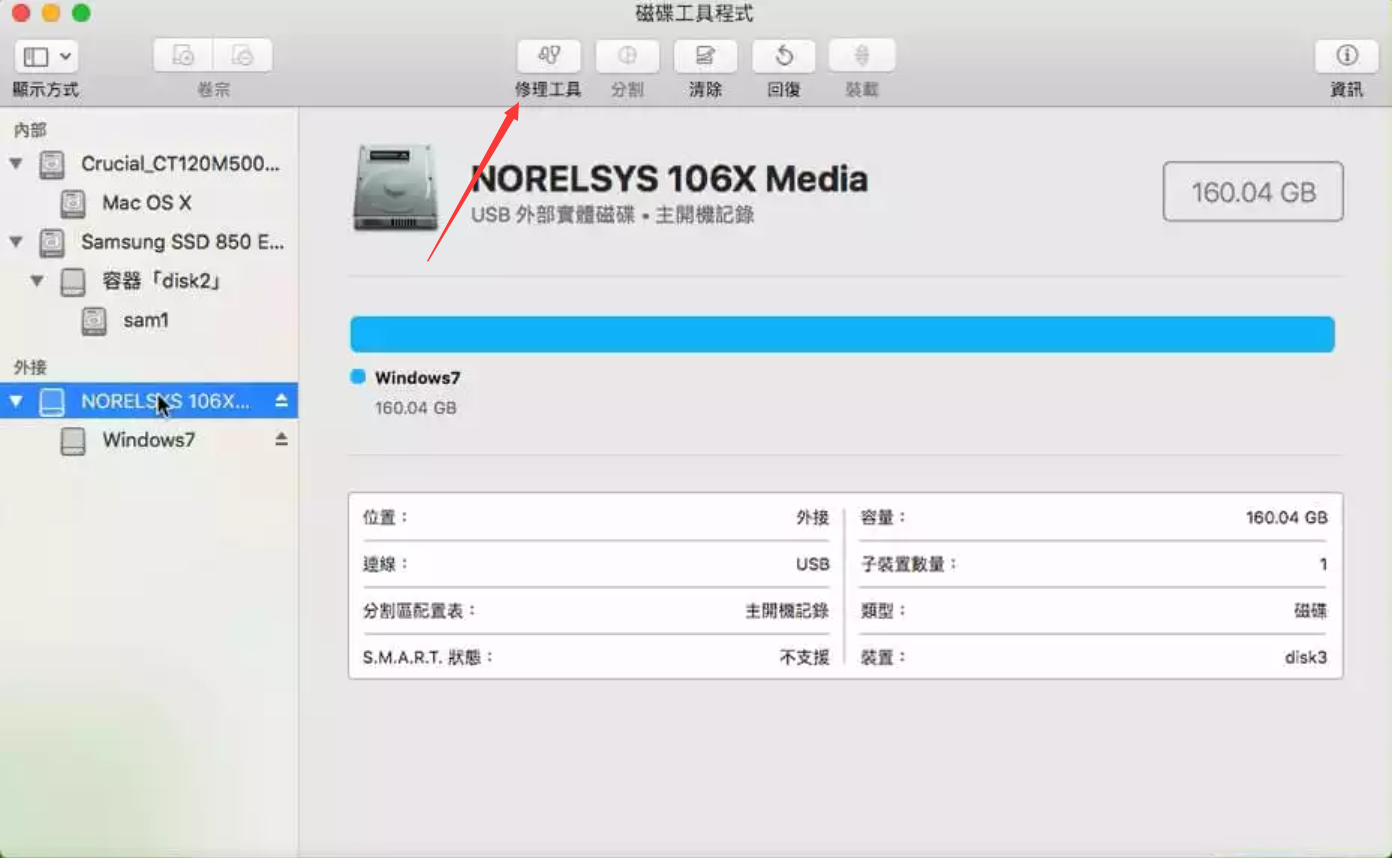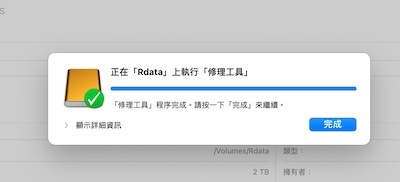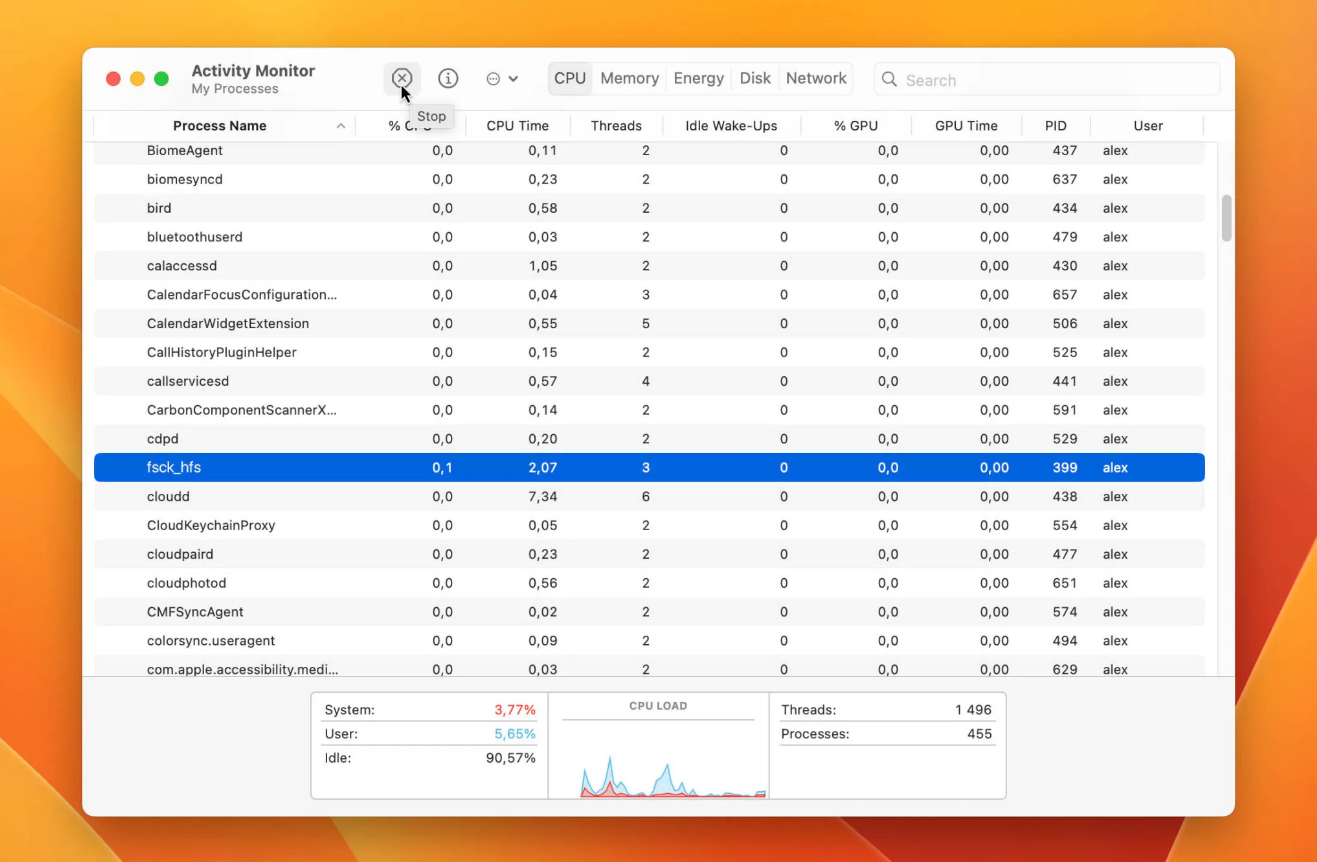如果您您在外部硬碟連接到Mac時遇到com.apple.diskmanagement.disenter錯誤時不知道怎麼辦?你不是一個人。本文將幫助您解決在Mac修復“com.apple.DiskManagement.disenter”錯誤。
Apple在二十多年前開發了HFS+檔案系統。2017年又發布了一種名為APFS檔案格式。APFS檔案格式具有更多加密和空間分配。但是這種改進使許多用者遇到了錯誤,如com.apple.diskmanagement.disenter。如何在Mac修復“com.apple.DiskManagement.disenter”錯誤?
什麼原因導致com.apple.DiskManagement.disenter錯誤?
當您在Mac的“磁碟實用程式”工具中選擇“安裝”選項時,就會發生這種情況。此錯誤表示硬碟存在問題無法存取檔案。它是由於磁碟管理問題(例如格式化、安裝或分割區)而發生的。
常見的 DiskManagement Disenter 錯誤如下表所示:
- com.apple.diskmanagement.disenter 錯誤 0:硬碟的檔案系統已損壞
- com.apple.diskmanagement.disenter 錯誤 49153:因錯誤、問題、惡意軟體等原因導致檔案系統不相容
- com.apple.diskmanagement.disenter 錯誤 49221:由 Apple 安全性更新 2021-003 和 2022-003 中的錯誤所引起
- com.apple.diskmanagement.disenter錯誤-119930872:當檔案系統一致性檢查(FSCK)工具在檢查過程中卡住時,會出現此錯誤。
- com.apple.diskmanagement.disenter 錯誤 49223:如果exFAT磁碟機在Windows PC上未正確格式化並連接到 Mac,則會發生這種情況。
- com.apple.diskmanagement.disenter 錯誤 53249:如果硬碟上次連接時未正確彈出,則可能會發生這種情況。
- com.apple.diskmanagement.disenter 錯誤 49218:如果您在macOS上移除外部硬碟而沒有正確彈出,也會發生這種情況。macOS Monterey 本身的錯誤也可能導致這種情況發生。
您可以採取多種措施來修復此錯誤,但如果它們不起作用,最後的方法就是重新格式化磁碟機。重新格式化會擦除所有資料,因此建議首先使用檔案救援軟體從磁碟機還原所有檔案。
如何從觸發DiskManagement Disenter錯誤的磁碟機檢索資料
最安全的方法是使用專用的檔案救援軟體。在這種情況下,我們建議使用Bitwar檔案救援軟體,因為它可以有效掃描您的裝置以復原所有遺失的檔案。如果您的Mac磁碟實用工具顯示拒絕安裝的硬碟的正確大小,則您可以透過Bitwar檔案救援軟體從中恢復檔案。
Bitwar檔案救援軟體可以還原使用下列檔案系統儲存的任何檔案:FAT16/FAT32/exFAT、NTFS、NTFS5、HFS、HFS+、APFS、EXT2/EXT3/EXT4 和 RAW。
Bitwar檔案救援軟體官網:https://www.bitwarsoft.com/zh-tw/data-recovery-software
免費下載安裝Bitwar檔案救援軟體:
- 依次點擊Finder-應用程式-安裝後的Bitwar檔案救援軟體。點擊要救援檔案的磁碟機。

- 選擇掃描模式與要救援的檔案類型,然後點擊掃描按鈕。


- 等待掃描完成,您可以根據檔案類型、路徑、檔案名稱等找到檔案並預覽它。然後選擇要救援的檔案,點擊復原按鈕將其保存到Mac磁碟機安全的分區。

即使您格式化磁碟機以修復com.apple.diskmanagement.disenter 錯誤,此復原也可讓您恢復丟失的檔案,從而解決com.apple.diskmanagement.disenter錯誤。
7種方法修復Mac上的com.apple.DiskManagement.disenter錯誤
方法 1:將外部硬碟連接到另一台Mac
每當您遇到磁碟實用程式錯誤時,錯誤來源要么來自磁碟機,要么來自Mac系統。要確定來源,您應該先將硬碟連接到另一台Mac。如果該硬碟(例如 Seagate Portable 1 TB)在其他電腦上無法運作,則錯誤的根源很可能是該硬碟。
另一方面,如果該磁碟機可以在其他Mac或PC上運行,那麼您的Mac可能就是問題的根源。
方法 2:重新安裝外接硬碟
安裝外部硬碟(例如 Seagate、Lacie 或 WD)會透過USB連接埠觸發Mac作業系統與磁碟機檔案系統之間的通訊。連接性可能是問題所在。也許USB連接埠無法工作,或者您的電纜有問題。
您應該彈出硬碟磁碟機,拔下它,然後將其連接到 Mac 上的另一個USB連接埠。或者,您可以使用新電纜進行連接。在某些情況下,這可以解決問題,但如果沒有解決,下一步就是使用「磁碟工具」應用程式中的「修理工具」功能。
方法 3:使用修理工具實用程式修復磁碟錯誤
First Aid(修理工具)是一個用於識別和修復Mac上磁碟錯誤的有用工具。它會掃描您的磁碟機及其分割區,以查找與其格式和目錄結構相關的任何問題。如果它發現任何由不正確彈出、突然斷電、錯誤格式化等引起的檔案系統錯誤,它會嘗試修復它以使您的硬碟再次工作。
- 前往Finder > 應用程式 > 實用程式並啟動磁碟實用程式應用程式。
- 從彈出的選單的左側欄中選擇您的磁碟機。您應該會看到硬碟品牌製造商的名稱,例如 WD、Toshiba。

- 從“磁碟工具”應用程式頂部選擇“修理工具”選項。

- 將出現一個對話框,告訴您將對您的磁碟機執行哪些操作。單擊執行。

- 等待修理完成。
在某些情況下,修理工具可以解決問題。
方法 4:停止FSCK進程
FSCK 代表檔案系統一致性檢查。它是人們經常用來修復 macOS Big Sur、Catalina、Ventura 或 Sierra上的檔案系統問題的命令列工具。但是,FSCK工具可能會卡在檢查過程中,並在連接磁碟機時導致錯誤。您應該按照以下步驟禁用它;
- 開啟您的活動監視器應用程式。
- 在“進程名稱”列表下,尋找FSCK並選擇它。
- 點選視窗左上角的停止按鈕。或者,您可以使用觸控欄。

- 選擇退出作為強制退出。前者在安全時退出,而後者立即退出該過程。
強制退出意味著如果 FSCK 進程目前開啟了檔案,您可能會遺失資料。
方法 5:使用終端機的修復指令修復 Mac 錯誤
您的Mac有一個終端應用程式,可為您提供root級別存取權限。它允許您透過在命令列上輸入命令來修復錯誤。使用終端修復磁碟錯誤有兩種主要方法:
在單一使用者模式下執行錯誤檢查:
- 重新啟動您的Mac。一旦開始重新啟動,請同時按住電源按鈕和Command+ S鍵。
- 這些按鈕會將您載入到單一使用者模式,當您看到類似終端應用程式的視窗時,您將確認模式。
- 一旦視窗上的白色文字停止出現,輸入/sbin/fsck -fy並點擊 Return 按鈕。此命令觸發手動檔案系統一致性檢查過程。
- 檢查完成後,輸入“reboot”並按下“返回”按鈕。此命令指示您的 Mac 重新啟動。
手動終止 FSCK 進程:
有時,FSCK進程可能會在隱藏模式下使用磁碟機,這會導致磁碟機無法安裝並給出錯誤。
- 將外部硬碟連接到您的 Mac。
- 在終端機中鍵入sudo pkill -f fsck指令,然後按下「返回」按鈕。
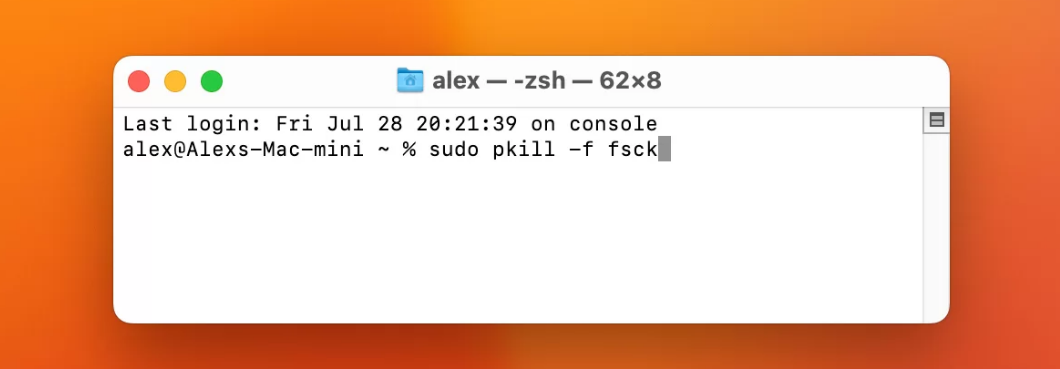
執行此命令將強制 FSCK 進程停止並為您釋放磁碟存取權限。
方法 6:嘗試手動掛載外接硬碟
您可以透過終端應用程式手動安裝硬碟。
- 將磁碟機連接到您的 Mac。
- 鍵入命令diskutil mount /dev/(disc identifier)。您可以在終端機上執行diskutil list命令來尋找磁碟的唯一識別碼。這裡,它是正在掛載的分區,因此標識符必須是特定分區的,例如disk2s1。
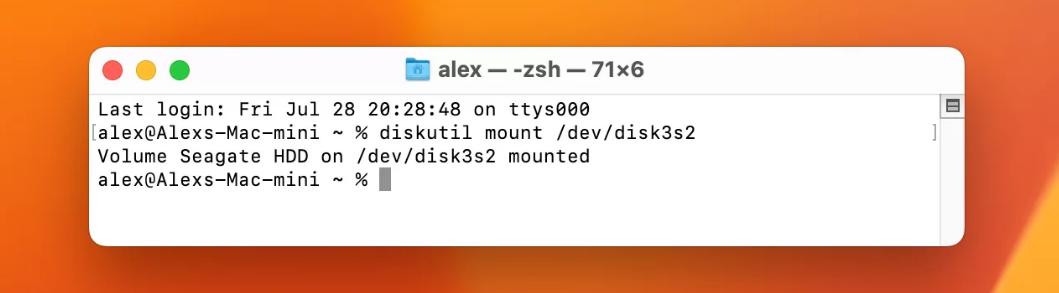
上述命令用於手動掛載或卸載裝置,可以修復硬碟連接問題。
方法 7:格式化外部硬碟
如果上述所有方法都無法解決錯誤,最後一個選擇是格式化硬碟。此過程將擦除磁碟,包括所有檔案和相關錯誤。但是,您可以先按照檢索資料部分中提到的步驟來還原檔案。這樣將確保不會遺失重要資料。
在終端中輸入diskutil eraseDisk format name /dev/identifier。將“format”替換為所需的檔案系統格式,將“name”替換為磁碟區名稱,並將“identifier”替換為磁碟識別碼。
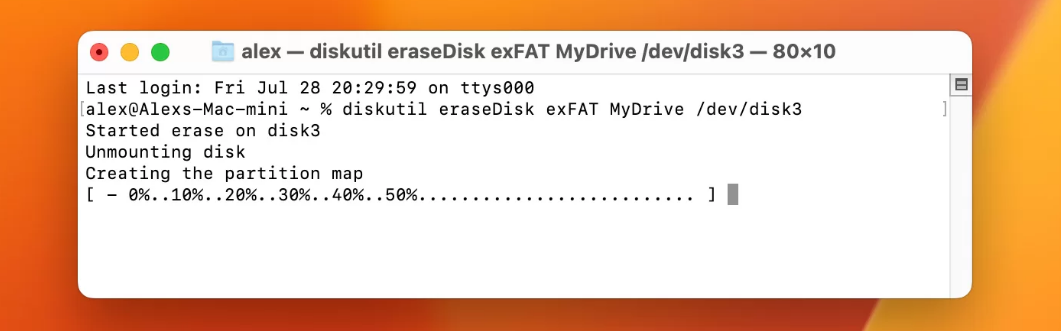
防止com.apple.DiskManagement.disenter錯誤的提示和技巧
僅使用 Mac 支援的檔案系統
使用具有不受支援的檔案系統的硬碟可能會導致 Mac 出現錯誤。磁碟工具支援這些檔案系統:
- macOS 10.13 或更高版本上的Apple 檔案系統 (APFS)
- macOS 10.12 或更早版本上的HFS+
- 適用於 Windows 相容檔案的MS-DOS (FAT) 和 ExFAT
正確格式化外部硬碟
在將硬碟插入 Mac 之前,您必須正確格式化硬碟;確保刪除所有檔案分割區和磁碟區。否則,您可能有一些剩餘分割區包含損壞的檔案,導致外部硬碟無法開啟。
使用可信任軟體
外部磁碟機安裝器軟體可能會導致與 Mac 作業系統發生衝突,並導致磁碟機無法正常運作。確保您下載的任何外部安裝程式均來自受信任且經過驗證的來源。如果安裝程式出現問題,您可以解除安裝並重新安裝它來解決問題。
結論
DiskManagement Disenter錯誤是Mac用戶遇到的最常見問題之一,但通常無法找到解決方法。我們已經解釋了此錯誤、其類型以及解決該錯誤的步驟。您的com.apple.diskmanagement.disenter錯誤可能是由多種原因造成的。但是,如果您遵循我們概述的七個步驟,您可能會解決該問題。
重新格式化硬碟應該是最後的手段。即使如此,您也應該在格式化之前先恢復檔案,以免檔案被遺失。
免費下載安裝Bitwar檔案救援軟體: