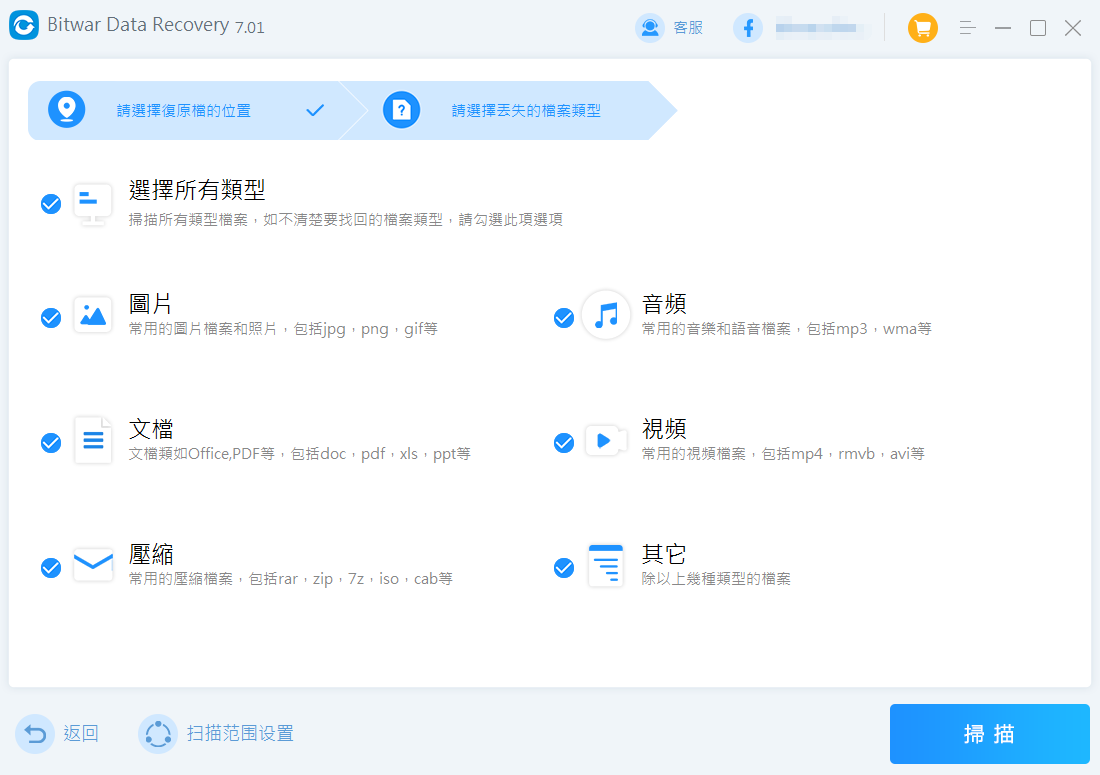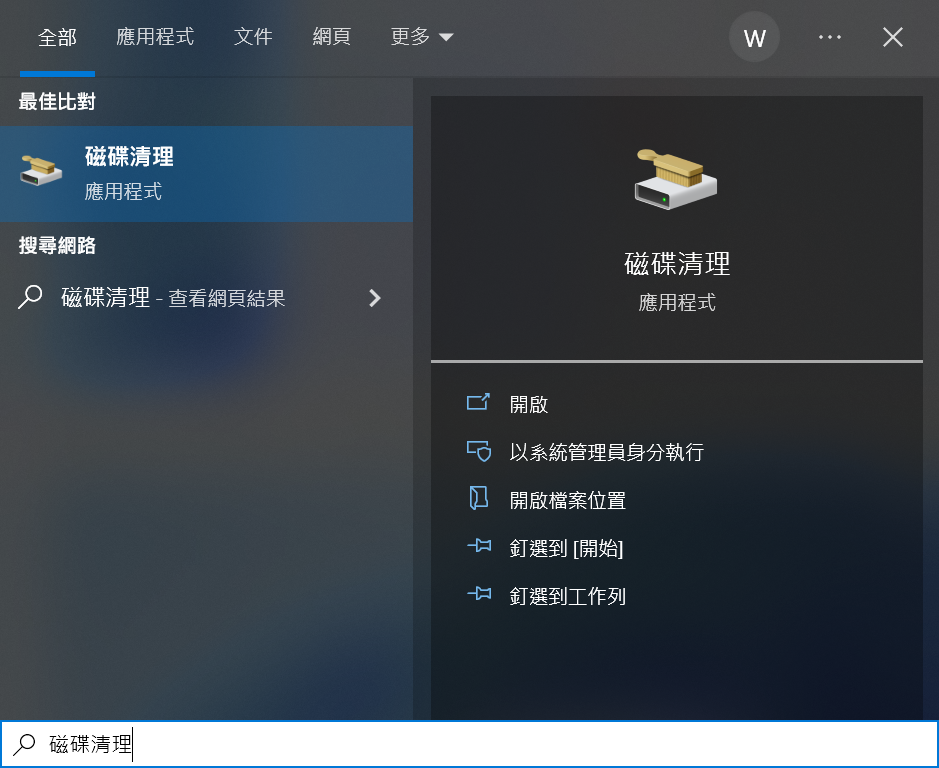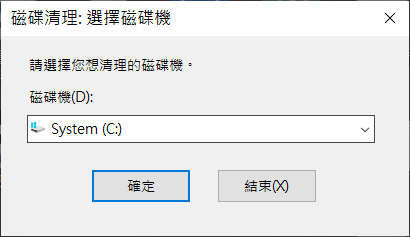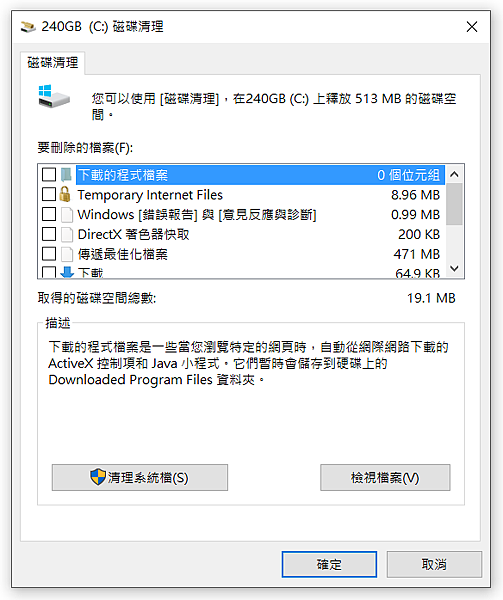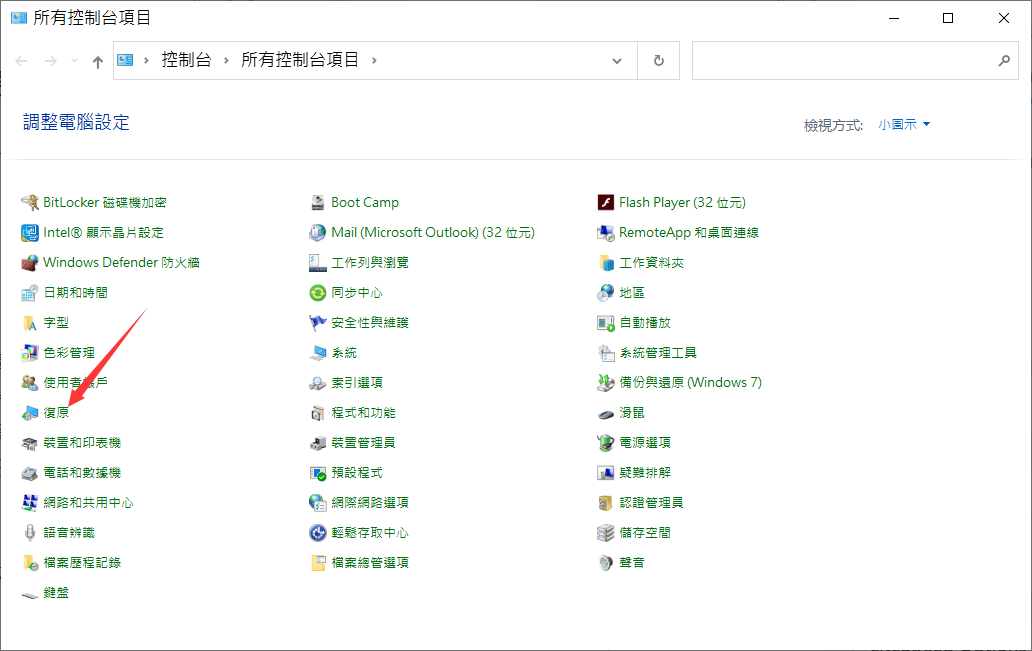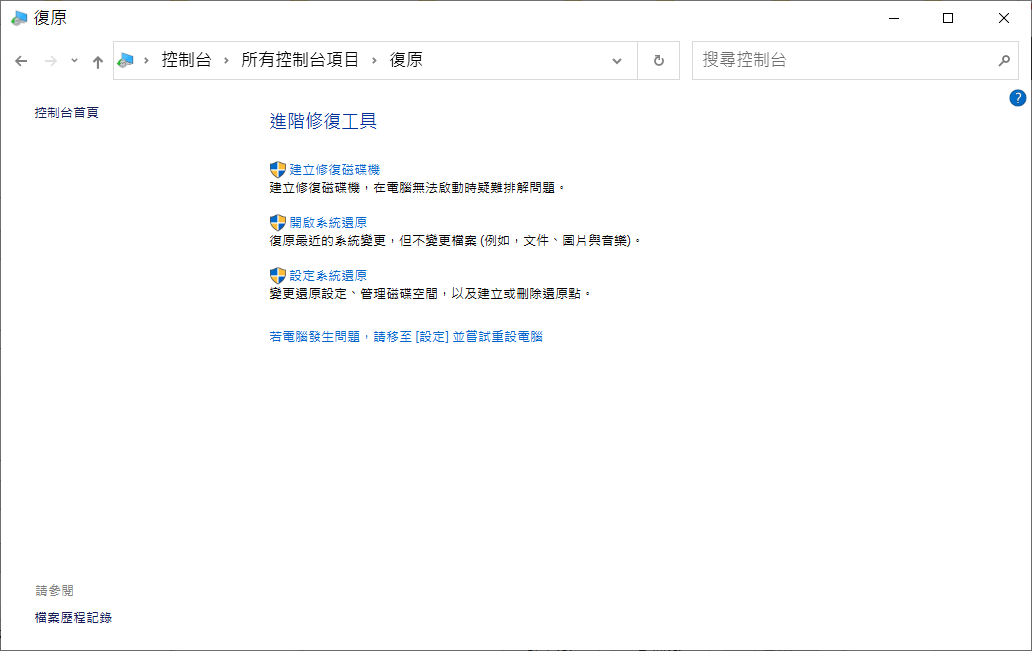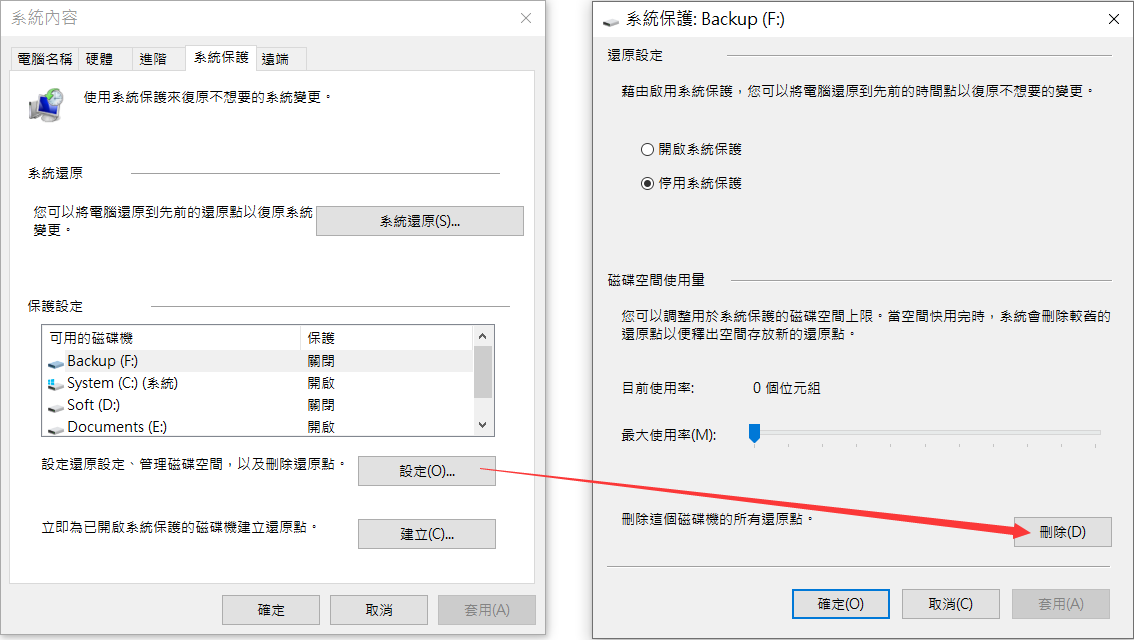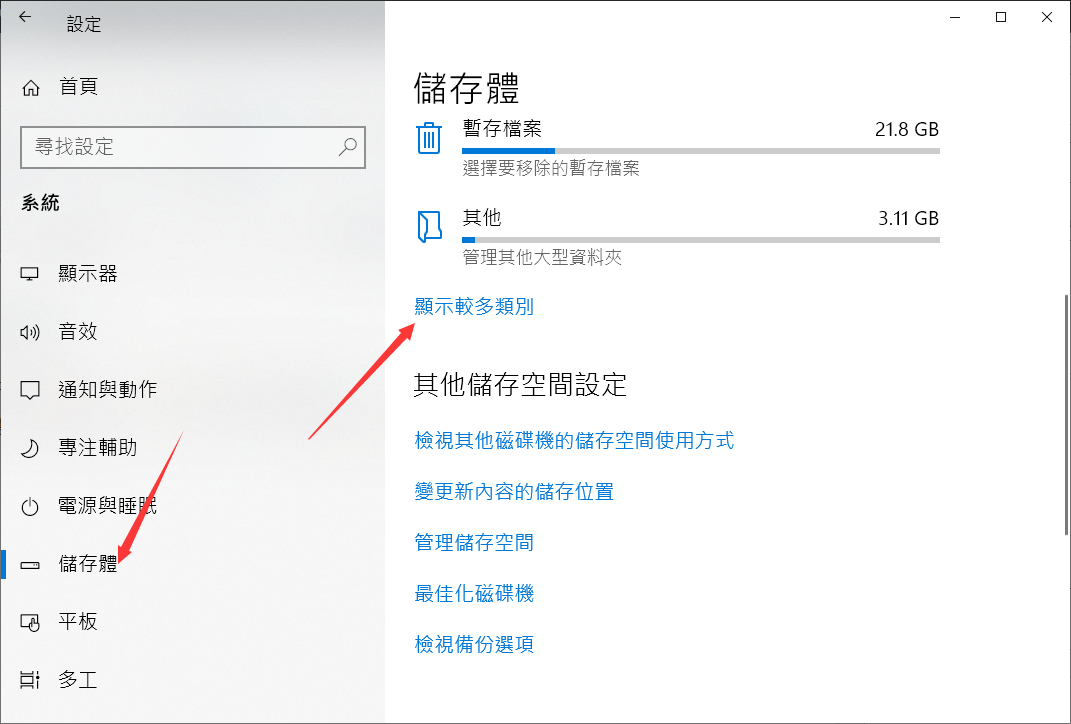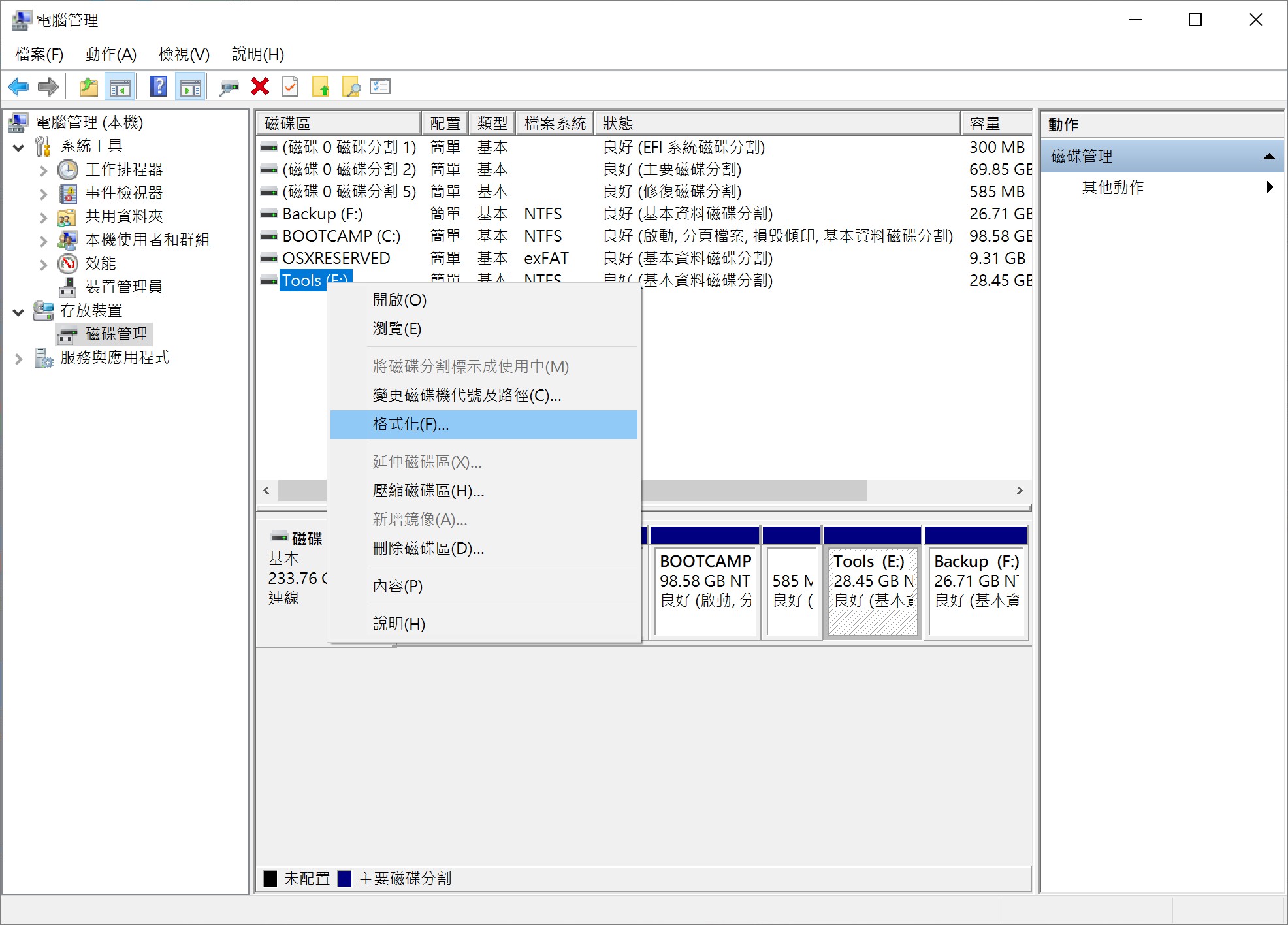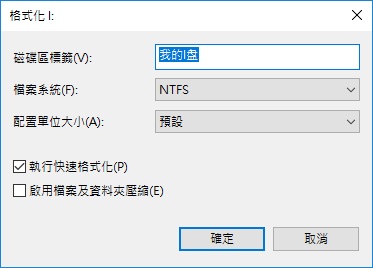當您嘗試將檔案保存到電腦硬碟的某一分區,卻收到一條消息,告知您的硬碟上沒有更多空間。這可能會讓人經驗。此問題可能會出現在HDD和SSD上,尤其是當您檢查要刪除的大檔案但沒有找到任何檔案時。如何修復“硬碟已滿但沒有檔案”錯誤?
為什麼我的磁碟空間已滿但裡面沒有檔案?
出現此消息的原因有多種,無論是在您的系統磁碟機還是連接到您電腦的任何其他磁碟機上。
- 硬碟磁碟機錯誤:硬碟磁碟機錯誤可以通過多種方式表現出來,例如檔案系統損壞或壞扇區。當硬碟出現錯誤時,應盡快執行完整備份。
- 檔案系統損壞:損壞的檔案系統將無法使用,這種情況下,任何向該分區寫入新資料的嘗試都將被拒絕。我們建議盡快執行資料救援。
- 存儲空間:Windows自動在硬碟磁碟機上保留大約 7 GB的空間用於臨時檔案和Windows更新。在較小的磁碟機上,它只佔用系統磁碟機的2%,其中一些空間可能也被可選功能佔用。
- 系統還原點:保存還原點可幫助您在出現問題時將系統復原到原來的狀態。為還原點保留的空間量可能太大,導致它們佔用太多空間。這種情況在存儲還原點的系統磁碟機上很常見。
- 惡意軟體或病毒:病毒可能被寫入以佔用磁碟機上不必要的空間,從而阻止您存儲更多檔案。
- 隱藏或系統檔案:即使您看不到隱藏資料,它仍然會佔用您的磁碟機空間。對於以前的更新或系統進程留下的不必要的系統檔案也是如此,因為一旦系統磁碟機上不再需要它們,它們可能不會被自動刪除。
如果單獨的存儲裝置遇到這些問題,您將無法向其中寫入更多資料。然而對於系統磁碟機也是如此。因此,您最好盡可能多地保護好資料,然後盡快地修復存儲空間不足硬碟已滿的故障。
救援幾乎已滿但無法找到檔案的硬碟的重要資料
在進行故障排除之前,最好在實施任何修復之前從磁碟機復原所有必要的資料,尤其是在磁碟機不穩定的情況下,如果您的硬碟在修復過程中出現問題,那麼某些資料可能會不可逆轉地丟失。
我們推薦您使用Bitwar檔案救援軟體,它可用於從基本上任何檔案系統救援丟失或現有的資料,包括 FAT16/32/exFAT、NTFS、HFS、HFS+、APFS 和 EXT2/3/4。還支持從損壞的磁碟機和RAW磁碟機中復原檔案。並且還允許您在復原檔案前預覽找到的檔案。
Bitwar檔案救援軟體官網:https://www.bitwarsoft.com/zh-tw/data-recovery-software
免費下載安裝Bitwar檔案救援軟體:
以下是使用Bitwar檔案救援軟體從提示已滿的磁碟機中復原檔案:
- 啟動安裝後的Bitwar檔案救援軟體,選擇要修復的提示已滿的磁碟機。

- 選擇掃描模式與要救援的檔案類型,然後單擊掃描按鈕。


- 軟體將開始快速地執行掃描。所有掃描到的檔案都將一一被列出。您可以根據檔案類型和和檔案名、路徑等資訊找到檔案並預覽它。Bitwar軟體支援預覽多種常用類型的檔案。確定要救援的檔案後,可以選中或全部選中要救援的檔案,然後單擊軟體下方的復原按鈕將其保存到安全的分區或存儲裝置。

按照以上方法,您已經成功地復原了一些丟失的檔案。
如何修復“硬碟已滿但沒有檔案”錯誤
在確保資料安全的情況下,讓我們看一下修復“磁碟機已滿但沒有檔案”錯誤的一些方法。
方法 1:清空資源回收筒
當您刪除檔案時,它會被發送到資源回收筒,然後才會被永久刪除。這使您有機會在為時已晚之前復原已刪除的內容。隨著已刪除的檔案不斷增加,資源回收筒可能最終會佔用比您想要的更多的磁碟機空間。
另外,外部硬碟磁碟機也有自己的資源回收筒,您可以從中刪除所有不需要的檔案。以下是如何通過清空資源回收筒來解決磁碟空間不足的問題。請記住,最好先檢查資源回收筒,看看是否要保留其中的任何資料。
- 右鍵單擊桌面上的資源回收筒。
- 單擊清理資源回收筒。
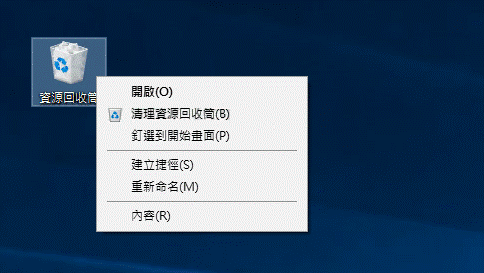
方法 2:檢查隱藏檔案和資料夾
您電腦上的某些檔案和資料夾可能標記有“隱藏”內容,因此除非啟用特定設定,否則它們不會出現在檔案總管中。您可以刪除任何占用空間的隱藏個人資料,但請注意不要刪除任何可能隱藏的重要係統檔案。如果您確實刪除了一些不應該刪除的隱藏資料,則可以使用Bitwar檔案救援軟體及時救援檔案。
以下是如何使隱藏資料在Windows上可見:
- 打開檔案總管。
- 單擊“查看”,然後將鼠標懸停在“顯示”上,然後單擊“隱藏的項目”。
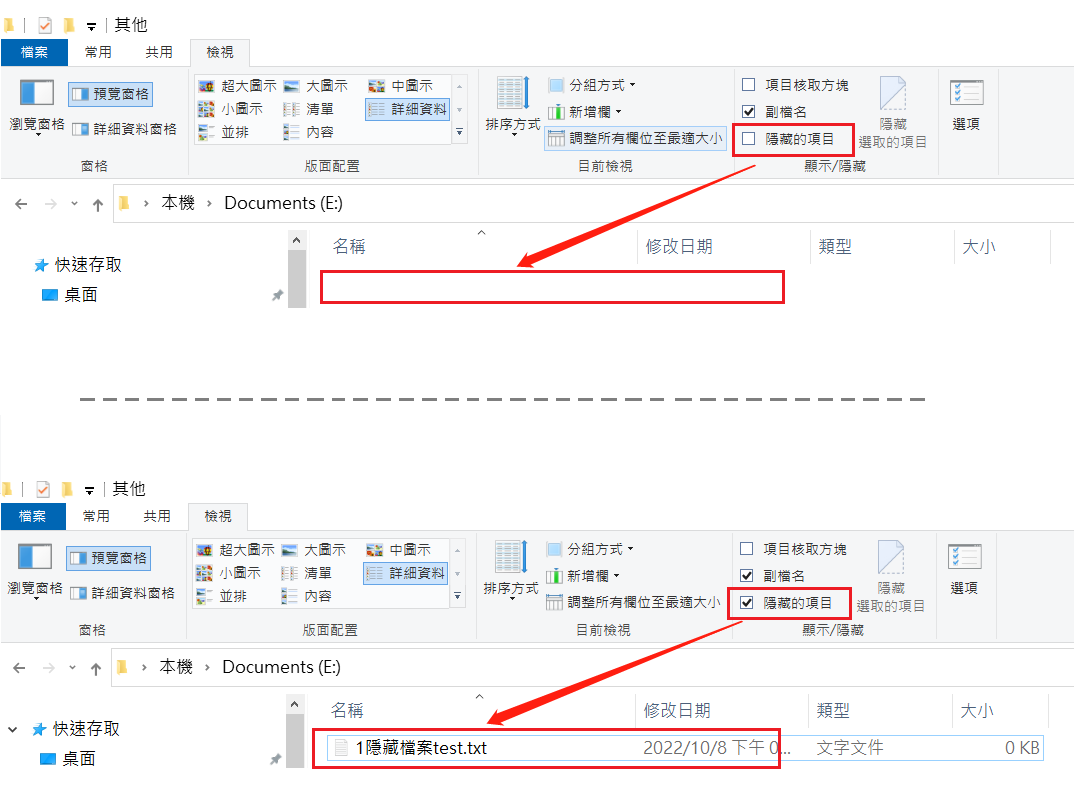
方法 3:在Windows中執行磁碟清理
Windows 附帶的磁碟清理功能可用於快速刪除磁碟機上不需要的檔案,以清理一些存儲空間。我們將向您展示如何執行它並刪除您不需要的任何資料:
- 搜索“磁碟清理”並打開它。

- 選擇您要清理的磁碟機。單擊“確定”。

- 選擇您要清理的內容,然後單擊“確定”。

- 單擊刪除檔案進行確認。
您可以執行相同的過程,然後單擊清理系統檔(在步驟 3 中找到),也可以刪除磁碟機上仍保留的任何不必要的系統檔案。
方法 4:掃描惡意軟體和病毒
病毒可以對您的電腦執行許多可怕的操作,例如消耗寶貴的資源並將磁碟使用率提高到100%。如果您的磁碟機已感染旨在消耗磁碟空間的病毒,則應執行反惡意軟體掃描。
- 打開檔案總管。
- 按住 Shift 鍵右鍵單擊該磁碟機,然後單擊“使用Microsoft Defender掃描”。
- 要執行更全面的掃描,請選擇Microsoft Defender防病毒(脫機掃描),然後單擊立即掃描。
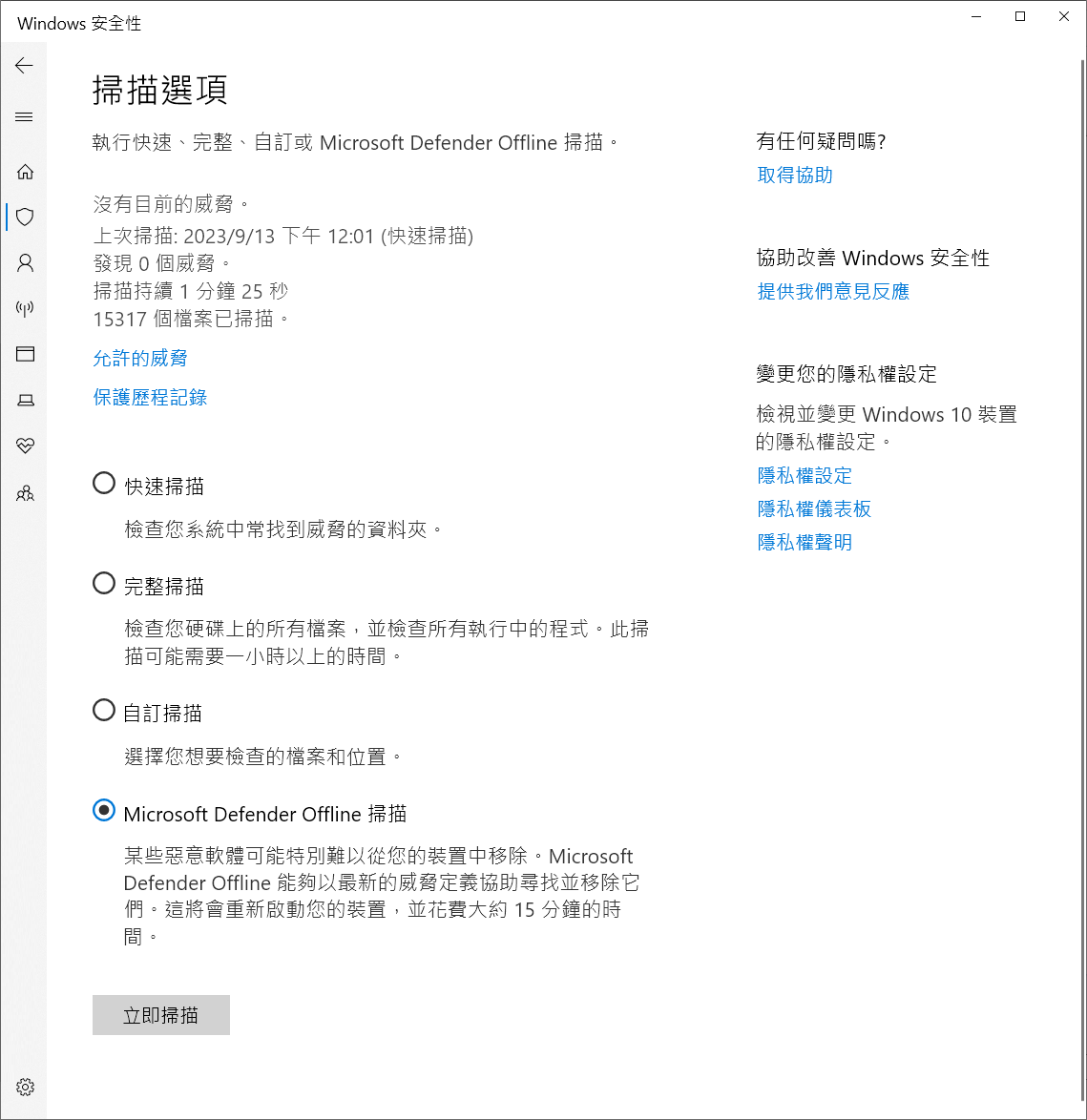
方法 5:刪除不需要的系統備份檔案
如果啟用了系統保護,Windows 將在發生某些事件後創建還原點。如果系統停止工作,這些還原點可用於將系統還原到以前的狀態。這些還原點的問題是它們會佔用寶貴的磁碟空間。您可以通過刪除它們來釋放一些存儲空間。
- 單擊開始。搜索“控制台”並打開它。
- 將視圖切換到大圖示或小圖示。
- 單擊“復原”。

- 單擊“設定系統還原”。

- 單擊“設定”。
- 單擊“刪除”並確認刪除的動作。

方法 6:檢查您的預留存儲首選項
如果您的本地磁碟已滿,但沒有可供您刪除的檔案,您應該檢查預留存儲使用了多少空間。Windows 保留一部分磁碟來幫助提高性能和正確安裝Windows更新。請按照以下步驟查看Windows保留了多少空間:
- 右鍵單擊“開始”,然後單擊“設定”。
- 單擊“系統”。
- 單擊“儲存體”。
- 單擊“顯示較多類別”。

- 單擊系統與保留。您將注意到保留的儲存空間。因此,您可以通過解除安裝可選功能來減少它。
這是解決“硬碟已滿但沒有檔案”的簡要指南:
- 返回“設定”窗口並單擊“應用程式”。
- 單擊選用功能。
- 解除安裝任何不必要的可選功能。
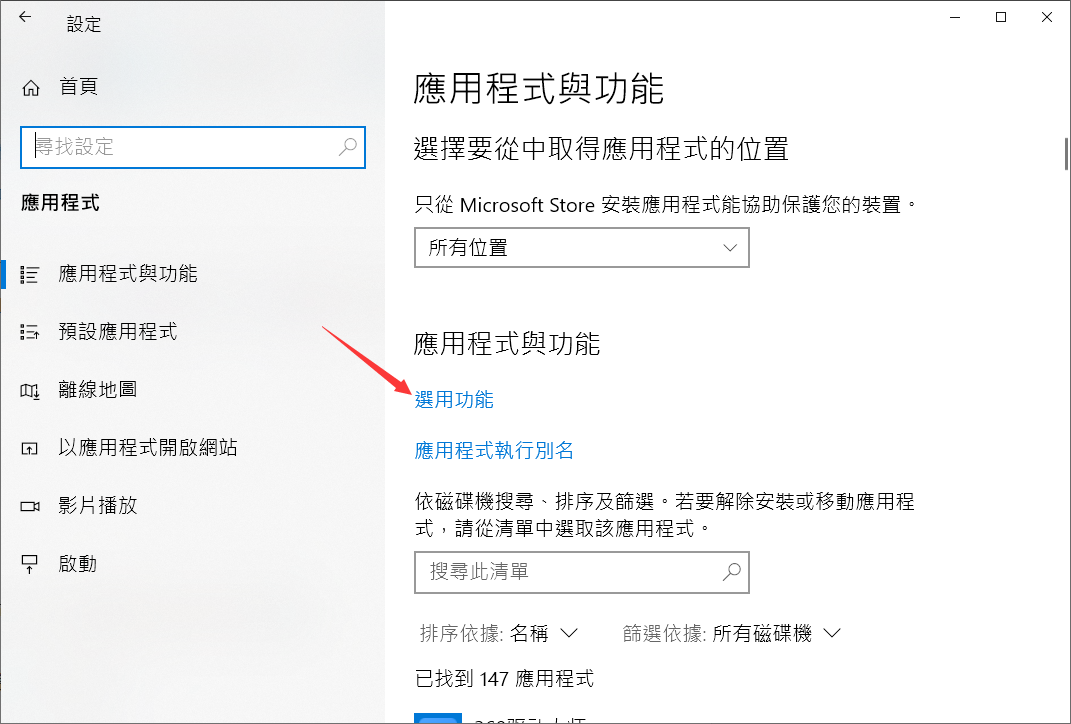
方法 7:修復硬碟錯誤
要修復由硬碟引起的磁碟空間問題,您可以使用命令CHKDSK修復該問題。請按照以下說明執行CHKDSK並解決硬碟面臨的任何問題:
- 右鍵單擊“開始”,然後單擊“終端(管理員)”。
- 輸入chkdsk *: /r 請務必將*替換為分配給您要運行它的磁碟機的字母。按Enter鍵。
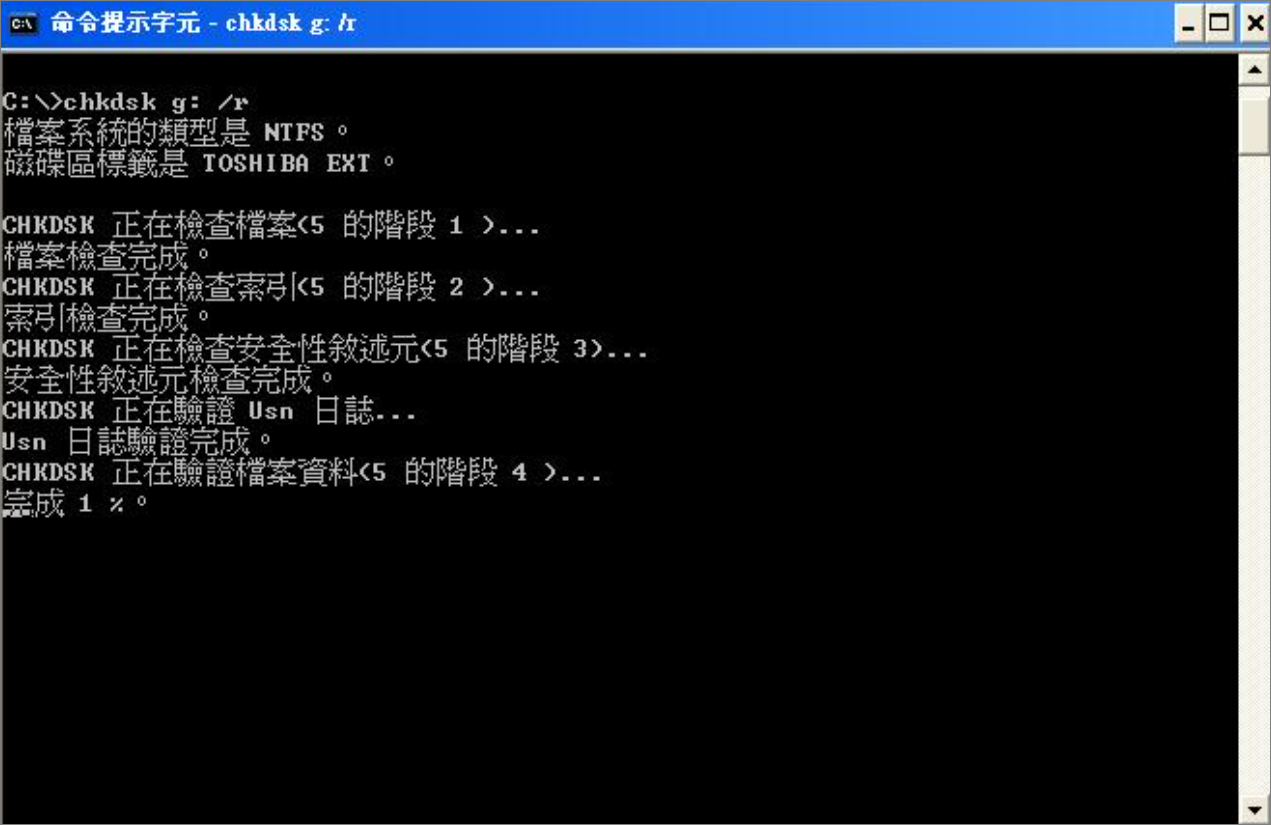
方法 8:格式化硬碟
執行格式化是清除磁碟機上資料的最快方法。這是因為格式會刪除磁碟機或分區上的每個檔案。如果您不關心磁碟上的資料,可以將其格式化作為快速釋放整個磁碟機的一種方法。
這是通過磁碟管理格式化磁碟機的方法:
- 右鍵單擊“開始”,然後單擊“磁碟管理”。
- 右鍵單擊該磁碟機,然後單擊“格式化”。

- 確保勾選“執行快速格式化”,然後單擊“確定”。

- 單擊“確定”進行確認。
考慮重新安裝作業系統
當問題出在系統磁碟機上時,格式化可能會有點困難。在這些情況下,您應該重新安裝作業系統。請務必備份您想要保留的所有資料,因為它們會在此過程中丟失。
結論
當您的外部硬碟開始告訴您沒有更多空間時,即使上面沒有檔案,也可能是由於損壞。為了避免檔案即將消失,您應該立即使用檔案救援軟體來救援它們。如果您知道資料位於磁碟機上,則應該從檔案救援開始。然後,您可以通過本文提供的辦法來修復磁碟機顯示已滿。
刪除 Microsoft Defender(或其他反惡意軟體工具)中存在的任何病毒、定期檢查硬碟運行狀況是個好辦法,您可以定期執行哦。