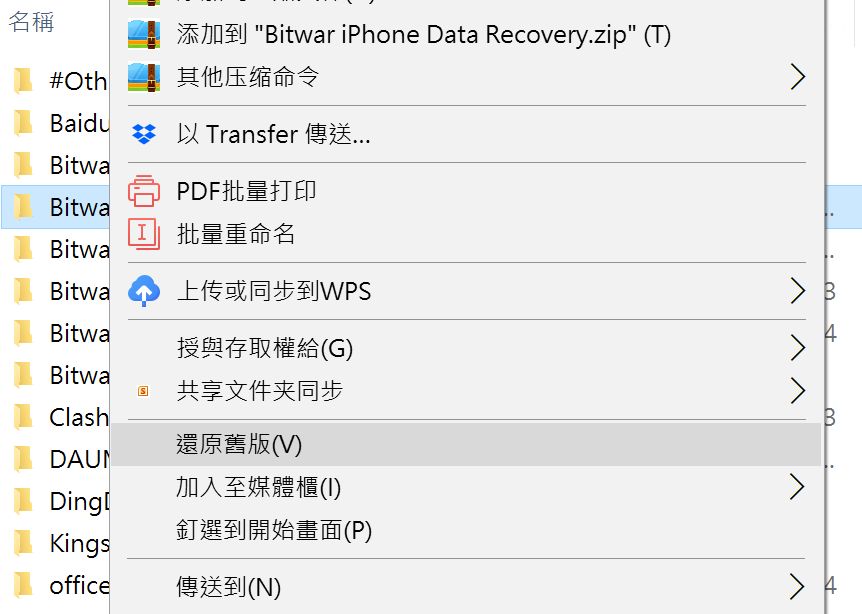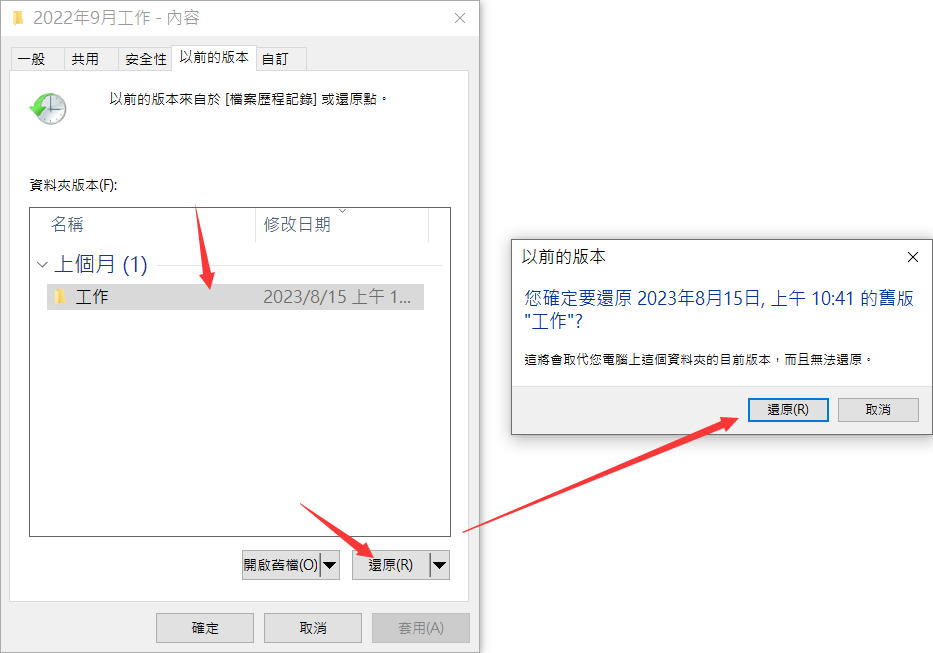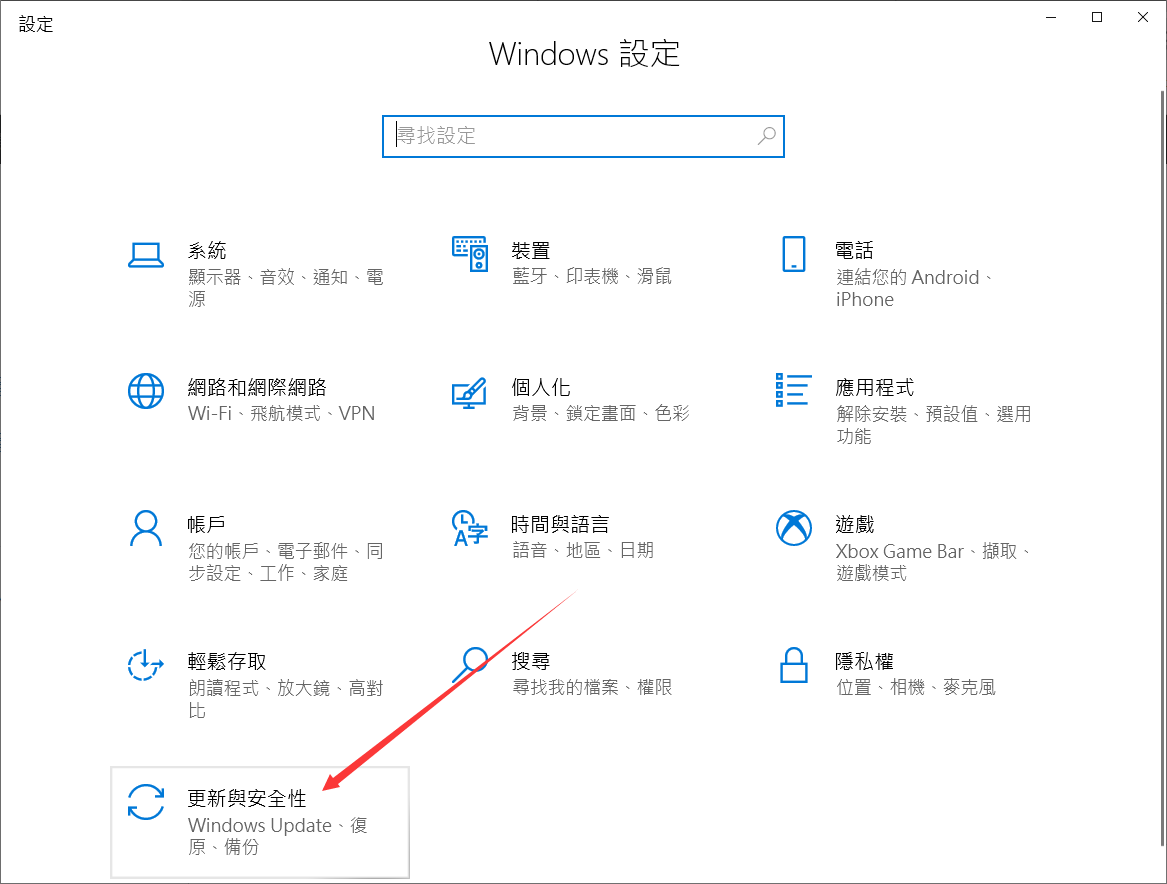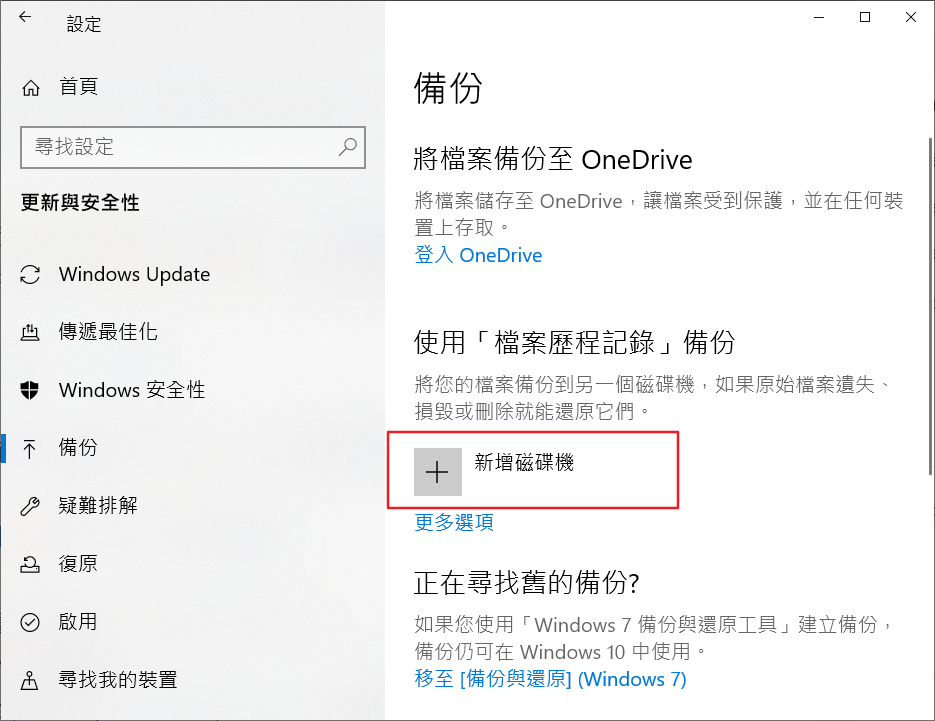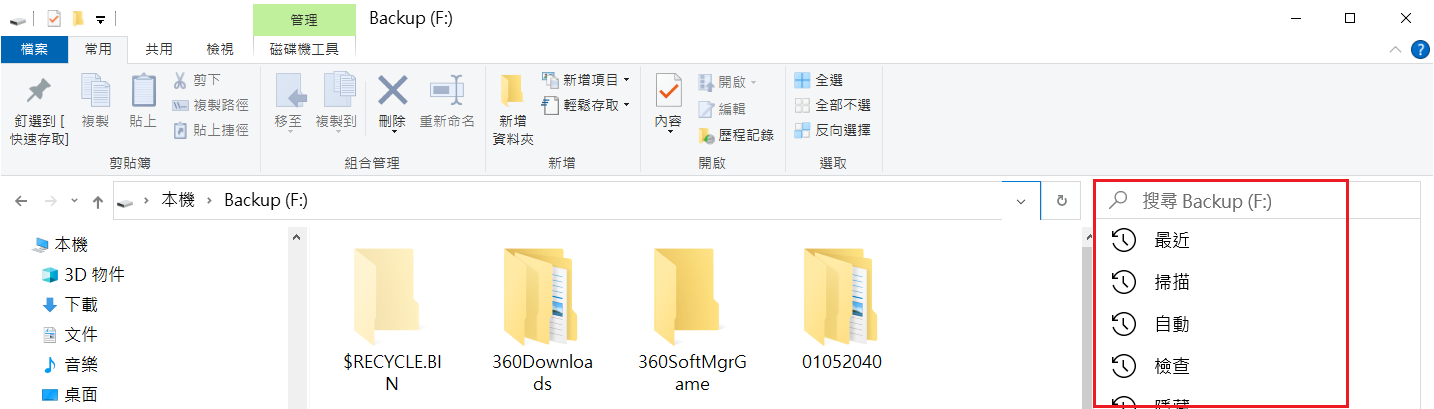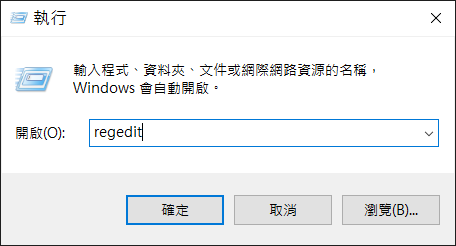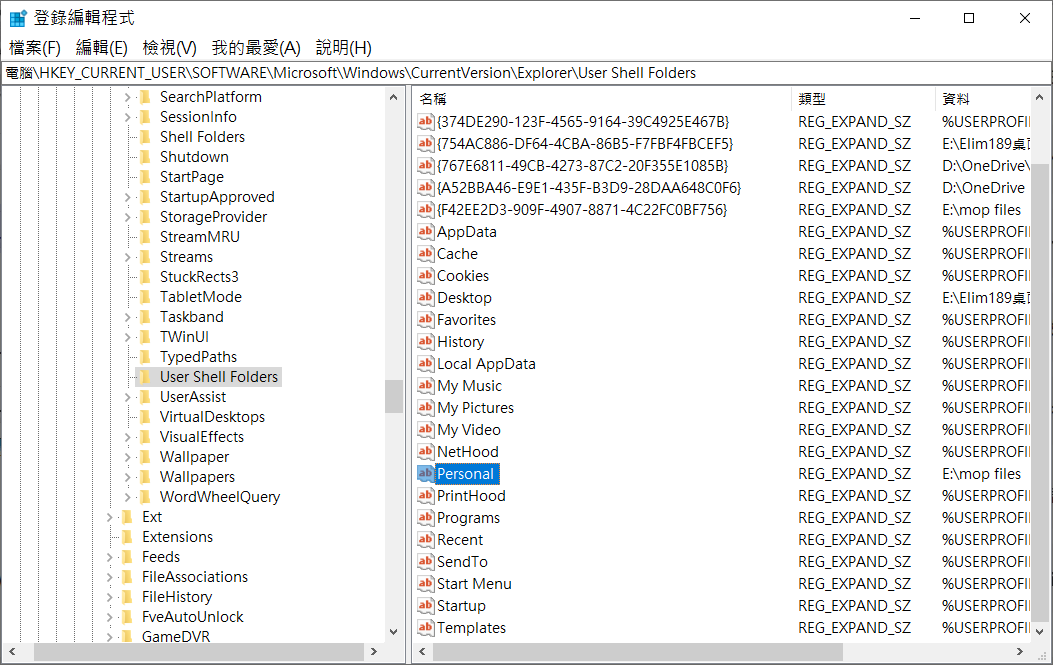當用戶發現包含一些有價值檔案的資料夾丟失或已被刪除時,他們會驚慌失措。不要著急,本文提供了有關如何在Windows 10中復原已刪除或丟失的文檔資料夾。
如何在 Windows 10 中查找我的文檔?
默認情況下,您的文檔可能位於“文檔”資料夾中。要找到該資料夾,您需要打開檔案總管,在左側窗格中,您將看到“文檔”資料夾。
尋找已刪除或丟失的文檔資料夾
方法 1:檢查您的資源回收筒
每當您發現資料夾丟失時,要做的第一件事就是檢查Windows資源回收筒。這樣做通常會節省您的時間,因為我們刪除的資料夾會在其中保留一段有限的時間。
如果您在資源回收筒中找到了您的資料夾,則還原它很簡單。按照這些簡單的說明操作應該可以幫助您將文檔資料夾復原到其原始位置:
- 雙擊桌面上的資源回收筒圖標。
- 瀏覽檔案和資料夾以識別丟失的文檔資料夾。
- 如果您成功識別了資料夾,請右鍵單擊它並選擇“還原”選項。還原的資料夾會將其放回到原來的位置。
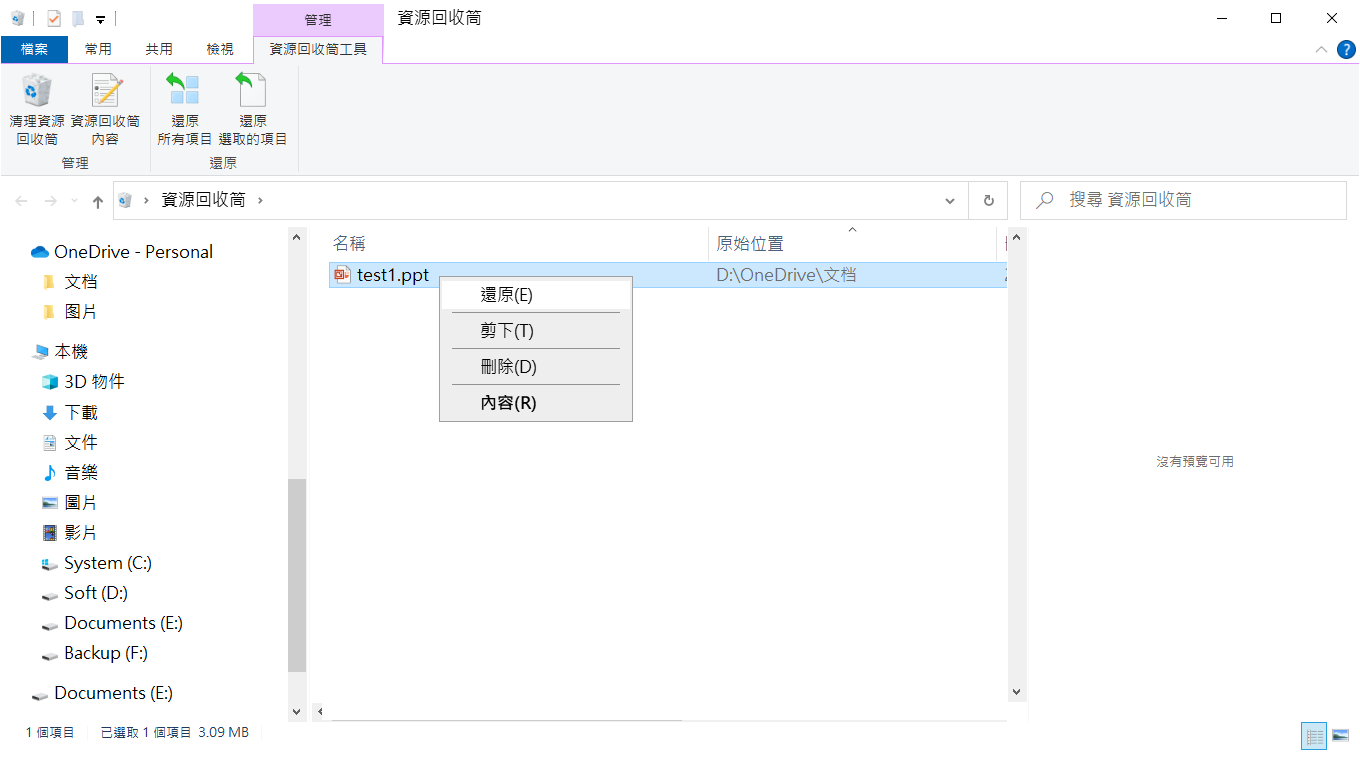
在執行任何其他還原方法之前請檢查資源回收筒中是否有已刪除的檔案和資料夾。
方法 2:還原文檔資料夾的舊版本
Windows 附帶的一個令人驚奇的功能是能夠將資料夾還原到以前的版本。此功能的工作原理類似於常規備份工具,允許您還原檔案或資料夾的先前版本,以防丟失。以前的版本本質上是Windows系統作為還原點的一部分自動創建的檔案和資料夾的副本。
注意:此功能的一個缺點是您將無法復原資料夾的最新版本(這意味著您可能會丟失一些檔案)。但是,由於系統還原點功能的工作原理,您不必擔心丟失太多檔案。
要使用以前版本實用軟體復原文檔資料夾,請按照以下說明操作:
- 打開檔案總管。
- 確定您要復原的特定資料夾。
- 右鍵單擊該資料夾,然後選擇還原舊版。

- 選擇您要復原的特定版本。

- 最後,單擊還原按鈕。
要在Windows PC上使用以前版本復原資料夾,您需要啟用檔案歷程記錄。
如何啟用檔案歷程記錄備份資料夾:
請按照以下簡單步驟操作:
- 打開電腦上的“設定”應用。
- 選擇更新與安全性。

- 單擊備份。
- 選擇新增磁碟機按鈕。

- 選擇要用作備份磁碟機的磁碟機。
方法 3:通過檔案救援軟體復原意外刪除的文檔資料夾
由於Windows檔案存儲的性質,通常,當刪除資料夾時,Windows會擦除使該資料夾可訪問的路徑,並將該資料夾最初佔用的空間標記為可供使用。只要您不使用新資料覆蓋以前的資料,您就可以使用檔案救援軟體救援意外刪除的資料夾。
當您發現電腦上的資料夾或檔案丟失時,您應該立即停止用新資料覆蓋磁碟機。這可以防止以前的資料被覆蓋並增加復原的機會。
我們建議您使用Bitwar檔案救援軟體Kauai復原意外刪除的文檔資料夾。它界面直觀且易於使用。該應用軟體支持救援多種檔案格式,括常見的照片、 Word、 Excel、 PDF、 CAD、 RAR、PSD等。
Bitwar檔案救援軟體官網:https://www.bitwarsoft.com/zh-tw/data-recovery-software
免費下載安裝Bitwar檔案救援軟體:
步驟 1:啟動安裝後的Bitwar檔案救援軟體,選擇要救援資料夾的磁碟機。
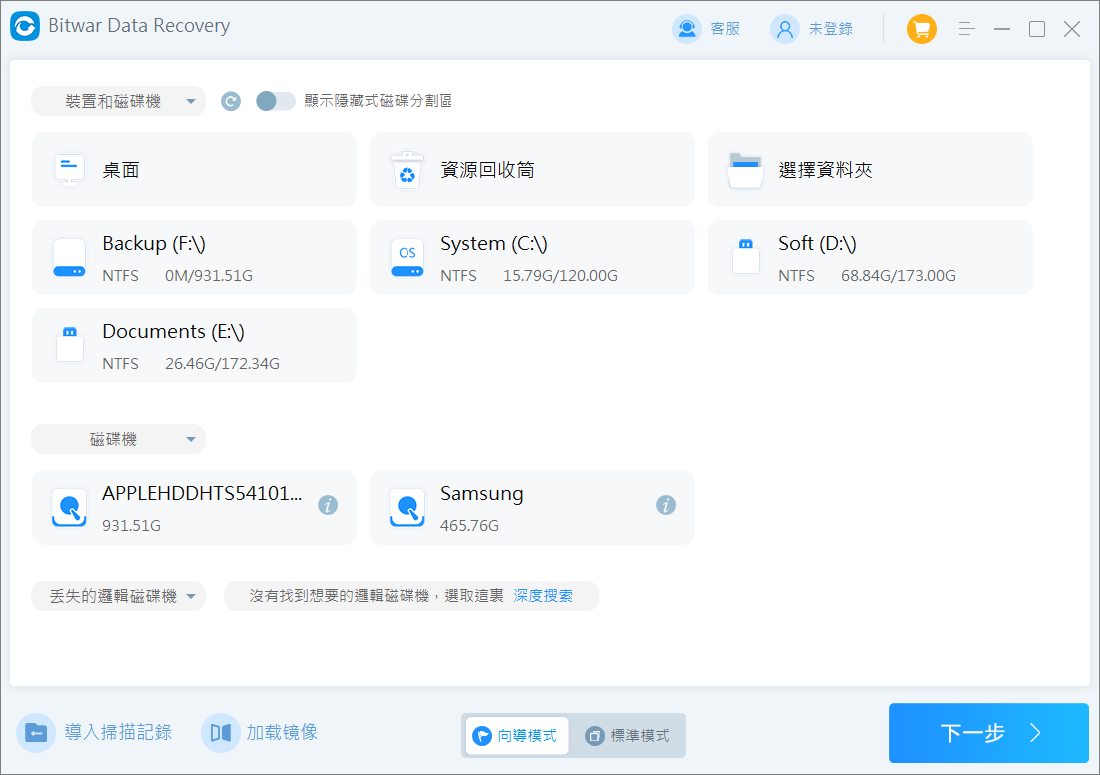
步驟 2:選擇
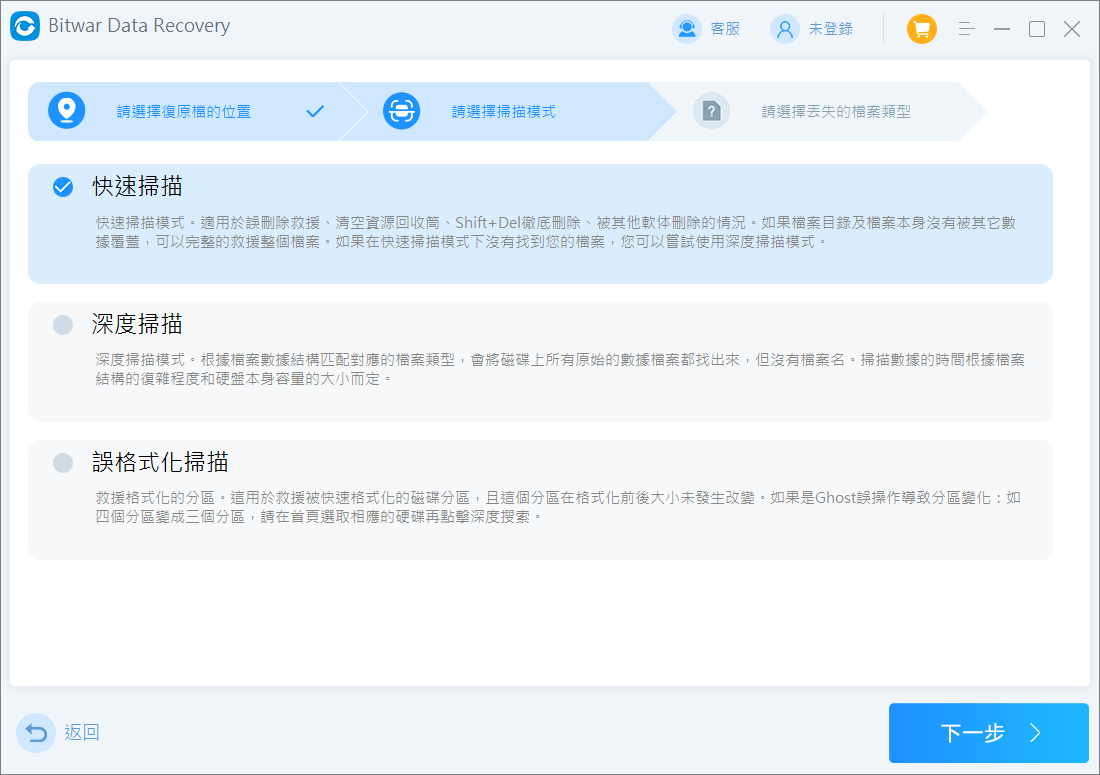
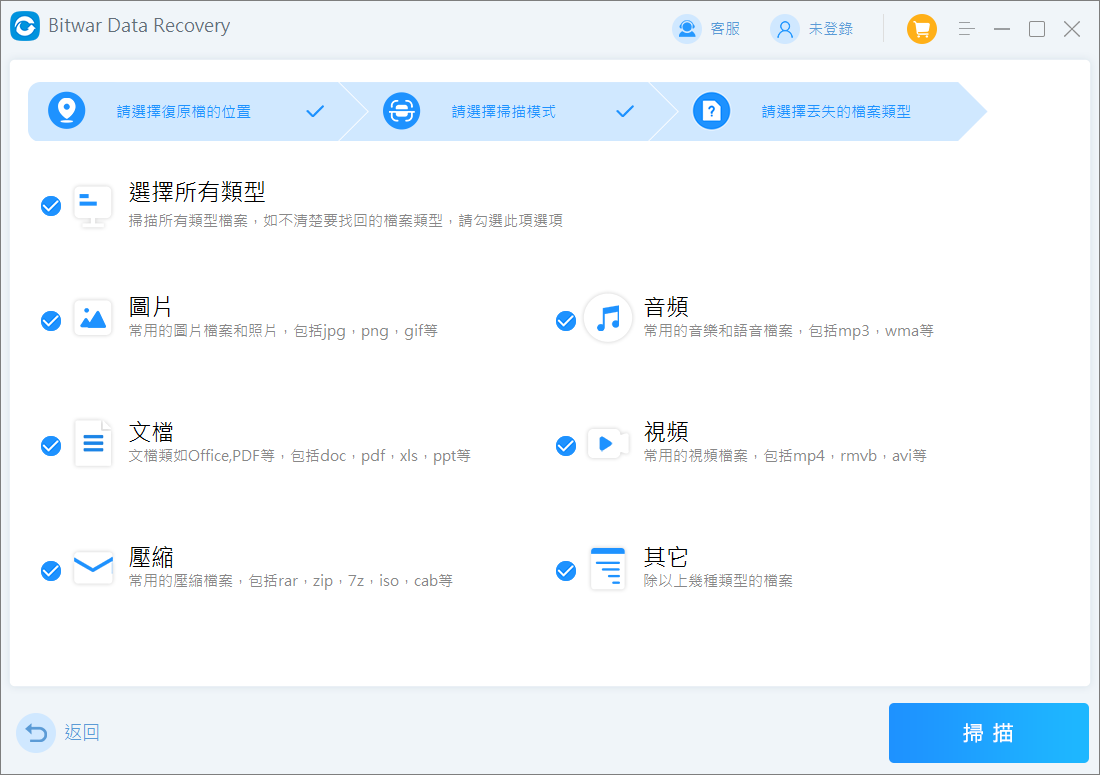
步驟 3:掃描完畢後,我們可以找點擊左側的路徑找到要復原的資料夾,選中資料夾,然後單擊復原按鈕將其保存到其他分區或存儲裝置。
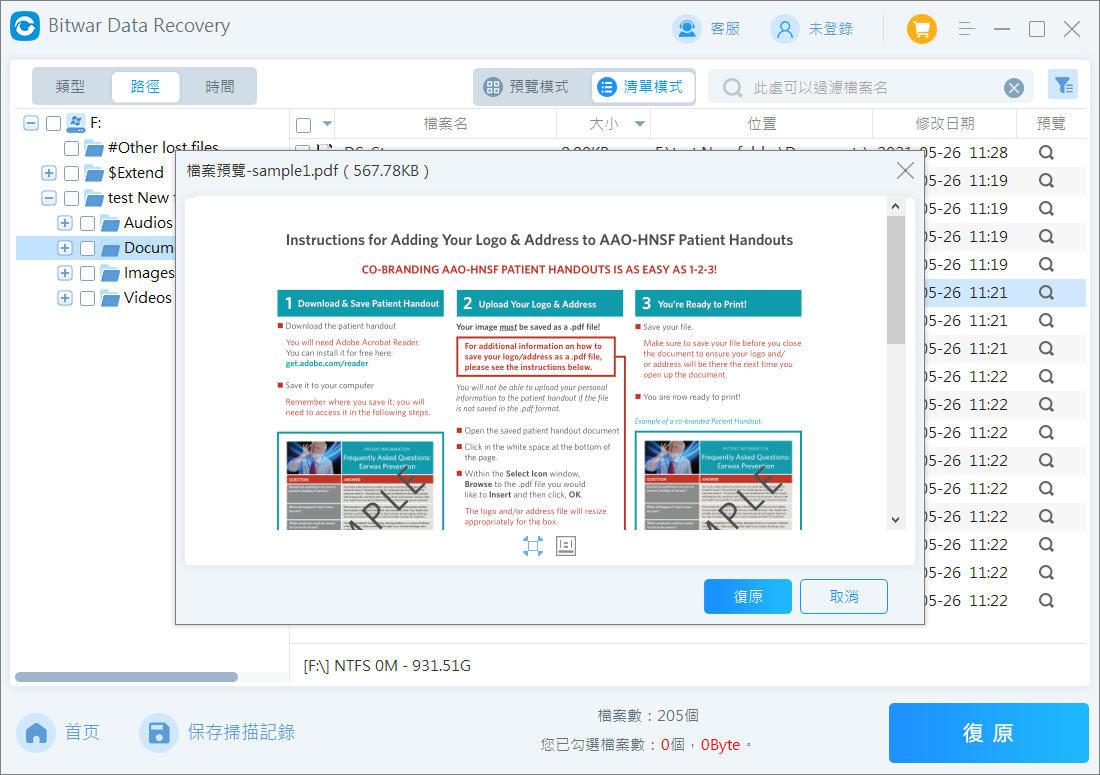
方法 4:通過 Windows 搜索查找檔案/文檔
您可在Windows PC 上運行簡單的搜索。這樣做的原因很簡單:該資料夾可能在您不知情的情況下錯誤地移至電腦上的其他位置。
您可能意外地將“文檔”資料夾移動到未知位置,而實際上您認為它已被刪除。要查找您的檔案,我們建議您作為附加措施手動搜索它們。
- 啟動檔案總管。
- 進入右上角的搜索選項卡。
- 鍵入*.doc或*.docx以顯示 PC 上存儲的所有可用 Word 文檔。

- 識別出任何檔案後,右鍵單擊其中任何檔案並選擇打開檔案位置。
- 選擇該資料夾並將其移至原始位置。
方法 5:重新創建文檔資料夾/復原文檔庫
您在檔案總管的左側窗格中看到的資料夾(包括文檔、音樂、圖片、視頻)是 Windows 上默認創建的。如果您誤刪除了這些庫,可以快速復原它們。
如果你誤刪了文檔資料夾,有兩種方法可以復原。您可以選擇重新創建文檔資料夾。您可以按照以下步驟執行此操作:
重新創建文檔資料夾:
- 在檔案總管中創建一個新的文檔資料夾。
- 重置登錄編輯程式的用戶資料夾設定。
- 使用Win+R命令,鍵入regedt32並單擊“確定”以顯示登錄編輯程式。

- 導航:HKEY_CURRENT_USER\Software\Microsoft\Windows\CurrentVersion\Explorer\User Shell Folders

- 驗證 Documents 資料夾的名稱和資料,該資料夾通常為 Personal, %USERPROFILE%\Documents. 仔細檢查以確認他們的代表是否正確。如果沒有,您可以手動調整名稱和資料值。
- 使用Win+R命令,鍵入regedt32並單擊“確定”以顯示登錄編輯程式。
- 重新創建文檔資料夾。
- 單擊鍵盤上的 Windows 按鈕。鍵入cmd以顯示命令提示字元實用軟體。右鍵單擊它並選擇“以管理員身份運行”。
- 鍵入attrib + r -s -h %USERPROFILE%\Documents /S /D並單擊 Enter。
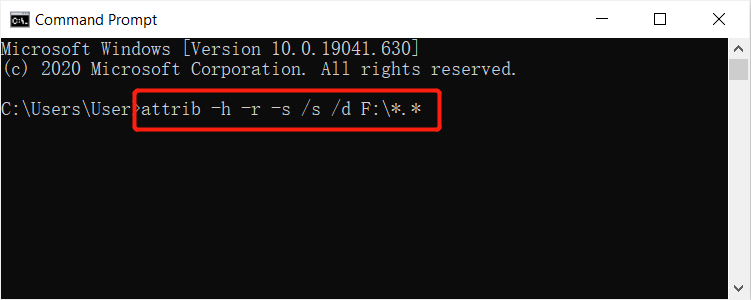
完成這些步驟後,我們建議您重新啟動計算機。啟動過程後,您應該會看到桌面上顯示“文檔”資料夾。
復原文檔庫
除了重新創建文檔資料夾之外,您還可以復原文檔庫。為此,您需要遵循以下準則:
- 打開檔案總管。
- 擊左側窗格中的“庫”以打開該資料夾。
- 右鍵單擊左側的庫項目,然後在上下文菜單中選擇復原默認庫。
完成上述步驟後,文檔庫將重新出現。
總結
丟失重要檔案或資料夾是一種非常常見的現象。許多解決方案可以幫助您處理這種情況。如有疑問,我們建議使用Bitwar檔案救援軟體救回丟失的檔案。