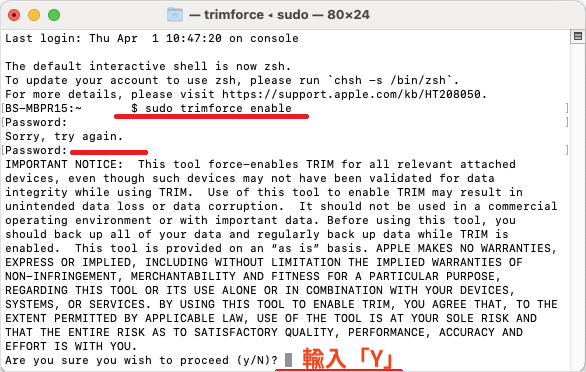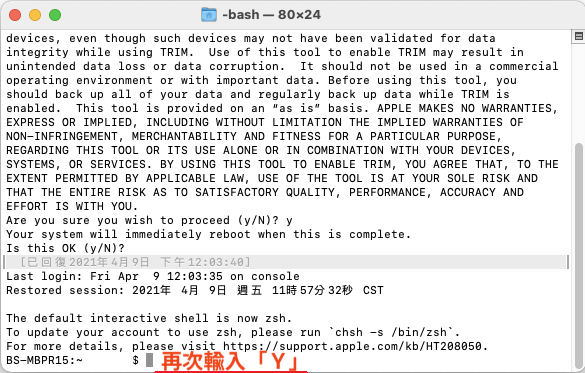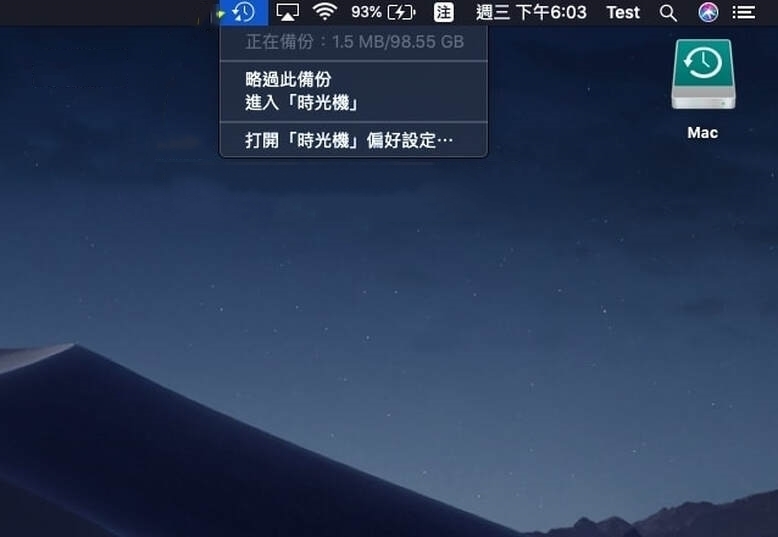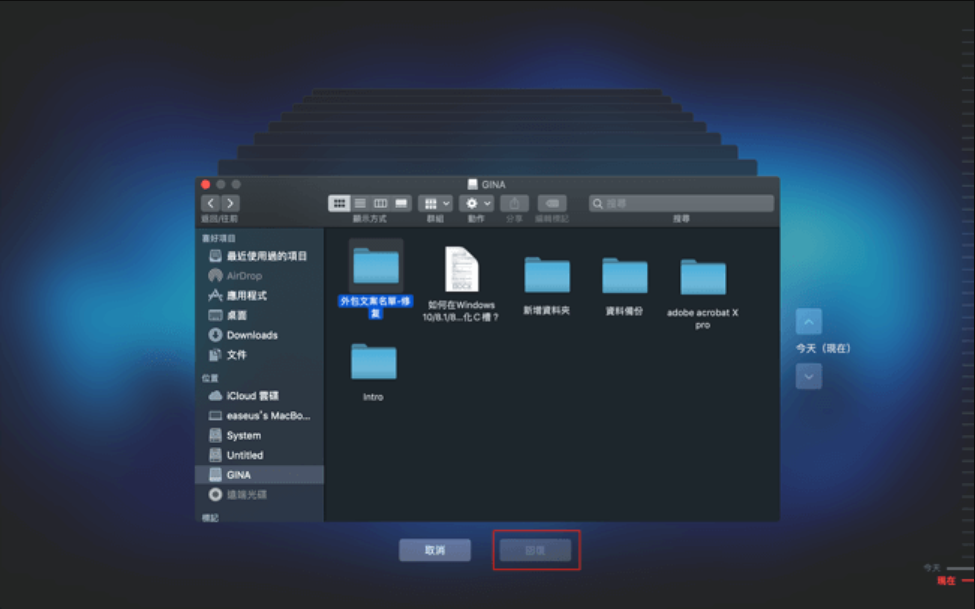有人說Mac系統無法從SSD固態磁碟機救回丟失的或已刪除的檔案,不是這樣的。根據檔案數據丟失的原因和因素,您完全有可能在Mac系統從SSD復原丟失的資料。
想要可以從Mac系統的SSD恢復丟失的檔案,您要了解一個名詞,即TRIM功能。
TRIM 功能
TRIM 功能是一種用於固態硬碟(SSD)的功能,旨在提高其性能和壽命。
TRIM 是 ATA(Advanced Technology Attachment,先進技術附件) 的指令。當您在固態硬碟上刪除檔案時,系統通常會將該檔案標記為已刪除,但實際上不會立即從固態硬碟中刪除數據。但是當 TRIM 功能啟用後,TRIM會刪除檔案並挪除分頁上的資料以儲存新資料,清理並整理 SSD 固態硬碟,使其維持高效率並延長使用壽命。
此外,TRIM功能可以減少擦除操作的頻率,從而減緩固態硬碟的寿命消耗。
通常,該工具是默認啟用的,這對於 Mac 的 SSD 來說是一件好事,因為它可以提高其性能並延長其使用壽命。然而,它確實使此類計算機上的資料復原變得複雜。如何檢查Mac系統是否有啟用 TRIM。
檢查Mac系統是否有啟用 TRIM
檢查Mac系統是否有啟用 TRIM:
- 選擇左上角 Apple 圖示。
- 選擇「關於這台 Mac」。
- 接著概覽視窗會跳出來,選擇「系統報告」。
- 導覽至:硬體 > SATA/SATA Express。
- 向下滾動找到「TRIM支持」,確認數值為「是」或「否」。
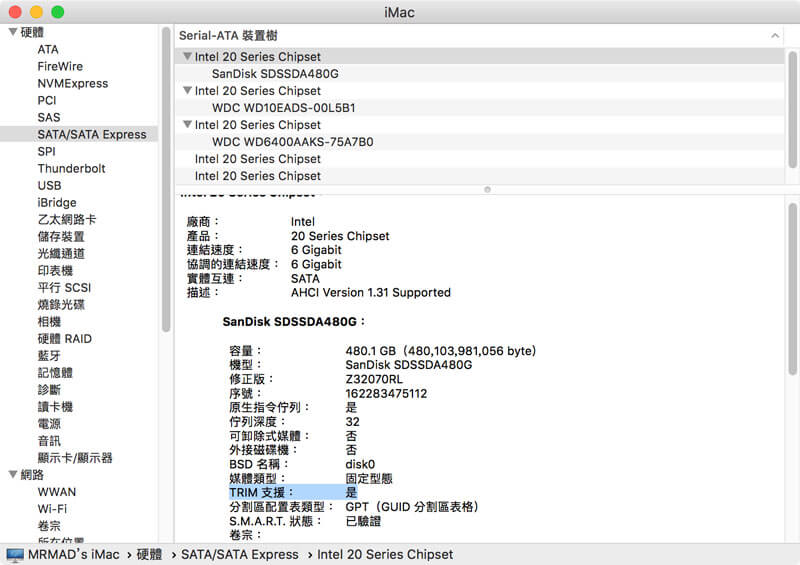
如果該值為「No」,想要啟用TRIM支持:
- 請打開一個終端機視窗。
- 在命令列上輸入「sudo trimforce enable」按下「Enter」鍵。
- 出現提示時輸入您的密碼,再按下「Enter」鍵。
- 當詢問使用者確定開放嗎(Are you sure you wish to proceed ?) ?這時,按下「y」,再按下「Enter」鍵。

- 再次鍵入「y」,接著您的系統將重新啟動。

- 重新啟動後請再次確認 TRIM 是否啟用。
注意:macOS 系統升級後 TRIM 就會被自動關閉。
想要關閉TRIM支持:
- 請打開一個終端機視窗。
- 在命令列上輸入「sudo trimforce disable」按下「Enter」鍵。
- 出現提示時輸入您的密碼,再按下「Enter」鍵。
- 當詢問使用者確定開放嗎(Are you sure you wish to proceed ?) ?這時,按下「y」,再按下「Enter」鍵。
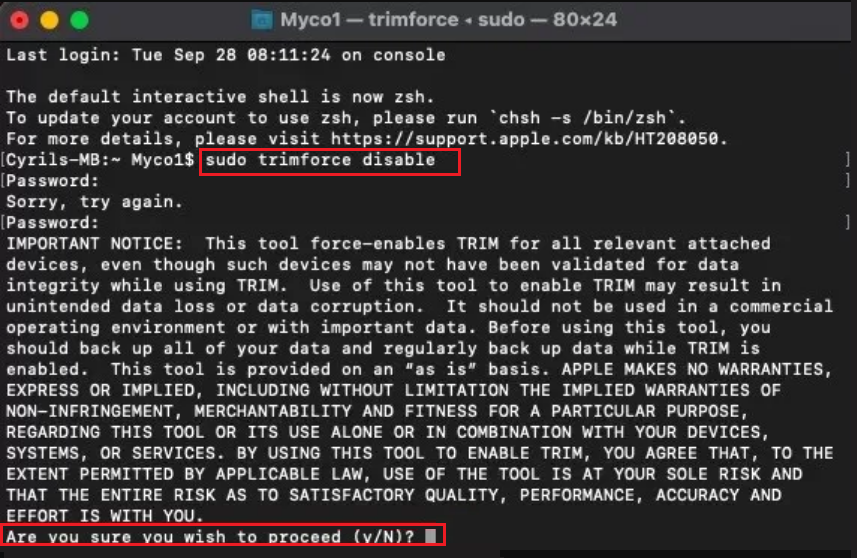
為了增加從固態硬碟復原丟失檔案的機會,一旦您發現資料丟失,就必須禁用 TRIM指令。
如何從 Mac SSD 復原資料
以下是您可以嘗試從 Mac SSD 復原丟失或刪除資料的最佳解決方案。
方法 1:使用檔案救援軟體從Mac SSD復原資料
最快、最有效的解決方案之一是藉助檔案救援軟體從Mac SSD復原丟失的檔案。我們建議嘗試Bitwar檔案救援軟體 。
Bitwar檔案救援軟體是一款可靠且功能強大的檔案救援軟體,可以輕鬆地支援Windows系統或Mac系統,輕鬆從HDD、SSD、隨身碟、記憶卡等存儲裝置發現和復原大量資料和檔案,無論其大小或類型。該應用程式與所有檔案系統格式( exFAT、HFS+、APFS等)兼容,並且由於其先進的掃描算法,可以在復雜的資料丟失情況下提供不可能的結果。
Bitwar檔案救援軟體官網:https://www.bitwarsoft.com/zh-tw/data-recovery-software
免費下載安裝Bitwar檔案救援軟體:
請按照以下步驟使用Bitwar檔案救援軟體在 Mac 上復原 Apple SSD 資料:
步驟 1: 啟動Bitwar檔案救援軟體並從可用設備列表中選擇您的 SSD。
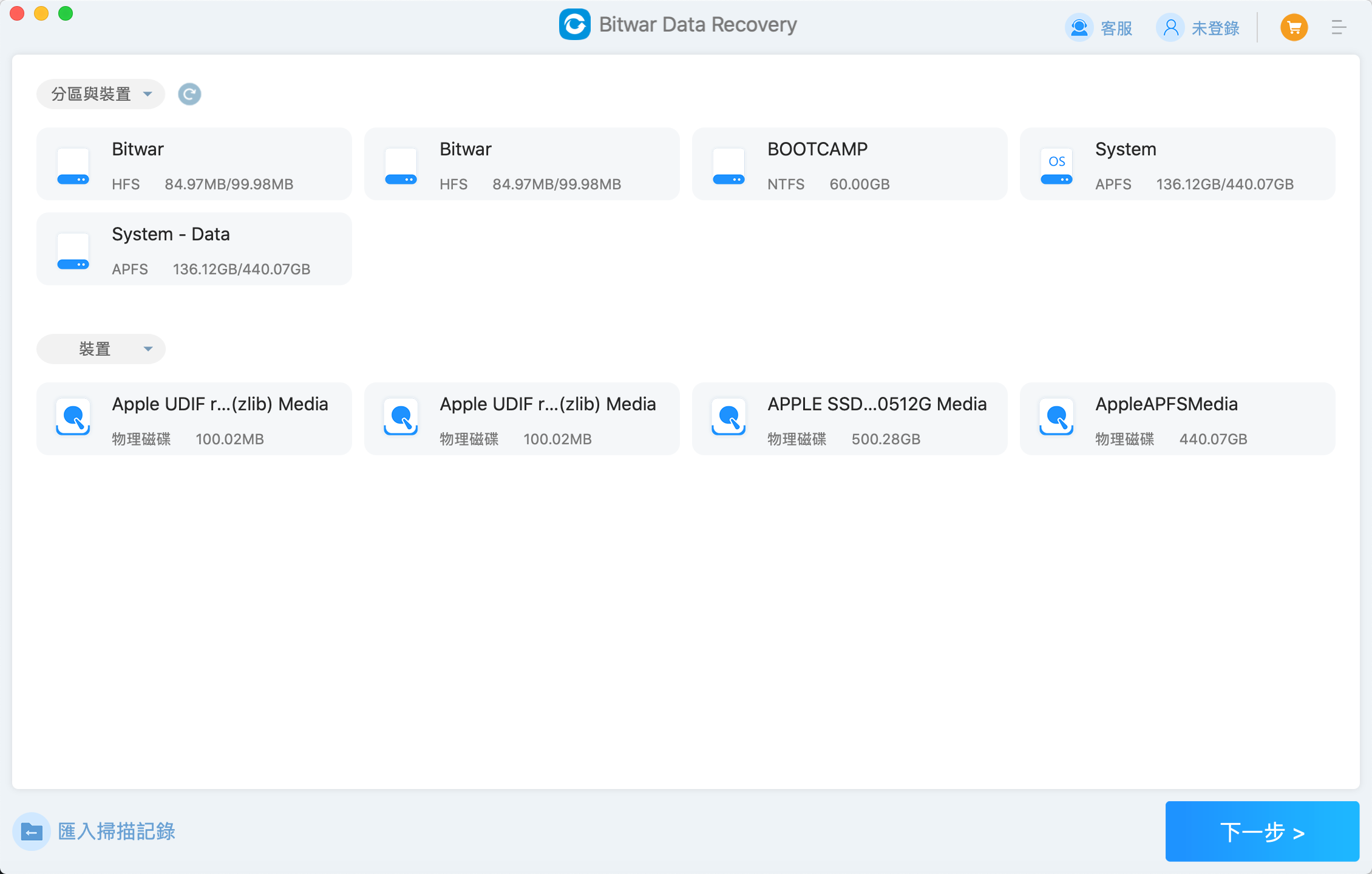
步驟 2: 選擇掃描模式和要救援的檔案類型,然後單擊掃描按鈕。
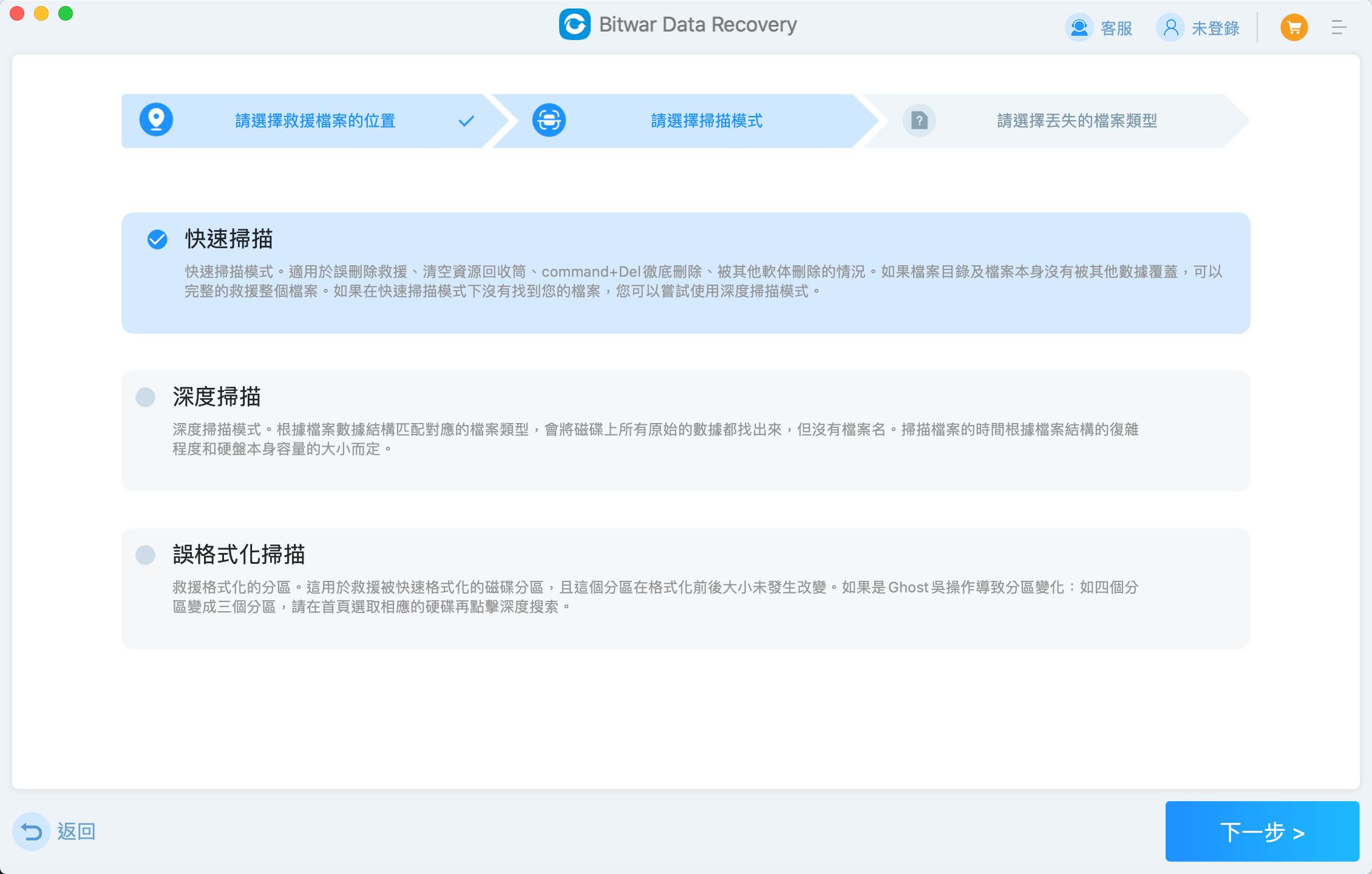
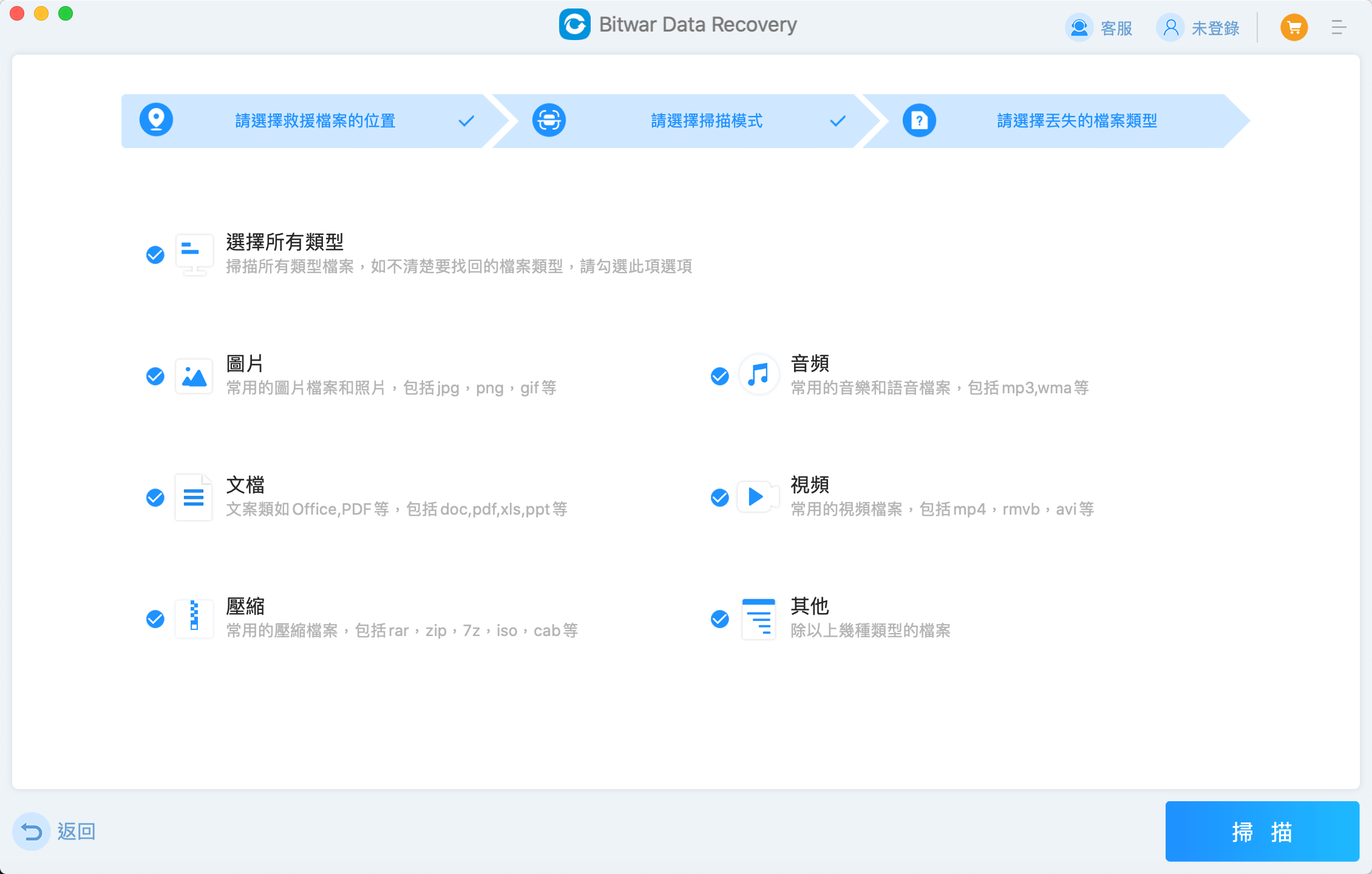
步驟3:等待掃描完成,然後找到要復原的檔案並預覽它。確定後選擇要救援的檔案,然後單擊“復原”按鈕。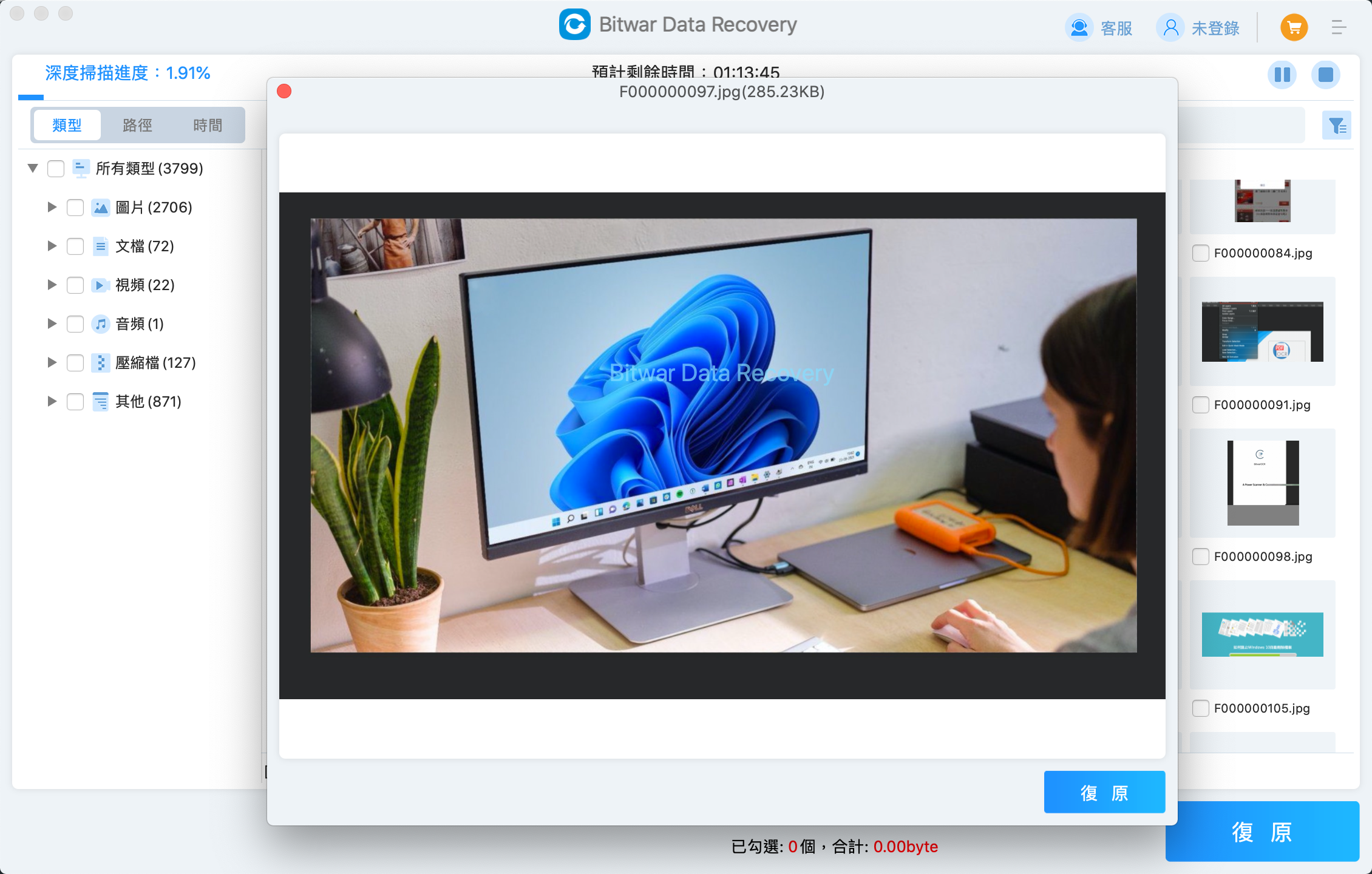
完成檔案救援後,您應該在Mac 上重新啟用TRIM 命令。步驟與禁用過程相同;只需將禁用命令替換為sudo trimforce enable 即可。
方法 2:從時間機器時光機(Time Machine)備份復原
如果您定期使用時光機(Time Machine)備份 Mac,則可以使用其中備份來復原 Mac SSD 中丟失的檔案。該過程非常簡單,不會佔用太多時間。請按照以下步驟使用Time Machine從 Mac 上的 SSD 復原丟失或刪除的資料:
- 將包含 Time Machine 備份的磁碟機/外接磁碟機連接到Mac電腦。(如果您使用內部磁碟機進行備份,請跳過此步驟)。
- 從螢幕頂部的菜單中單擊時光機圖標,然後選擇“進入時光機”)。

- 使用右側的時間線和箭頭選擇所需的備份版本。如果您記得要搜索的檔案的名稱,請使用搜索字段找到它。

- 轉到刪除之前存儲檔案的資料夾並找到選擇選擇您要還原的檔案,然後單擊“回復”按鈕。
方法 3:聯繫檔案救援服務
如果以上兩種辦法都不起作用,您所需要做的就是聯繫您選擇的檔案救援實驗室並預約諮詢來描述您的問題。如果Mac系統損壞,結果將取決於損壞的 Mac 的損壞類型(邏輯損壞)和嚴重程度。如果您選擇繼續救援,則需要將您的Mac或SSD打包並運送到他們的實驗室。檔案救援成功後,您將找回您的SSD的重要檔案。
總結
本文講述了從Mac系統可以復原SSD丟失檔案的方法。SSD上自帶了trim功能。TRIM功能用於清理並整理 SSD 固態硬碟,使其維持高效率、減少擦除操作的頻率並延長使用壽命。您可以手動啟用或停用TRIM功能。
當檔案丟失,您最好的辦法最合適的是Bitwar檔案救援軟體,因為它支持大多數主要檔案系統(APFS、HFS+、exFAT 等),並且能夠發現和復原各種大小和類型的檔案。
免費下載安裝Bitwar檔案救援軟體: