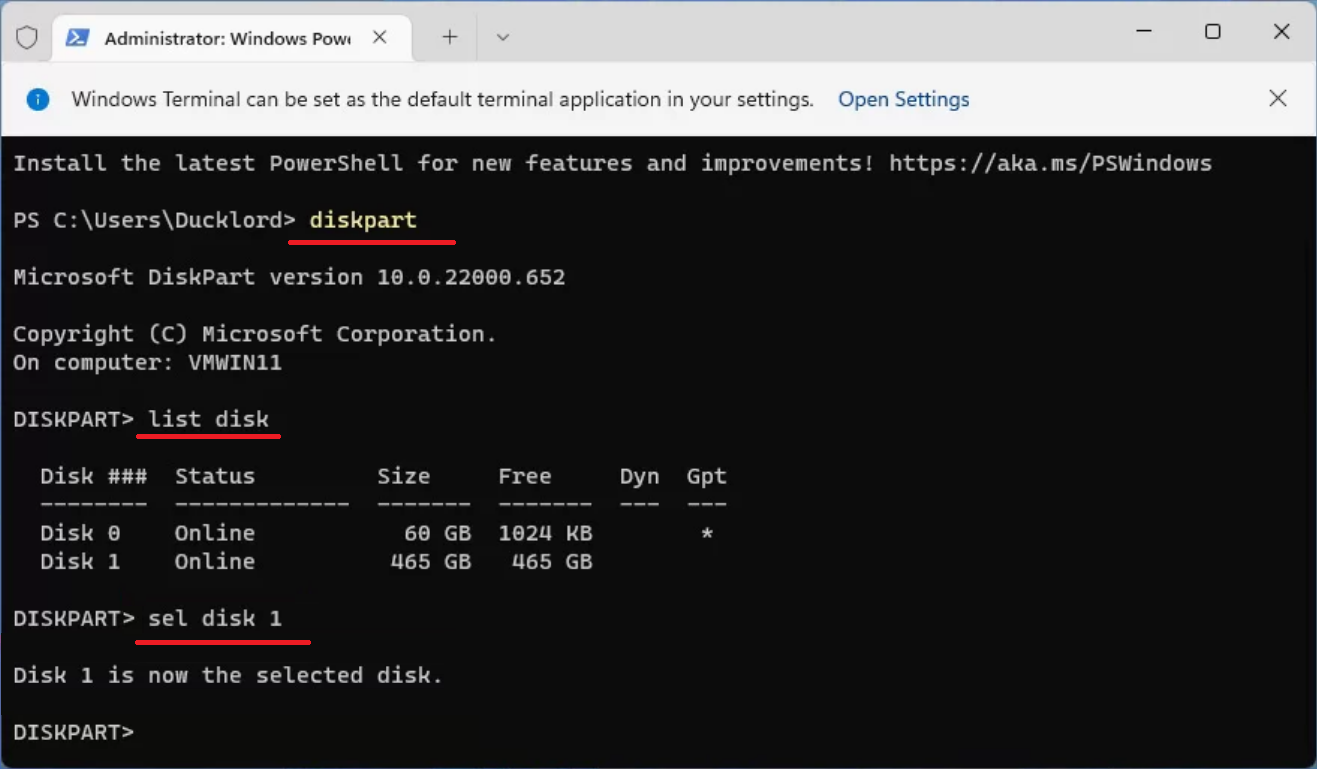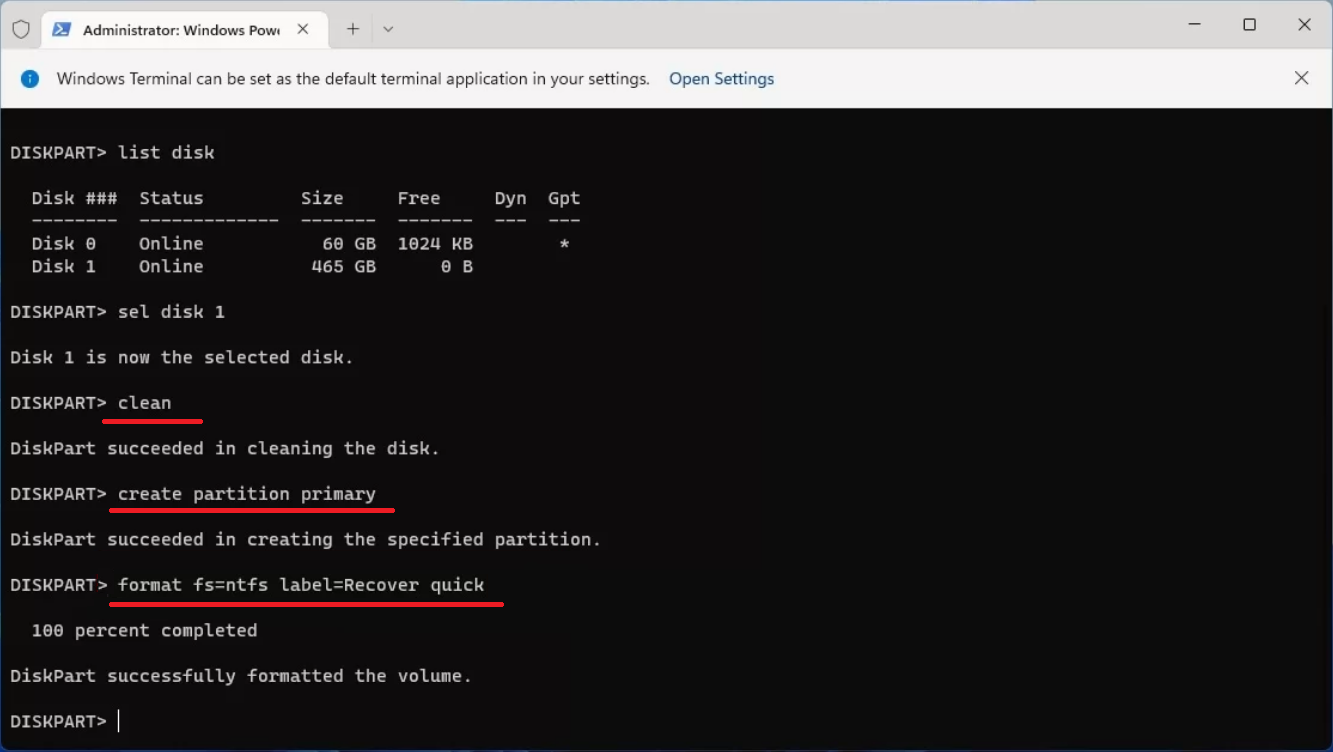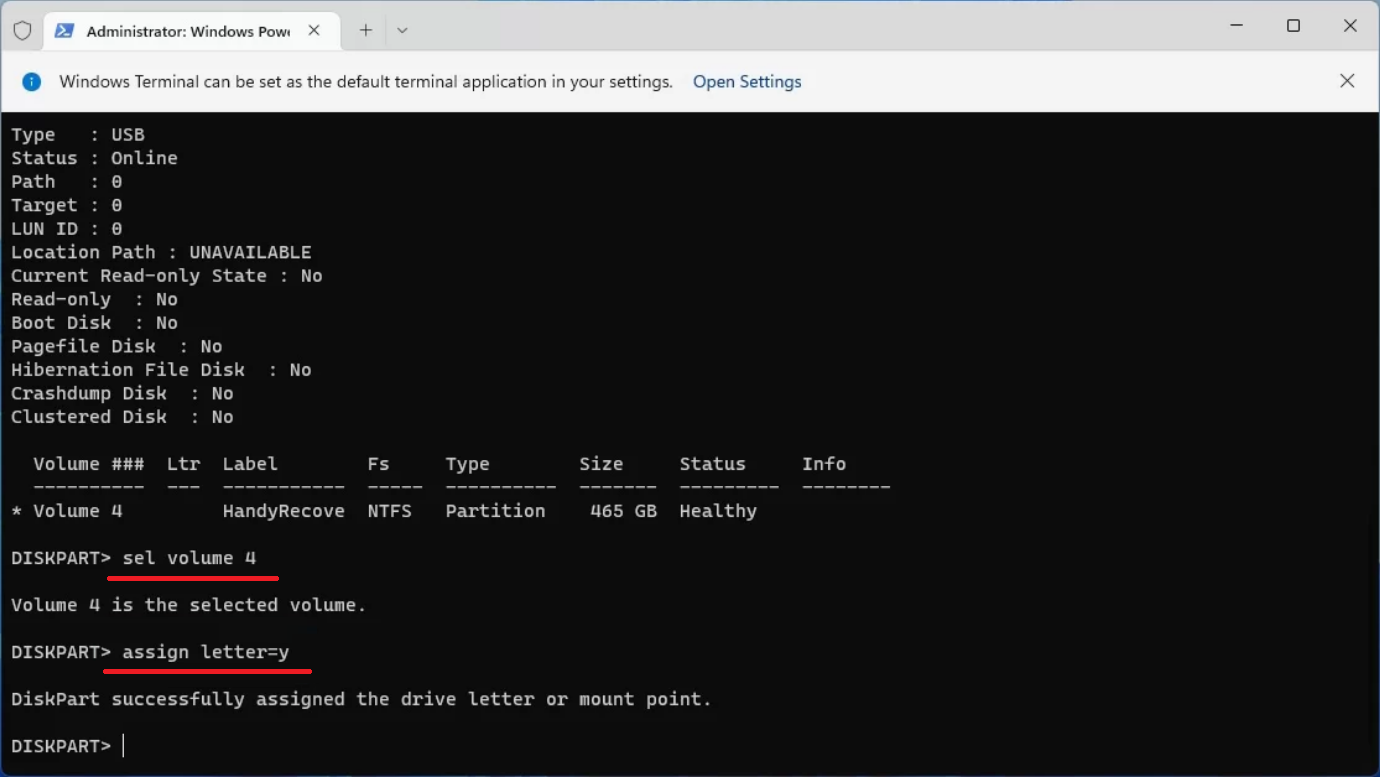大多數人都不熟悉“初始化硬碟磁碟機”這個詞語。如果您將全新的磁片新增至電腦,而且它不會顯示在檔案總管中,您可能需要格式化磁碟機,並給磁碟機指定磁碟機代號,而在這之前,您可能也需要初始化磁碟機。
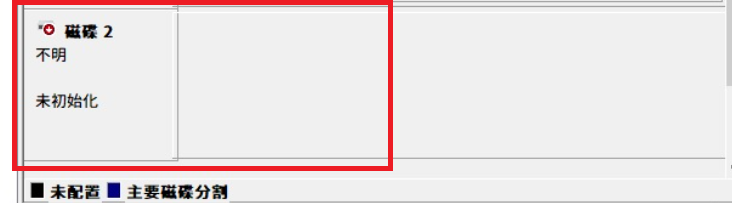
如果是正在使用的磁碟機故障,如硬碟顯示「未初始化」、「未配置」等,那麼常見原因有幾個,像是電源意外中斷、不正確插拔、有不良磁區或是物理損壞等,進而導致磁碟分割區消失、分區表損壞,因此系統就會要求重新將磁碟機初始化。
什麼是初始化磁碟機?
初始化磁碟機是一種建立或重建MBR(主開機記錄)的過程,硬碟的第一個扇區。簡單的說就是把硬碟的各項數據、設定值設定為系統可用的預設狀態,讓Windows系統可以正常的取用和載入這個儲存裝置的資源。
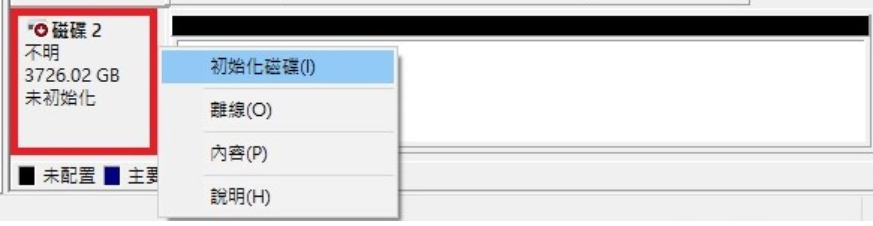
一個磁碟機除了「初始化」之外,還要再繼續做完「分割(製作分割表)」與「格式化(FORMAT)」等設定,Windows系統才有辦法正確的在硬碟中讀寫資料。
在磁碟初始過程中,Windows磁碟管理或第三方工具會重寫MBR磁碟分割樣式中的0扇區,以便在磁碟上新建邏輯磁區。
初始化磁碟機會刪除其中的資料嗎?
那麼,初始化磁碟機會刪除其中的資料嗎?
初始化磁碟確實會擦除其上的分區,創建新的分區表,準備出一個全新的磁碟機,讓人看到它可以將自己的存儲區間100%貢獻出給我們使用。但是初始化不會從裝置中刪除資料。它只是“重新定義”分區“結構”。雖然我們肉眼看到的初始化會刪除磁碟機的檔案,一個不留。但是如果使用檔案救援軟體操作那麼幾下,初始化磁碟機丟失的檔案資料也會隨之找回。
磁碟機初始化分割樣式的選擇
在硬碟磁碟機上創建分割區的舊標準是主引導記錄 (MBR)。它最多只允許四個主分區,並且僅支持最大 2TB 的存儲裝置。但新的分區標準已經悄然流行,大多數電腦針對硬碟和SSD 使用 GUID 磁碟分割表格 (GPT) 磁碟類型。GPT 更穩固且允許大於 2 TB 的磁碟區。而32 位元電腦、舊版電腦和抽取式磁碟機 (例如記憶卡) 會使用舊版主開機記錄 (MBR) 磁碟類型。
若要將磁片從 MBR 轉換為 GPT,您必須先從磁片中刪除所有磁片區,以清除磁片上的所有內容。
如何在不丟失資料的情況下初始化硬碟
雖然我們可以通過多種方法(重新)初始化硬碟,但無法保障檔案丟失,因此,我們可以在初始化錢先救援硬碟檔案,再初始化磁碟機。以確保能夠安全地初始化硬碟而不會丟失其中的任何寶貴檔案。
步驟1:救回磁碟機的重要檔案
想要救回未初始化磁碟機的檔案,我們建議您使用Bitwar檔案救援軟體。它可以成功救援未初始化、未格式化的、檔案系統丟失磁碟機檔案系統顯示為raw的磁碟機檔案。
Bitwar檔案救援軟體官網:https://www.bitwarsoft.com/zh-tw/data-recovery-software
免費下載安裝Bitwar檔案救援軟體:
步驟1:啟動安裝後的Bitwar檔案救援軟體,選擇連接到電腦的未初始化的磁碟機或存儲裝置。
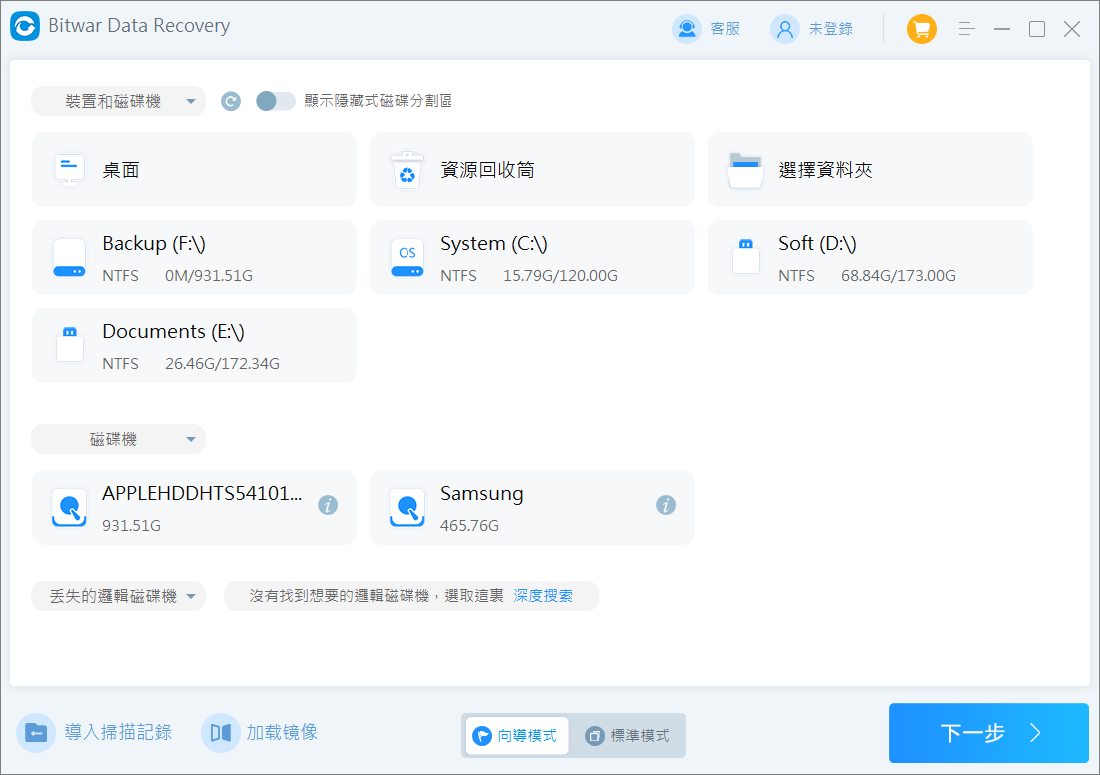
步驟2:選擇掃描模式,然後單擊下一步按鈕。如果檔案是由於格式化丟失,請選擇誤格式化掃描。否則的話,第一次掃描請選擇快速掃描。如果快速掃描找不到丟失的檔案,請回到此步驟再使用深度掃描檢索磁碟機上丟失的檔案。

選擇要救援的檔案類型,然後單擊掃描按鈕。
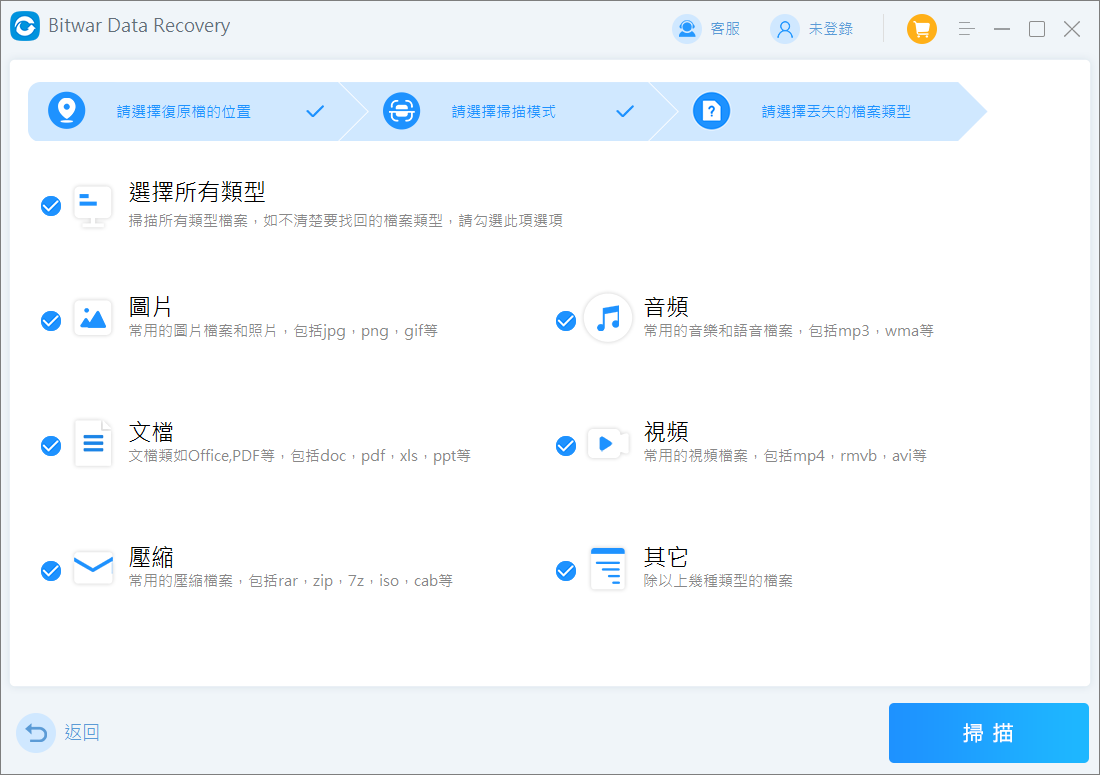
步驟3:軟體將快速地對您選擇的磁碟機進行掃描,並將掃描到的結果一一列出。找到並放大預覽您要救援的檔案。
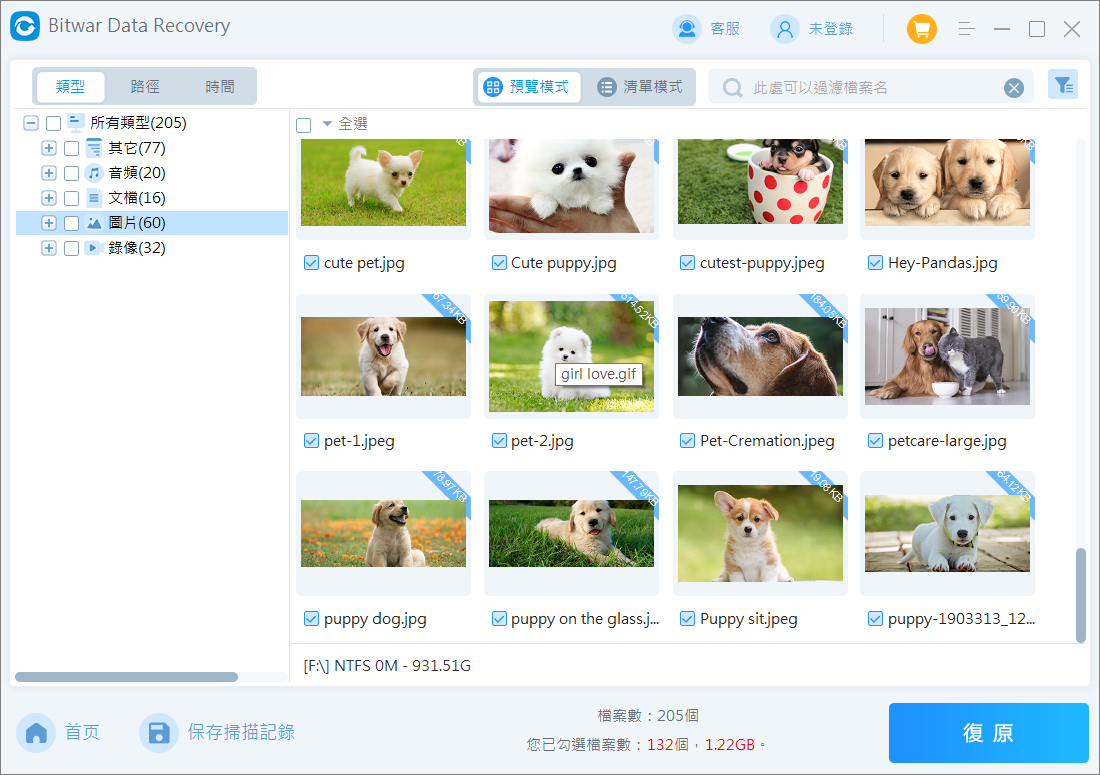
然後選中要救援的檔案(可多選),單擊復原按鈕將其保存到安全的分區或存儲裝置。
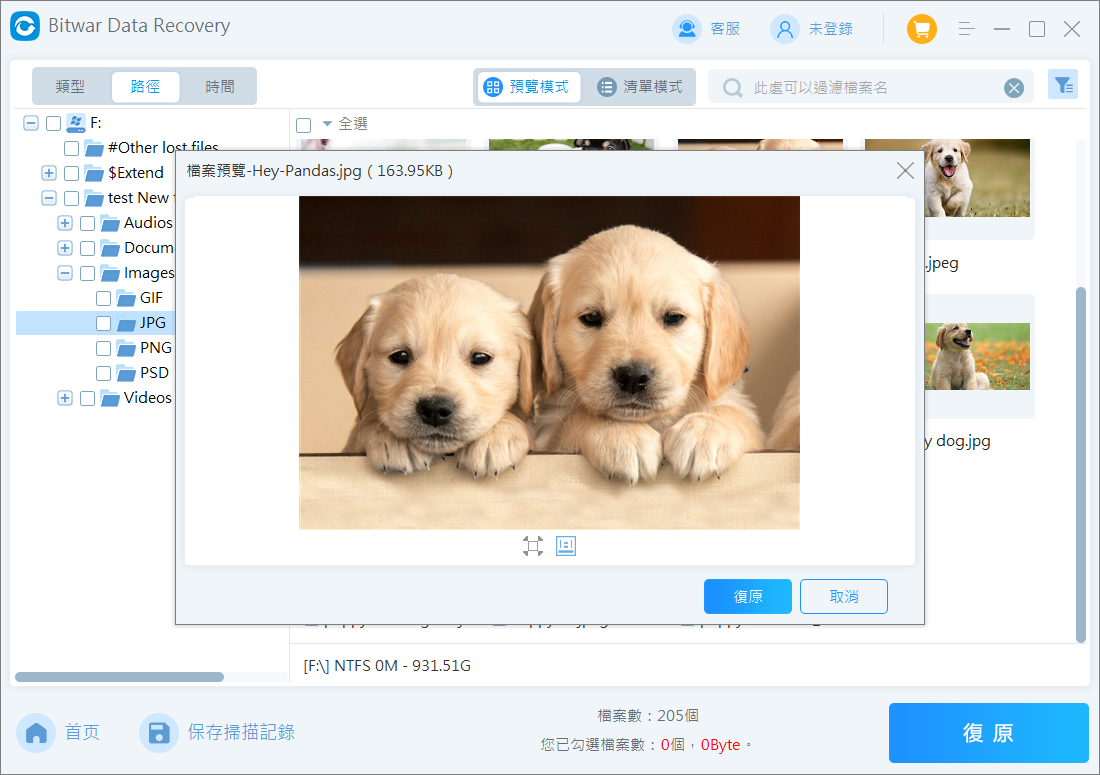
檔案救援後,您將收到成功消息。現在您可以到保存的路徑查看和使用這些檔案了。當所有重要檔案被成功救援後,您再開始初始化不遲。
步驟2:初始化硬碟
當您備份了磁碟上的資料,或者如果它不包含任何資料,則可以安全地初始化HDD。如果磁碟是全新的,應用程式會提示您對其進行初始化。如果不是,則不必完全重新初始化磁碟。您可以使用現有的分區表隨意刪除和重新創建分區。但您也可以通過右鍵單擊每個卷並刪除它來在分區表之間切換。
方法一:使用磁碟管理初始化硬碟
Windows初始化磁碟的最簡單方法是通過磁碟管理應用程式。
- 按Windows Key+X並選擇“磁碟管理”。右鍵單擊磁碟本身(在“磁碟管理”窗口中其表示形式的左側)並選擇初始化磁碟機。

- “轉換為 MBR 磁碟”或“轉換為 GPT 磁碟”以使用所需的分區表重新初始化它。確保為您的硬體和作業系統選擇正確的分區表類型。MBR適用於具有 BIOS 的舊硬件和小於 2TB 的磁碟,GPT適用於其餘的。

- 右鍵單擊新初始化的磁碟,然後選擇“新增簡單磁碟區”以創建主分區。

- 磁碟管理還會提示您格式化新分區。按照提供的指南進行操作,選擇磁碟機代號,為其命名,然後選擇所需的檔案系統(大多數人應該選擇NTFS)。如果您執行所有這些操作是為了“重置”存儲,請啟用“執行快速格式化”。

- 之後您的磁碟應該可以從您為新創建的分區選擇的碟符完全訪問。
方法2:使用CMD和Diskpart初始化硬碟
Diskpart是用於操作磁碟和分區的命令行工具。您可以使用它來執行許多與存儲相關的任務。您可以按照以下步驟使用 Diskpart(重新)初始化硬碟。
注意:請記住,在終端中,必須在每個命令後按 Enter 才能執行它。
- 按Windows Key+X並選擇Windows PowerShell(系統管理員)

- 選擇要初始化的磁碟機號,依次輸入以下命令並按下Enter。
diskpart
list disk
sel DISK NUMBER
- 刪除磁碟現有的分區表並“重置”其資料結構。clean將刪除磁碟上的所有資料(完全擦除磁碟上的所有內容使用clean all命令。)。使用以下命令在其上創建一個新的“存儲空間”並格式化新分區並通過以下步驟為其分配一個碟符:
clean
create partition primary
format fs=ntfs label=NAME quick
- 現在使用以下命令查找活動卷並為其指定一個字母作為該磁碟機代號。
sel VOLUME NUMBER(例如sel volume 4)
assign letter=LETTER(例如assign letter=y)
您的磁碟應該已初始化並格式化,現在您可以通過其磁碟機碟符找到它並使用。
另外,還有一些小疑問 ….
- 初始化磁碟會格式化嗎?
答案可以是“是”,也可以是“否”,具體取決於您在初始化過程中的選擇。儘管“初始化磁碟”不會對其進行格式化,但如果您按照執行該初始化的自動嚮導的所有步驟進行操作,您也可能會在創建新的分區表後最終格式化裝置。
2、初始化磁碟機後還可以救援檔案嗎?
假設您始化並執行了快速格式化。在這種情況下,您可以使用 Bitwar檔案救援軟體 等工具救援其中的(大部分)資料。有關詳細方法,請查看:救回磁碟機的重要檔案。
總結
如果您的電腦要求您初始化磁碟機,那麼您會直接初始化嗎?本文提供了系統要求初始化後最佳的操作辦法,使您在不丟失檔案的情況下讓磁碟機初始化並回復正常。
免費下載安裝Bitwar檔案救援軟體:



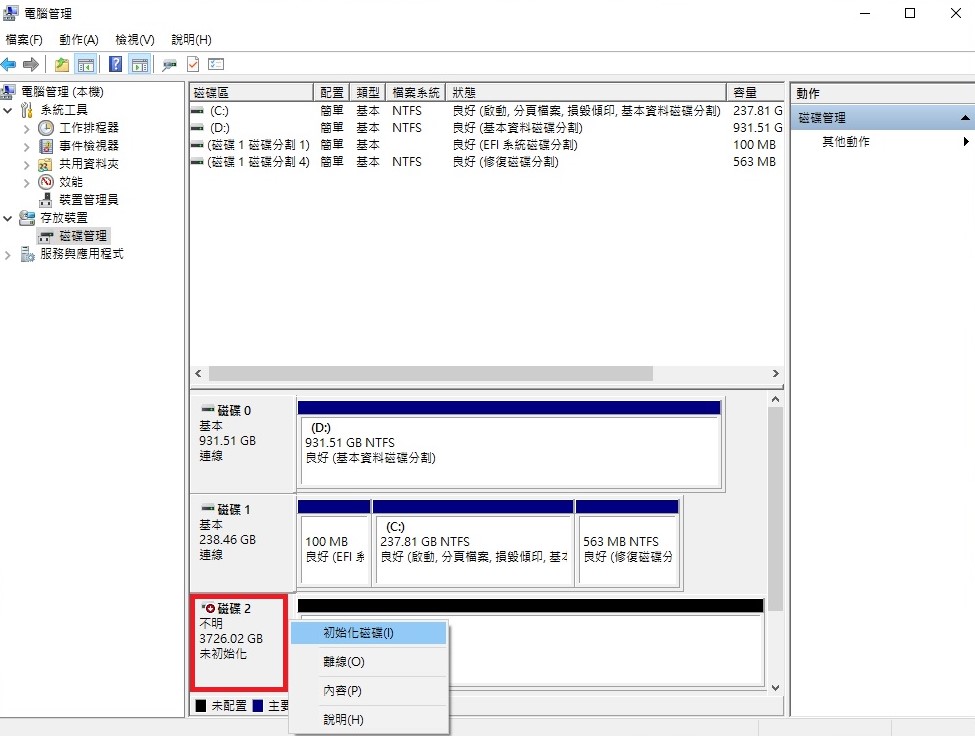

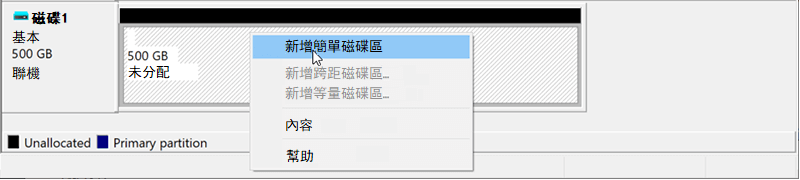
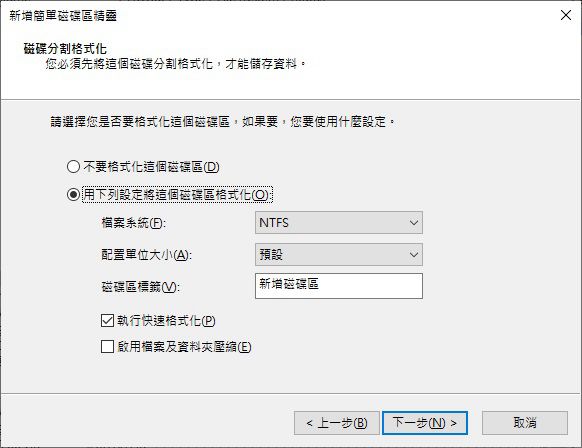
.png)