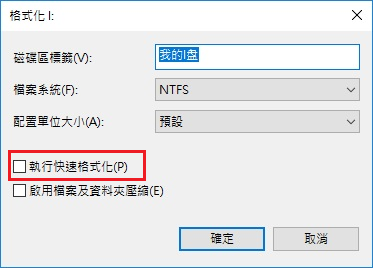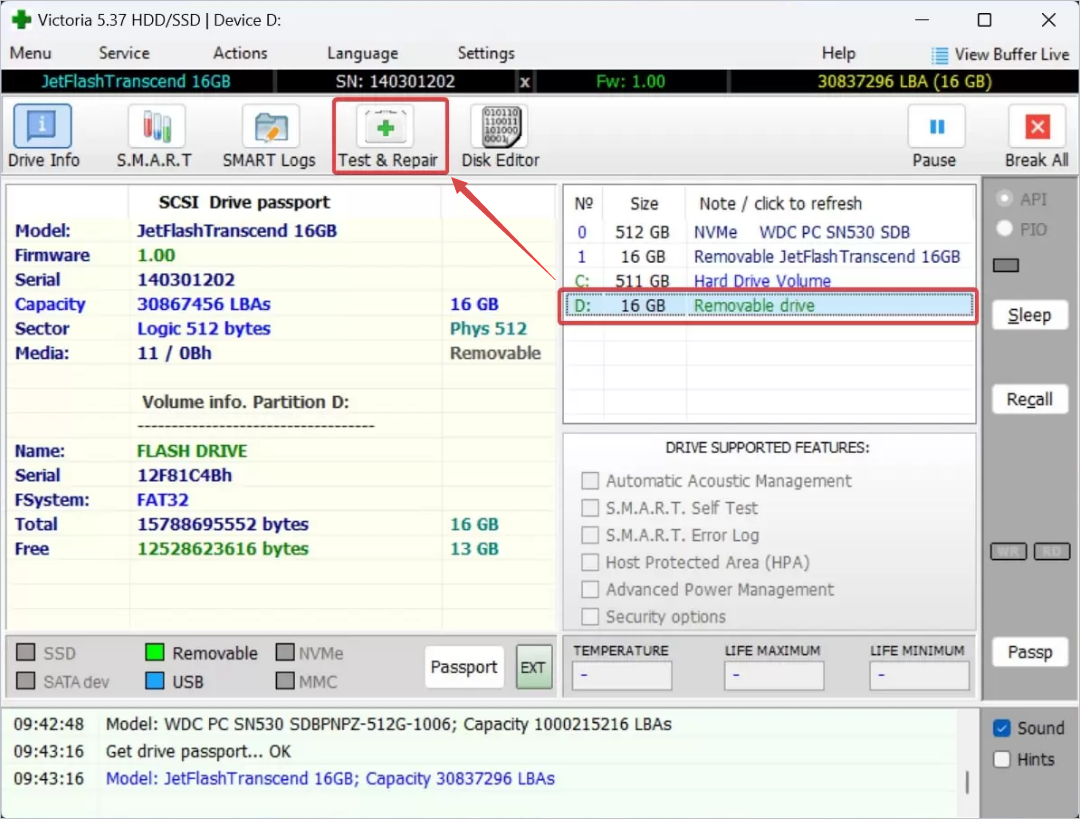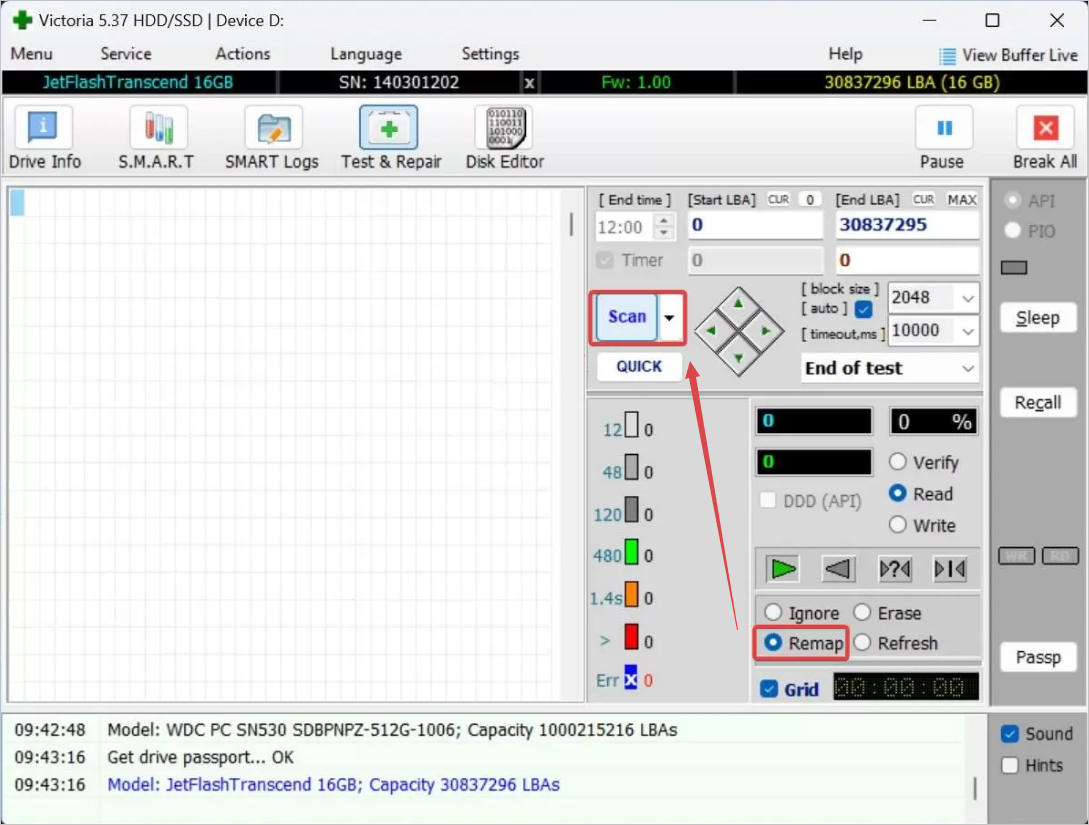您是否因硬碟上的壞扇區而感到沮喪?壞扇區指硬碟上損壞的磁碟扇區。至於為什麼說是扇區呢,則是將您的硬碟想像成一塊披薩,而壞扇區類似於丟失的披薩片——這個“片”的損壞會帶來資料丟失的威脅。好消息是您可以修復外部硬碟上的壞扇區並檢索您的寶貴檔案。本文涵蓋了有關壞扇區及其一些基本理論,以及如何修復外部硬碟的壞扇區。
壞扇區類型、原因以及影響
壞扇區包括“物理”壞扇區和“邏輯”壞扇區,分別為硬壞扇區和軟壞扇區:
- 物理壞扇區:硬碟或外接硬碟物理壞扇區是指磁碟機上的物理損壞。強烈的物理鈍力導致硬碟機械損壞、外部 HDD 和 SSD 在運輸過程中有時會包含壞扇區、長時間使用硬碟會導致數百次覆蓋序列,等都可導致壞扇區的形成。比如磁碟機上的磁頭碰撞——當外部硬碟的讀寫磁頭接觸旋轉碟片時就會發生磁頭碰撞,損壞碟片敏感的磁性表面。硬壞扇區通常需要專家干預以物理方式糾正至正常。例如清除碎片或重新校準磁碟機磁頭。
- 邏輯壞扇區:邏輯壞扇區或軟壞扇區是指當作業系統嘗試訪問這些扇區時引發錯誤的存儲集群。這些扇區被標記為壞扇區。導致邏輯壞扇區的原因:突然斷電會導致故障,尤其是資料寫入過程中斷、硬碟上的扇區與指定的糾錯碼(ECC) 不匹配、引導感染程式等病毒駐留在特定的磁碟扇區而不是程式檔案中,並針對引導過程中的漏洞等。您可以使用格式化、CHKDSK 功能或其他壞扇區修復工具等技術來修復邏輯壞扇區。
異常的掛起、凍結和錯誤消息是壞扇區的常見症狀。壞扇區會減慢並行進程、損壞檔案和分區以及影響啟動時間、從而嚴重影響計算機的性能、包括外部硬碟上的資料損壞和檔案丟失。雖然壞扇區的後果令人不寒而栗,但這些都不是末日,最可怕的是外部硬碟經常出現壞扇區,則這可能是硬碟故障的先兆。您可能需要做最壞的打算才能提前避免檔案丟失。
如何從有壞扇區的外部硬碟救援檔案
當您在外部硬碟上遇到壞扇區時,您的第一反應一定是執行備份。但是某些時候備份已經來不及,檔案已經丟失了。您只能使用最佳檔案救援軟體復原丟失的檔案。
我們推荐一種名為Bitwar檔案救援軟體的外部硬碟救援工具。在流行的當時你救援應用程式中,Bitwar檔案救援軟體 憑藉其直觀的用戶界面和廣泛的功能集而脫穎而出。
- 使用 Bitwar檔案救援軟體,您可以對外部硬碟、硬碟、USB閃存磁碟機、記憶卡等執行檔案救援。以從有壞扇區的磁碟機救援資料。
- 可以救回存儲裝置中的誤刪除、誤格式化、丟失和不可見的檔案、資料、影片、照片、文檔等。
- 可以幫助您從嚴重損壞、格式化、無法訪問的硬碟磁碟機以及丟失或刪除的硬碟磁碟機分區中恢復資料。
- 適用於Windows 11、10、8、7 、Vista、XP或macOS 10.11及其更高版本。
Bitwar檔案救援軟體官網:https://www.bitwarsoft.com/zh-tw/data-recovery-software
免費下載安裝Bitwar檔案救援軟體:
Bitwar檔案救援軟體使用步驟
-
- 在電腦上下載安裝Bitwar檔案救援軟體後,將有壞扇區的磁碟機連接到電腦,確保電腦發現此磁碟機。然後在軟體首頁選擇它。

- 選擇掃描模式,一般丟失的檔案可以直接執行快速掃描即可找到。但是由於檔案刪除時間已久或可能被新增加的檔案破壞等,在快速掃描無法找到檔案救援的情況下,您就可以使用深度掃描以搜尋更多檔案。

- 選擇需要救援檔案的檔案類型。如果您不清楚自己需要救援的檔案類型,那麼可以全選肯定沒錯。點擊「掃描」按鈕來掃描需要救援的資料。

- Bitwar檔案救援就羅列出了符合條件的檔案。掃描將很快完成,您可以找到並單擊要救援的檔案並預覽它。Bitwar檔案救援軟體的另一大優點是可在復原前預覽檔案。您預覽的檔案是什麼樣,復原後就是什麼樣。選中您所需檔案後,點擊「復原」按鈕將檔案保存到其他安全的分區或存儲裝置。

- 在電腦上下載安裝Bitwar檔案救援軟體後,將有壞扇區的磁碟機連接到電腦,確保電腦發現此磁碟機。然後在軟體首頁選擇它。
如何修復外部硬碟上的壞扇區?
以下是修復外部硬碟上壞扇區的一些技巧:
方法一:使用CMD分配壞道
您可以利用 Windows 的本機終端應用程式 – CMD 來消除硬碟上的壞扇區。為了修復硬碟上的邏輯壞扇區,CMD 有一個名為CHKDSK的命令。以下是如何使用 CHKDSK 實用程式免費修復外部硬碟上的壞扇區:
- 按Windows key,然後搜索CMD。單擊以管理員身份執行。
- 輸入以下命令:chkdsk E: /f /r /x。其中“ E ”對應於您的磁碟機碟符。“ /f ”參數指示CHKDSK糾正發現的錯誤,“ /r ”告訴CHKDSK從這些壞扇區救援信息。最後,“ /x ”在開始掃描之前卸載磁碟機。
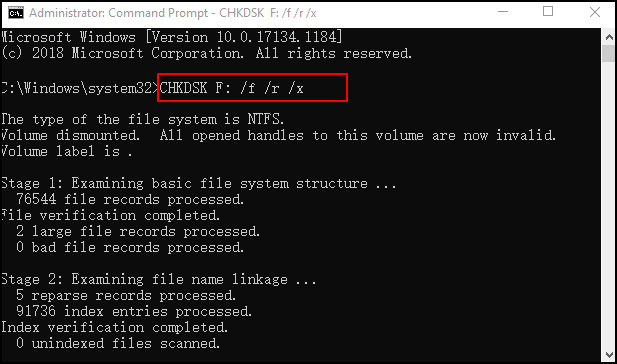
方法2:執行錯誤檢查工具
錯誤檢查工具是一個比平淡無奇的 CMD 窗口更奇特、更圖形化的替代工具。以下是如何使用錯誤檢查工具來修復外部硬碟壞扇區:此外部硬碟壞扇區修復教程適用於 Windows 10 和 Windows 11 用戶。
- 使用快捷鍵Windows key+E打開檔案總管。或者,您可以右鍵單擊開始按鈕,然後單擊檔案總管。
- 單擊此電腦。右鍵單擊要掃描以識別壞扇區的磁碟機,然後單擊“內容”。
- 導航到工具選項卡。單擊檢查。

- 單擊掃描並修復磁碟機。

- 等待錯誤檢查工具掃描硬碟是否有壞扇區。注意:如果遇到“ Windows 無法在使用磁碟時檢查磁碟”錯誤,請選擇計劃磁碟檢查並重新啟動電腦。啟動時,您會注意到錯誤檢查過程已啟動。

方法 3:格式化外部硬碟以排除壞扇區
解決硬碟問題的有效技術是執行磁碟格式化。通常,快速格式化就可以解決問題。但是,我們建議在處理壞扇區時執行完整格式化。完整格式會掃描您的外部硬碟是否有壞扇區,並將它們重新映射到功能扇區組。但是完整格式將永久刪除您的資料。因此,請在進行任何格式化之前,備份和救援所有重要的檔案。
完整格式化會徹底掃描您的硬碟並找出壞扇區。以下是執行完整格式化以修復硬碟上的壞塊的方法:
- 使用快捷鍵 Windows 鍵 + X 訪問快速鏈接菜單。單擊“磁碟管理”。
- 右鍵單擊您的硬碟,然後單擊“格式化”。

- 指定檔案系統和磁碟名稱。確保取消選中“執行快速格式化”選項。單擊“確定”。

方法 4:使用Victoria重新映射壞扇區
Victoria是一款免費的 Windows 工具,可幫助診斷和修復硬碟相關問題。該工具是一款有效的外部硬碟壞扇區修復軟體,通過用“好”扇區替換壞扇區來定位並重新映射壞扇區。
- 下載、安裝並啟動 Victoria。
- 選擇有壞扇區的硬碟,然後單擊“測試與修復”。

- 選擇重新映射>掃描。

- 等待該過程完成。該工具可確保重新分配的扇區在硬碟上正確映射。
方法 5:考慮更換外部硬碟
如果上述方法不起作用,您最後的選擇是更換外部硬碟。就使用壽命而言,典型的硬碟設計使用壽命為 3-5 年。如果您當前正在使用 HDD,最好升級到更快的 SSD – 與傳統硬碟相比,這具有多種優勢。
更換硬碟時需要考慮的一些關鍵因素包括存儲容量、傳輸速度、安全性、兼容性和耐用性。
如何保持外部硬碟的健康
儘管外部硬碟中出現的邏輯或軟體錯誤實際上並不在您的控制範圍內,但您可以採取以下一些主動措施來維護外部硬碟的運行狀況:
- 降低機械損壞的風險:小心處理您的外部硬碟。購買一個防震硬碟盒並確保您在旅行時使用該盒。飛行時,請將外部硬碟放在隨身行李中,而不是托運行李中,以防止行李受到粗暴對待。
- 留意硬碟溫度:高溫會迅速惡化硬碟的健康狀況。確保將硬碟存放在陰涼乾燥的地方。請勿將硬碟存放在車庫或炎熱的閣樓中。
- 限制外部硬碟關閉:頻繁的開關循環可能會導致外部硬碟不必要的磨損。白天讓電腦保持開啟狀態,以防止外部硬碟過度斷電。
- 使用穩定的電壓保護:一個好的浪湧保護器將保護您的電腦和外部硬碟免受突然的電源波動的影響。
- 固定進行SMART(自我監控、分析和報告技術)監控計算外部硬碟的運行狀況,以便為您提供潛在硬碟故障的早期警告。。
結論
壞扇區(邏輯扇區故障和物理扇區損壞)令人擔憂,因為它們會影響硬碟的性能和運行狀況。幸運的是,有一些技術可以修復外部硬碟的壞扇區。您還可以採取主動措施來維護外部硬碟的健康。最重要的是,一旦您的硬碟上出現壞扇區,請立即執行備份和救援,然後再嘗試修復壞扇區。
免費下載安裝Bitwar檔案救援軟體:



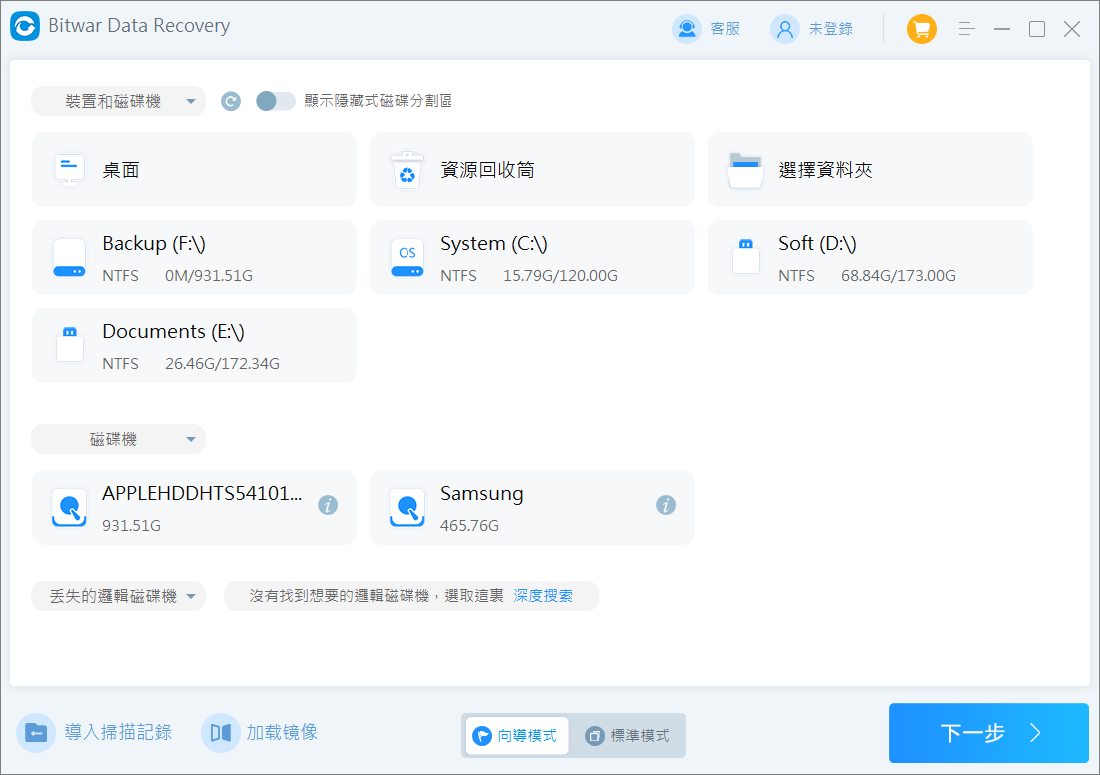



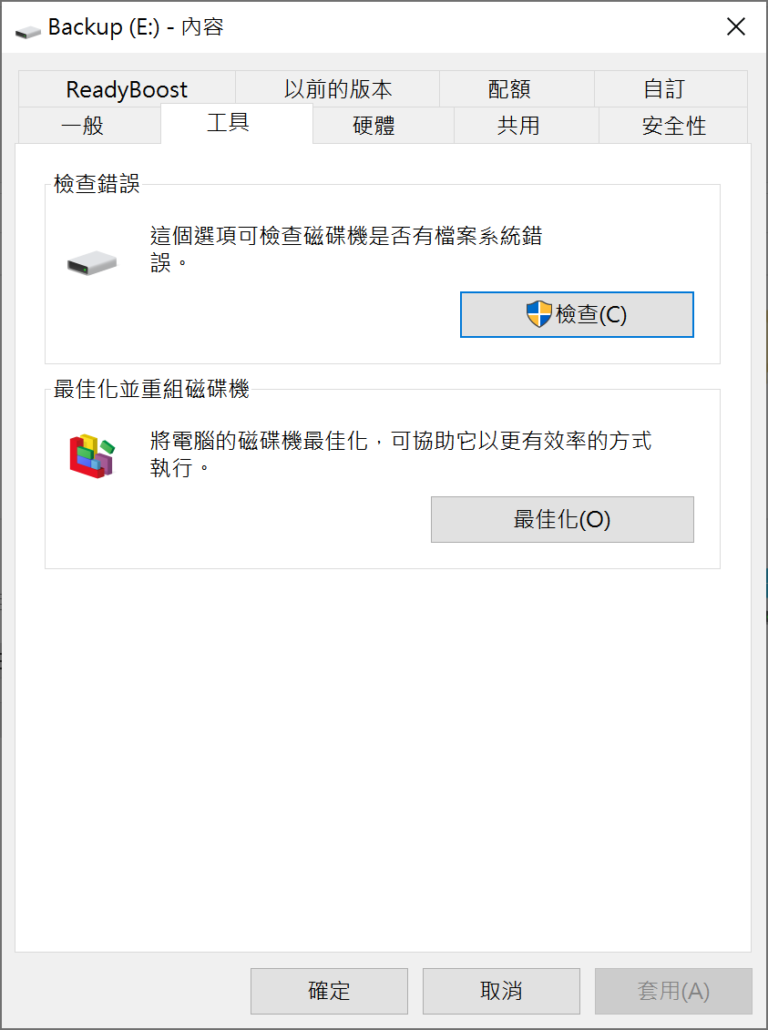
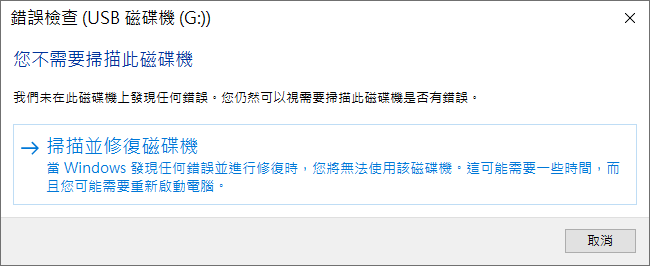
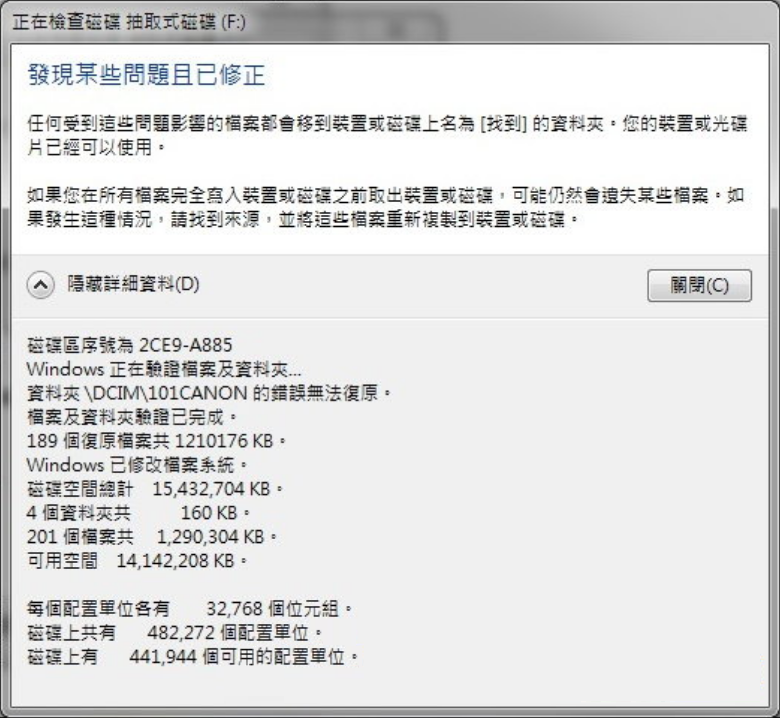
插入磁碟機(或光碟機)2-格式化usb隨身碟1-1.png)