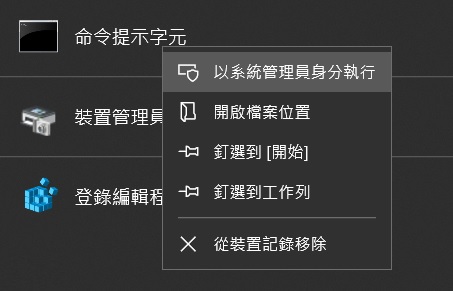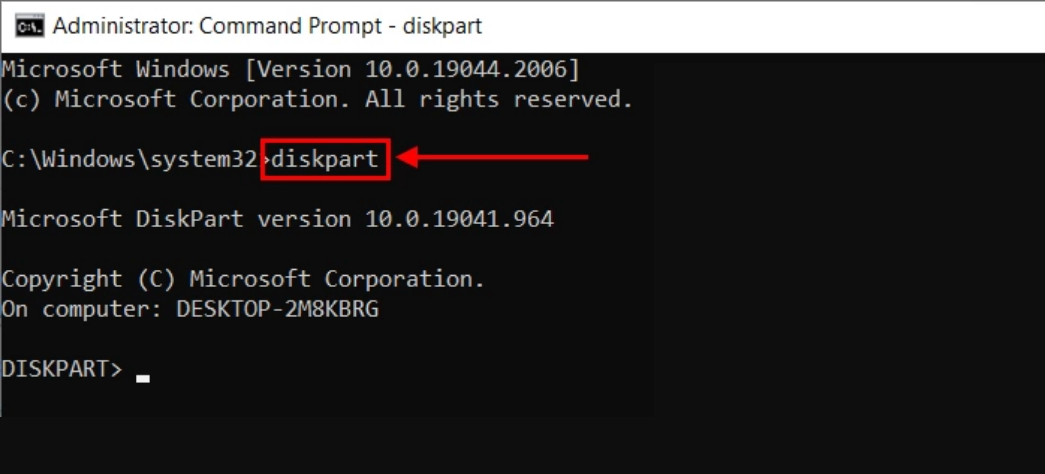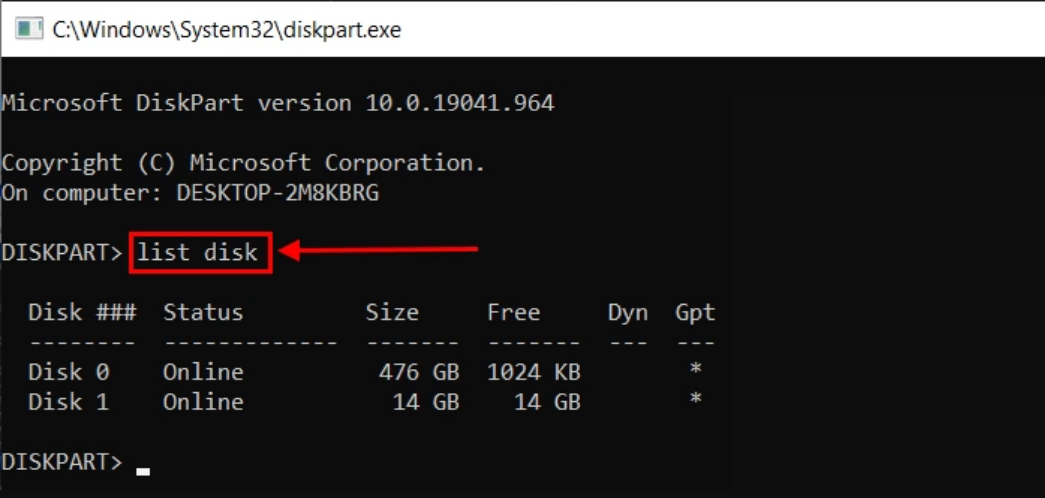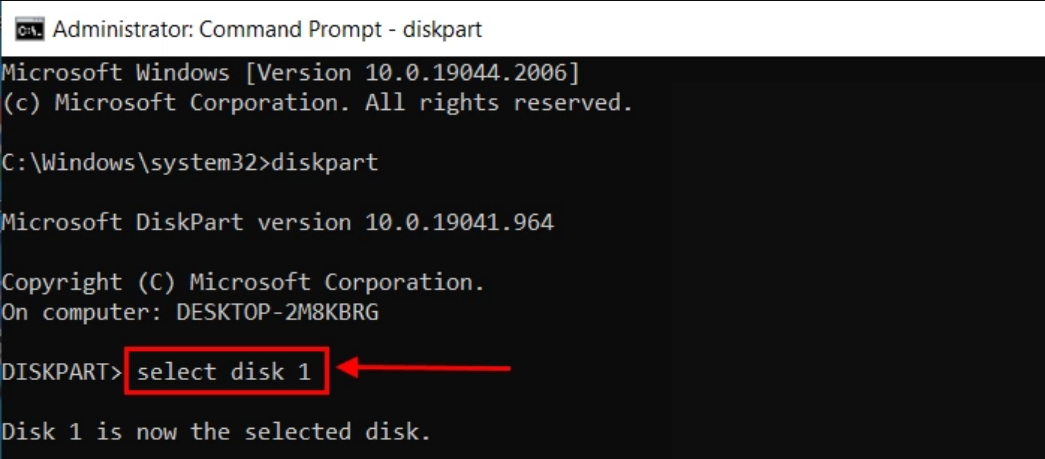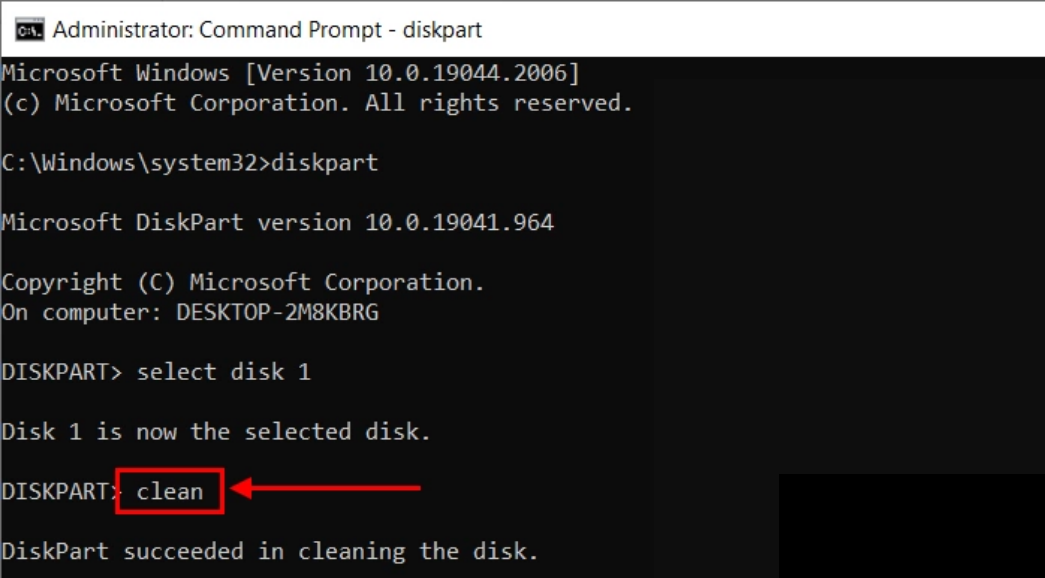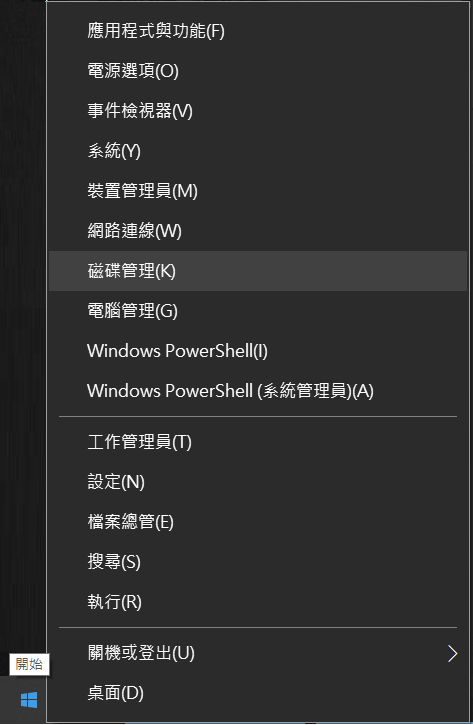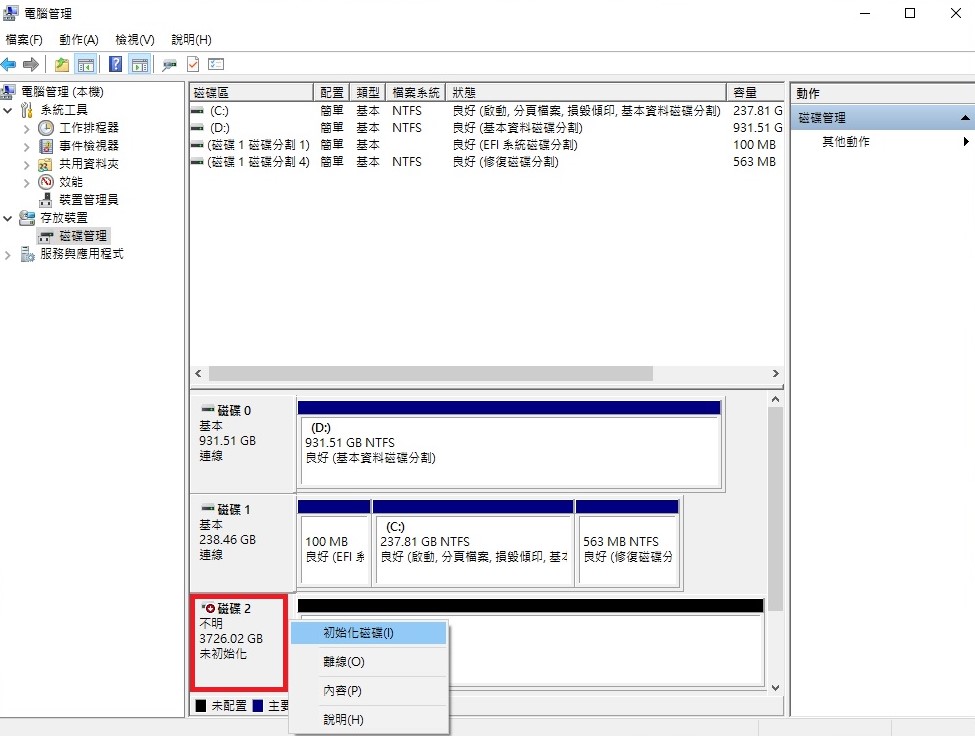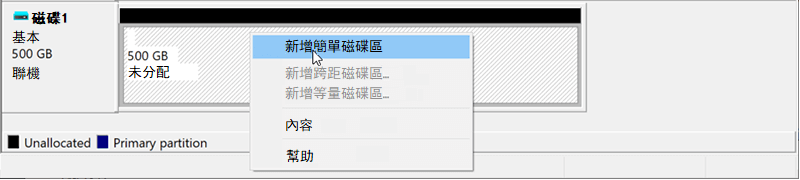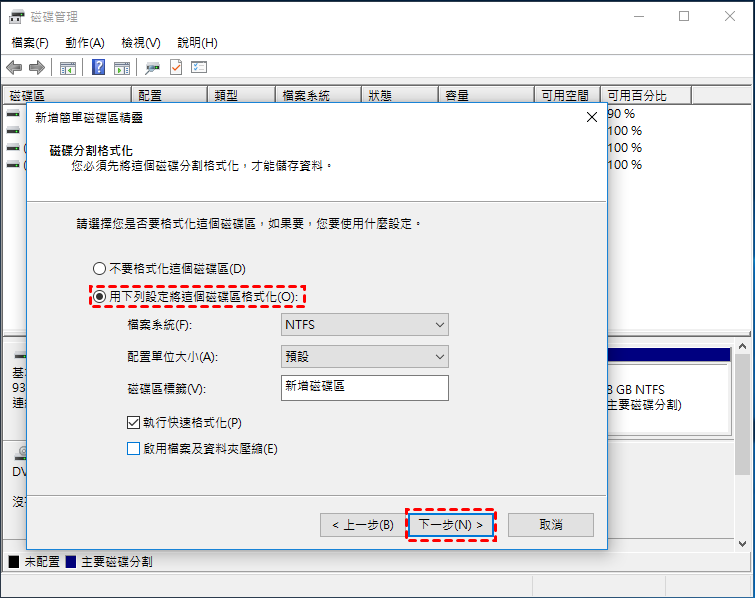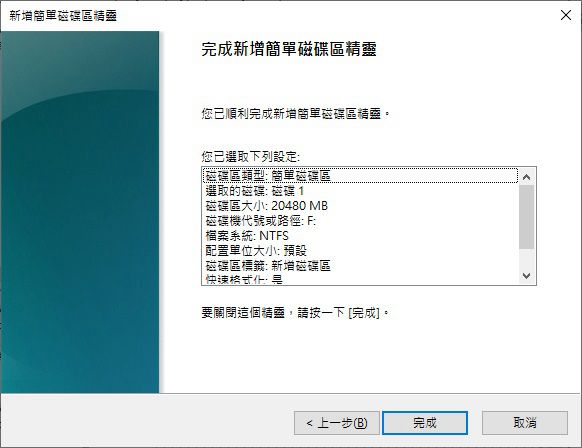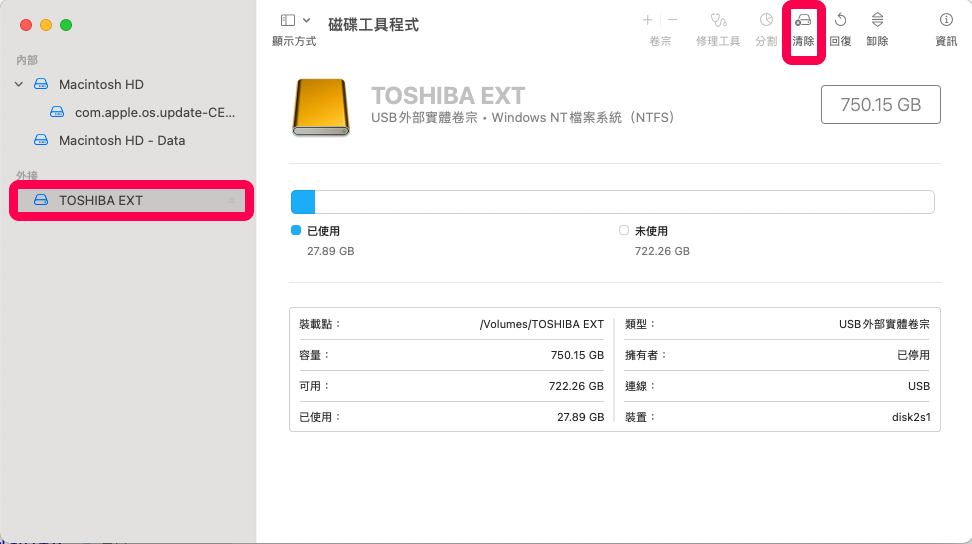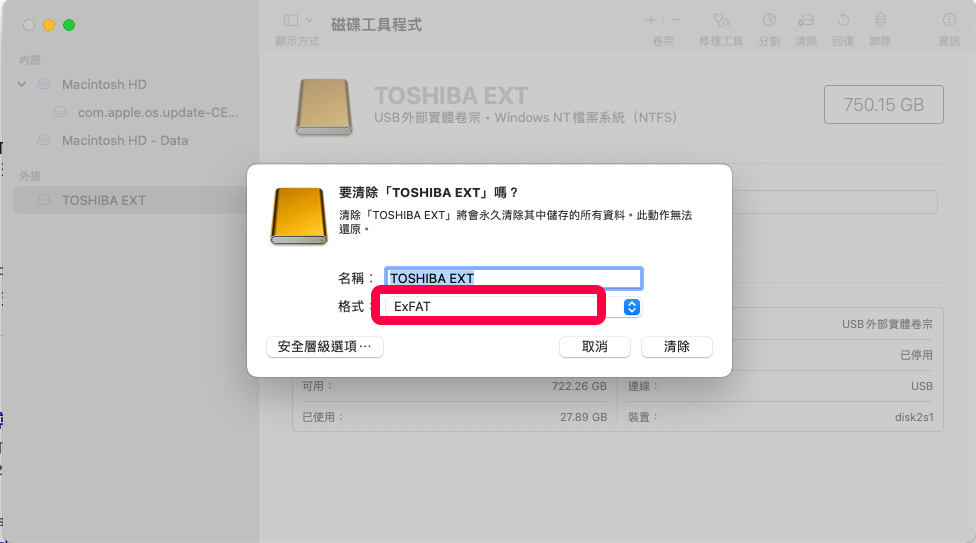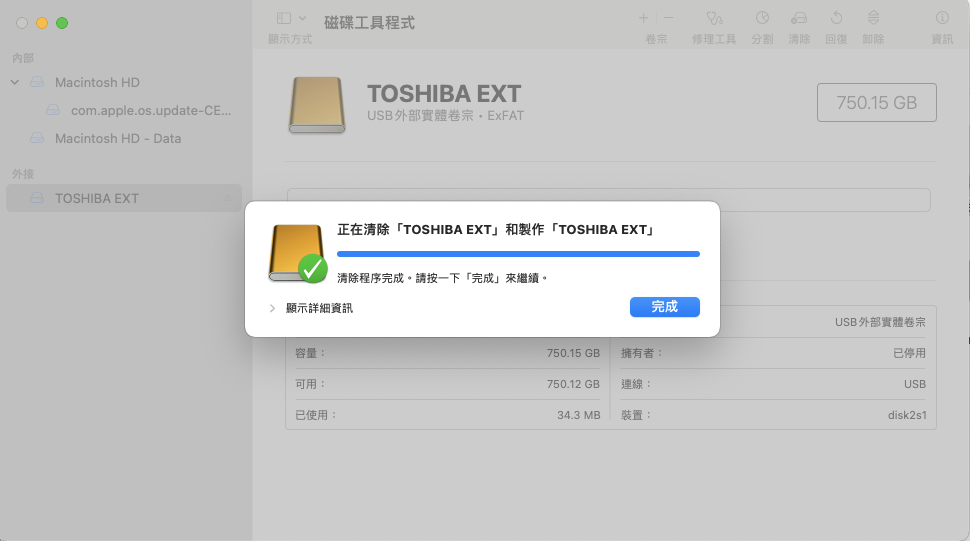我們都知道Windows系統不支持Mac的Apple的檔案系統。因此在Windows電腦上訪問Mac硬碟時會遭遇到無法訪問Mac的APFS 或 HFS+等格式。因此,想要在Windows系統訪問Mac硬碟資料,您需要將其檔案系統重新格式化為 Windows 支持的檔案系統。
問題是:格式化會擦除磁碟機上的一切檔案,而您能並不想丟失Mac硬碟中的資料。怎麼做?以下是有關如何在不丟失資料的情況下將 Mac 硬碟轉換為 Windows 的分步說明。
第一步:讓Mac硬碟安全地識別和備份
如果 Mac 外置硬碟格式化為 HFS+ 或 APFS,則無法在 Windows 上使用它。在這種情況下,您必須將其轉換為 NTFS、FAT32 或 exFAT 檔案系統。我們強烈推薦 exFAT,因為它與兩種作業系統兼容。
我們可以使用Windows 電腦的軟體從Mac的APFS磁碟機或HFS+磁碟機檢索您的資料並備份。一旦您的資料安全,我們就可以安全地將 Mac 硬碟格式化為Windows格式。我們將在下面的指南中逐步完成此過程。
我們可以使用Bitwar檔案救援軟體掃描Mac磁碟機以查找現有資料並將其保存到您安全的位置。因為Bitwar檔案救援軟體可以在Windows上讀取您的Mac 磁碟機資料。
Bitwar檔案救援軟體官網:https://www.bitwarsoft.com/zh-tw/data-recovery-software
免費下載安裝Bitwar檔案救援軟體:
請在您的Windows電腦上安裝這個軟體,並啟動它來讀取Mac硬碟的分區:
步驟1:將Mac硬碟連接到主機板或放入硬碟盒用USB數據線連接到Widnows。電腦將會識別到外接裝置連接。

步驟2:在Windows系統啟動安裝後的Bitwar救援軟體,展開Mac磁碟機並選擇 HFS+ 或 APFS磁碟機。
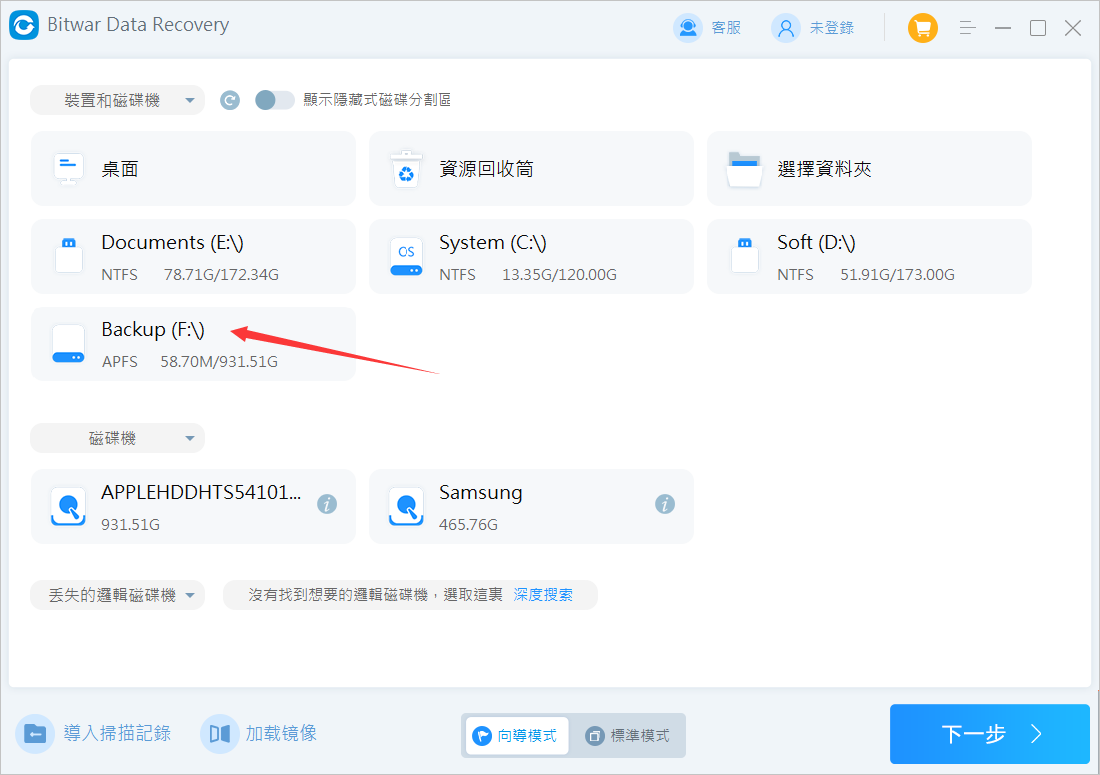
步驟3:選擇快速掃描和想要備份的所有檔案類型,然後單擊掃描按鈕。
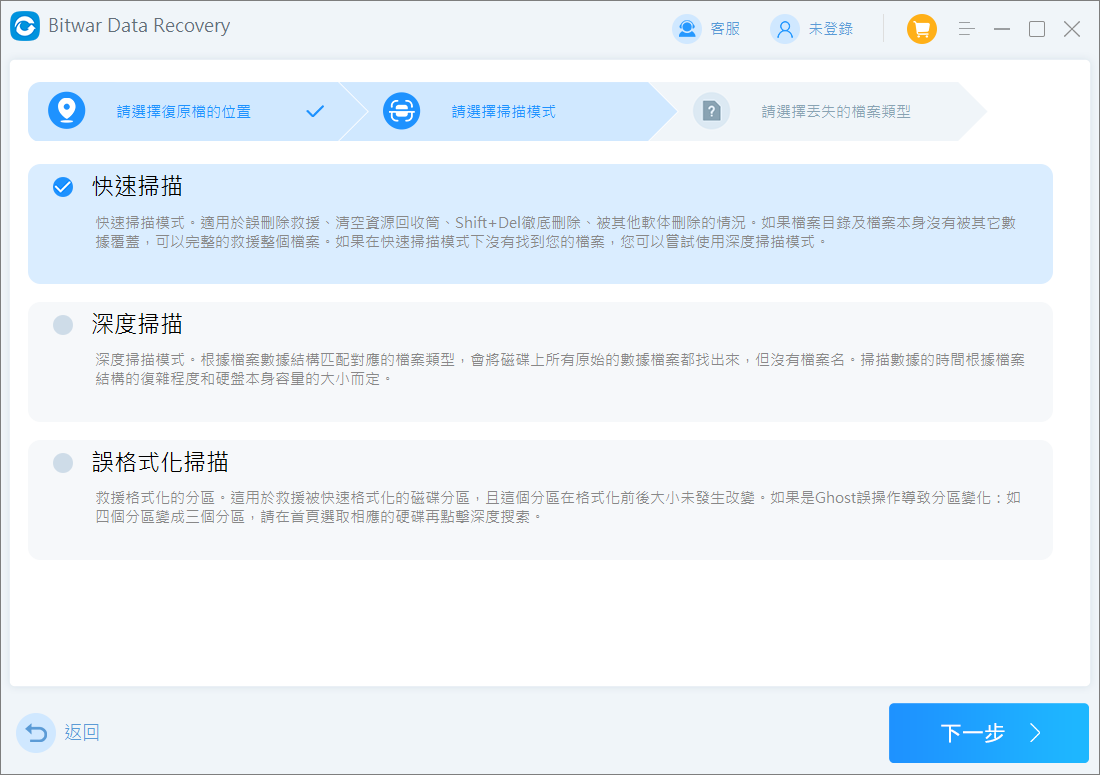

步驟4:Bitwar軟體將開始快速地掃描。等待掃描完成,您可以根據檔案名稱、類型等找到要讀取的檔案並預覽它。然後全部選中想要備份的檔案單擊復原按鈕將其保存到Windows安全的分區或其他存儲裝置。
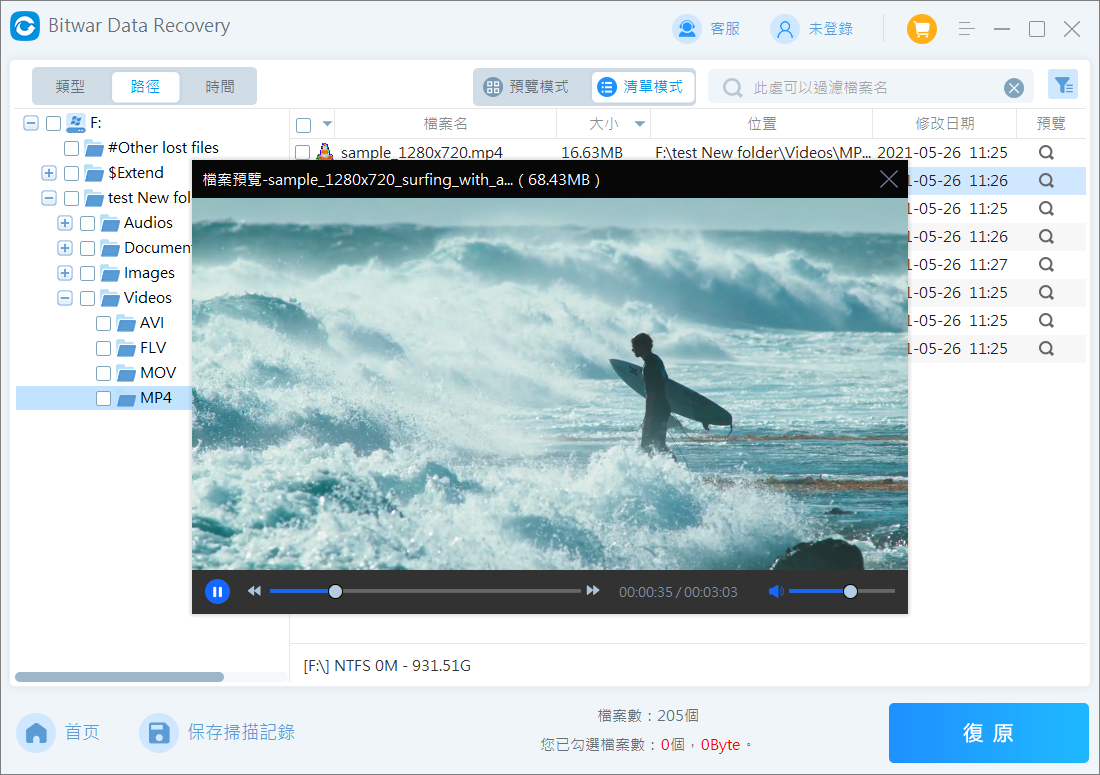
當您收到保存完畢的反饋後,您將可以到保存的路徑下查看這些曾經在Mac硬碟中的檔案。
現在,您可以安全地轉換磁碟機為Windows可識別的格式。
第二步:將Mac硬碟格式化為 Windows 支持的檔案系統
當檔案安全後,您可以通過格式化將Mac硬碟安全地轉換為 Windows格式。幸運的是,我們完成此任務所需的工具Windows自帶的命令提示字元和磁碟管理。
步驟1:使用 CMD (diskpart) 清理磁碟機的檔案系統
首先,讓我們式清潔Mac磁碟機。diskpart命令有一個clean功能,可以刪除所有檔案和分區。清理磁碟後,它變得未分配或未初始化,然後我們可以給它格式化。
要使用diskpart命令清理 Mac硬碟:
- 按Windows Key+X打開快速訪問菜單,然後選擇命令提示字元(管理員)。也可以搜索cmd,右鍵點擊命令提示字元,選擇以系統管理員身份執行。

- 鍵入Diskpart命令並按Enter。

- 鍵入List disk命令並按Enter。

- 然後,鍵入select disk “#”命令並按Enter。將“#”替換為 Mac 磁碟機對應的磁碟代號。您可以在磁碟管理應用程式中仔細檢查其大小,以確保您選擇了正確的磁碟。輸入正確的磁碟編號時要格外小心。因為下一步將刪除其所有內容。

- 鍵入clean命令並按Enter。一旦看到消息“Diskpart 成功清理磁碟”,您就可以關閉窗口。

步驟2:在磁碟管理中初始化磁碟機
清理後,您的硬碟將變為未分配狀態。為了讓Windows可以正常使用它,我們需要在磁碟管理中對其進行初始化。初始化磁碟也會刪除其上殘留的所有資料。如何初始化磁碟:
專業提示:如果您無法事先備份資料,您可以使用Bitwar檔案救援軟體從未分配的磁碟機找到並備份檔案。
- 點擊Windows Key+X並選擇“磁碟管理”。

- 在“磁碟管理”窗口中,右鍵單擊 Mac 硬碟並選擇“初始化磁碟機”。

- 在對話框中,您將需要選擇分區樣式。選擇GUID 分區表。然後,單擊“確定”。

步驟3:格式化未分配的空間
將未分配的磁碟空間格式化為NTFS、FAT32或exFAT將使其可在 Windows 中使用。但是,我們建議使用 exFAT,以便您可以在 Mac 和 Windows 電腦上使用它。我們可以使用磁碟管理(Windows Key+ X>磁碟管理)來做到這一點。
- 在“磁碟管理”中,右鍵單擊未分配的磁碟並選擇“新增簡單磁碟區”。

- 按照嚮導操作。它將要求您選擇磁碟空間量、分配磁碟機號和名稱,然後選擇檔案系統。除了檔案系統選擇NTFS、FAT32 或 exFAT之外,您可以將它們保留原樣。

- 單擊“下一步”並繼續執行嚮導。

該過程完成後,該Mac硬碟已經可以正常使用。您可以將資料傳輸回新重新格式化的Mac硬碟即可。
遵照以上方法,您的檔案也並未丟失,Mac硬碟在Windows系統上也可以繼續使用。但是如果您不想(或沒有條件)在Windows上做這一切。您可以在macOS上將Mac硬碟格式轉換為 Windows可識別的檔案格式。
如何在 macOS 上將 Mac 格式的硬碟轉換為Windows識別格式
如果您不想(或沒有條件)在Windows上操作備份和格式化。那麼在Mac 系統格式化硬碟也是可以做到的。該過程與使用 Windows PC 類似:首先備份檔案,然後格式化磁碟機。
步驟1:首先備份檔案
您可以通過兩種方式創建備份。一種方法是手動將檔案複製並粘貼到另一個格式化為 exFAT(與 Windows 和 Mac 兼容)的存儲裝置。另外一種是使用支持Mac的Bitwar檔案救援軟體將檔案備份到隨身碟或外接存儲裝置。此方法可以全面地複製整個磁碟機/資料夾等,而且也更高效,因為您不必手動複製和粘貼檔案。
Bitwar檔案救援軟體官網:https://www.bitwarsoft.com/zh-tw/data-recovery-software
免費下載安裝Bitwar檔案救援軟體:
將磁碟機連接到 Mac,然後在Mac下載並安裝 Bitwar檔案救援軟體。
- 啟動 Bitwar檔案救援軟體,並選擇要復原檔案的磁碟機。
- 選擇快速掃描和檔案類型,然後單擊掃描按鈕。
- 掃描完成後,找到並選擇(直接選擇路徑)要備份的檔案,將其復原到exfat分區或外接存儲裝置。
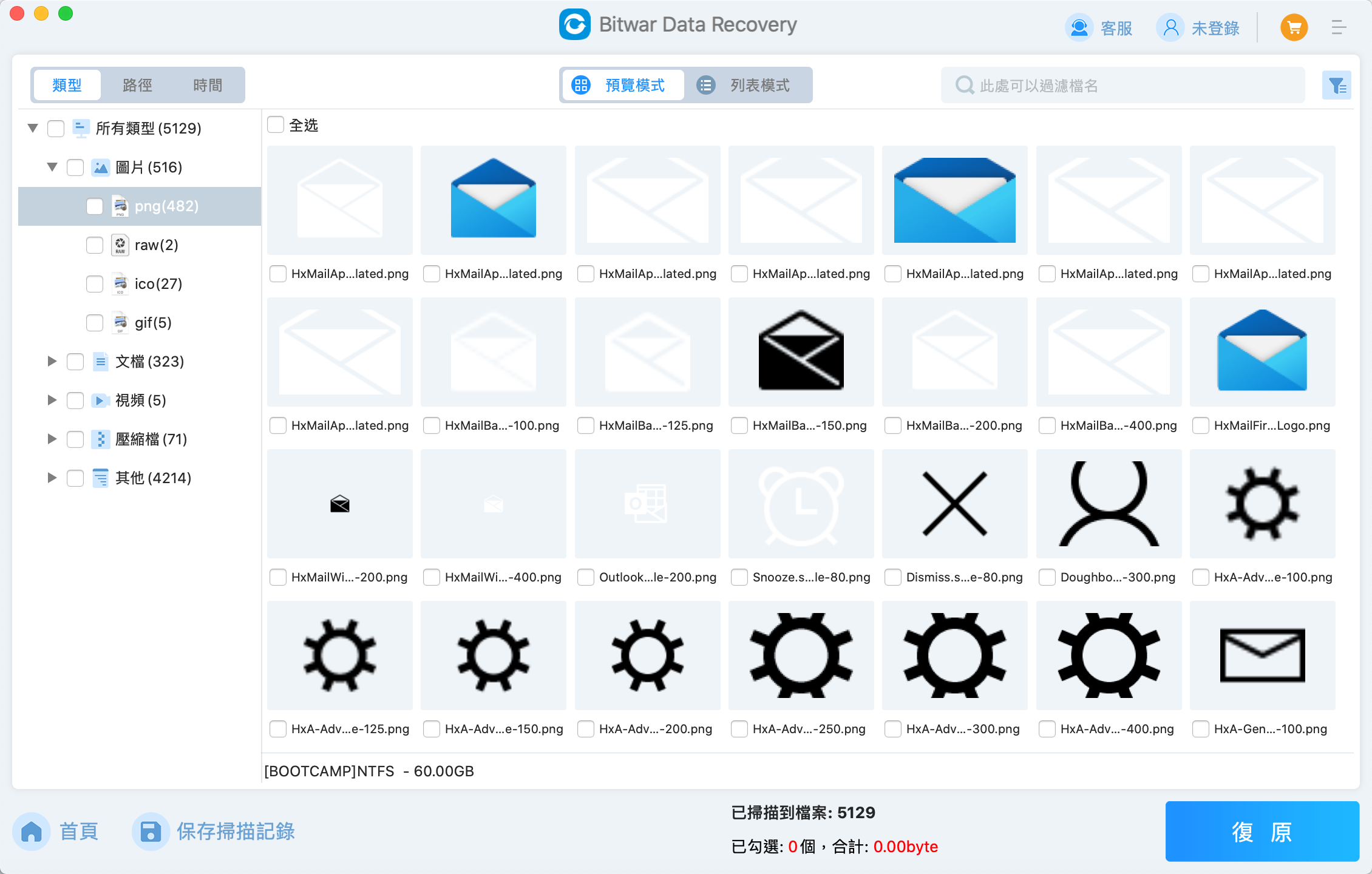
等待備份過程完成,然後關閉應用程式。
步驟2:使用磁碟工具格式化磁碟機
使用 macOS 自帶的“磁碟實用程式”應用程式,在 Mac 上格式化磁碟機變得非常簡單。即使磁碟機是使用 Windows 檔案系統格式化的,它也可以識別它們。使用方法如下:
- 打開磁碟實用程式(Finder > 應用程式 > 實用程式)。
- 從左側邊欄中選擇您的磁碟機,然後單擊窗口頂部的“清除”按鈕。

- 將出現“清除”對話框。對於格式,選擇 exFAT/NTFS/FAT32。對於方案,選擇 GUID 分區圖。然後,單擊“清除”。

- 完成格式化過程後,您可以將資料傳輸回磁碟機。如果您選擇使用 exFAT 檔案系統格式化磁碟機,則可以在 Mac 和 Windows 電腦上使用它。

結論
Mac 硬碟使用只能由 Mac 識別和使用的檔案系統。要使硬碟顯示在 PC 上,您需要將其格式化為 Windows 支持的檔案系統,例如 exFAT、FAT32 或 NTFS。
格式化磁碟機時,請始終考慮最常使用的作業系統。我們強烈建議默認選擇 exFAT,因為它與所有作業系統兼容。格式化會擦除磁碟機上的一切檔案,而您能並不想丟失Mac硬碟中的資料。您需要先備份Mac硬碟的檔案,然後再執行格式化。
有時事情也可能不會 100% 按計劃進行,因此請始終在單獨的磁碟機或使用Bitwar檔案救援軟體保留備份。