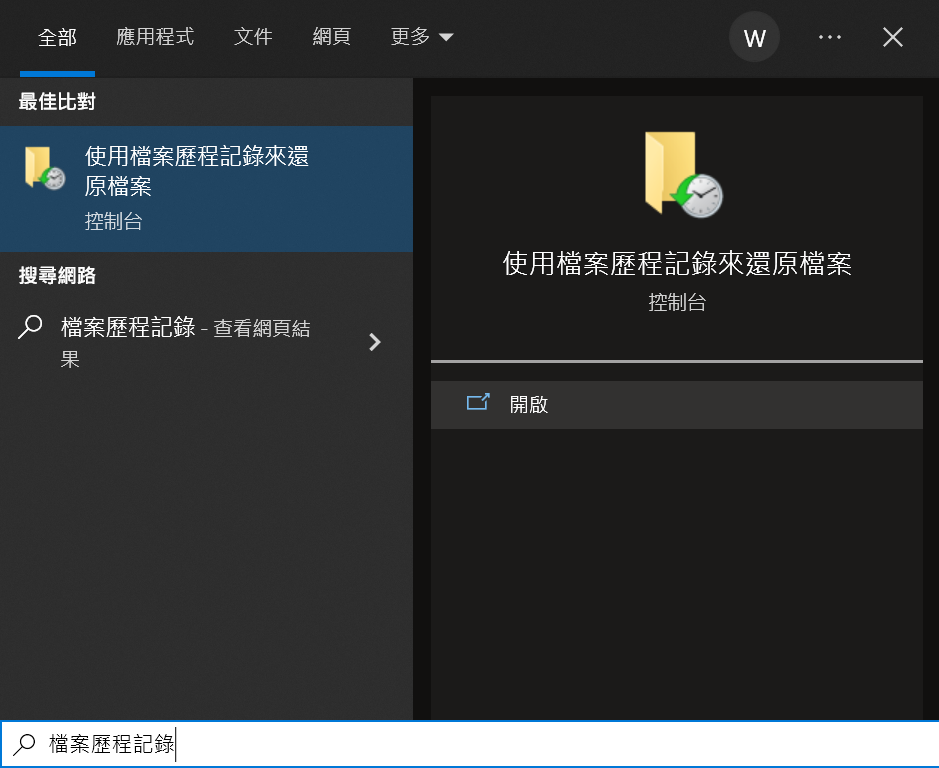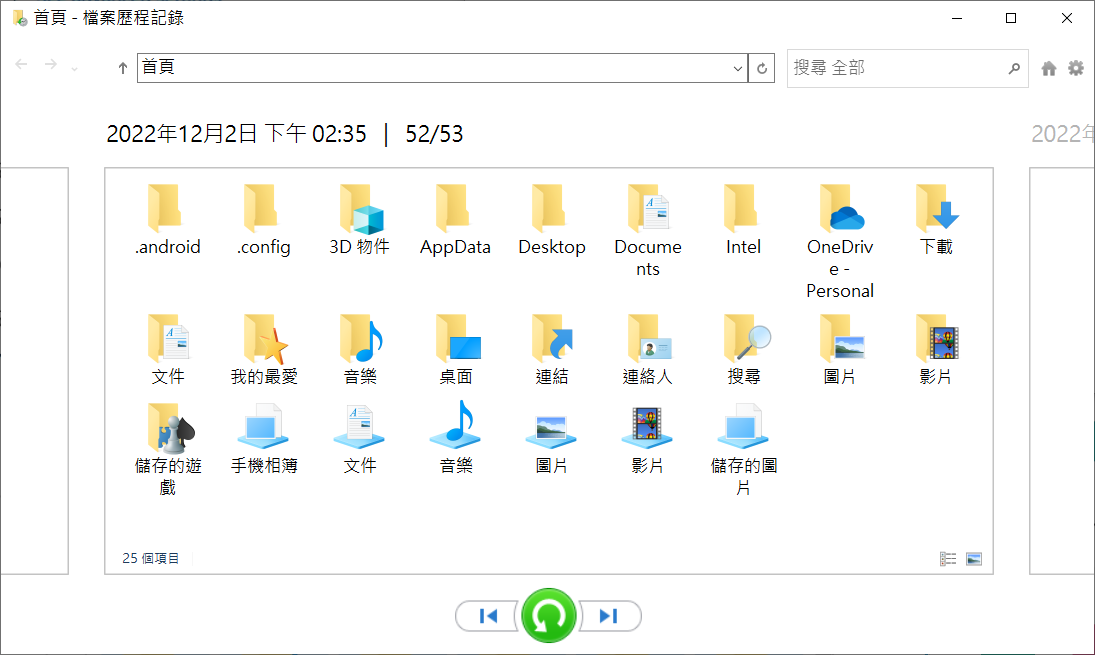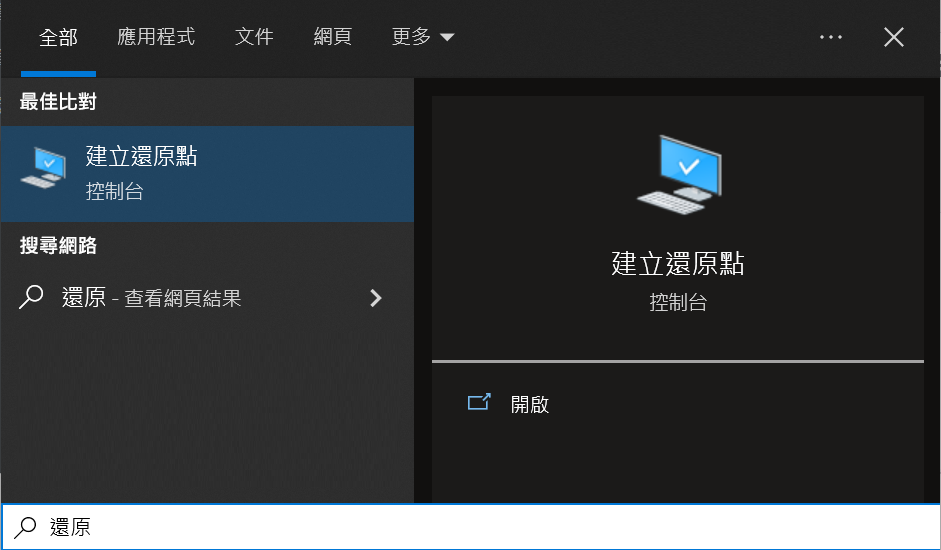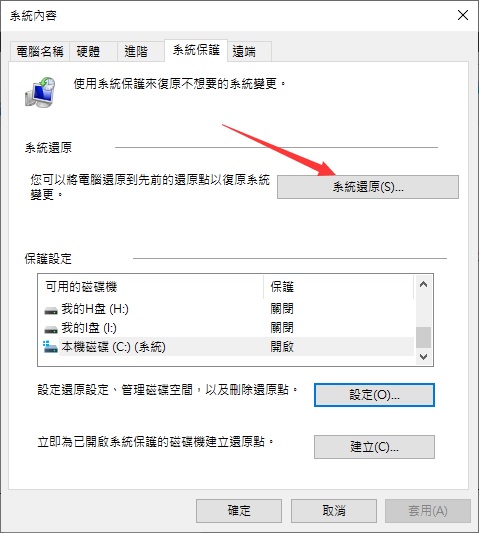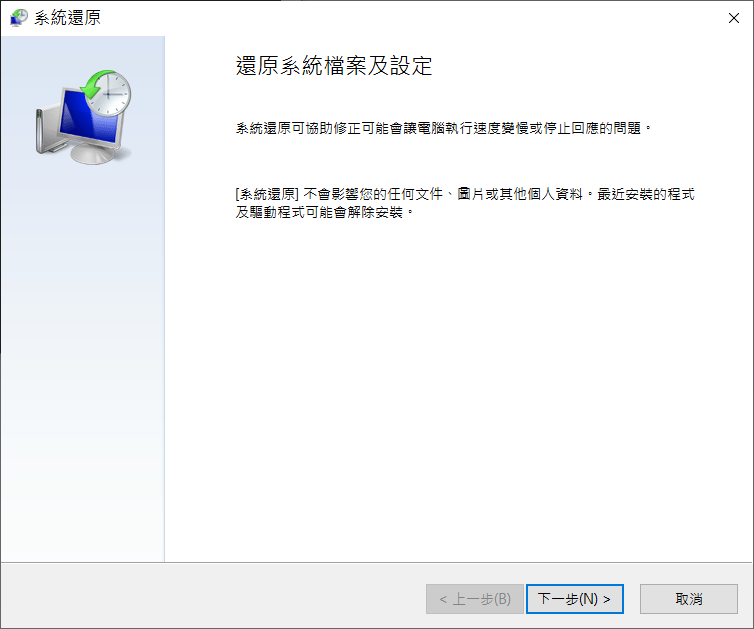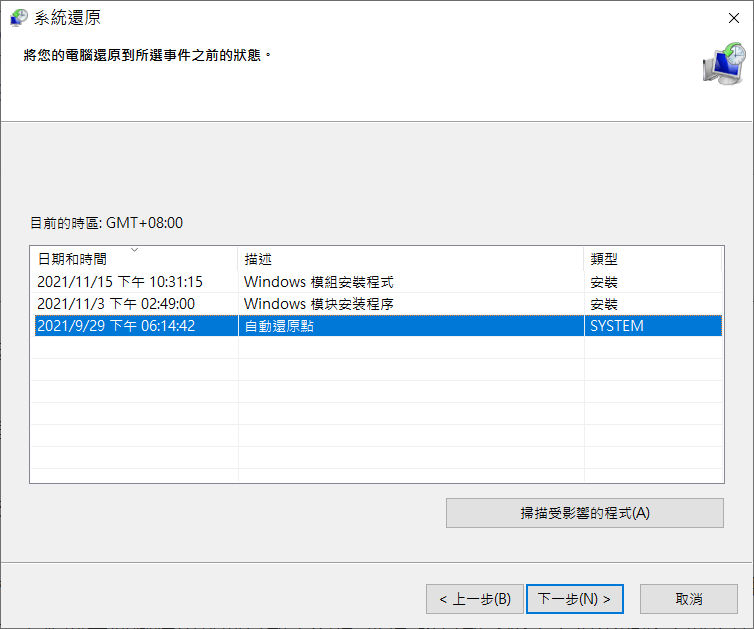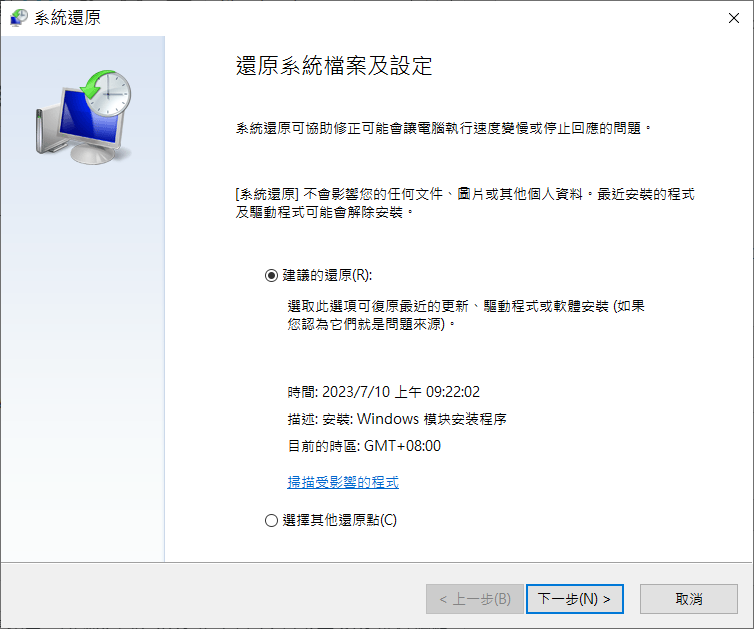一般情況下,C碟作為我們的系統磁碟機,承載了許多檔案資料。包括系統檔、安裝程式、桌面文檔、捷徑等。也因此,C碟經常會提示將要爆滿,希望清理系統磁碟機。而當您刪除檔案釋放 C 碟空間時,很容易意外刪除錯誤的檔案。此外,還有許多其他原因可能導致 C 磁碟機資料丟失。如何讓系統磁碟機資料復原?如何從C碟復原已刪除的檔案?
如果我刪除 C 碟中的所有內容會怎樣?
Windows不允許您刪除 C磁碟機中的與系統相關的所有檔案,因為它包含作業系統運行所需的所有數據。如果刪除,您的系統將無法正常啟動。但是,可以刪除C碟中您自己創建的任何檔案。因為它不影響系統的運行。
另外,在安裝系統過程中,如果您選擇在安裝過程中格式化磁碟機。Windows會刪除舊的C碟的所有內容。因此,請謹慎格式化。
可以從 C 碟救回丟失的檔案嗎?
當然。我們可以從系統磁碟機救援丟失的檔案。但資料復原的程度和機會取決於磁碟機資料丟失的原因以及發生時間。通常,越早執行檔案救援,救回丟失的檔案的機會越大。但是,簡單的意外刪除或輕微資料損壞(只要 Windows 仍檢測到磁碟機)的情況幾乎總是可以復原。由於物理損壞或嚴重邏輯損壞而導致的資料丟失更難以挽回。
下表列出了可能導致資料丟失的多種原因以及每種原因的最佳解決方案:
- 意外刪除:當您想要釋放 C 磁碟機空間時,可能會發生這種情況。它包括通過右鍵單擊>刪除、按Delete鍵或使用Shift + Delete快捷鍵進行刪除。
- 格式化C碟:由於它是系統磁碟機,因此在大多數情況下,Windows 不會讓您在啟動時格式化 C 磁碟機。但是,在嘗試使用可引導磁碟機修復/重新安裝 Windows 時,C 磁碟機可能已被格式化。
- 作業系統故障:由於軟件損壞、分區表損壞或 BIOS 無法找到作業系統,Windows 可能無法啟動。
- 系統更新後資料丟失:Windows 更新有時會導致 C 碟資料丟失。這通常發生在重大更新之後。通常,Windows 在重大更新之前創建一個還原點,您可以使用系統還原來撤消有問題的更新。
- 硬碟故障:這包括對磁碟機的物理損壞。您可能會聽到磁碟機發出咔噠聲或蜂鳴聲,或者磁碟機可能根本不旋轉。
如何從系統磁碟機救援丟失或已刪除的檔案
除了專業的資料復原服務外,C碟資料復原主要有四種方式。所有這些方法都可以靠自己在家中執行,但如果 Windows 無法啟動,您可能需要另一台可以工作的電腦。為了提高資料復原的機會,請記住以下提示:
- 停止使用該磁碟機,直到完成檔案救援。
- 後儘快進行檔案救援。
- 從一開始就只使用最好的檔案救援軟體。第一次檔案救援通常是最成功的。
方法 1:檢查資源回收筒
如果您通過右鍵單擊檔案並選擇刪除或通過其他方法簡單地意外刪除了檔案,則可以從資源回收筒復原這些檔案。而使用 Shift + Delete 快捷鍵刪除的檔案不會移至回收站。注意:如果打開儲存空間感知器,則默認情況下資源回收筒會每隔固定時間(默認三十天,可設定)自動清空一次資源回收筒。
要從 Windows 回收站復原檔案,請按照下列步驟作業:
- 雙擊桌面上的回收站圖標,或在 Windows 搜索中搜索它。
- 選擇您要復原的檔案或資料夾,然後單擊“還原選取的項目”選項。
- 檔案或資料夾將復原到其原始位置。
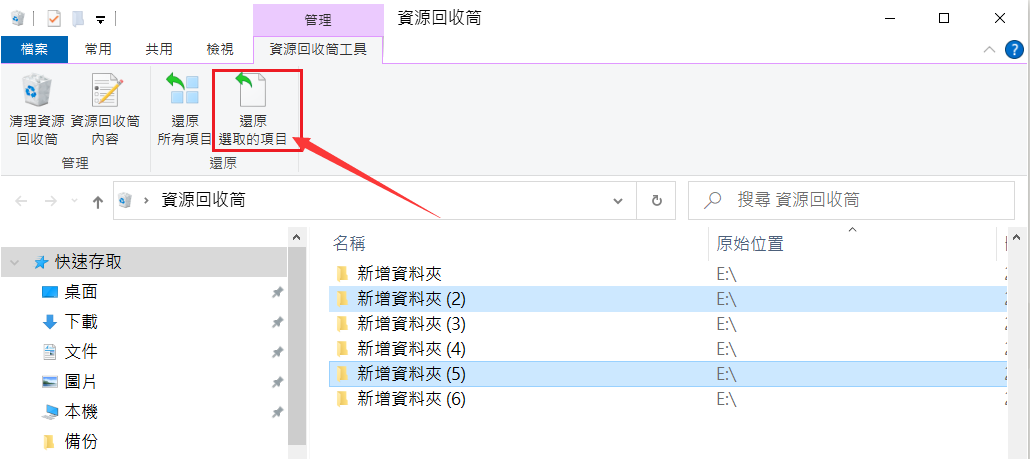
方法 2:使用檔案救援軟體復原已刪除的檔案
我們可以使用第三方檔案救援軟體復原丟失或已刪除的檔案。它即使在最嚴重的檔案丟失情況下也可以復原檔案。當然也可以救回丟失的C碟資料。它比專業的檔案救援軟體公司服務更加便宜,且可以一次性買斷,無論您以後遇到何種類型的檔案丟失,都可以使用檔案救援軟體復原。
我們建議您使用Bitwar檔案救援軟體救回C碟丟失的或刪除的資料。它能救援因各種原因丟失的各種類型的檔案。且允許您在復原前預覽找到的檔案。簡單的用戶界面即使是最新的用戶也能輕鬆上手使用。
Bitwar檔案救援軟體官網:https://www.bitwarsoft.com/zh-tw/data-recovery-software
免費下載安裝Bitwar檔案救援軟體:
注意: SSD 具有TRIM功能,可以自動“清理”磁碟機上未使用的資料塊。TRIM 命令定期執行無法復原資料。您需要在檔案丟失前關閉TRIM功能才行,或使用備份來復原檔案。
以下是使用 Bitwar檔案救援軟體復原C碟已刪除檔案的方法:
步驟1:啟動安裝後的Bitwar檔案救援軟體,單擊C碟/系統磁碟機。
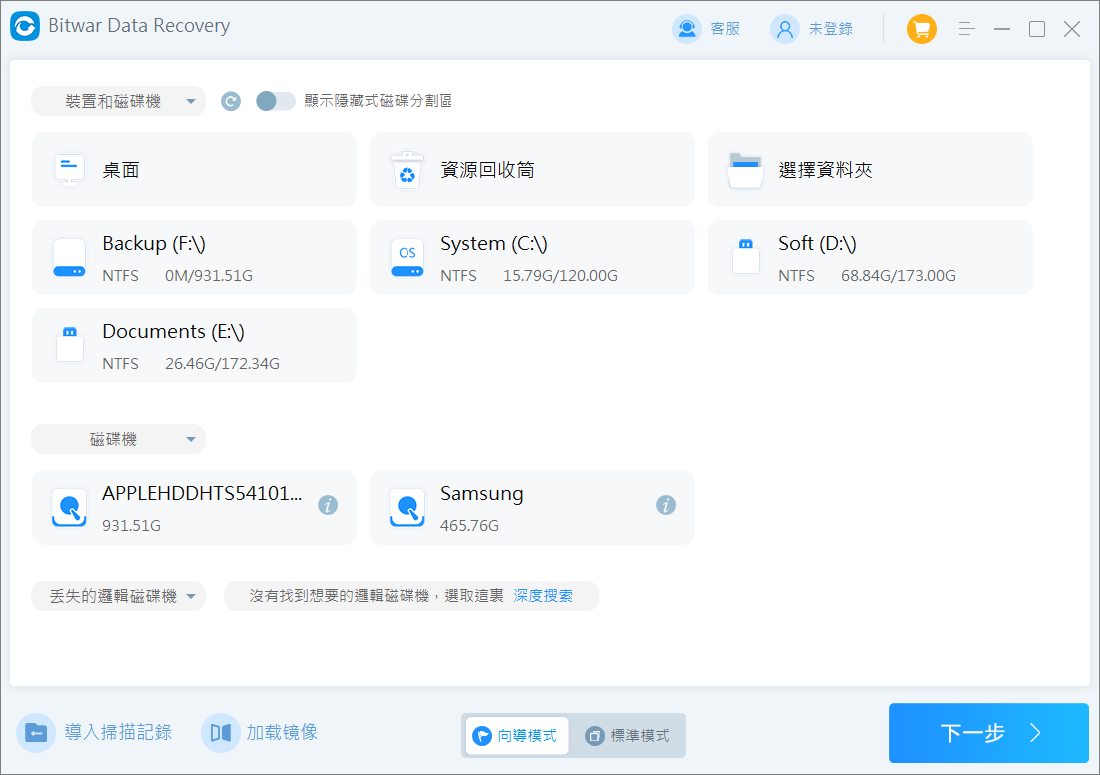
步驟2:單擊快速掃描和檔案類型。然後單擊復原按鈕。
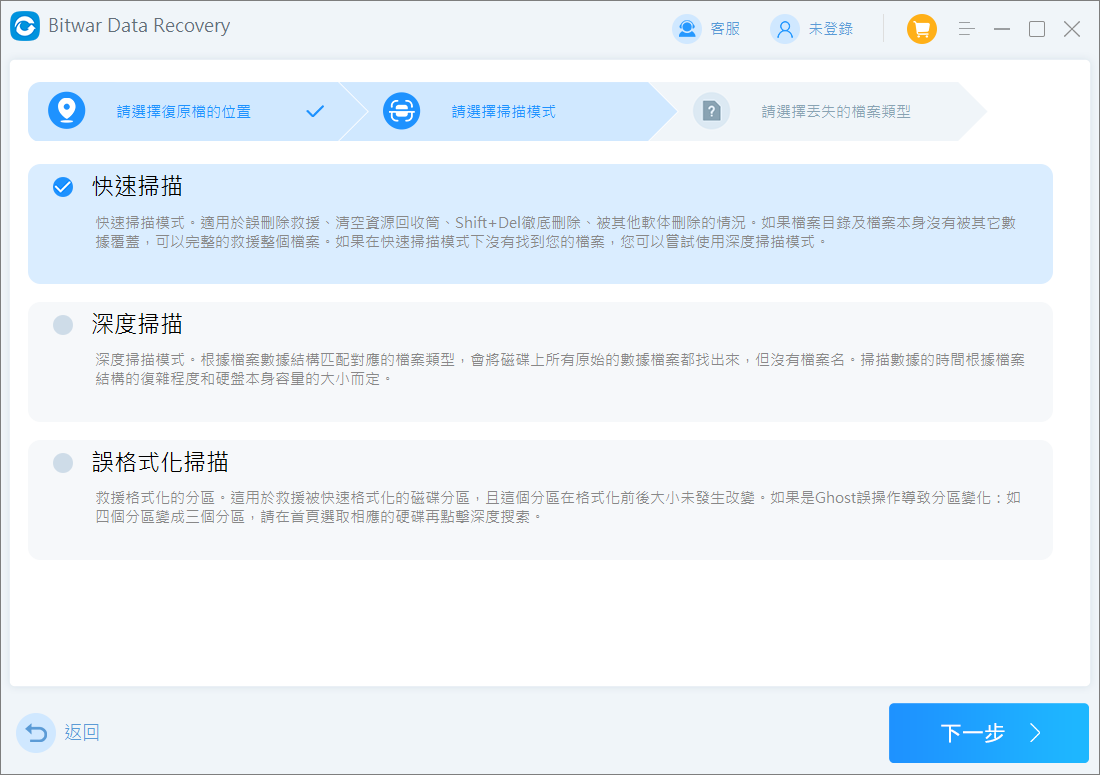

步驟3:軟體將快速地開始掃描,並將所有被掃描出的檔案一一列出。您可以根據檔案名、類型、路徑等找到要救援的檔案並預覽它。然後選中要救援的檔案,單擊復原按鈕將其保存到其他分區或存儲裝置。
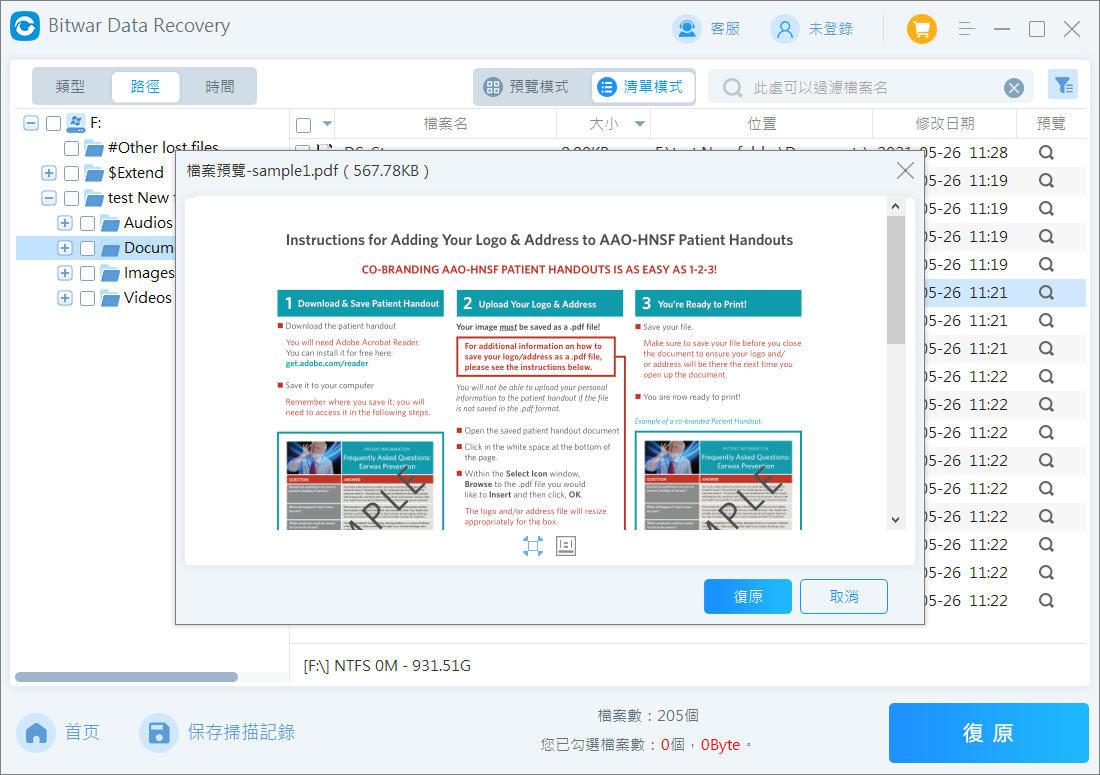
方法 3:使用檔案歷程記錄復原C碟檔案
Windows檔案歷程記錄是Windows 10 和 11中的默認備份和還原工具。它存儲所選檔案夾中所有檔案的各種版本。如果發生資料丟失時啟用該工具,您可以使用該工具從C碟復原已刪除的檔案。默認情況下會選擇文檔、圖片、音樂等用戶檔案夾,因此您的檔案很可能位於檔案歷程記錄中。
以下是如何使用檔案歷程記錄取回檔案:
- 在 Windows 搜索 ( Windows Key+ S) 中鍵入“檔案歷程記錄”。從搜索結果中選擇“使用檔案歷程記錄來還原檔案”選項。

- 瀏覽備份,直到找到包含您需要的檔案的備份。使用複選框選擇檔案。單擊“檔案歷程記錄”窗口底部的綠色復原按鈕。

方法 4:使用系統還原檢索資料
Windows系統還原會將您的電腦復原到較早的狀態。根據其配置方式(以及是否啟用),Windows 將定期或在對 Windows 進行任何重大更改(例如更新)之前創建還原點。
系統還原只會還原系統設定、已安裝的應用和回滾更新。您無法使用該工具復原您的個人檔案和保存的資料。如果您在啟動 Windows 時遇到問題或遇到其他問題,請使用它。以下是使用系統還原的方法:
- 在 Windows 搜索中搜索還原點。單擊搜索結果中的建立還原點選項。

- 單擊“系統保護設定”選項卡中的“系統還原” 。

- 在系統還原嚮導歡迎頁中單擊“下一步” 。

- 選擇所需的還原點並單擊“下一步”。

- 仔細檢查所有信息,然後單擊“完成”開始系統還原過程。

結論
雖然C碟貴為系統磁碟機,但是我們仍然可以救援C碟刪除的檔案。借助檔案救援軟體,從 C 磁碟機復原資料非常容易。
另外,完全保護自己免受檔案丟失的唯一方法是為所有重要資料創建定期備份。因此,為了防止檔案發生丟失。請在電腦上安裝Bitwar檔案救援軟體並定期備份重要檔案與磁碟機。
免費下載安裝Bitwar檔案救援軟體: