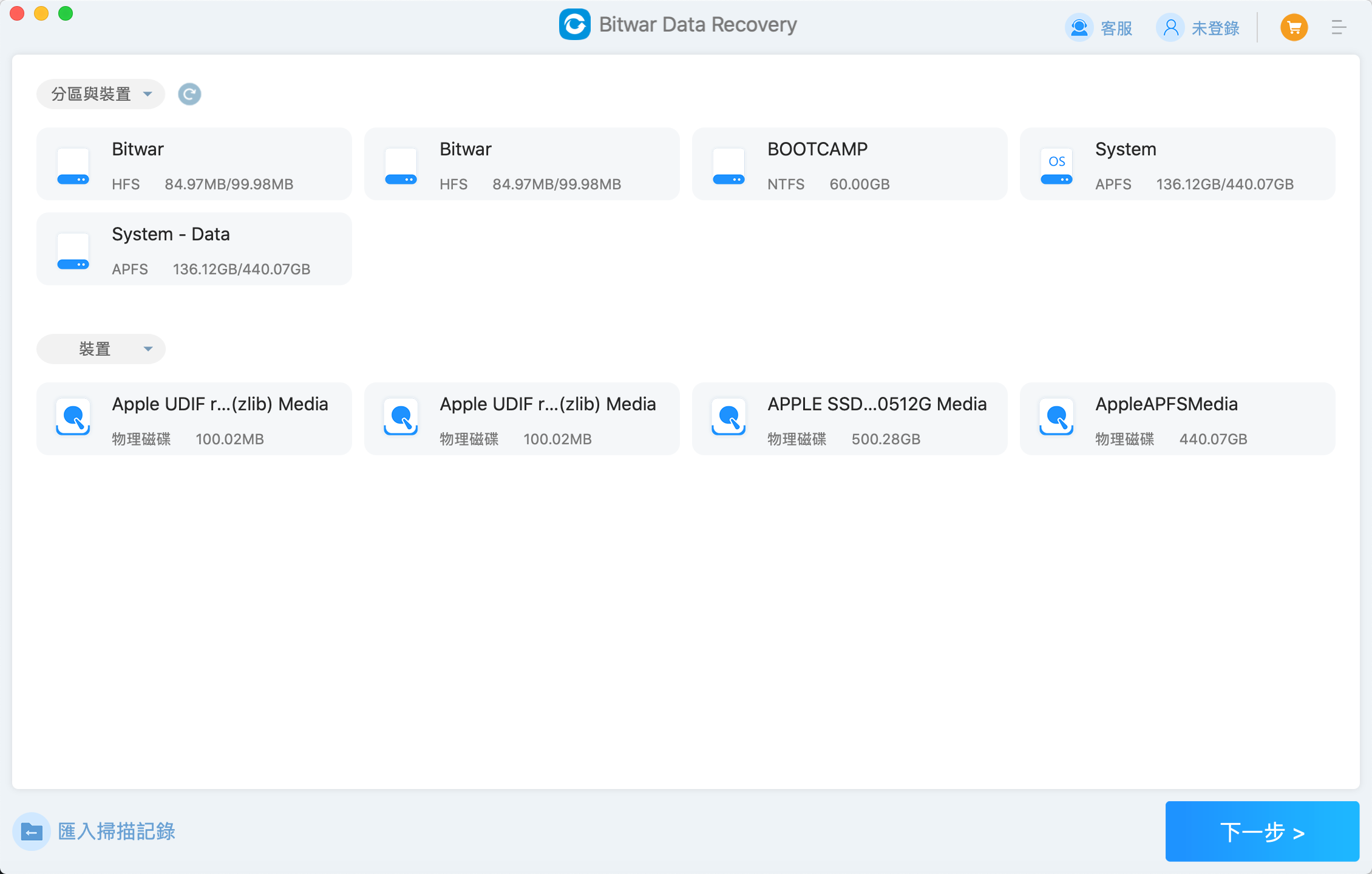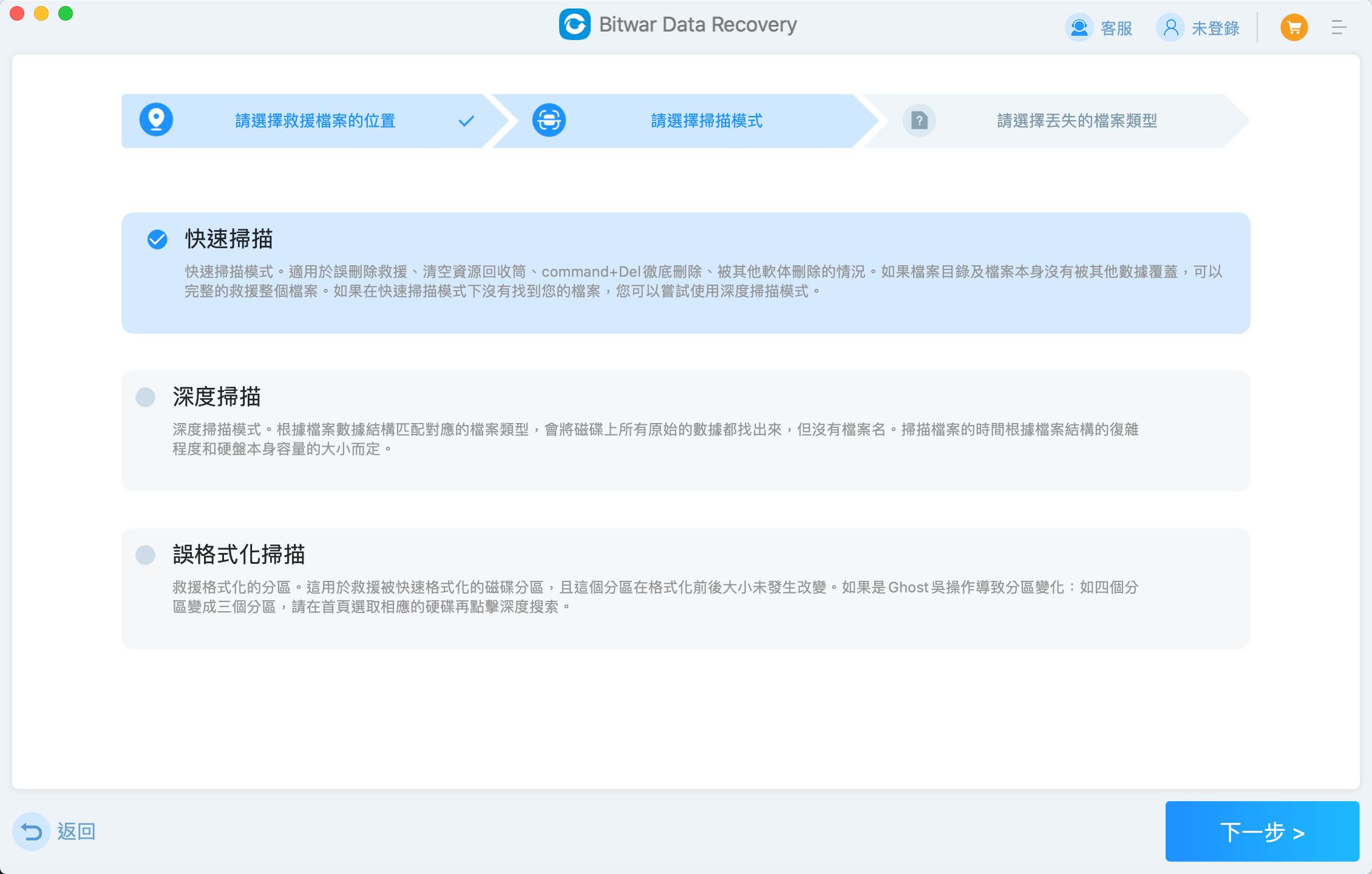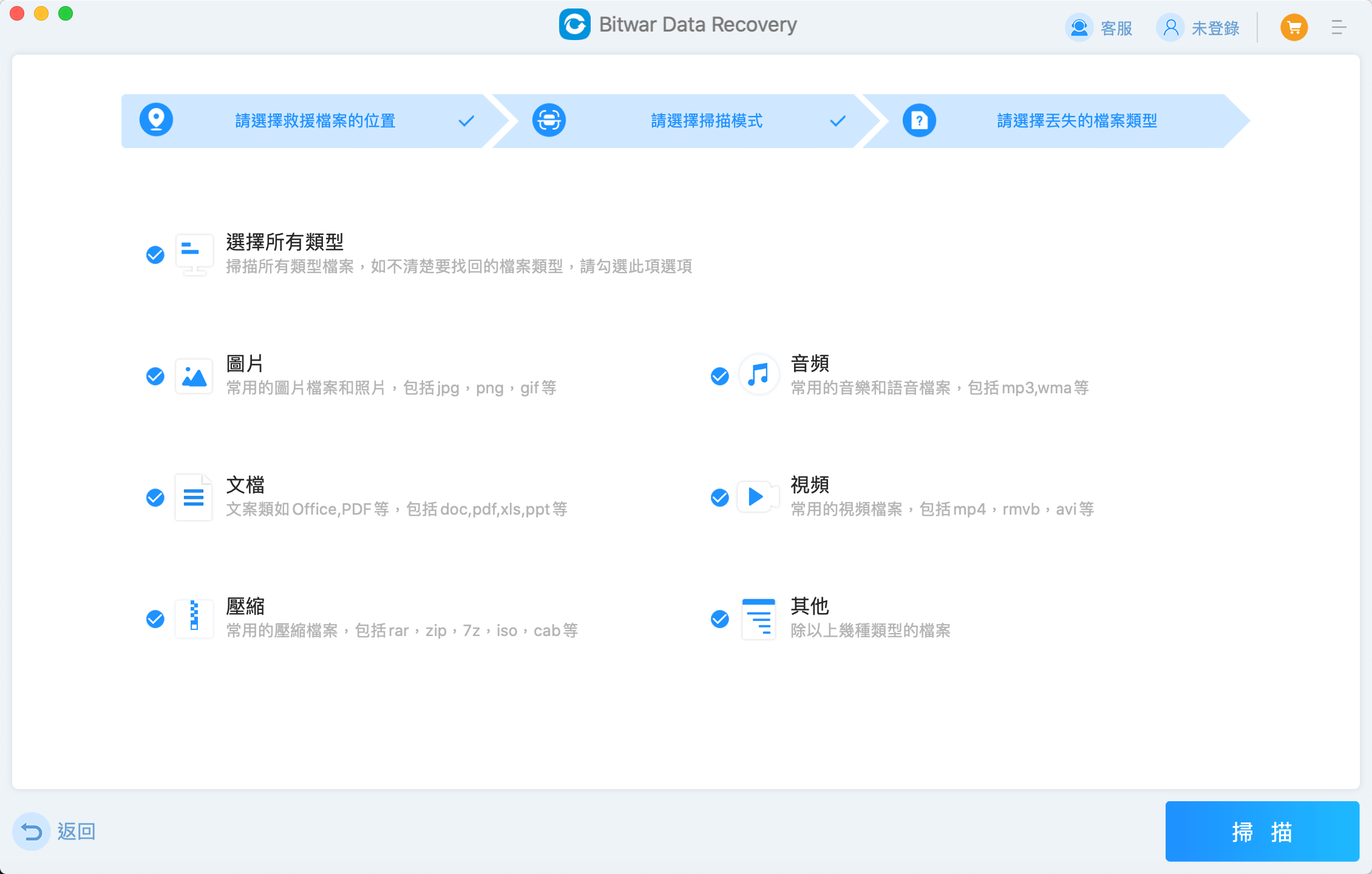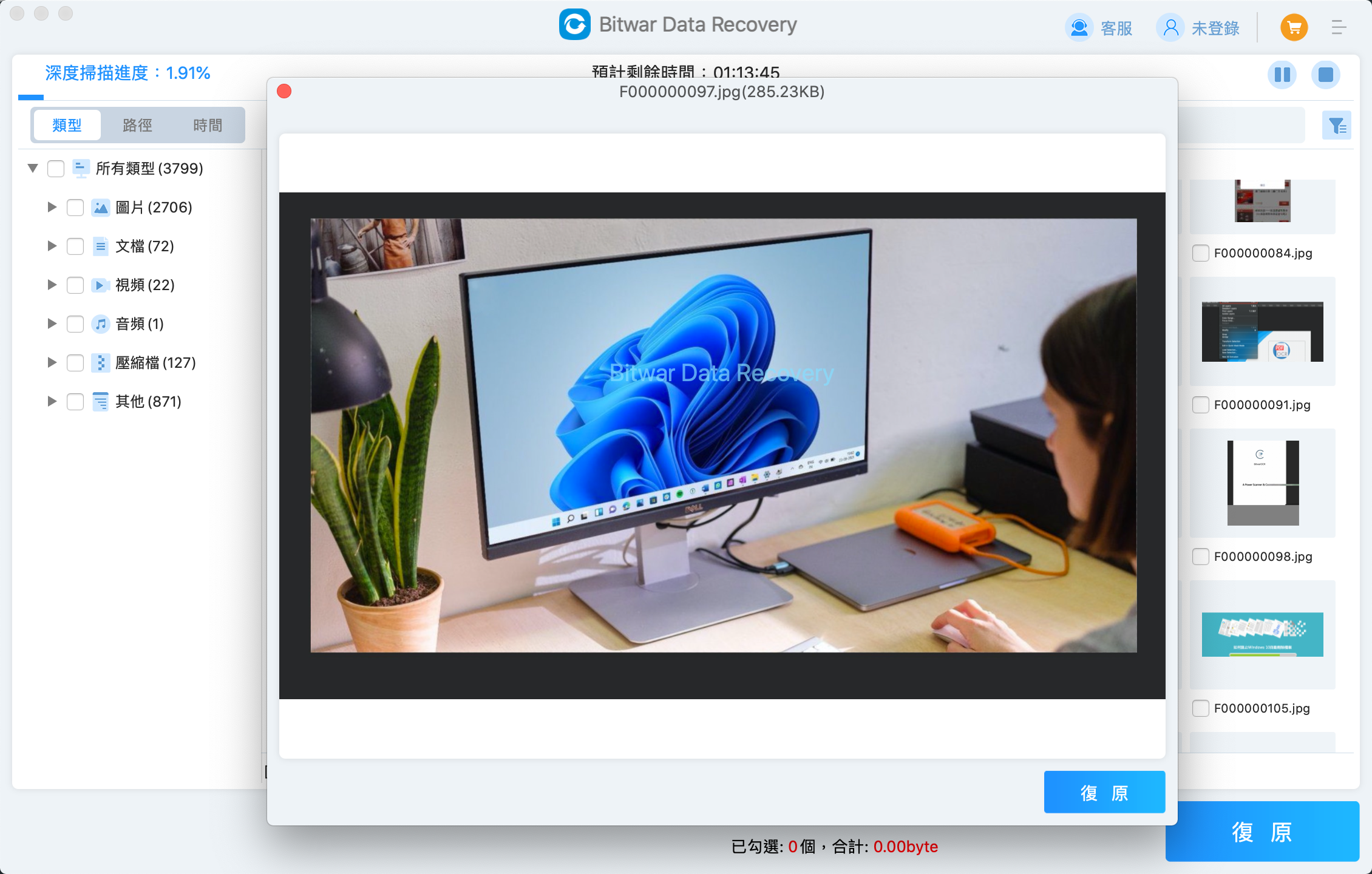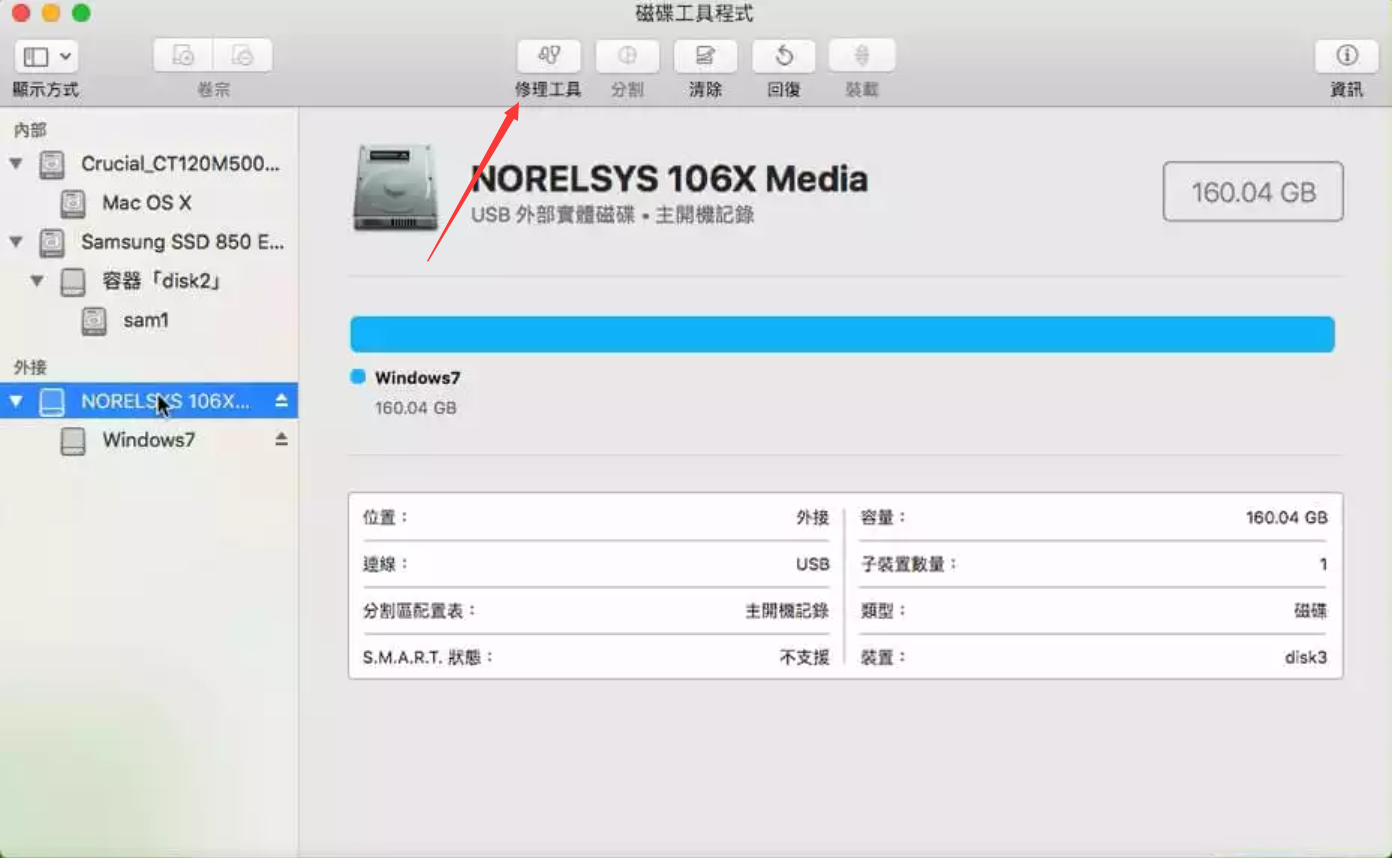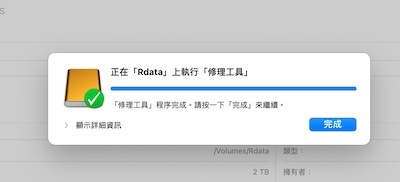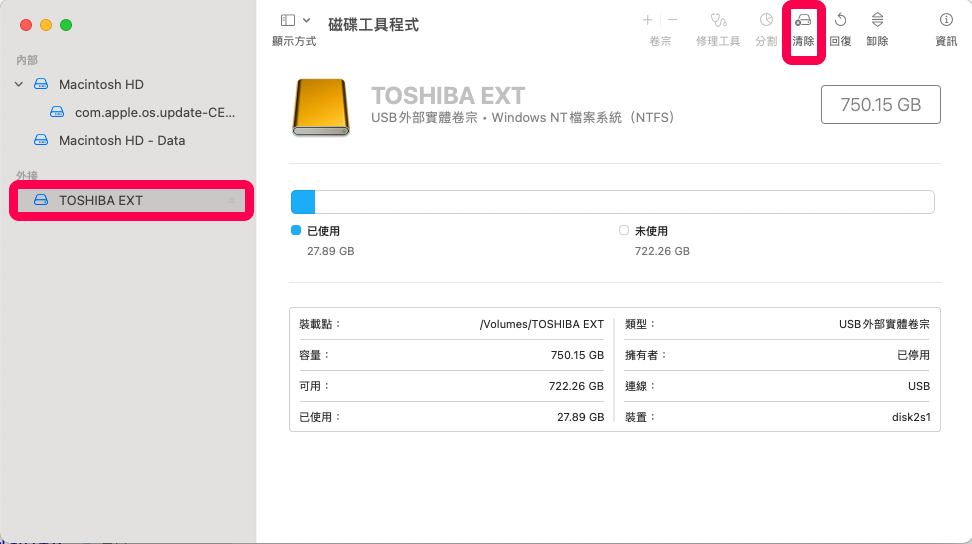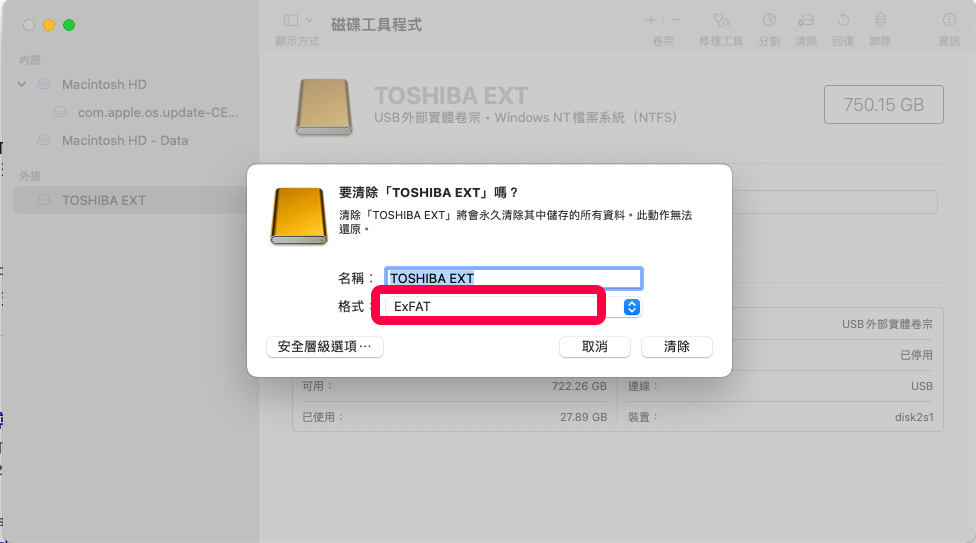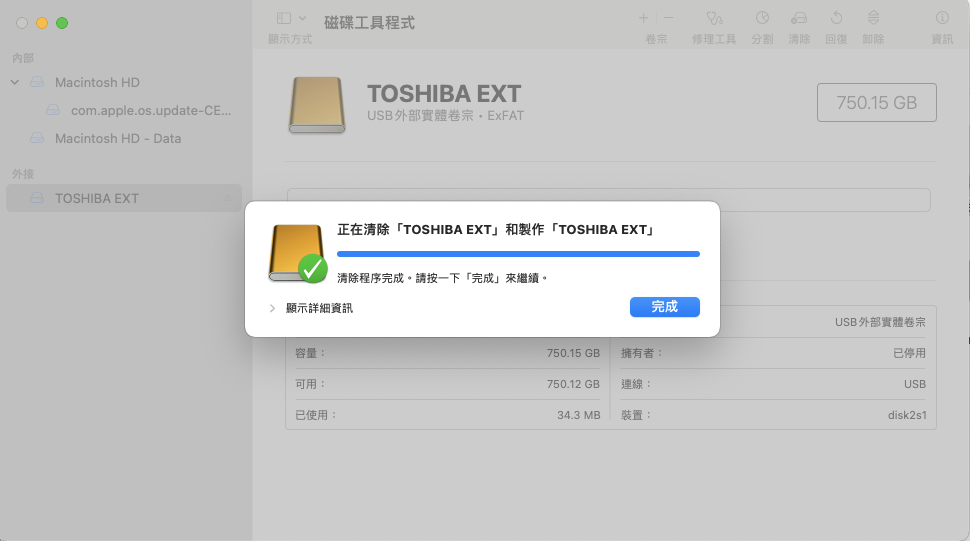在大多數情況下,除非硬碟有任何物理損壞,電腦硬碟的邏輯故障都可以通過修復工具或格式化來修復。但是與 Windows系統的電腦不同,Mac 的默認設定不是用於修復損壞的硬碟。所以如何修復 Mac系統上損壞的硬碟?
Mac硬碟是如何損壞的?
您的硬碟可能會因多種原因而損壞,例如機械組件故障、軟體或存儲錯誤,甚至電源電壓不穩定等。在這三者中,最終會損壞的機械部件是您最關心的。一旦您的硬碟機械部件損壞,本文所列出的解決辦法將無法修復,您將需要更換它。
修復 Mac 硬碟的方法有多種。無論您遇到外部裝置問題還是 Mac 內部存儲問題,我們都提供您需要了解的解決此問題的所有步驟。
Mac 硬碟故障症狀
無論是裝置內部的硬碟還是連接到電腦的外部硬碟,硬碟損壞的症狀通常都是相同的。識別這些跡象將使您能夠解決問題並幫助您復原資料。
- Mac無法識別硬碟:如果 Mac 無法檢測到您的硬碟,則無法將其識別為已連接的存儲裝置。連接錯誤、電纜磨損或硬碟故障只是一些可能的原因。如果您的 Mac 無法識別硬碟,您將無法訪問硬碟上的任何資料。
- 檔案和資料夾消失或損壞:如果您的檔案和資料夾損壞或突然消失,您將面臨丟失資料的風險。發生這種情況的原因可能是硬碟故障、檔案系統錯誤或損壞的扇區。
- 收到各種錯誤消息:這些警報可以是與磁碟相關的一般錯誤,也可以是有關檔案訪問、讀/寫錯誤或輸入/輸出錯誤問題的更有針對性的警告。錯誤消息是硬碟功能出現問題的跡象。
- Mac 的性能變慢:如果您發現 Mac 的整體性能顯著下降,例如啟動時間延長、應用程式啟動緩慢或系統延遲增加,則可能是硬碟出現問題的徵兆。發生故障或損壞的硬碟可能會發現難以有效地讀取和寫入資料,從而減慢操作速度並降低響應速度。
- 硬碟發出異常噪音:硬碟發出的咔嗒聲、摩擦聲或嗡嗡聲是機械問題的典型跡象,一旦您的硬碟開始發出這些噪音,就必須立即解決該問題,以避免進一步損壞或可能的資料丟失,
一旦發現 Mac 中出現這些症狀,請立即備份硬碟上的所有資料。物理故障咨詢硬碟維修工作室專家的幫助,軟體故障使用以下方法修復。
話雖如此,值得慶幸的是,解決這些問題的方法很多!
救援硬碟丟失的檔案
在我們開始修改設定並嘗試修復 Mac 上的硬碟之前,讓我們確保首先保存並備份其中的所有資料。因為您對系統磁碟機的操作有可能會讓檔案消失,如果情況更糟,我們可能需要重新格式化您的硬碟。
我們建議嘗試Bitwar檔案救援軟體。這是我們最喜歡的mac資料救援軟體。它可以安全地救回硬碟及其他存儲裝置的所有類型的檔案。
您可以從其官方網站下載Bitwar檔案救援軟體:https://www.bitwarsoft.com/zh-tw/data-recovery-software
免費下載安裝Bitwar檔案救援軟體:
- 啟動安裝後的Bitwar檔案救援軟體,選擇要救援的硬碟分區或外接存儲裝置。

- 選擇掃描模式和檔案類型,然後單擊掃描按鈕。


- Bitwar檔案救援軟體將開始根據所選條件快速地掃描。掃描完畢後,您可以根據檔案名、類型和路徑找到檔案並預覽它。選中它們單擊復原按鈕將去保存到安全的位置即可。

現在您已完成檔案救援,我們可以解決您的硬碟問題。本文下面將列出解決硬碟問題的步驟。
修復Mac上損壞的外部硬碟
方法1:確保您的外部磁碟可見
macOS 設定負責在桌面上顯示硬碟、CD、DVD 等。如果您找不到硬碟,則它可能被隱藏並且沒有損壞。這是最好的結果了。以下是如何通過 Finder 使外部磁碟可見:
- 打開 Finder,然後單擊螢幕左上角的 Finder 選項卡。
- 從那裡,單擊“偏好設定”並查找“一般”選項卡。
- 您將看到完整的複選框列表。單擊外接硬碟並確保其已啟用。
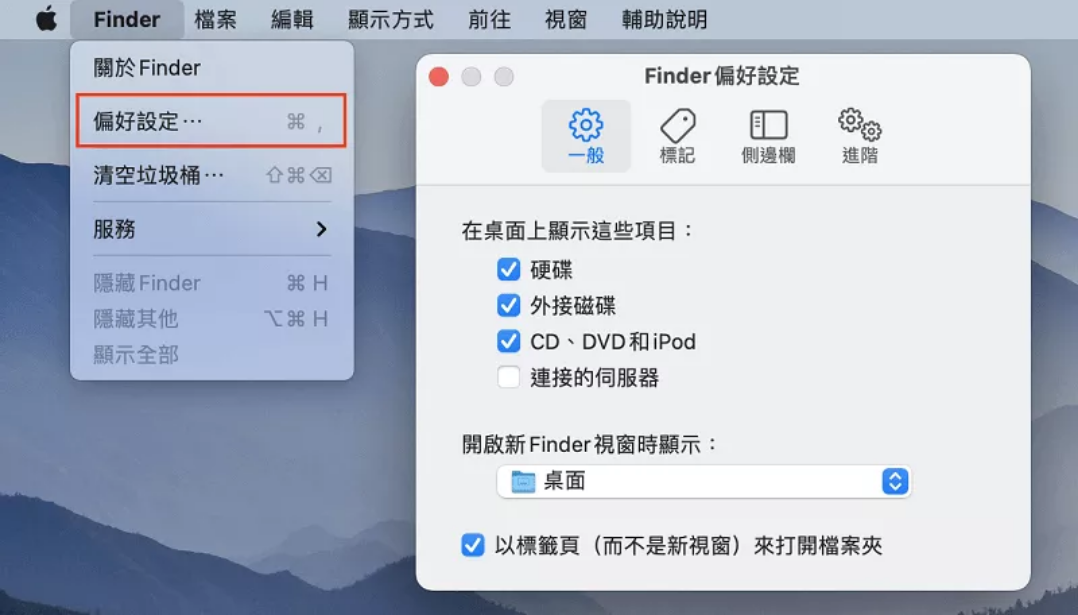
如果您打開 Finder 首選項時禁用了此選項,那麼這應該可以解決您的問題。
方法2:在磁碟工具中強制加載硬碟
即使您的硬碟已連接,只需拉動電線即可將其斷開。同時,有故障的硬碟也可能難以連接到您的 Mac。
您可以嘗試使用“磁碟工具”強制安裝硬碟。這可以讓您的 Mac 主動嘗試讀取和安裝插入其中的任何硬碟。以下是強制安裝硬碟的方法:
- 首先打開“磁碟工具”應用程式。
- 在左側,查找並右鍵單擊您遇到問題的外部硬碟分區。
- 在快速訪問菜單中,選擇裝載以強制 Mac加載此磁碟機。
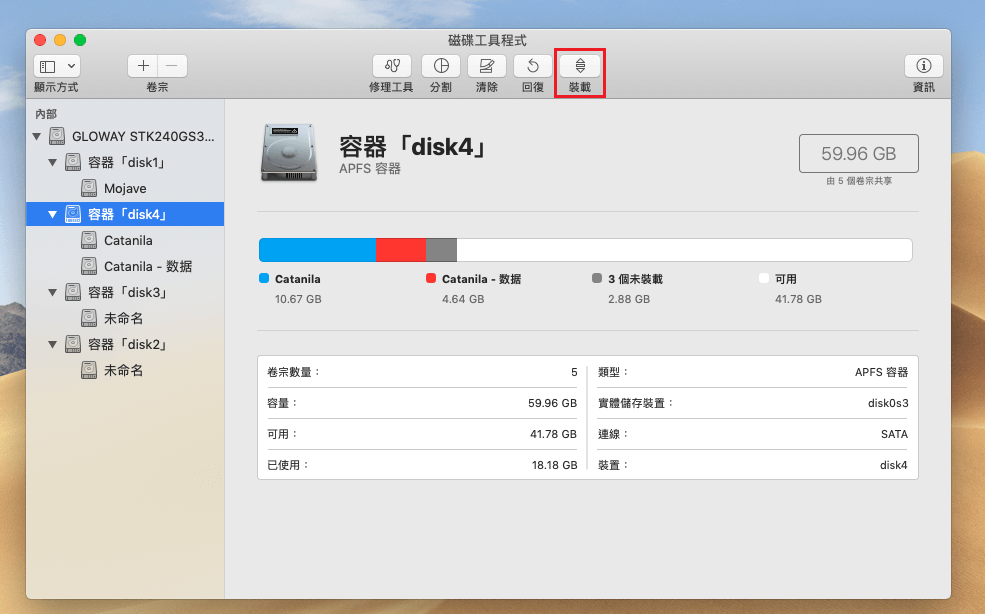
希望這能讓您的 Mac 識別您的硬碟並幫助您從中復原資料。
方法 3:嘗試以下簡單修復
這些是快速而簡單的修復,可能有助於修復和連接您的硬碟。
- 將外接硬碟連接到不同的端口,因為您連接硬碟的 USB 端口很可能存在問題。
- 拉直硬碟線,嘗試將硬碟平放在地板上,遠離突然移動,並保持與 Mac 連接的電線筆直。
- 避免使用 USB 集線器。對於使用 USB 集線器的用戶,請嘗試將其移除並將外部硬碟直接連接到 Mac。
- 為磁碟機提供充足的電力。如果您的外部硬碟需要更多電源並且硬碟製造商要求您這樣做,請確保連接外部電源。
方法 4:從 Mac 查看有關硬碟的系統監視程式報告
系統監視程式報告是了解幕後發生情況的好方法。即使您在桌面上看不到硬碟,該活動仍應與其他報告的問題一起報告給系統監視程式。
- 通過 Spotlight 或Finder打開Mac 上的系統監視程式。
- 單擊監視報告並在側欄中選擇報告類別。查找有關硬碟的任何問題,並查看出現哪些錯誤。
- 當機報告:關於當機 App 或程序的系統和使用者報告。「當機」報告名稱的副檔名為 .ips。
- 加速報告:包含 App 或程序問題詳細資訊的系統和使用者報告。「加速」報告名稱的副檔名為 .spin。
- 記錄報告:系統和使用者報告,包含系統或特定 App 處理中發生的事件相關資訊。「記錄」報告名稱的副檔名如下:.log、._log 或 .its。
- 診斷報告:硬體資源、系統反應時間等相關資訊的系統和使用者報告。「診斷」報告名稱的副檔名如下:.diag 或 .dpsub。
- Mac 分析資料:「訊息追蹤器儲存」資料的內容位於 /var/log/DiagnosticMessages。
- 系統記錄:舊有系統記錄檔內容位於 /private/var/log/system.log。
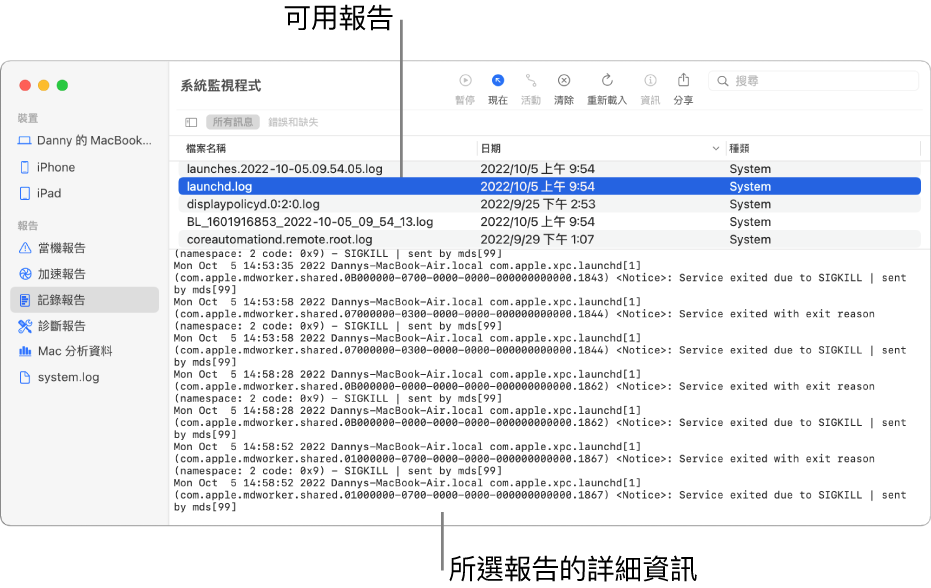
查找磁碟機未安裝的原因。它應該說明問題是否是由於崩潰、檔案損壞或只是無法讀取硬碟並將其連接到 Mac 造成的。
方法 5:使用磁碟工具中的急救
磁碟工具具有大量專為硬碟設計的功能,急救就是其中之一。它旨在修復存儲裝置上的錯誤。如果您要檢查的存儲裝置是啟動磁碟或啟動卷,則必須先在 macOS 復原中重新啟動 Mac。
- 打開Mac 上的“磁碟工具”應用程式。
- 單擊“檢視”並選擇“顯示所有裝置”。
- 在側邊欄中找到需要修復的磁碟機。單擊“修理工具”按鈕來修復該裝置。

- 在打開的“修理工具”彈出窗口中,單擊“執行”並按照說明進行操作。

- 重複步驟 3 和 4完成對存儲裝置上的所有捲的修理。
- 完成後,選擇容器並單擊“修理工具”按鈕。
- 再次單擊對話框中的“運行”並按照說明進行操作。
- 瀏覽“修理工具”對話框,單擊“運行”,然後輕鬆完成說明。
- 完成所有操作後,只需單擊“完成” ,這將為“磁碟實用程式”提供足夠的信息來修復您的存儲裝置或告訴您它是否有問題。
注意:如果修理工具無法修復 Mac 上的硬碟,請嘗試再次執行這些步驟以進行確認。如果再次失敗,請盡可能備份資料並格式化磁碟機。
方法 6:重置您的 SMC
Mac 邏輯板上的內置芯片(稱為 SMC,System Management Control)中文名稱為系統管理控制器。它是 Mac 主機板上的一個晶片,負責多種功能,主要負責 macOS 的電源和設定配置。芯片的參數經常發生變化,有時會導致故障,但通過良好的複位即可修復。
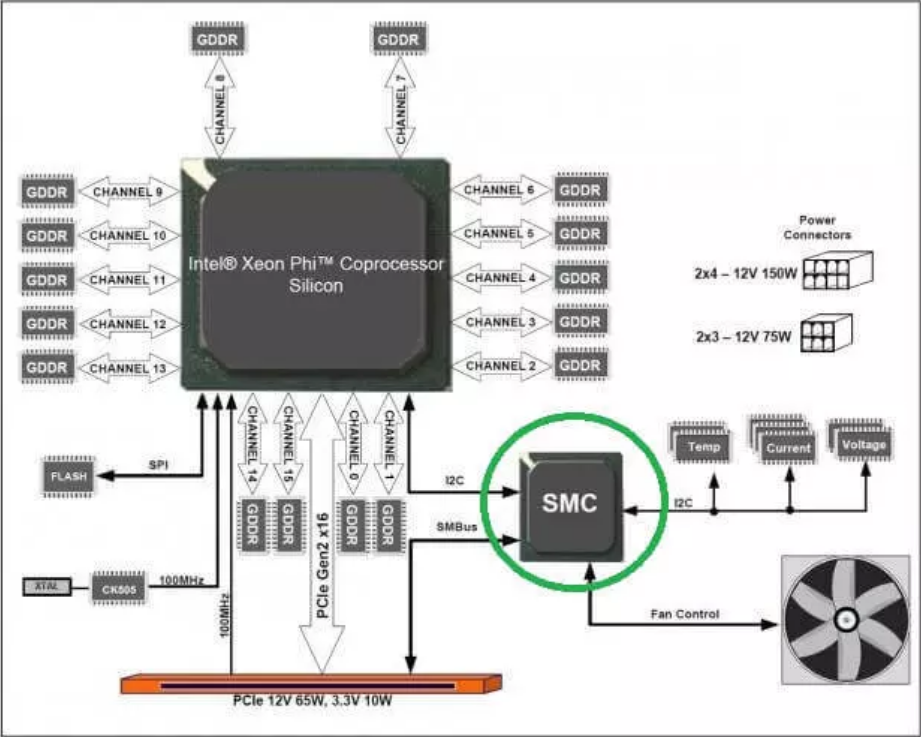
重置 SMC 將復原Mac電腦上的設定,這可能會修復無法連接或無法讀取的硬碟損壞問題。雖然這個希望有點渺茫,但是當您解決此類硬件問題時,一切都會有所幫助。對於不同的 Mac 型號,步驟會有所不同,因此請查找您的 Mac 型號並閱讀其中的說明。
- 對於配備 M1 芯片的 MacBook:M1 Mac 沒有 SMC 芯片。所有功能均已集成到 M1 處理器中,因此只需重置電腦即可。
- 對於配備不可拆卸電池的 MacBook:首先關閉 Mac 的電源。幾秒鐘後,用左手按Shift+ Control+ 。Option用右手按住鍵碟左上角的電源按鈕。同時按下這四個按鈕並按住 10 秒以上。鬆開所有按鍵,然後按電源按鈕打開 Mac 。
- 對於配備可拆卸電池的 MacBook:關閉 Mac 並取出電池。按住電源按鈕約五秒鐘。重新安裝電池並再次按電源按鈕以重新打開 Mac。
- 對於配備 T2 芯片的 MacBook:關閉 Mac,按住鍵碟左側的Control + Option和右側的Shift大約 7 秒鐘。7 秒後,同時按住電源按鈕。再按住所有四個鍵 7 秒鐘,然後鬆開。等待幾秒鐘,然後打開 Mac。
對於配備 T2 芯片的台式電腦和基於 Intel 的 Mac:與上述所有步驟一樣,關閉 Mac 並拔下電源線。
15 秒後,重新插入電源線。等待 5 秒鐘,然後按下電源按鈕打開 Mac 。
雖然 SMC 主要處理電池、風扇和 LED 指示燈等,但重置它應該有助於解決硬碟的任何硬件問題。
方法 7:重置 NVRAM
NVRAM負責存儲您的偏好和設定。儘管存儲的資料不是個人資料,但重置它確實會復原您之前在 Mac 設定中設定的個人偏好設定。您可以通過以下方法快速做到這一點:
- 關閉你的 Mac。
- 重新打開電源。
- 當您按下電源按鈕時,立即按下Option+ Command+ P+R鍵長達 20 秒。在此過程中,您的 Mac 可能會重新啟動。

- 在播放啟動聲音的 Mac電腦上,您可以在第二次啟動聲音後立即釋放按鍵。
- 對於配備 T2 安全芯片的 Mac,當 Apple 徽標出現並在屏幕上再次消失時,您可以將手指從按鍵上移開。通過打開“系統偏好設定”窗口並檢查設定是否復原為默認狀態來查看是否正確執行此操作。
- 對於 M1 Mac,您只需關閉計算機然後重新打開即可。完全關機後,您的 Mac 會測試 NVRAM 的默認設定,如果出現問題,則會自動重置。
方法 8:卸載 SMART 實用程式
SMART 程式是跟踪硬碟運行狀況的好方法,但它們也可能阻止某些存儲類型連接到您的 Mac。例如,SAT SMART 驅動程式的一個已知問題是它不允許安裝 LaCie 或 Drobo 磁碟機。
如果您的系統中安裝了 SMART 驅動程式,解除安裝可能會解決您遇到的硬碟損壞問題。
- 打開Finder應用程式並查找計算機中安裝的 SMART 實用程式。將其拖到“廢紙簍”中,然後右鍵單擊“廢紙簍”圖標選擇清空廢紙簍進行刪除。
- 使用安裝的SMART 驅動程式附帶的內置卸載程式。它應該與 SMART 磁碟機一起位於資料夾中。
- 打開終端。複製粘貼命令sudo rm-r /Library/Extensions/SATSMARTDriver.kext。之後,複製粘貼第二個命令sudo rm -r /Library/Extensions/SATSMARTLib.plugin。
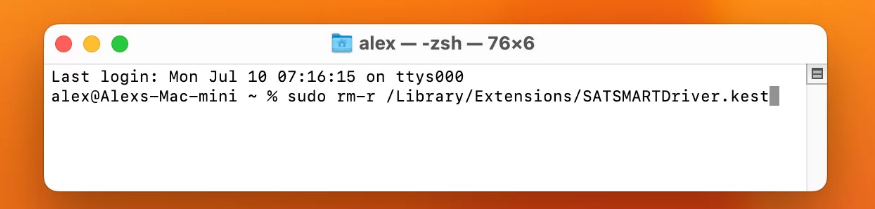
方法 9:以安全模式啟動 Mac
Mac很安全,它對於任何惡意行為跡像都非常嚴格,即使它來自您信任的硬碟。您的 Mac 很有可能認為您的硬碟是惡意的,因此不會打開它。同樣您可能打開的其他應用程式阻止您訪問硬碟。因此,您需要以安全模式啟動Mac,在安全模式下啟動 Mac 將僅運行操作 Mac 所需的應用程式。:
- 關閉你的 Mac。
- 等待大約 10 秒鐘,然後按電源按鈕打開 Mac 。
- 立即按住Shift鍵直至看到登錄窗口。
以下是檢查您是否正確執行並以安全模式啟動的方法:
- 單擊蘋果菜單。
- 查找並選擇“關於本機”。
- 導航至“概述”選項卡並選擇“系統報告”按鈕。
- 單擊左側菜單中的軟體。在“系統軟體概述”部分中,查找“啟動模式”,看看它是否顯示“安全”或“正常”。
您可以通過簡單的重新啟動退出安全模式。啟動過程中請勿按任何鍵,Mac 將正常開機。
方法 10:使用 FSCK 命令重建 HFS系統
HFS(分層檔案系統)是 Apple 開發的系統,用於指定資料如何排列或允許在磁碟機上存在。如果HFS 系統故障,這就是導致資料讀取問題的原因。要重建HFS,您必須重新啟動 Mac 並以管理員身份登錄。
- 打開Mac 上的終端。
- 輸入 outsudo diskutil unmount /dev/disk1s2並按Enter。將 disk1s2 編號替換為磁碟機中的正確編號。(您可以通過打開“磁碟工具”,選擇您的硬碟,然後單擊屏幕右上角的信息來查找磁碟機的編號。這將打開您的硬碟詳細信息,但只需查找您的BSD 裝置節點信息。)
- 之後,輸入命令sudo fsck_hfs -f /dev/disk1s2。
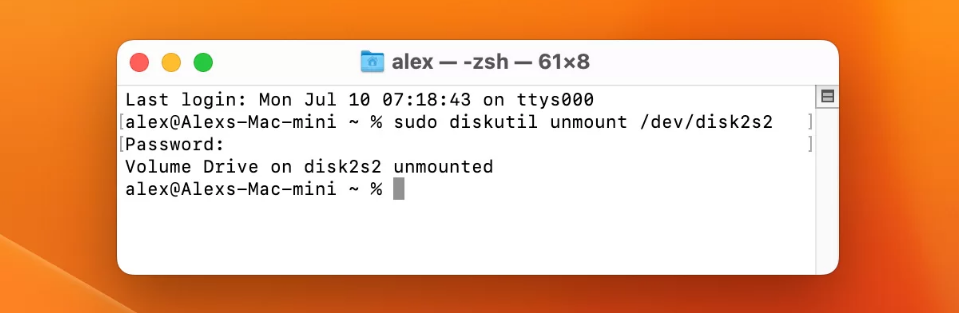
整個過程可能需要幾分鐘,具體取決於 Mac 的速度。操作完成後重新連接磁碟機。
終極方法 11:格式化您的硬碟
如果以上方法無效,我們將格式化您的硬碟。這將刪除硬碟上的所有檔案。當您的磁碟機嚴重損壞時,格式化您的硬碟至關重要。如果修復工具無法幫助解決錯誤,請盡可能備份檔案,然後重新格式化磁碟機。
您可以使用Bitwar檔案救援軟體復原丟失的檔案,完成後,您可以按照以下方法格式化硬碟。
- 在 Mac 上打開“磁碟工具” 。
- 單擊螢幕左側要格式化的外部硬碟。
- 查找並按擦除按鈕。您還可以右鍵單擊硬碟,然後單擊“擦除”。

- 給即將格式化的硬碟起一個新名稱。
- 我們建議選擇 APFS,但您可以選擇您想要的存儲和檔案格式。

- 全部配置完畢後,單擊“擦除”開始該過程。

硬碟重新格式化後,請按照以下步驟將其安全彈出,然後將其插回 Mac。從現在開始,您的計算機應該能夠成功且一致地讀取外部硬碟。
總結
Mac硬碟故障可能是一個巨大的問題,如果您在嘗試安全彈出硬碟時碰巧遇到多個錯誤,雖然硬碟最終損壞並過時是不可避免的,但有很多方法可以修復邏輯故障的硬碟。
如果您擔心修復硬碟的同時會導致重要檔案丟失,請及時用Bitwar檔案救援軟體備份和復原重要檔案。
Bitwar檔案救援軟體官網:https://www.bitwarsoft.com/zh-tw/data-recovery-software
免費下載安裝Bitwar檔案救援軟體: