當您將SAMSUNG外接硬碟連接到Mac筆記本電腦,您遇到了外接硬碟權限問題。為什麼外接硬碟沒有權限呢?如何在Mac上變更外接硬碟權限?
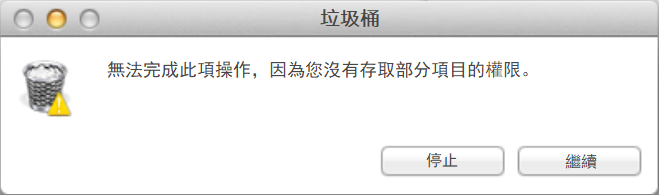
許多人在 Mac 上使用外接存儲裝置如USB隨身碟、記憶卡、外部硬碟、SSD等。但是並不是所有人都報告他們的Mac提示無法寫入或沒有權限。僅有個別Mac用戶電腦出現了磁碟機是唯讀的或無法寫入等錯誤。因為多數外部磁碟機的默認設定都使他們在Mac系統上可讀和可寫。
要確定您的外部硬盤驅動器是否處於唯讀權限,請檢查以下三個症狀:
- 無法將任何內容從外接硬碟複製出來。
- 無法從SAMSUNG外接硬碟中刪除任何內容
- SAMSUNG外接硬碟權限顯示“唯讀”。
在Mac的三星外接硬碟沒有權限是什麼意思?
- 外部硬碟的唯讀限制了您對該磁碟機的控制,您可能僅被允許查看硬碟上的內容,卻無法複製和編輯它們,也不能將其他檔案資料放入該磁碟機中。
- 三星外部硬碟可能使用了Mac不支持的檔案系統,如NTFS。NTFS”是支持Windows的檔案系統,但是它與Mac 系統不兼容。
- 三星外接硬碟是加密的,這意味著在解密之前您無法以任何方式訪問它。
幸運的是,解決這個問題並不難。在本文中,我們將向您展示各種辦法來修復Mac外接硬碟唯讀權限而不會丟失任何檔案。
修復SAMSUNG外接硬碟沒有權限的辦法
方法1:檢查外接硬碟檔案系統是否是NTFS
首先要檢查三星外接硬碟是否被格式化為Windows系統常用的NTFS格式。
磁碟機的格式化信息可以在磁碟工具中查看到。請打開“磁碟工具”並從邊欄中選擇它,您應該會在“磁碟工具”窗口底部看到其格式以及其他詳細信息。如果顯示的是NTFS,請使用磁碟工具將外接硬碟重新分區並格式化為 Mac OS X Extended。前提是該磁碟機僅用於 Mac,或者將其格式化為 ExFAT 或 FAT,這兩者都完全受支持在 OS X 中。
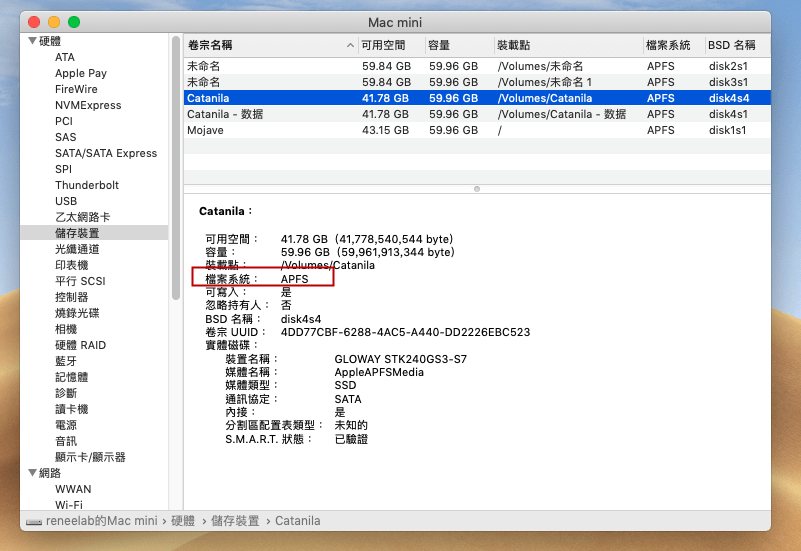
重新格式化SAMSUNG外置硬碟
如果“只讀模式”的原因是驅動器系統不兼容,您可以通過將驅動器重新格式化為與 mac 兼容的格式來輕鬆修復它。但是,格式化會擦除外接硬碟上的所有檔案資料,如果格式化後數據丟失,請使用Bitwar檔案救援軟體盡快救回它。
步驟1:轉到應用程式(application),然後前往磁碟工具程式(Utilities)。

步驟2:從左側列表中找到唯讀的磁碟機。
步驟3:在主窗口中,單擊“清除(Erase)”選項。
步驟4:選擇要格式化的檔案系統,並指定一個磁碟機名稱。
步驟5:再次點擊清除開始重新格式化。
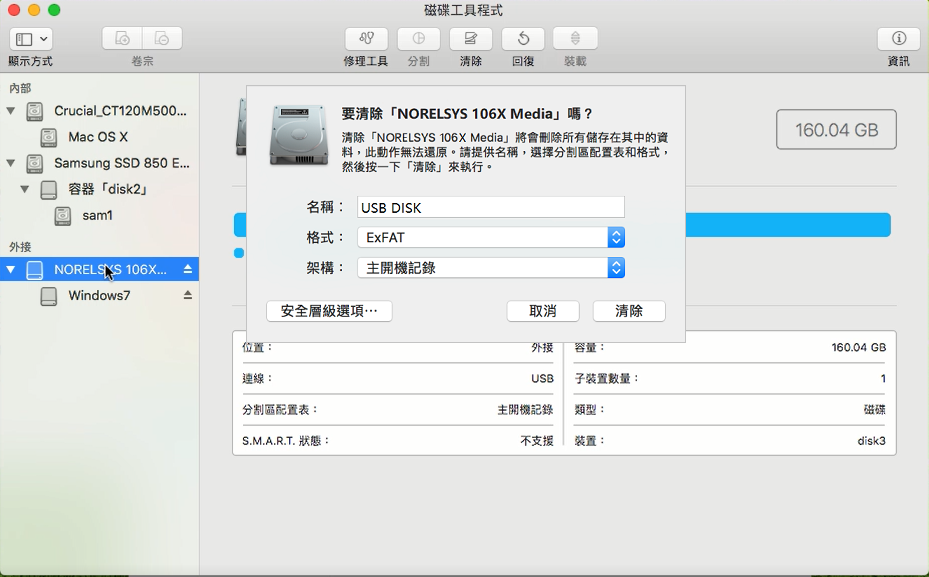
該過程完成後,您的三星外接硬碟將與您的 Mac 兼容,從而“您可以讀寫”它。
方法2:解密外置硬碟
要解鎖加密硬碟,請按住 Control 鍵點按Finder主視圖或邊欄中的磁碟機圖示。在彈出的菜單中,選擇解密“磁碟機名稱”並輸入密碼。這僅在您知道密碼時才有效。如果您不知道密碼,您仍然可以格式化硬碟來繼續使用。
第1步:將外置硬盤插入 Mac,單擊屏幕左上角的 Apple 標誌,然後選擇“系統偏好設定”。
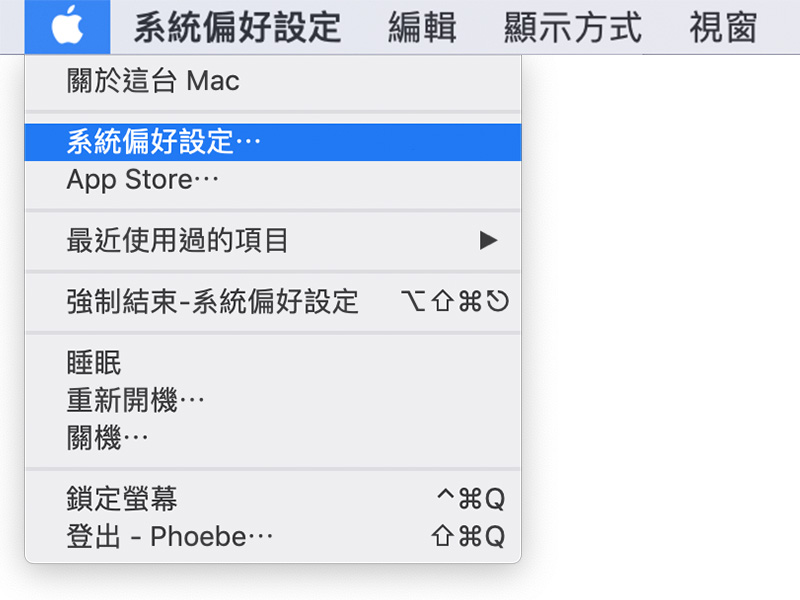
第2步:在系統偏好設定中,單擊“共享”。
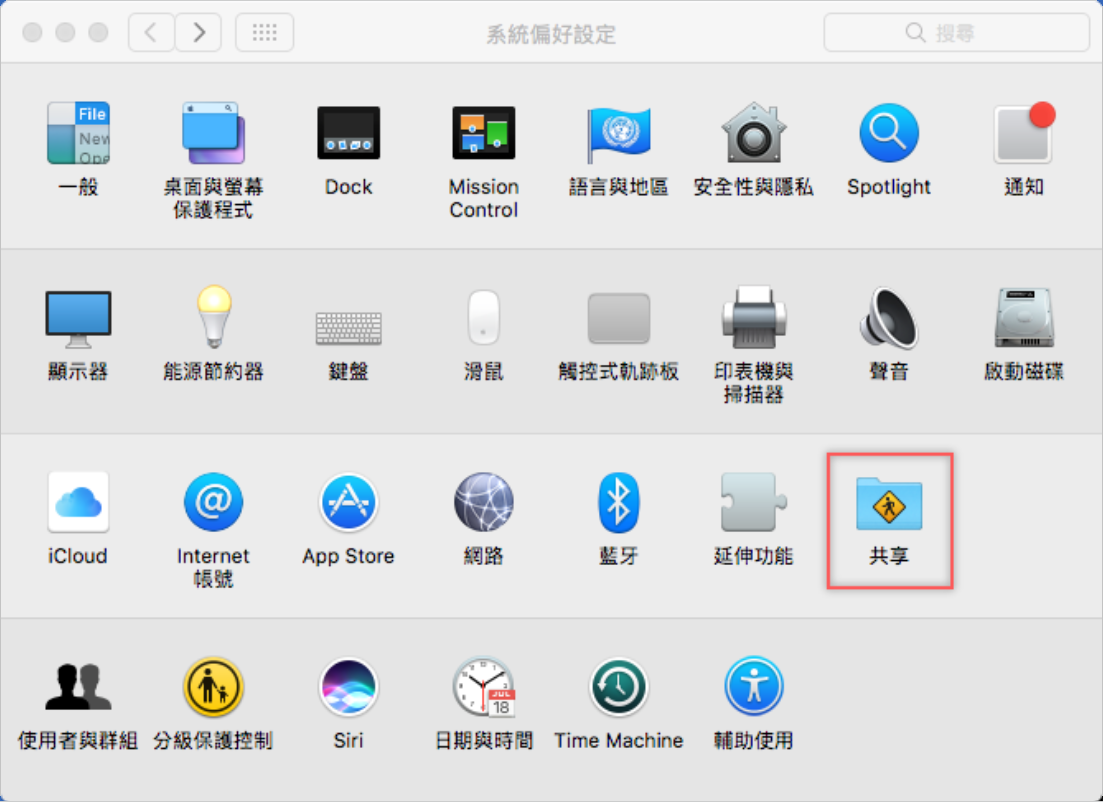
第3步:在“共享您的連接”下,確保選擇了您的SAMSUNG外置硬碟,選中“Internet 共享”旁邊的框。
第4步:單擊外部硬碟名稱下的“Wi-Fi 選項”,然後從“使用的計算機”旁邊的下拉菜單中選擇“需要密碼”
輸入密碼,然後單擊確定以保存更改。
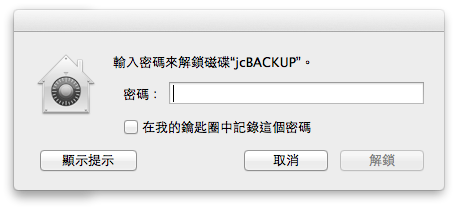
您現在應該可以毫無問題地訪問您的檔案了!
方法3:在Mac變更外接硬碟的權限
如果您的外接硬碟的檔案系統是支持Mac系統讀寫的,那麼您可能需要變更外接硬碟的權限以修復它。
第 1 步:在 Finder 中,右鍵單擊您的外接硬碟。
第 2 步:從菜單中選擇“獲取信息”。
第 3 步:展開共享和位置選項卡。
第 4 步:前往選項卡底部,然後單擊“忽略此卷宗的擁有者”複選框。
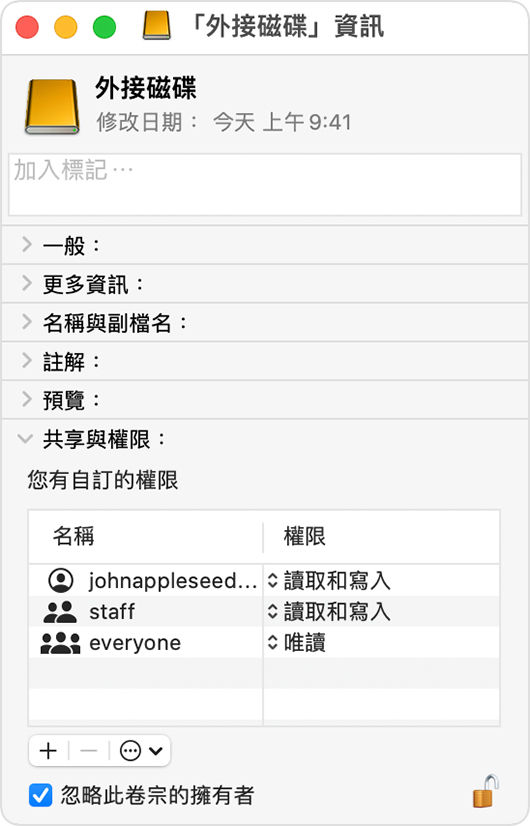
您的外部驅動器將再次正常運行。
方法4:為用戶分配權限並添加新用戶:
第1步:右鍵單擊您的外接硬碟,然後選擇“獲取信息”。
第2步:單擊鎖定圖標將其解鎖。並輸入管理員名稱和密碼。
第3步:展開共享和權限部分並單擊您要分配權限的用戶之一。
第4步:選擇讀取和寫入。
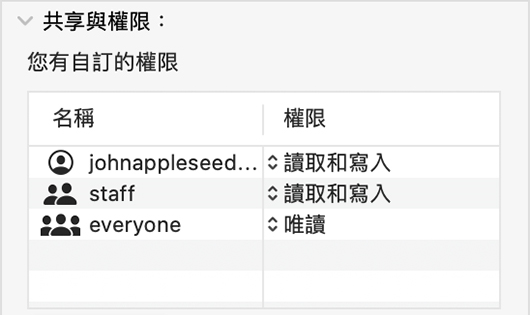
方法5:檢查和修復三星硬碟錯誤
如果上述兩種方法試用過後三星硬碟仍然權限不足,那麼下面的過程將指導您修復這些錯誤。
第一步:打開“磁碟實用程式”。
第二步:從左側選擇有問題的外接硬碟,單擊頂部欄的“修理工具”並啟動該過程。

該過程完成後,問題將得到解決。
方法6:訪問和復原外接硬碟
我們可以使用第三方應用軟體,可以訪問無法讀取的或設定為只讀的外接硬碟的檔案。我們推薦支持Mac系統的Bitwar檔案救援軟體。
Bitwar檔案救援軟體支持多種形式的檔案丟失如如格式化、刪除、存儲卡錯誤、病毒攻擊、清空垃圾箱、系統崩潰,甚至硬碟故障。它可以在幾分鐘內救回Mac上丟失的檔案,即使不懂如何使用MacOS的用戶也可以輕鬆使用。
用Bitwar檔案救援軟體在Mac找回丟失的外接硬碟檔案
立即下載安裝適用於Mac的Bitwar Data Recovery,並按照以下方法從Mac上的SAMSUNG外接硬碟中救援檔案。
Bitwar檔案救援軟體官網:https://www.bitwarsoft.com/zh-tw/data-recovery-software
免費下載安裝Bitwar檔案救援軟體:
提示:對於最新的macOS系統要求,不允許Mac用戶從應用程式訪問系統磁碟。 如果要從系統磁碟恢復數據,請禁用”系統完整性保護(SIP)”。
第一步:啟動安裝好的Bitwar Data Recovery軟體并三星外接硬碟與電腦連接。然後在該程式中選擇它。
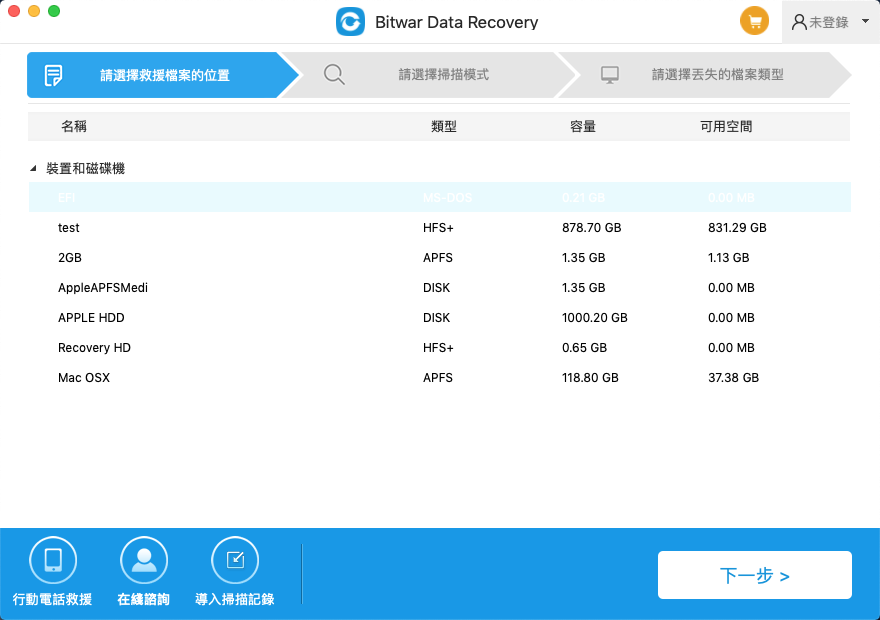
第二步:選擇要救援檔案的掃描模式。如果是由於誤刪、清理資源回收筒或被其他軟體刪除,請選擇快速掃描。然後單擊”下一步”。
第三步:選擇要救援的檔案的檔案類型。然後按”掃描”按鈕,讓程式將進入掃描模式。
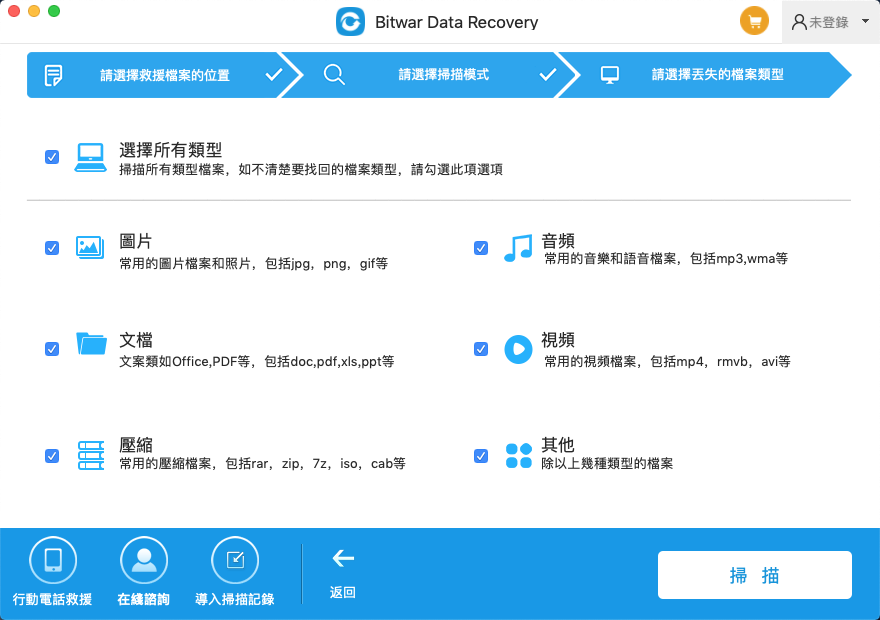
第四步:Bitwar Data Recovery的掃描是一個快速的過程,掃描完畢后您可以根據檔案名稱、路徑、類型等定位找到您需要的檔案并預覽它。當您找到了您要救援的檔案后選中它們,單擊”復原”按鈕將檔案保存到電腦硬碟中或其他的外接存儲裝置。請注意不要將檔案直接救援/保存到正在進行檔案救援的USB存儲裝置。
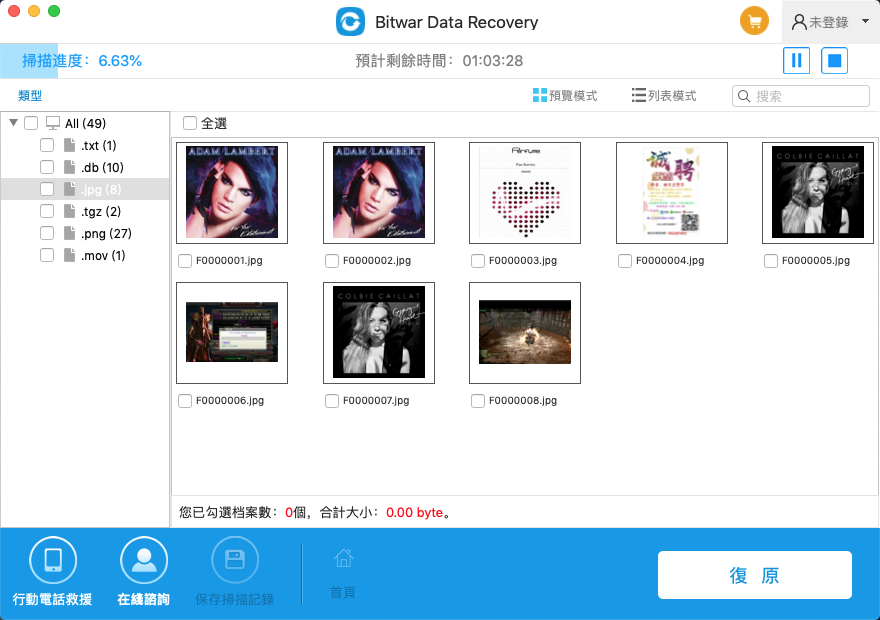
如果快速掃描後沒有找到想要的檔案,可以使用”深度掃描”再次嘗試掃描一次,深度掃描會將該裝置上所有的原始檔案全部找出來。但深度掃描所需時間會偏久,且掃描到的檔案名會丟失,但是您可以根據檔案大小和檔案類型定位找到它。
總結
以上介紹了6種辦法來解決Mac上的SAMSUNG外接硬碟權限問題,如果由於解決方法產生檔案丟失、誤刪、格式化等故障,請使用支持Mac系統的Bitwar檔案救援軟體救援。
Bitwar Data Recover檔案救援軟體非常可靠和安全。您可以輕鬆快速地救回遺失的檔案。越快救援檔案,救回檔案的成功率也越大!


