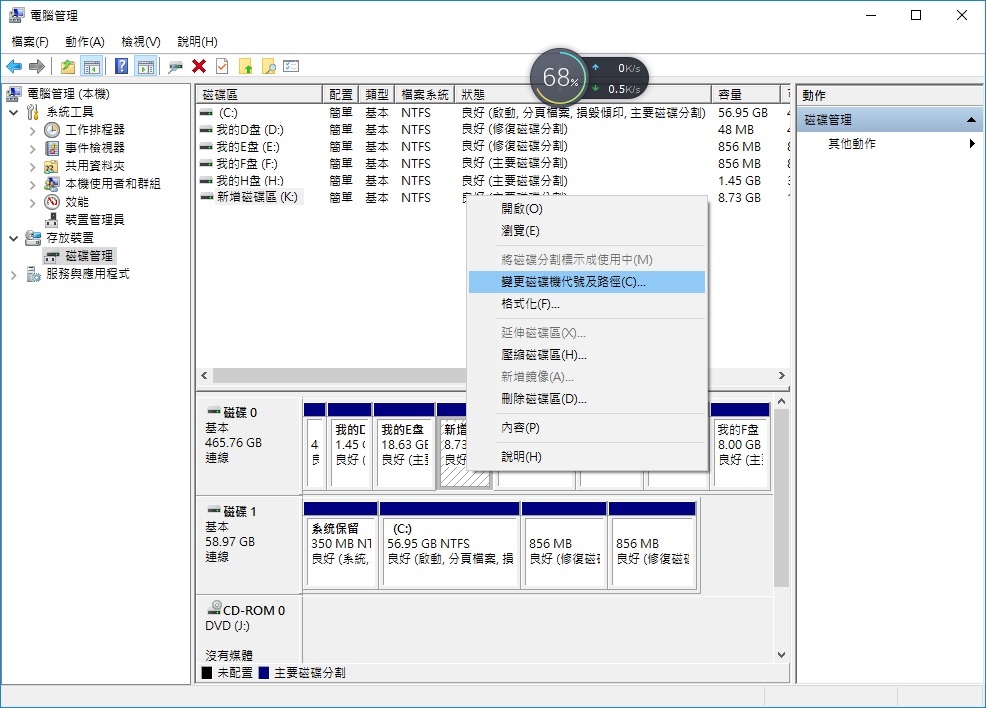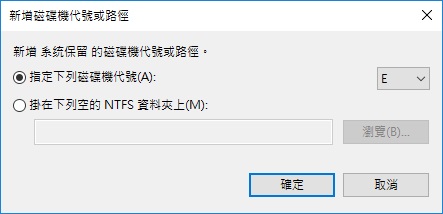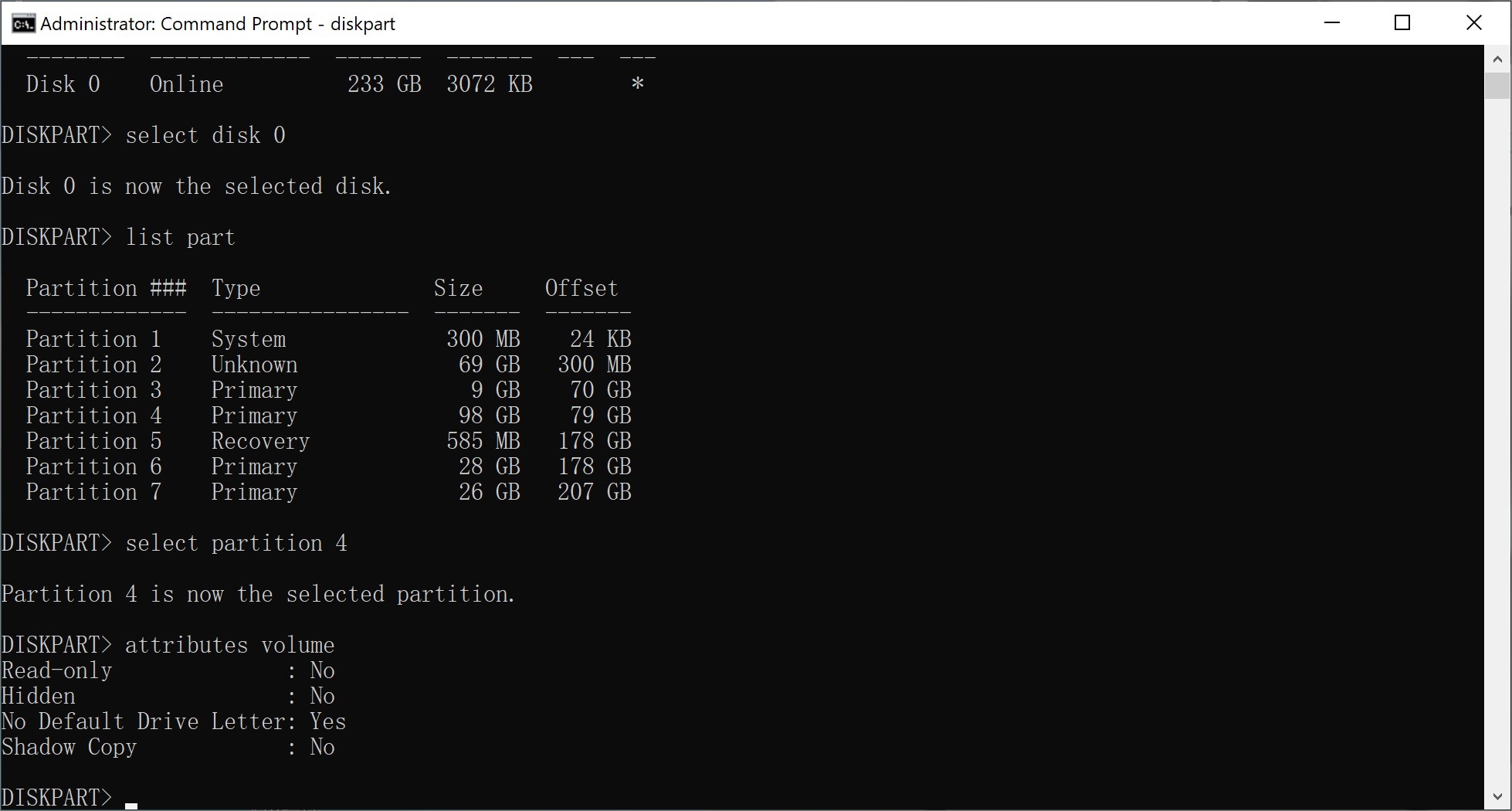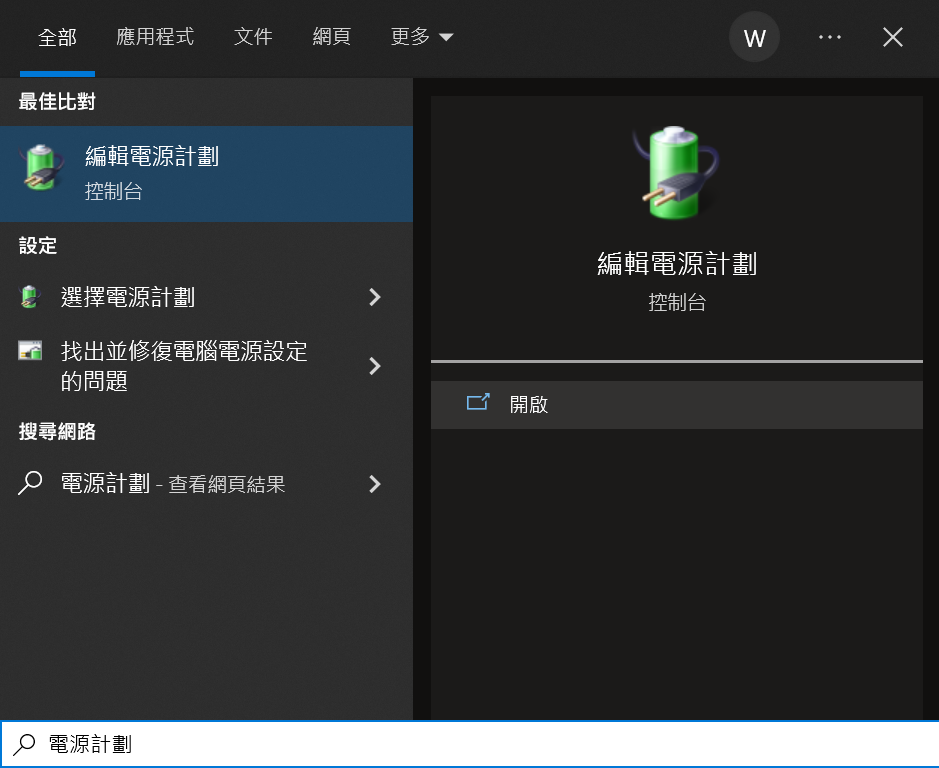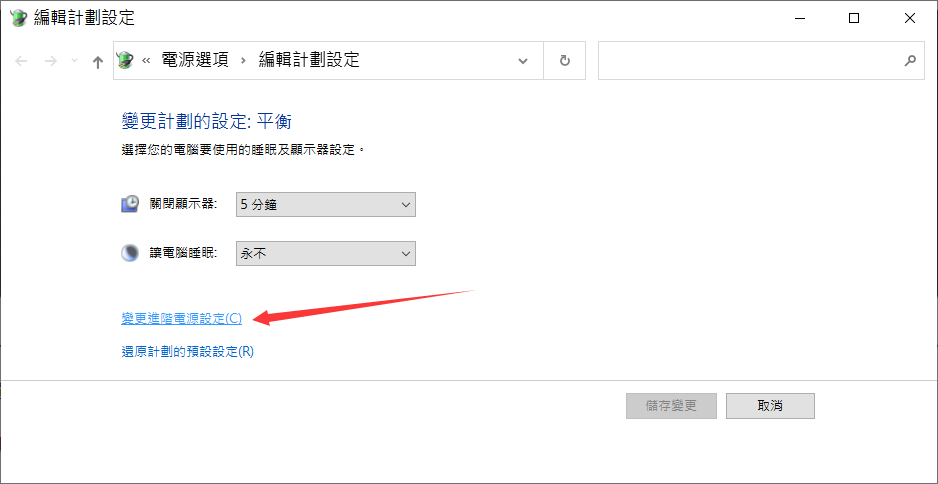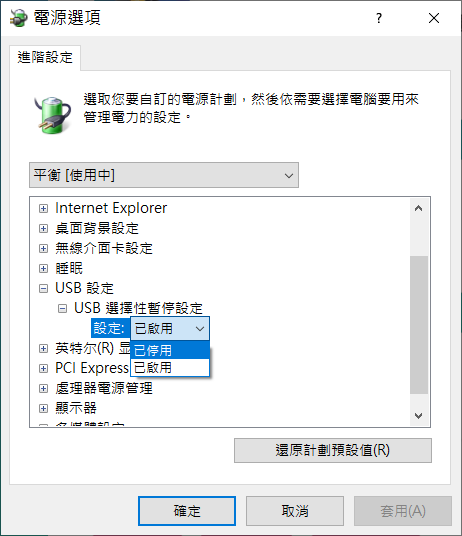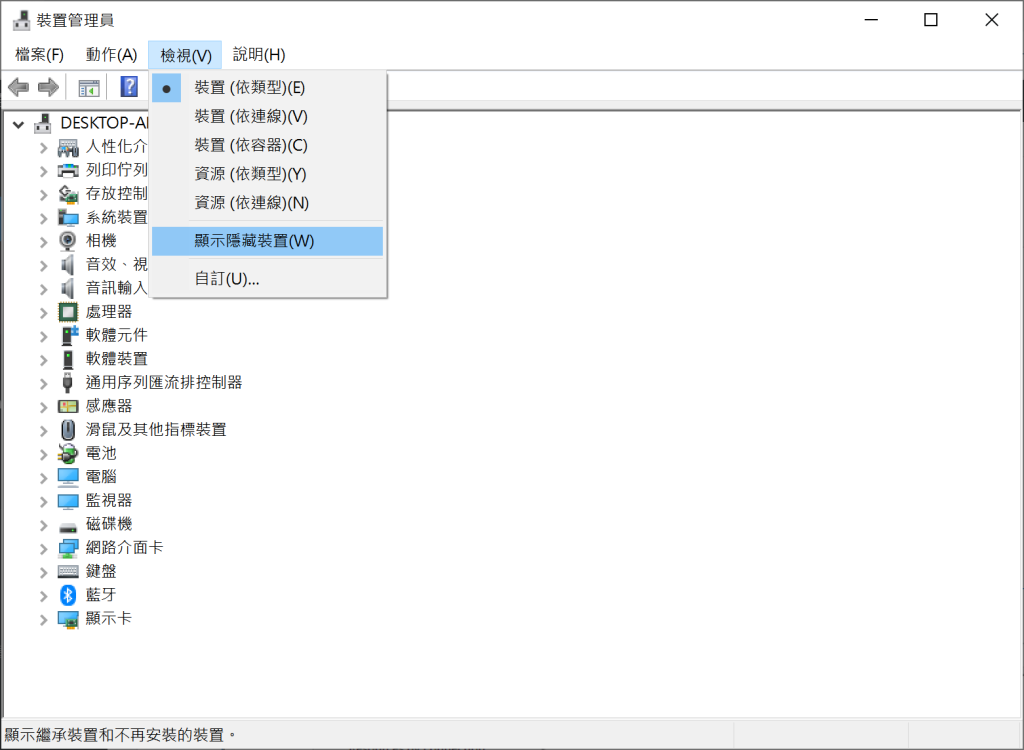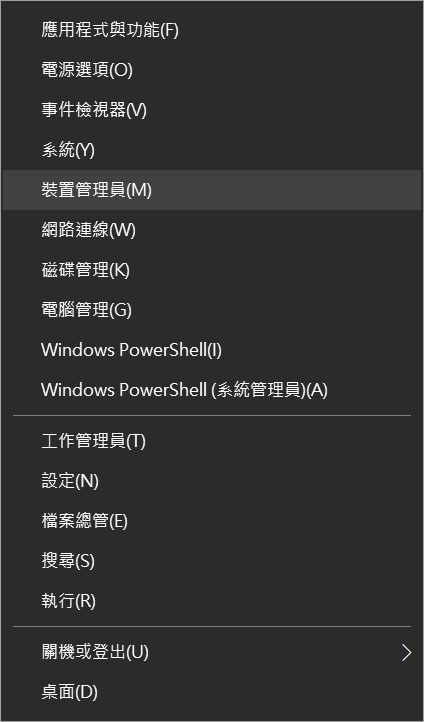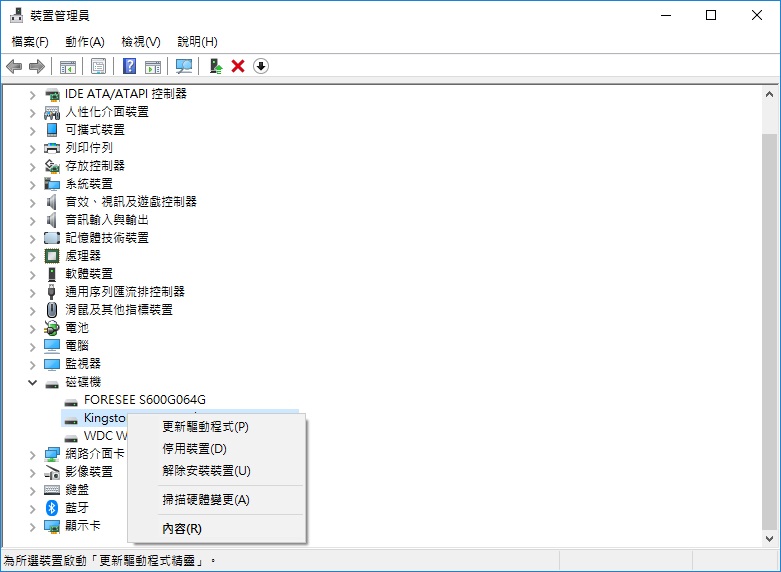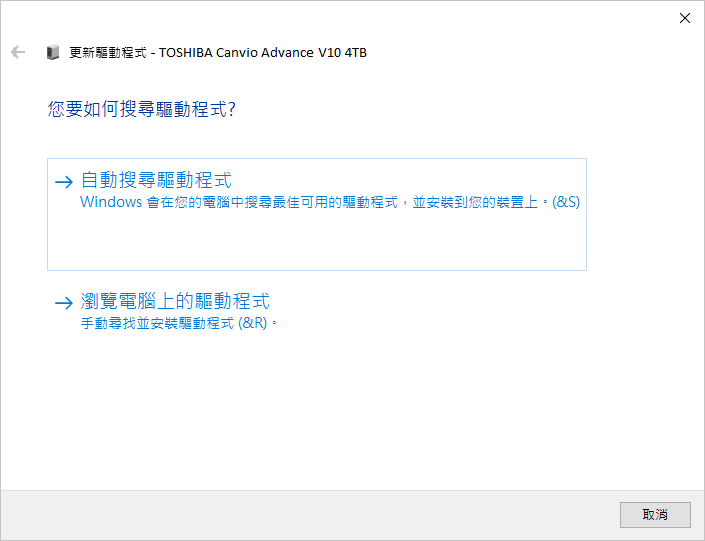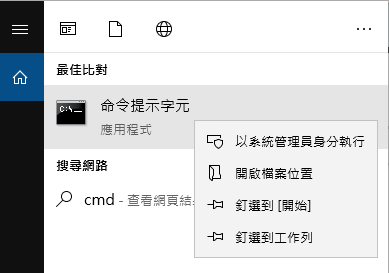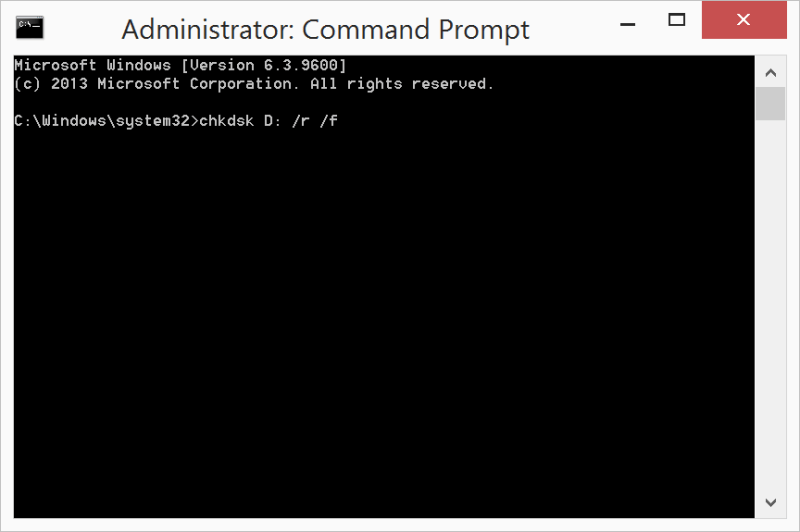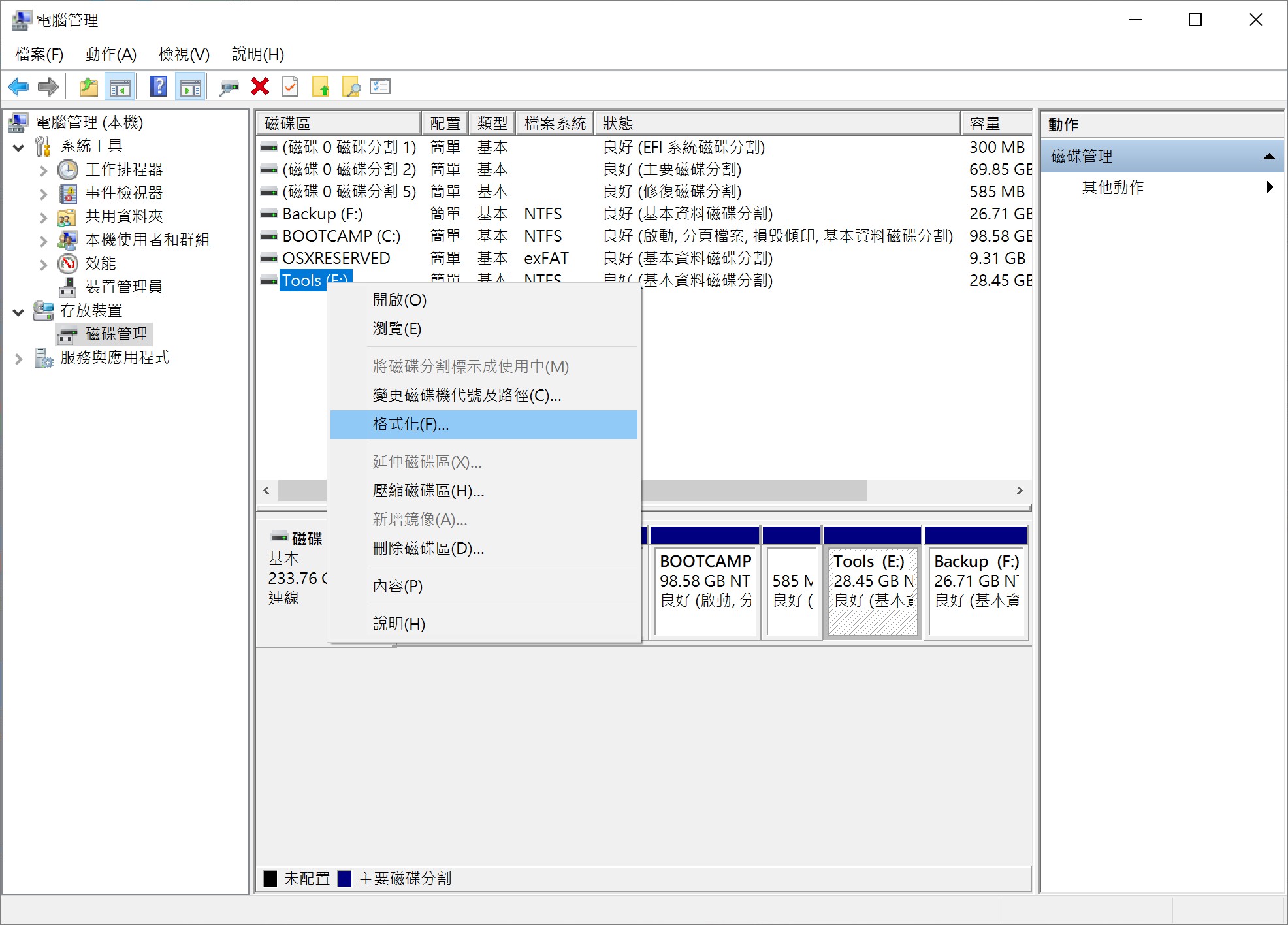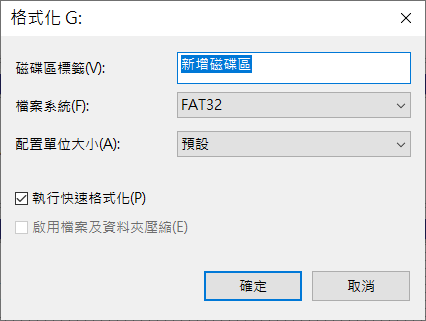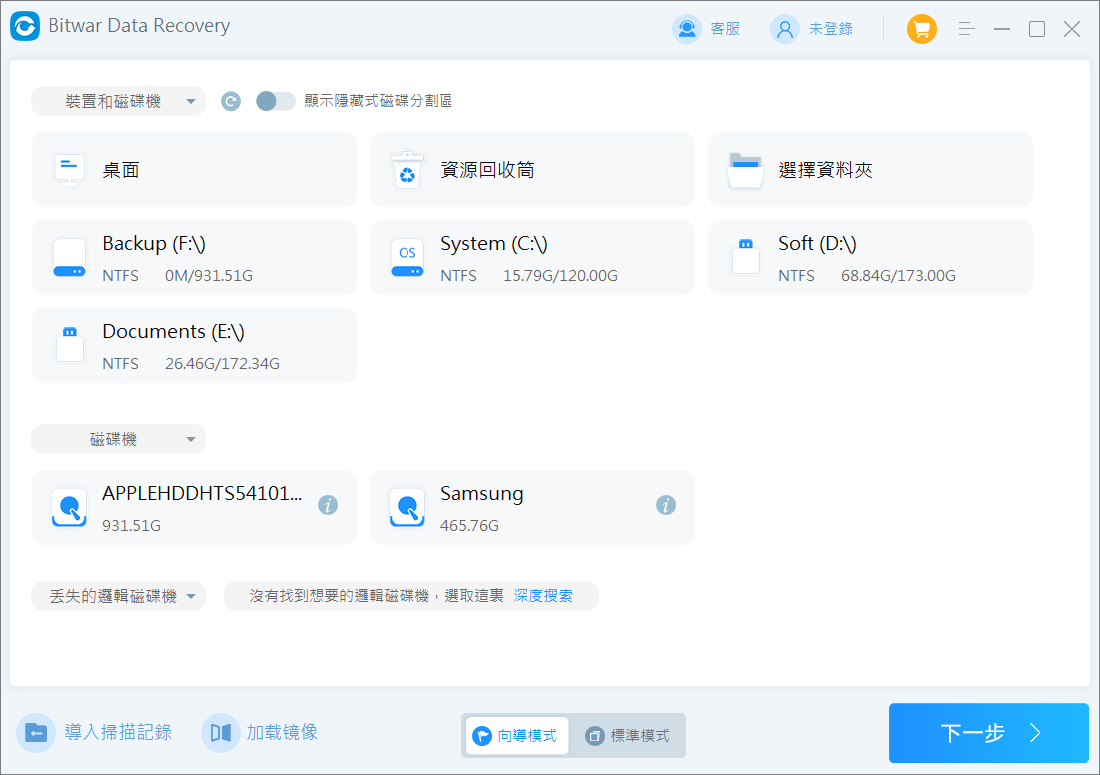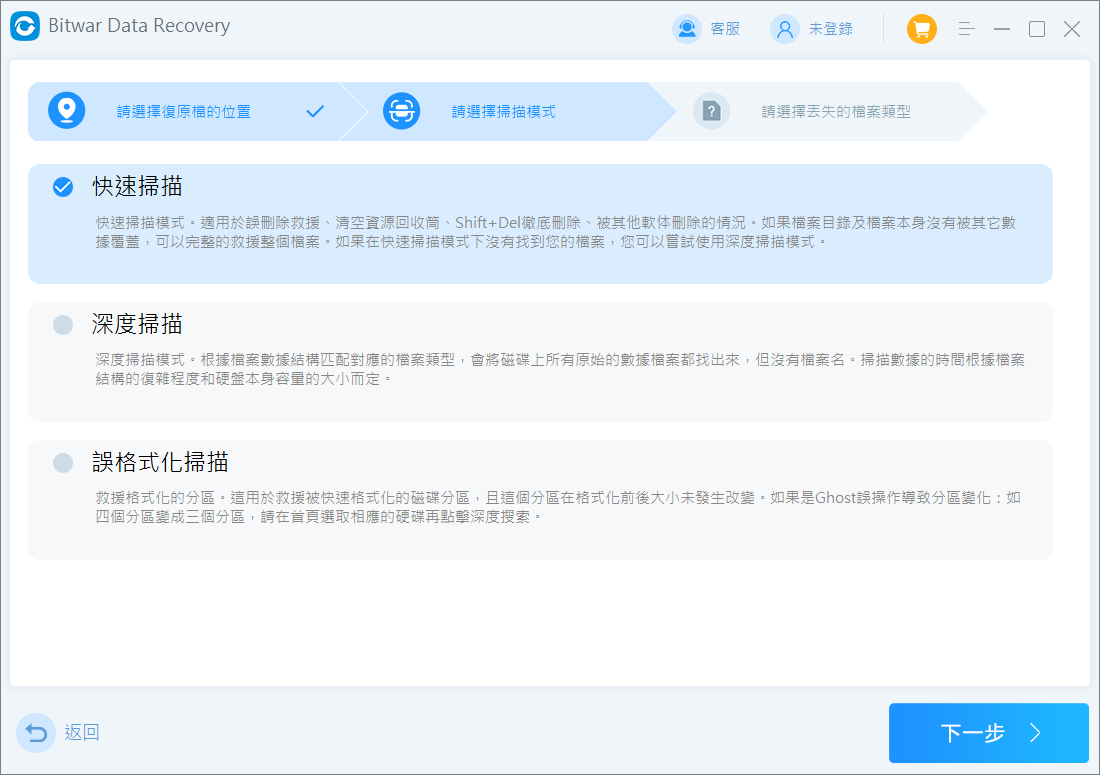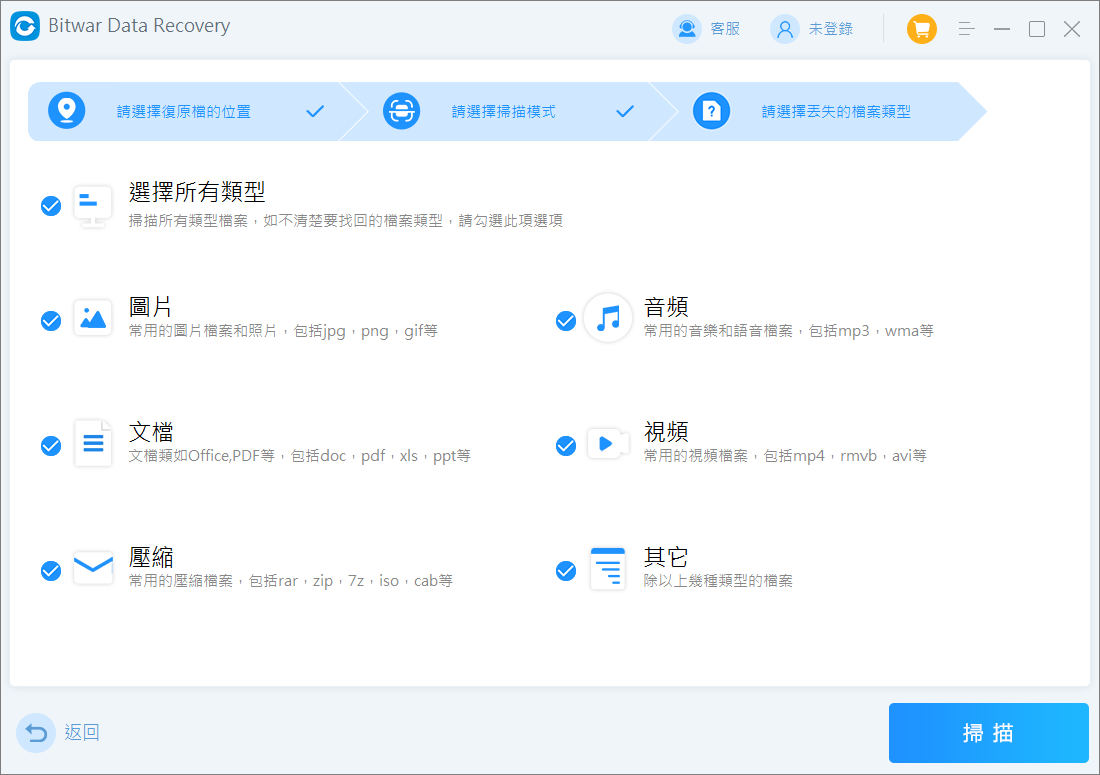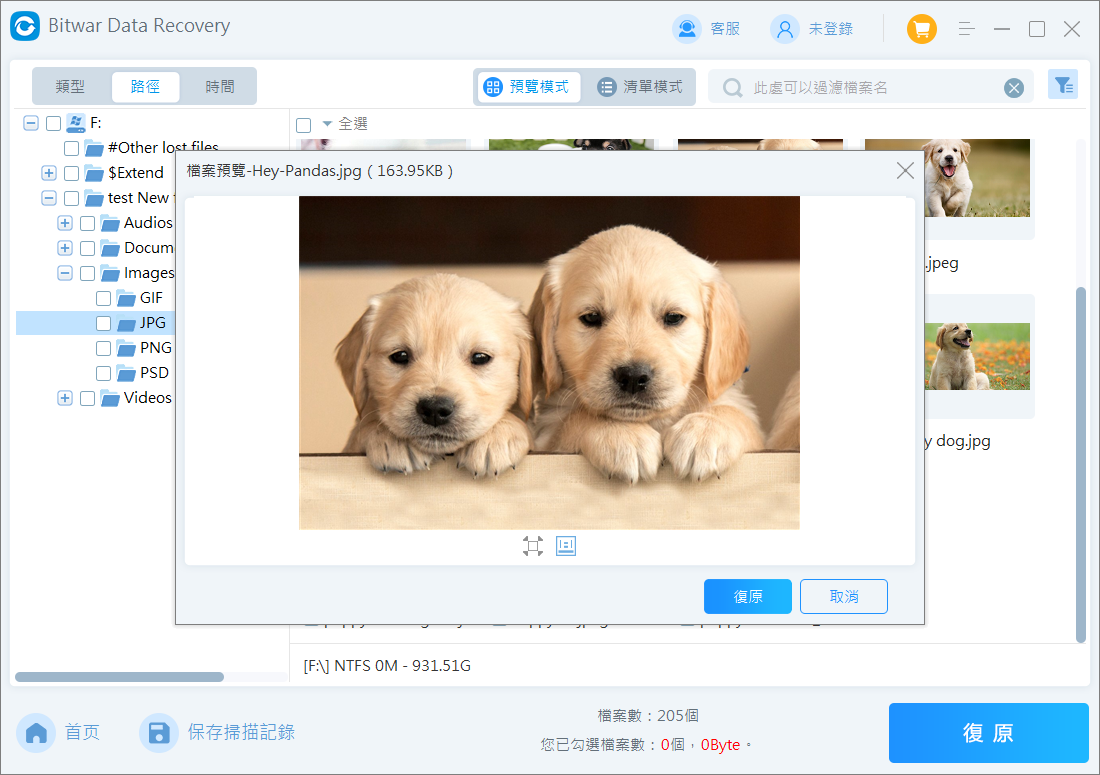外接硬碟能為電腦用戶提供更多儲存空間以備份檔案、圖片、音樂、或特定的大型檔案,受到廣大用戶的喜愛。因此越來越多的用戶喜歡用外接硬碟代替容量較小的隨身碟。我們知道外接硬碟一般需要透過USB連接埠連接電腦,不過在連接過程也經常會出現一些讓人頭疼的故障,例如外接硬碟讀不到,或是連結電腦無法辨識,尤其在外接硬碟上找尋重要檔案的時候,讓人覺得非常困擾。特別是遇到過將外接硬碟連接電腦,硬碟燈一直閃,表明連接成功,可是Windows電腦卻讀不到/無法辨識該硬碟。這是怎麼回事呢?
如果您的外接硬碟燈號亮起但Windows電腦讀不到/無法辨識,請別擔心。您只需按照以下分享的快速修復方法,即可立即解決硬碟燈一直閃但卻讀不到/無法辨識問題,同時挽救所有已遺失、被刪除的資料。
為什麼外接硬碟在Windows上讀不到?
外接硬碟在Windows上無法讀取的原因有很多,這裡我們總結了造成外接硬碟無法辨識的主要問題,方便您排查:
- 電腦USB端口故障
- 外接硬碟感染了病毒
- 外接硬碟被隱藏
- 裝置未安裝驅動程式或存在參數錯誤或分區問題
- 檔案系統格式不兼容
正因為導致硬碟無法讀取的原因不止一個,所以以下介紹的修復方法可能需要您依次進行操作。
Windows上修復硬碟燈一直閃但卻讀不到/無法辨識
更換其他USB連接埠或其他電腦
有時候硬碟燈一直閃但卻讀不到並非硬碟損壞,問題在於電腦。用戶可以將硬碟拔下,並在其他USB連接埠嘗試,或嘗試將硬碟插入其他電腦裝置。如果您的硬碟插入其他連接埠後可以正常運作,便可能是原先的連接埠有異常。
如果您將硬碟插入備用電腦後立即能正常使用,那麼就可以確定是電腦裝置或USB連接埠的問題;若其他電腦仍無法辨識硬碟,則可能是硬碟損壞、驅動程式異常,或是作業系統不相容。
使用防毒軟體掃描硬碟
由於外接硬碟是可移動儲存裝置,經常在不同電腦上使用,因此容易受到電腦病毒的感染。因此,建議平時應該定期使用防毒軟體對外接硬碟進行深度掃描,以確保其安全性。此外,如果外接硬碟出現無法正常開啟、檔案打開後顯示執行錯誤,甚至顯示部分類型檔案找不到等異常狀況,這些都可能是隨身碟中毒的症狀。
磁碟管理賦予磁碟機代號
Windows電腦讀取磁碟區會有“磁碟機代號”,如果外接硬碟沒有磁碟機代號就會導致電腦無法讀取外接硬碟。這一個問題可以按照以下步驟自行處理:
- 點擊右鍵「開始」,選擇「磁碟管理」開啟磁碟管理。
- 右鍵點擊您的外接硬碟,然後單擊“變更磁碟機代號及路徑…”。

- 單擊“變更”,然後從下拉菜單中選擇分配一個字母並單擊確定。如果沒有磁碟代號,請點擊“新增”。

- 之後重啟電腦並檢查硬碟無法識別的問題是否仍然存在。
注意:但是如果執行的過程中,變更了磁碟機代號卻仍然無法給予磁碟機代號,並且還會跳出異常的視窗,代表此外接硬碟可能存在物理性損壞的問題,請勿繼續嘗試,避免硬碟受損更嚴重,最後導致外接硬碟資料無法救援的遺憾發生。
清除隱藏或沒有預設磁碟機代號內容
如果您發現每次連接硬碟到電腦,都無法辨識硬碟,可能是硬碟存在隱藏或沒有預設磁碟機代號內容。作業系統就不會自動為該硬碟分配磁碟機代號,因此就會出現硬碟燈一直閃但卻讀不到故障。
您可以選擇上述提到的在磁碟管理中變更硬碟的磁碟機代號,不過需要每次連接都操作一次。如果想要一次性解決問題,可以通過以下步驟清除隱藏和沒有預設磁碟機代號內容,使作業系統可以自動為該外接硬碟分配磁碟機代號。
- 在工作列搜尋框中搜索:diskpart,右鍵點選該搜索結果並選擇“以系統管理員身分執行”。
- 按順序輸入以下命令,每輸入一條命令都需要按下“Enter”鍵:
list disk
select disk n(n表示磁碟編號)
list part
select partition m(m表示分割槽編號)
attributes volume - 接著,檢查“Hidden”與“No Default Drive Letter”的內容是否為“Yes”。
- 如果“Hidden”內容為“Yes”,需要輸入命令:attributes volume clear hidden。
- 如果“No Default Drive Letter”內容為“Yes”,輸入命令:attribute volume clear NoDefaultDriveLetter。
- 操作完成後,您就成功清除“沒有預設磁碟機代號”的內容了。

- 最後安全彈出硬碟,再重新連接硬碟至電腦,打開檔案總管檢視硬碟是否能正常顯示出來。
禁用“USB選擇性掛起”設定
筆電通常配備了很多功能,而這些功能會消耗大量電量。Windows通過實施節能功能來解決這個問題。其中一項功能稱為USB選擇性掛起。啟用USB選擇性掛起會禁用未使用的USB端口以幫助節省電量。但它也會禁用了不應該禁用的USB端口,導致硬碟無法被電腦讀取。我們可以通過禁用設定來解決這個問題。
- 單擊“開始”按鈕+並蒐索“編輯電源計劃”。

- 單擊變更進階電源設定。

- 展開“USB設定”,然後展開“USB 選擇性暫停設定”。將這些設定更改為“已停用”並單擊“套用”與“確定”。

顯示所有隱藏的裝置
- 單擊“開始”,輸入:devmgmt.msc ,然後選擇“裝置管理員”。
- 單擊菜單欄中的“檢視”,然後選擇“顯示隱藏裝置”。

- 點擊展開所有筆記 “+”圖標。
- 如果有任何灰色項目,請右鍵單擊它並選擇“解除安裝”。
- 重新啟動您的電腦,然後再試一次。
更新驅動程式
電腦接上USB裝置會提示訊息和音效,如果驅動程式自動安裝完成就可以讀取外接硬碟的資料,但USB驅動程式的版本過舊或電腦沒有自動更新驅動程式,就會導致外接硬碟讀不到。此時您需要更新驅動程式:
- 右鍵單擊“開始” ,然後單擊“裝置管理員” 。

- 展開“磁碟機”,然後右鍵單擊您的硬碟磁碟機並單擊“更新驅動程式”。

- 單擊“自動搜索驅動程式”。或者,如果您已經下載了更新的驅動程式,請單擊“瀏覽我的電腦以查找驅動程式”。

使用CHKDSK修復硬碟
如果硬碟包含內部檔案系統錯誤或其他未知問題時,就無法正常使用它。使用磁碟錯誤檢查工具CHKDSK定期檢查和修復內部錯誤也是很有必要的:
- 按Win + S,然後鍵入cmd,右鍵單擊cmd命令提示字元並選擇“以系統管理員身份執行”。

- 現在,輸入“ chkdsk X: /r /f”。 X代表磁碟機代號,/ r / f是chkdsk參數。

- chkdsk將立即啟動掃描、驗證和修復過程。完成該過程後,請重新連接硬碟,以檢查是否可以訪問它。
格式化外接硬碟
錯誤的檔案系統格式也會導致硬碟燈一直閃但卻讀不到/無法辨識,此時您能做的就是格式化外接硬碟:
- 右擊“本機”>“管理”>“存放裝置”>“磁碟管理”。
- 在磁碟管理視窗中,找到並右鍵單擊需要格式化的外接硬碟,點擊“格式化”。

- 在格式化視窗中,在檔案系統選項中選擇“FAT32”格式。
- 勾選“執行快速格式化”選項,最後點擊確定以執行快速格式化。

- 完成格式化後,您的外接硬碟應該可以正常工作了。
注意:通常格式化的檔案格式選項有NTFS、FAT32以及exFAT等,這裡小編建議大家選擇Mac、Windows、Linux作業系統皆適用的FAT32。
從硬碟中救援丟失/刪除的檔案
Bitwar Data Recovery檔案救援軟體是一款功能强大且可靠的硬碟檔案救援軟體,您可以救回丟失的音訊,視頻,圖片,檔案,等任何類型的檔案資料。即使在Windows檔案總管無法訪問裝置的情況下,只要在裝置管理員中能看到外部硬碟,您就可以透過Bitwar檔案救援軟體來救援您的資料。您還可以在操作以上修復外接硬碟燈一直閃但卻讀不到的方法前,使用該軟體備份掃描到的所有重要資料。
當然無論您是刪除了硬碟裡檔案,還是因病毒攻擊丟失了檔案,亦或是格式化硬碟、硬碟分割區消失或變為RAW等而丟失了重要的檔案,您都可以使用此軟體救回丟失的檔案。
Bitwar檔案救援軟體官網:https://www.bitwarsoft.com/zh-tw/data-recovery-software
免費下載安裝Bitwar檔案救援軟體:
以下是該軟體的具體使用步驟:
- 將硬碟連接到電腦,然後啟動安裝的Bitwar檔案救援軟體,選擇需要救援資料的硬碟磁碟機。

- 選擇掃描模式和要救援的檔案類型,然後單擊“下一步”按鈕。這類建議您先使用“快速掃描”模式進行檢索,如果無法找到您所需要的檔案,再進行更深入、更全面的“深度掃描”。如果您是操作格式化導致資料被刪除,請選擇“誤格式化掃描”。

- 選擇要救援的檔案類型,然後單擊“掃描”按鈕。

- 當Bitwar軟體將根據所選的磁碟機和模式快速掃描刪除的檔案後,您可以單擊掃描到的檔案並預覽它。

- 然後選中您要救援的所有檔案和資料夾,然後單擊“復原”按鈕。
結論
想要修復硬碟燈一直閃但卻讀不到/無法辨識的問題一點都不難,只需參考本文推薦的9種方法對症下藥即可輕鬆解決。