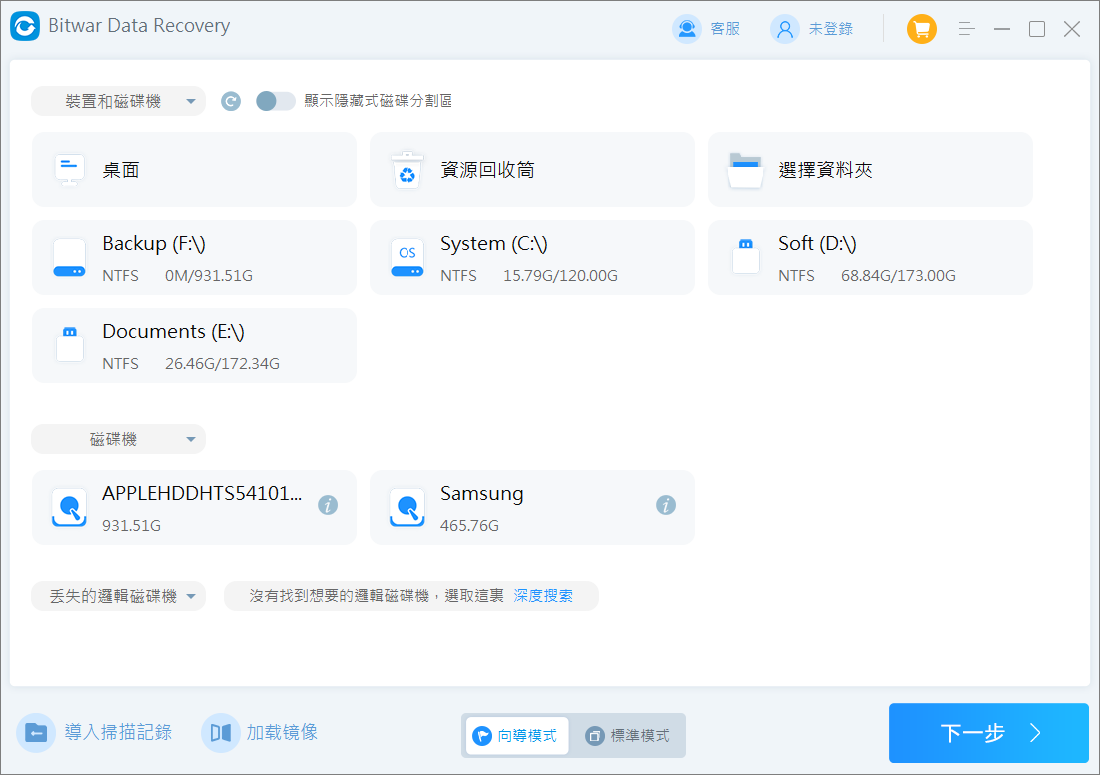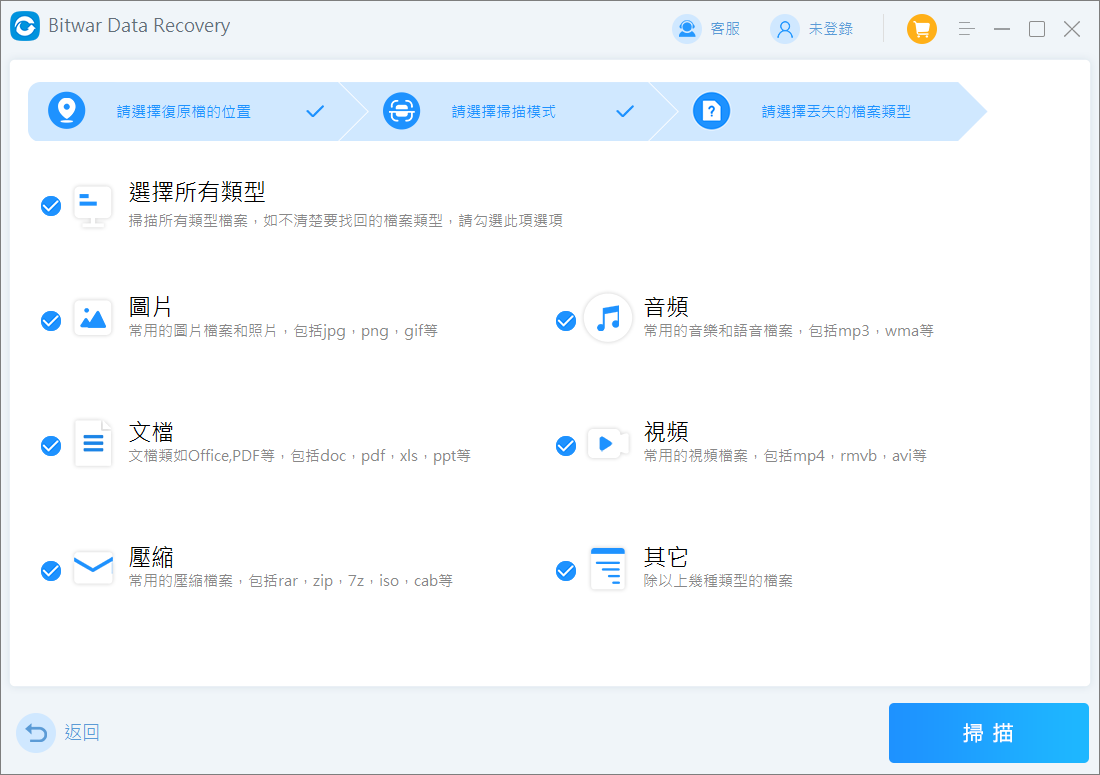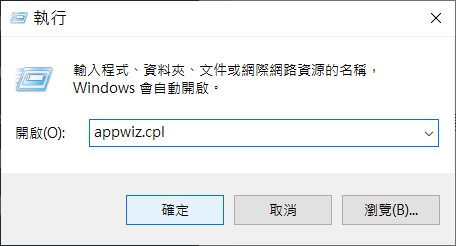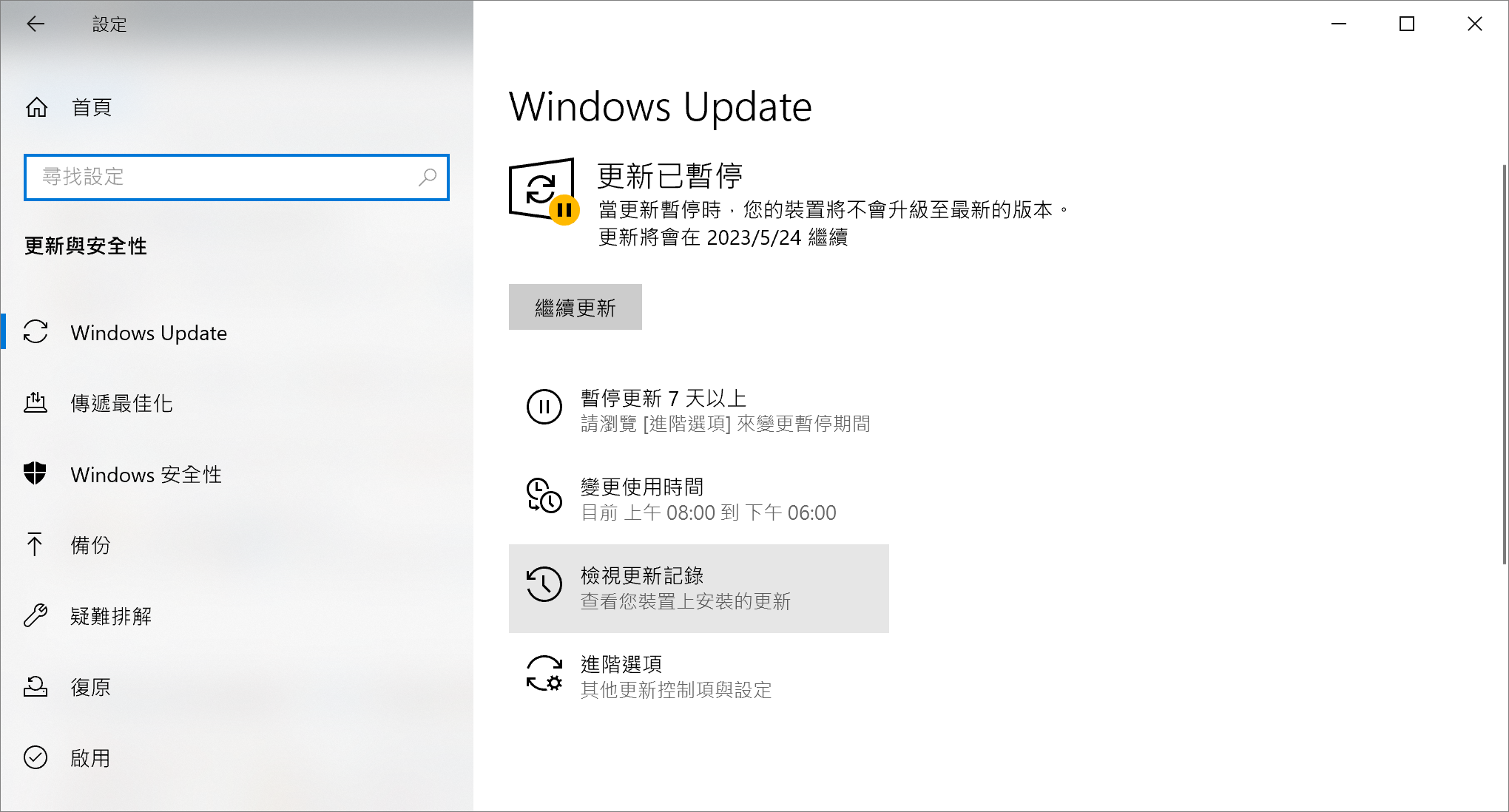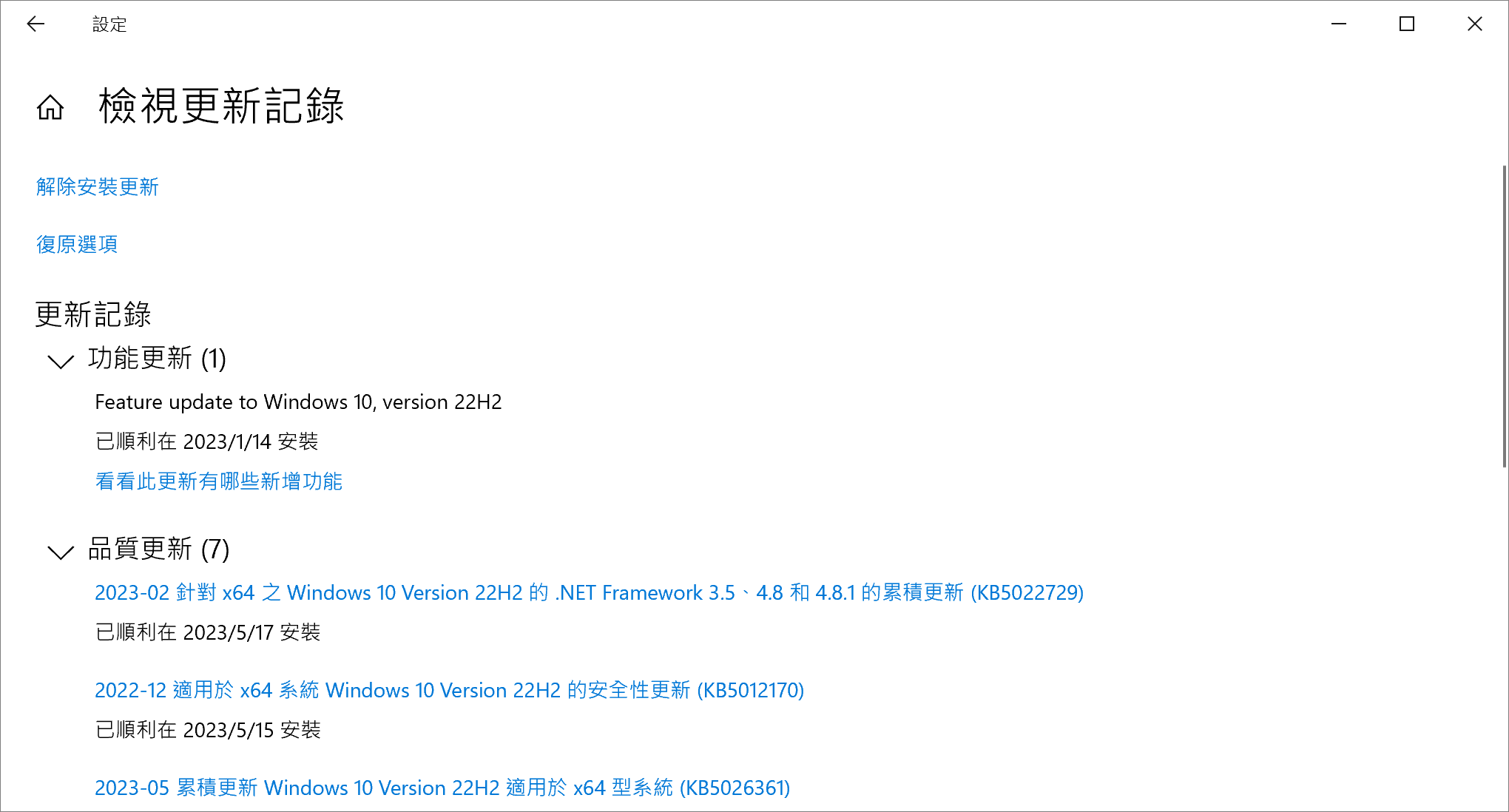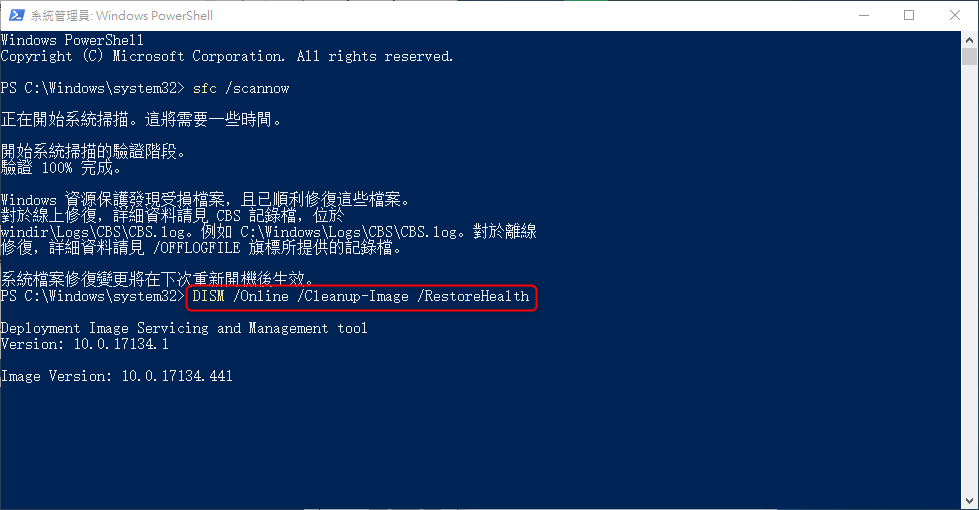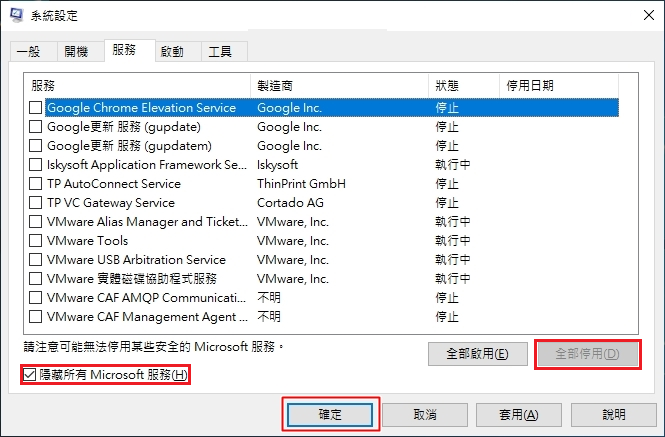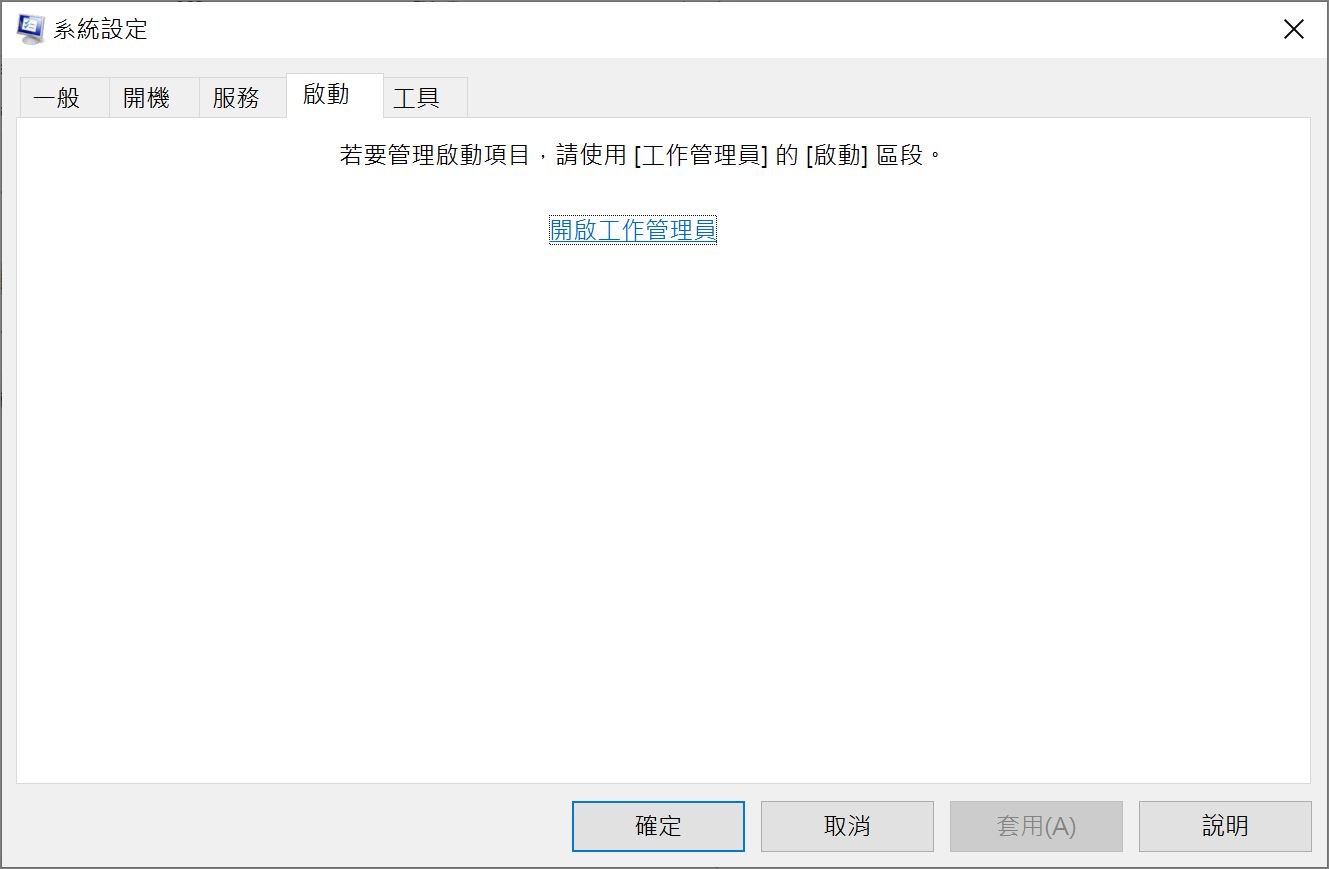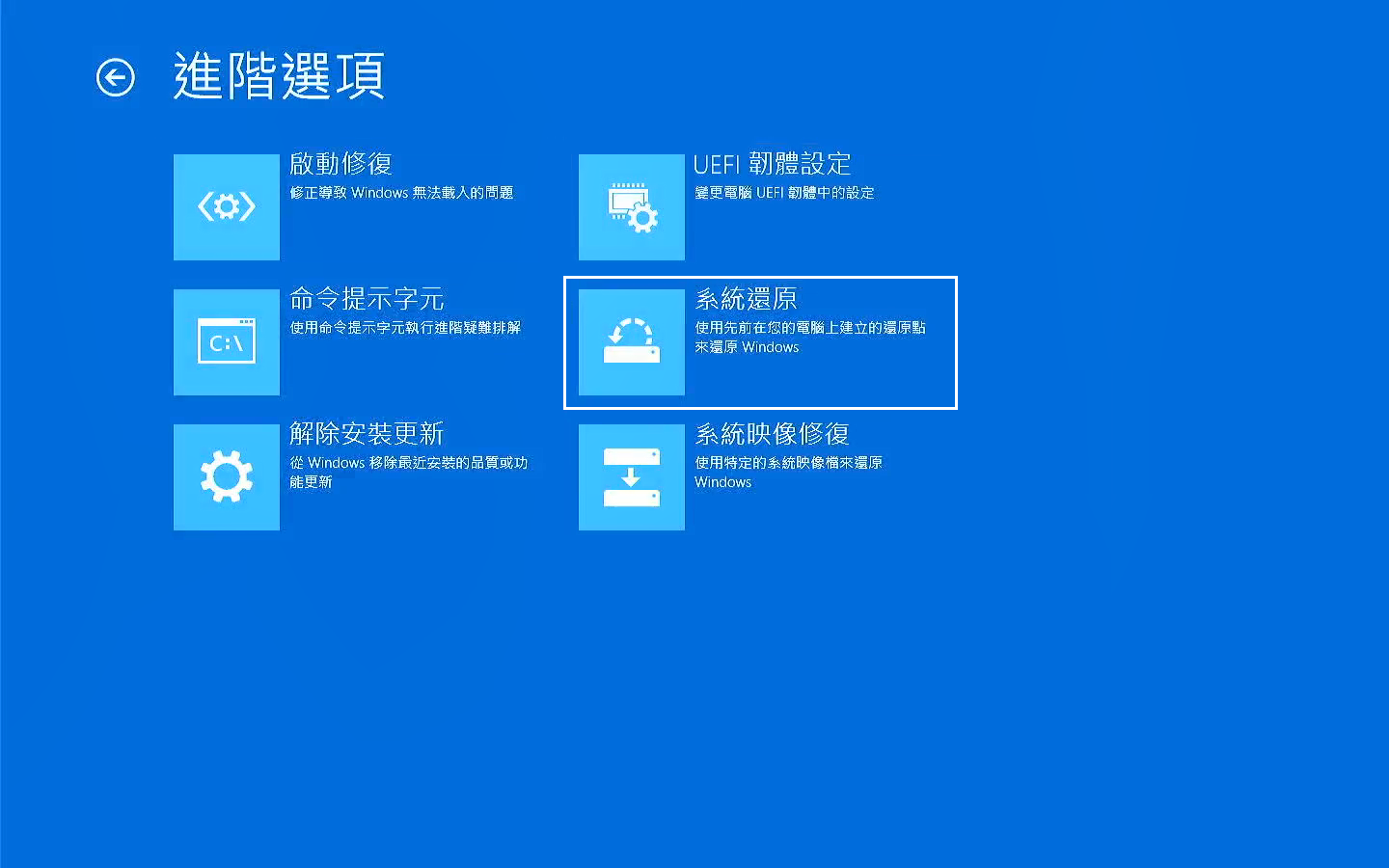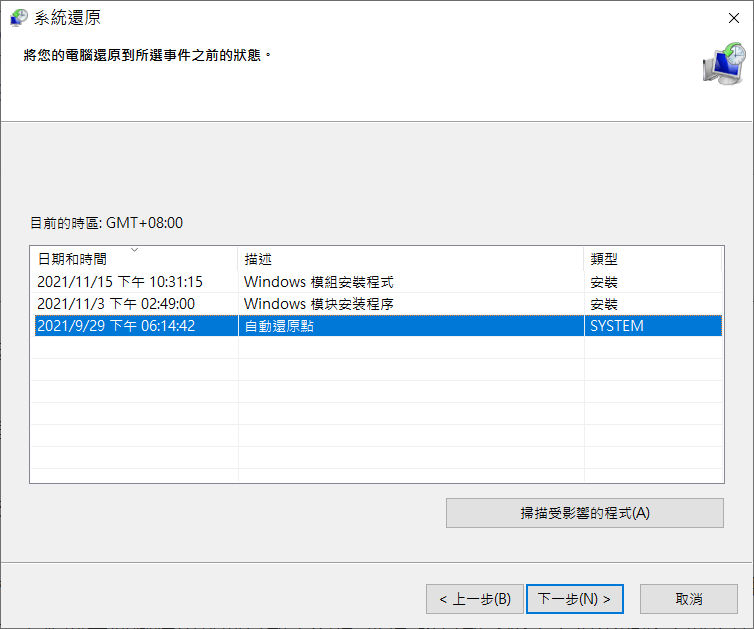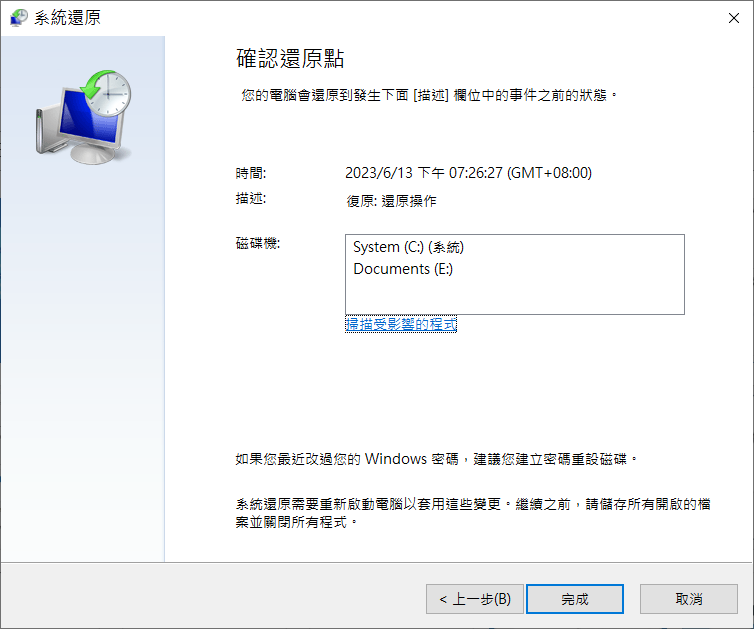如果您的電腦發生嚴重問題,例如無法進入作業系統,您可以進入Windows修復環境(WinRE),並使用系統映像協助您還原Windows。那麼如果當您電腦遇到故障,僅剩使用系統映像這個方法時卻遭遇到電腦提示要求修復“映像錯誤”該怎麼辦呢?相信還很多人不清楚什麼是“映像錯誤”,如何才能修復這個錯誤。所以今天的文章就“Windows 10映像錯誤”展開討論幫助大家答疑解惑!
Windows 10映像錯誤是什麼?
系統映像包含您製作時的Windows、系統設定值、應用程式和個人檔案。簡而言之,系統映像是整個硬碟的快照或精確副本。如果硬碟崩潰或電腦停止工作,我們還可以輕鬆地使用系統映像將所有內容還原到原來的狀態,而無需重新安裝Windows和應用程式。
在Windows 10上執行或安裝某些程式時出現映像錯誤,錯誤代碼為0xc000012f,且此錯誤提示可能會反復出現,其原因可能是嘗試安裝的軟體可執行檔案已損壞;作業系統檔案或登錄編輯程式項損壞以及隨電腦開機自啟的程式過多等。此外,映像錯誤可能發生在任何版本的Windows,過多的系統清理、關鍵程式檔案刪除、病毒或惡意軟體感染等都可能導致windows的系統映像錯誤。
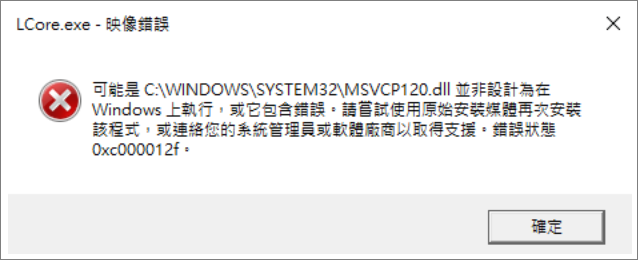
修復Windows 10映像錯誤前準備工作
在修復錯誤前,有一個重要的步驟一定要做——那就是備份好電腦中的重要檔案,以保護資訊安全。倘若無需備份,請跳轉到第三部分了解此錯誤的修復方法。
Bitwar檔案救援軟體不僅可以恢復因誤刪、檔案系統損壞、病毒感染等原因造成的資料丟失,還是備份資料的好手。此外,對於掃描出來的資料還能依據檔案類型進行分類,用戶可以根據需求選擇性救援、備份資料。接下來就看看小編如何使用該軟體進行資料的備份吧!
Bitwar檔案救援軟體官網:https://www.bitwarsoft.com/zh-tw/data-recovery-software
免費下載安裝Bitwar檔案救援軟體:
- 啟動安裝後的Bitwar檔案救援軟體,根據要求選擇您希望備份檔案的磁碟機。

- 選擇掃描模式,一般選擇“快速掃描”。如果您發現掃描出來的資料比預期的少,那您也可以選擇“深度掃描”嘗試掃描更多的資料。接著單擊“下一步”。

- 選擇您的目標檔案類型,然後點擊“掃描”。

- 到這裡,您就可以單擊縮略圖預覽所有Bitwar軟體找到的檔案。確定後,選中它們,然後單擊“復原”並保存檔案。這裡建議選擇外接硬碟、USB或網路作為備份儲存位置以避免資料覆蓋。

修復Windows 10映像錯誤的方法
按照以上方法備份好電腦裡的資料後,您就可以參考這部分的內容進行Windows 10映像錯誤修復了。
方法 1:重新安裝程式
如果是由於有問題的程式導致的映像錯誤,那麼第一件事就是解除該程式然後重新安裝:
- “Win+R”鍵開啟執行,輸入:appwiz.cpl,並按下Enter鍵。

- 雙擊有映像錯誤的程式,然後點擊“解除安裝”。
- 然後,您需要到網站上重新下載並安裝應用程式。
方法 2:解除安裝Windows更新
若您是在安裝了Windows Update之後才出現錯誤代碼0xc000012f,那麼可以嘗試解除安裝更新,具體步驟如下:
- “Win+I”開啟設定視窗,點選“更新與安全性”選項。
- 點擊左側“Windows Update”標籤,點選右側的“檢視更新記錄”選項。

- 在該界面中,點選“解除安裝更新”。

- 之後點選想要解除安裝的Windows 10更新,然後按下“解除安裝”按鈕即可。
方法 3:執行SFC與DISM命令修復映像錯誤
如果映像錯誤狀態0xc000012f是由損毀的系統檔案引起,使用系統檔案檢查程式工具(SFC)執行徹底的檔案完整性檢查,並自動修復所有損毀的系統檔案。
- 右鍵單擊“開始”並選擇“Windows PowerShell (Admin)”。
- 鍵入sfc /scannow並按Enter 鍵。執行 SFC 命令進行作業系統掃描,並修復有問題的作業系統檔案。
- 若檢測出問題,但是提示無法修復,則鍵入dism.exe /online /cleanup-image /restorehealth並按Enter 執行 DISM.exe 命令。

方法 4:執行乾淨啟動
- “Win+R”鍵開啟執行,輸入:msconfig.exe,並按下Enter鍵打開作業系統設定視窗。
- 打開作業系統配置後,切換至“服務”選項欄,勾選“隱藏所有Microsoft服務”並按下“全部停用”按鈕。

- 再切換至“啟動”選項欄,點選“開啟工作管理員”。

- 將頁面當中顯示的所有程式都禁用,您可以右鍵點選應用程式並選擇“停用”。操作完成後關閉工作管理員視窗,在作業系統配置頁面點選“確定”。
- 在彈出的視窗,點選“重新啟動”按鈕,重新開機之後檢視問題是否存在。若乾淨啟動後問題得以解決,那麼可以在工作管理員中開啟一些您需要開機自啟的程式,再觀察問題是否再出現。
方法 5:執行系統還原
Windows 10安裝程式默認關閉系統還原。如果您已啟動系統還原並預先建立了系統還原點,此選項應為修復映像錯誤的最後手段了。
- 在重新啟動您的電腦並在Windows徽標出現之前多次重複按下 F8。
- 選擇“疑難排解”>“進階選項”>“系統還原”。

- 按照說明並選擇適當的還原點,點擊“下一步”。

- 按照提示確認好還原點後,點擊“完成”以復原到沒有映像錯誤的系統點。

結論
以上就是關於Windows 10映像錯誤所有您需要了解重要知識點以及如果正確修復該問題的方法。Windows 10映像對於用戶解決系統錯誤非常重要,建議大家備份系統映像以備不時之需。而遇到映像錯誤時,千萬不要掉以輕心,趕緊使用本文介紹的方法進行修復吧!
Bitwar檔案救援軟體官網:https://www.bitwarsoft.com/zh-tw/data-recovery-software
免費下載安裝Bitwar檔案救援軟體: