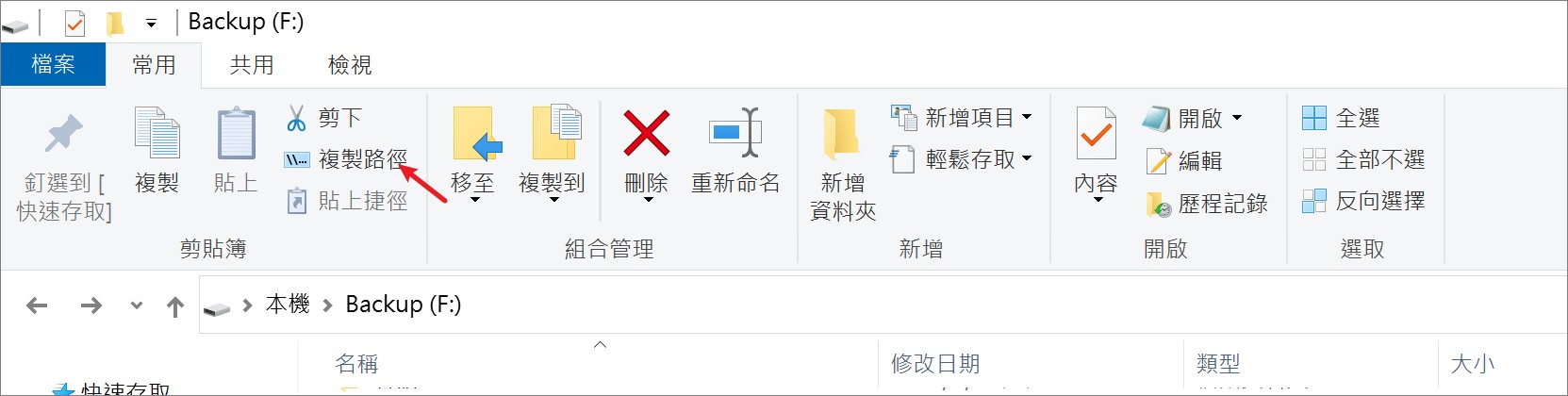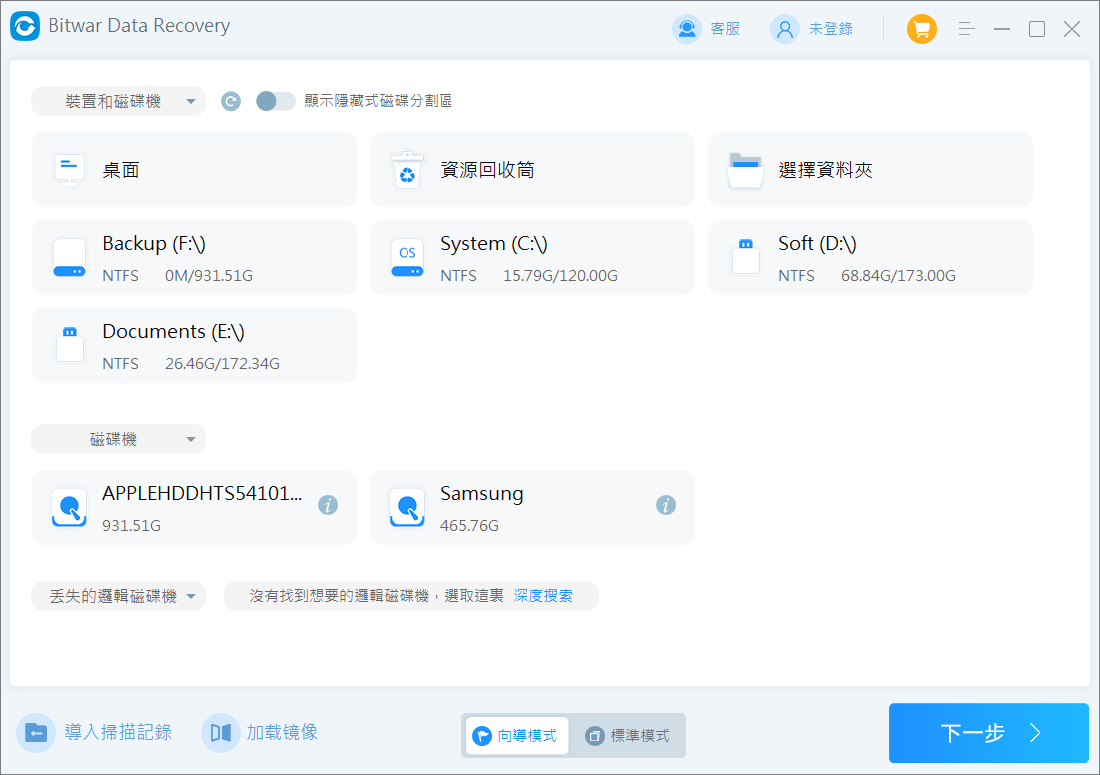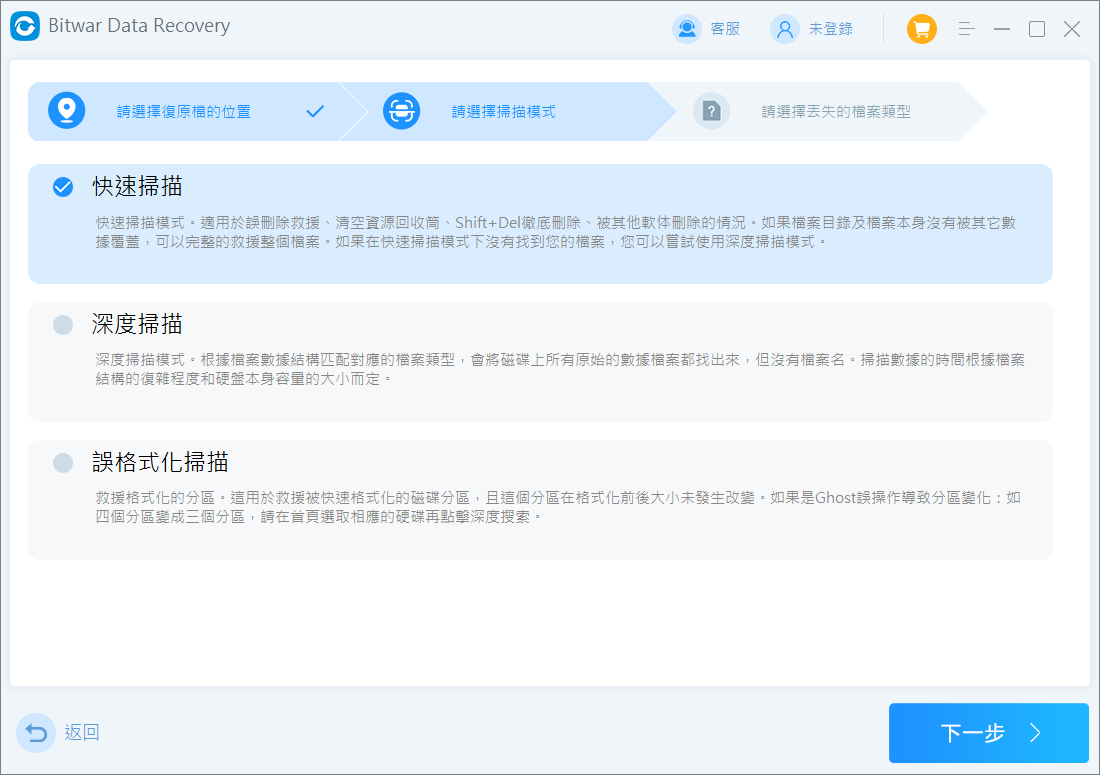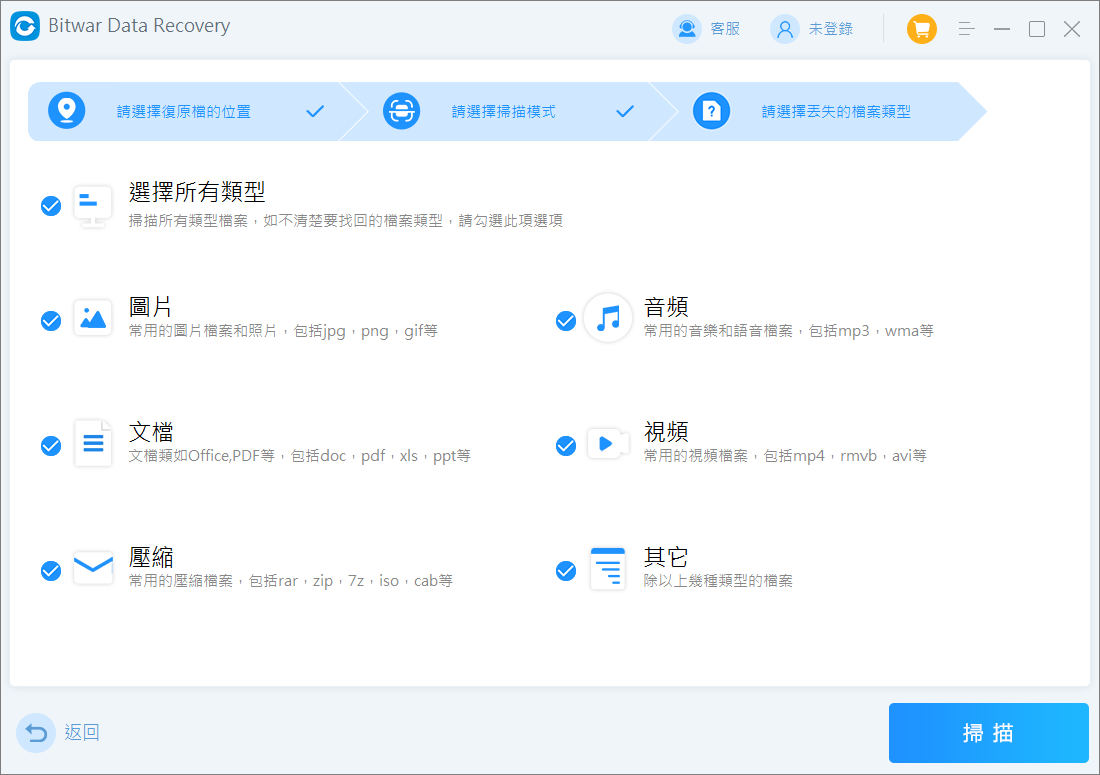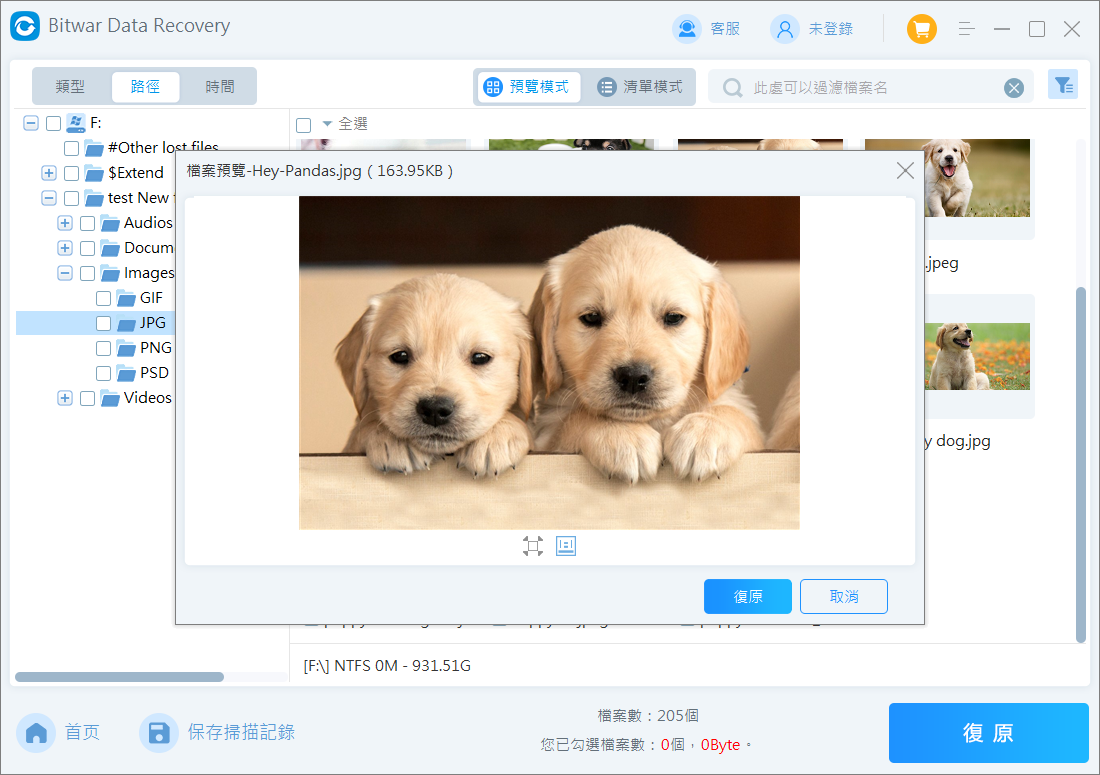對於需要刪除的檔案,很多用戶只會使用右鍵單擊選擇“刪除”按鈕或者使用“Shift+Delete”快捷鍵來執行刪除。很少有用戶會使用命令提示字元cmd來執行刪除檔案、資料夾。不過對於一些特殊情況,例如想要刪除一些無法刪除的檔案或資料夾,用戶就可以使用cmd指令中的del指令或Dos指令。這兩個指令可以完全刪除該檔案或資料夾,而且刪除後不會在資源回收筒中找到相同的可還原檔案。
接下來本文就教大家如何使用CMD刪除檔案或資料夾。此外,如果使用cmd命令誤刪除需要的檔案,記得不要慌張,文中也會有方法推薦給您,幫您找回誤刪除的檔案。
獲取檔案/資料夾路徑位置
在使用DEL指令刪除檔案,用戶需要獲取需要刪除檔案或資料夾的路徑位置。請按照以下步驟進行操作:
- 開啟檔案總管,定位到包含需要刪除的檔案或資料夾介面。
- 選中需要刪除的檔案或資料夾,然後選擇介面頂部選項卡“常用”並單擊右邊的“複制路徑”選項以復製檔案或資料夾的路徑位置。

溫馨提示:您也可以選中需要強制刪除的檔案,按住Shift鍵的同時滑鼠右擊彈出下滑選單,在選單中選擇“複制路徑”即可獲得路徑地址。
正確開啟命令提示字元CMD
對於想要使用CMD刪除檔案的用戶來說,正確開啟CMD是重要的一步。請按照以下方法開啟命令提示字元:
- 點擊“開始”菜單欄,在搜尋框中輸入“cmd”。
- 接著在出現的搜尋結果中點擊“以系統管理員身分執行”開啟命令提示字元。
使用DEL指令刪除檔案
一旦打開命令提示字元,就可以輸入命令行。在開啟的命令提示字元窗口輸入:del “檔案路徑”。例如想要刪除桌面上的一個名為“排班表”的純文字文本,只需要以管理員身分開啟cmd後輸入命令:del “C:\Users\Bitwar\Desktop\排班表.txt”。然後按Enter鍵即可。

注意:請將上述指令中的“檔案路徑”替換為上文復制的檔案或資料夾的路徑。同時del與“檔案路徑”之間需要加空格。
使用Dos指令刪除檔案
另外,還有個使用Dos命令強制刪除檔案和資料夾,對於有些用戶資料夾無法刪除很有效。
Dos指令:rmdir /s /q “資料夾目錄位置”,例如:rmdir /s /q “E:\abc”,然後按Enter鍵運行指令,這將刪除E槽下名為abc的資料夾。

記得將資料夾目錄位置替換為需要刪除的實際路徑位置,同樣可以通過上述方法獲取。
使用檔案恢復軟體從CMD中恢復已刪除的檔案/資料夾
正如上文提到的,使用cmd刪除檔案是無法通過資源回收筒找回。當然如果您之前使用過Windows備份功能、檔案歷程記錄備份過被刪除的資料,那麼可以使用對應的方法找回資料。但是如果您所以如果您誤刪除了檔案或資料夾,只能使用專業的檔案救援軟體進行還原。
Bitwar Data Recovery檔案救援軟體支援因資源回收筒清空、格式化、誤刪除、磁碟區丟失、cmd命令刪除、RAW磁碟機等情況下而丟失檔案的救援工作。最高可救援超過600種各式檔案類型。請按照以下步驟操作從CMD中恢復已刪除的檔案/資料夾。
- 下載、安裝並啟動安裝好的Bitwar Data Recovery軟體。
- 選擇儲存被刪除檔案或資料夾的磁碟機,然後單擊“下一步”。

- 選擇救援模式:快速掃描。如果沒有找到想要的檔案,您可以再次選擇“深度掃描”嘗試對該磁碟機進行全面掃描。

- 選擇要救援的檔案類型。接著,Bitwar程式將開始快速的掃描出符合選擇條件的檔案。

- 掃描完畢后您可以根據檔案類型和檔案名稱等找到並雙擊該檔案來預覽它,最後單擊“復原”按鈕將要救回的檔案保存到其他存儲裝置上。

結論
使用CMD命令刪除檔案或資料夾,不僅快速、精準而且徹底!不過這裡需要提醒大家,一旦執行del或rmdir命令會永久刪除檔案或資料夾裡所有檔案。請一定要非常仔細的檢查需要強制刪除的檔案或資料夾,並且確保需要強制執行刪除命令的檔案或資料夾位置的準確性。除此之外,對於誤刪除的檔案、資料夾,記得使用Bitwar Data Recovery檔案救援軟體進行救援。