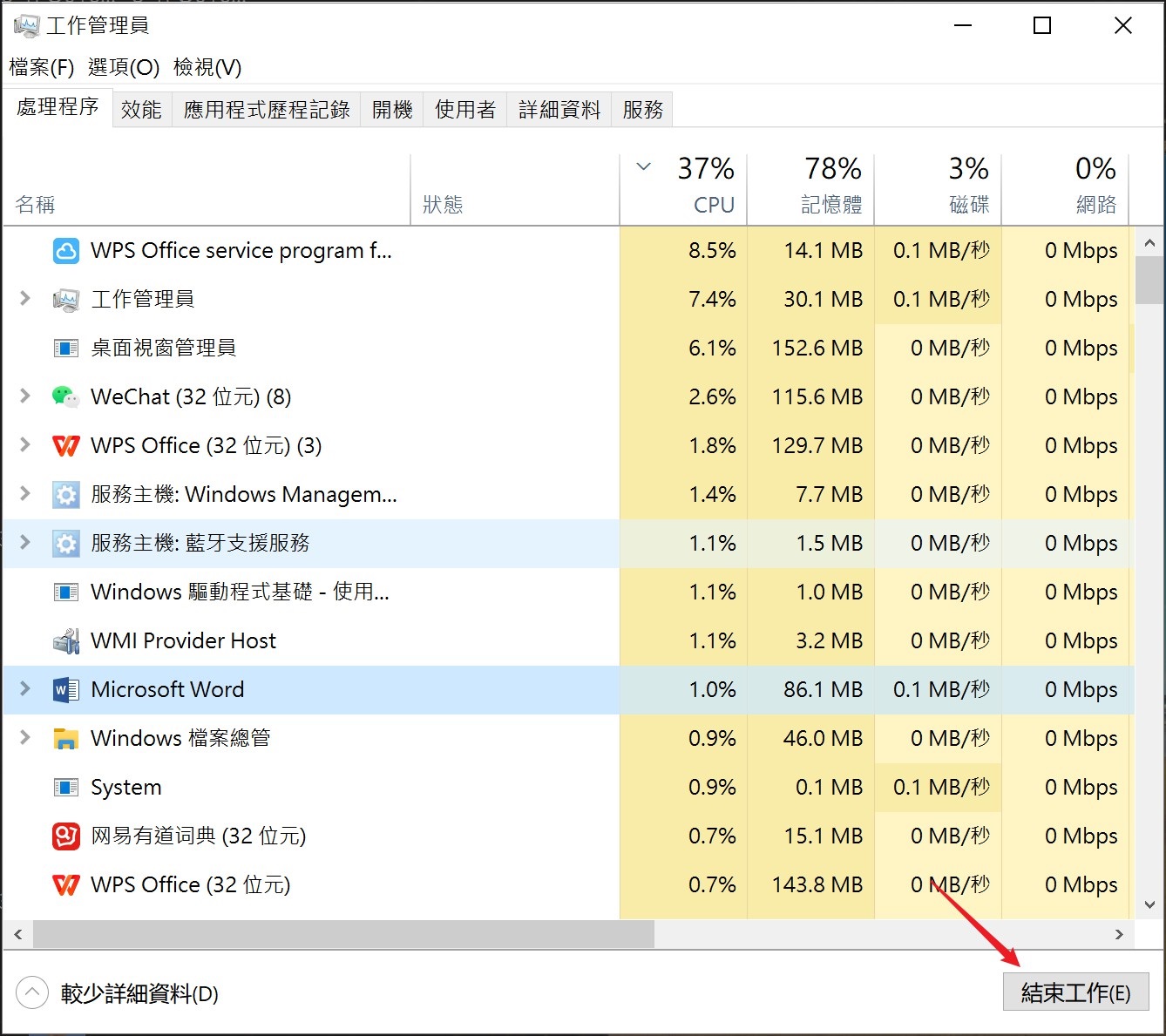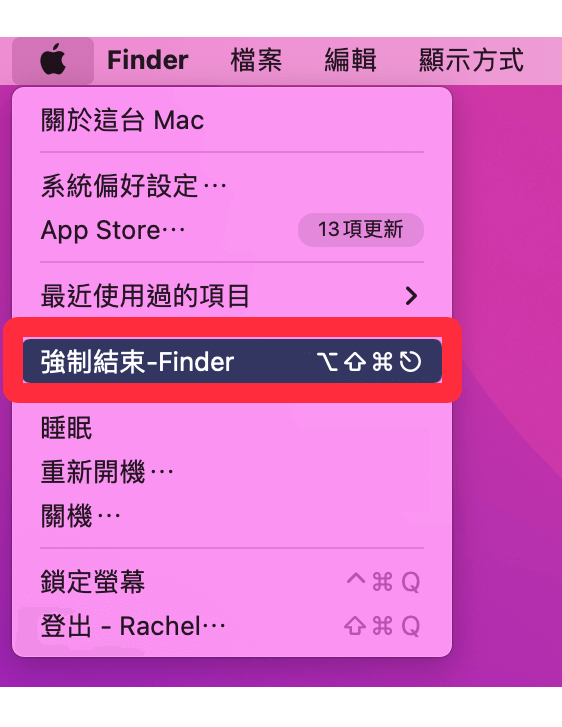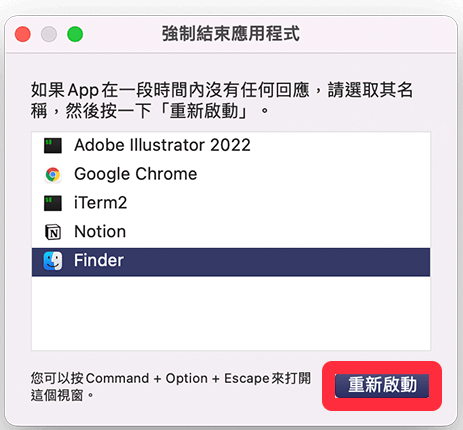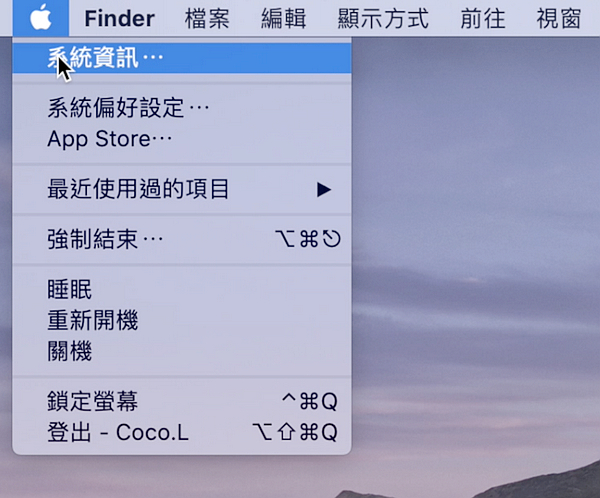當用戶在彈出USB隨身碟時可能會遇到錯誤導致隨身碟無法退出,在Windows系統上提示“此裝置目前正在使用中”,而在macOS系統上則會提示“無法退出磁碟”。此時如果用戶強行拔除USB隨身碟,可能會導致檔案損壞或丟失,那麼應該如何處理這種情況以在Windows或Mac環境下使USB隨身碟安全退出呢?
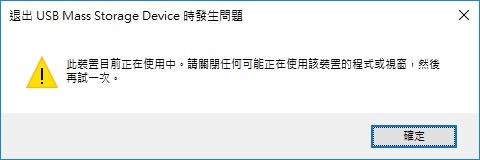
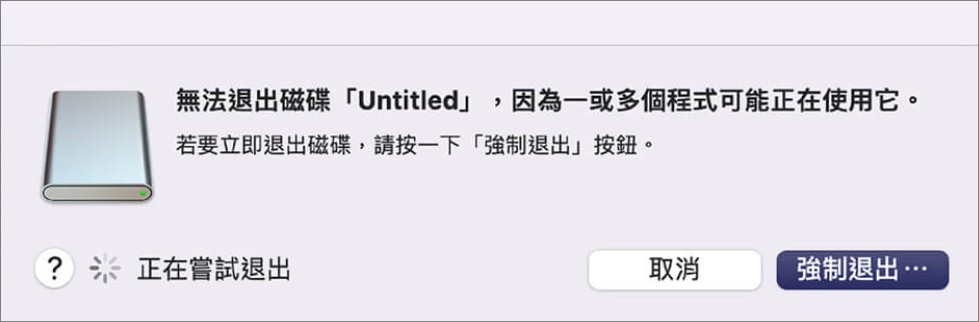
為什麼會出現隨身碟無法退出錯誤?
當用戶彈出USB隨身碟時遇到無法退出錯誤,一般有以下兩點原因:
- 隨身碟中的檔案正在被電腦上的某些程式使用。
- 電腦中某些程式正在後台訪問隨身碟,如防毒軟體等。
很多人認為解決隨身碟無法退出問題,只需要確定當前裝置上正在執行的程式並關閉即可。然而,這只是理想中的方法。大多數使用者在收到錯誤訊息時是沒有開啟隨身碟中的任何檔案或執行任何程式訪問該隨身碟的。如果他們忽略這個錯誤,並且手動移除此裝置。那麼可能原本很小的問題現在就會變成大問題了,使隨身碟遇到更嚴重的問題,例如隨身碟變成無法辨識、檔案系統顯示為RAW檔案等。
所以在這裡,小編將向您介紹一些適用於Windows與macOS系統簡單的解決方案,以解決隨身碟無法退出的問題。
在Windows上修復隨身碟無法退出
重啟電腦
在使用此方法之前,請認真檢查電腦與外接裝置間是否有未完成的資料傳輸,以避免中斷該過程導致正在傳輸的檔案丟失。
關閉隨身碟中開啟的檔案
遇到“此裝置目前正在使用”的錯誤首先要關閉存儲裝置中打開的檔案或任何與之相關的應用程式,如照片,音樂,word文檔或電腦遊戲。
使用Windows工作管理員結束程式任務
某些檔案會在後台執行而您並不知道。因此有些檔案可能無法被輕易發現並關閉。此時您可以使用工作管理員將其關閉,因為工作管理員可以監視電腦上的所有執行中的進程並允許用戶關閉任何正在使用中的程式。
- 右鍵單擊任務欄中的空白區域來選擇工作管理員。
- 進入“工作管理員”窗口後,先選“處理程序”選項卡,您將看到所有正在使用的程式。
- 通過右鍵單擊外接硬碟上無法結束的程式,然後單擊“結束工作”以關閉程式。

現在,您可以嘗試安全彈出隨身碟,並檢查此裝置目前正在使用中的問題是否已解決。
禁用安全軟體
如果您有開啟安全軟體,那麼建議您將其關閉。儘管安全軟體能保護電腦免受病毒的惡意攻擊方面,但是它們有時會干擾外接儲存裝置的訪問。您可以暫時將其禁用來確保安全軟體不會妨礙外接裝置的安全彈出。
執行Diskpart
Dispart可以將外接存儲裝置標記為“脫機”,該功能等同於關閉裝置中的所有檔案。所以您可以執行Dispart來嘗試解決Windows中“此裝置目前正在使用中”的錯誤。
- 搜尋框中輸入:cmd,然後選擇“以管理員身分執行”開啟命令提示字元。
- 在“命令提示字元”窗口中,鍵入命令:Diskpart,然後按“Enter”鍵。
- 接著逐一輸入以下命令,並按“Enter”鍵。
list disk.
select disk X. (X為不能正常彈出的存儲裝置代號)
offline disk
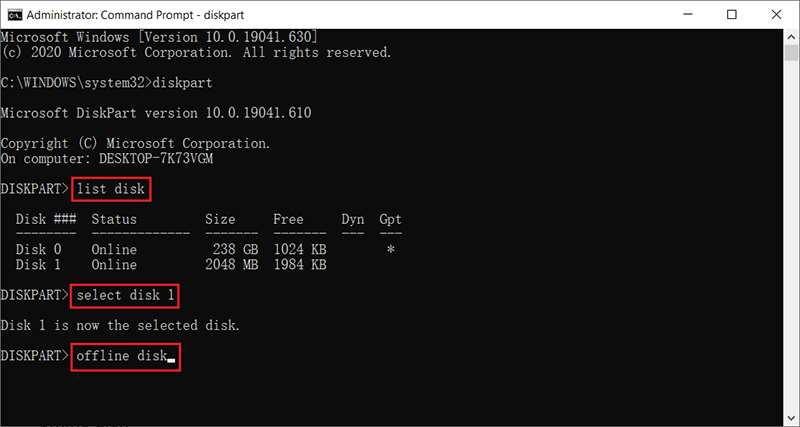
安全退出命令提示字元視窗後,您就可以嘗試再次彈出隨身碟。
在macOS上修復隨身碟無法退出
同樣,在macOS系統上修復隨身碟無法退出的問題,可以嘗試先關閉隨身碟中的檔案或者禁用正在執行的安全軟體。如果這兩個方法都沒法解決問題,那麼可以參考以下三種方法:
重新啟動Finder
按住option鍵後,點一下Dock上的Finder圖示,然後選擇“重新啟動”。
重新啟動Finder後,就可以嘗試右擊隨身碟,選擇“退出”,通常這樣就能成功退出隨身碟、外接硬碟或記憶卡等外接裝置。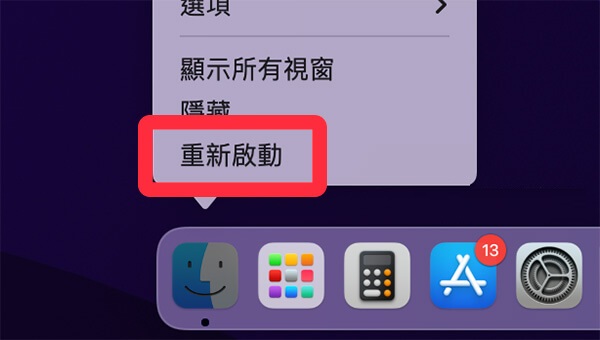
強制結束Finder
另一個方法是嘗試強制關閉Finder應用程式,以避免它在後台存取外部儲存裝置的資料而導致無法關閉。具體步驟如下:
- 點選Mac左上角Finder選單列的“蘋果”圖示,點選“強制結束”。

- 在“強制結束應用程式”窗口,點選Finder後選擇“重新啟動”。

- 接著在隨身碟上按右鍵,選擇“退出”以解決Mac無法退出磁碟錯誤。
登出Mac
蘋果官方建議用戶無法在Mac上退出磁碟或硬碟時,可先登出Mac後再重新登入,最後再嘗試退出外部裝置即可。登出Mac的方法如下:
- 按一下Mac左上角選單列的“蘋果”圖示,在選單上點選“登出”。

- 登出之後再重新登入,然後在在隨身碟上按右鍵,選擇“退出”,通常這樣也能解決Mac無法退出抽取式磁碟機的問題。
如何救援直接移除隨身碟導致丟失的檔案?
很多用戶在不了解隨身碟無法退出錯誤的嚴重性之前,就直接強制移除了隨身碟。再次連接電腦後,發現隨身碟裡的部分檔案已經丟失。面對這種糟糕的情況,請不要焦急,因為您可以立即啟用最強的檔案救援軟體Bitwar Data Recovery Software。Bitwar檔案救援軟體可以支持各種接入Mac或Windows的存儲裝置。救援所有類型的檔案,過濾它找到的所有檔案,將它們保存在任何您想要的地方。所以,不小心刪除丟格式化或失檔案,切記趕緊使用該軟體進行救援哦!
Bitwar檔案救援軟體官網:https://www.bitwarsoft.com/zh-tw/data-recovery-software
免費下載安裝Bitwar檔案救援軟體:
結論
遭遇隨身碟無法退出可能會讓您感覺很頭疼,但解決方法也非常簡單。最重要的是,不要魯莽行事,擅自強制移除隨身碟導致更大的錯誤。今天分享了幾個分別在Windows與macOS上使用的有效方法來幫助您能解決隨身碟無法退出的錯誤。遇到隨身碟丟失檔案的情況,記得使用Bitwar檔案救援軟體來幫助您解決問題,找回資料哦!