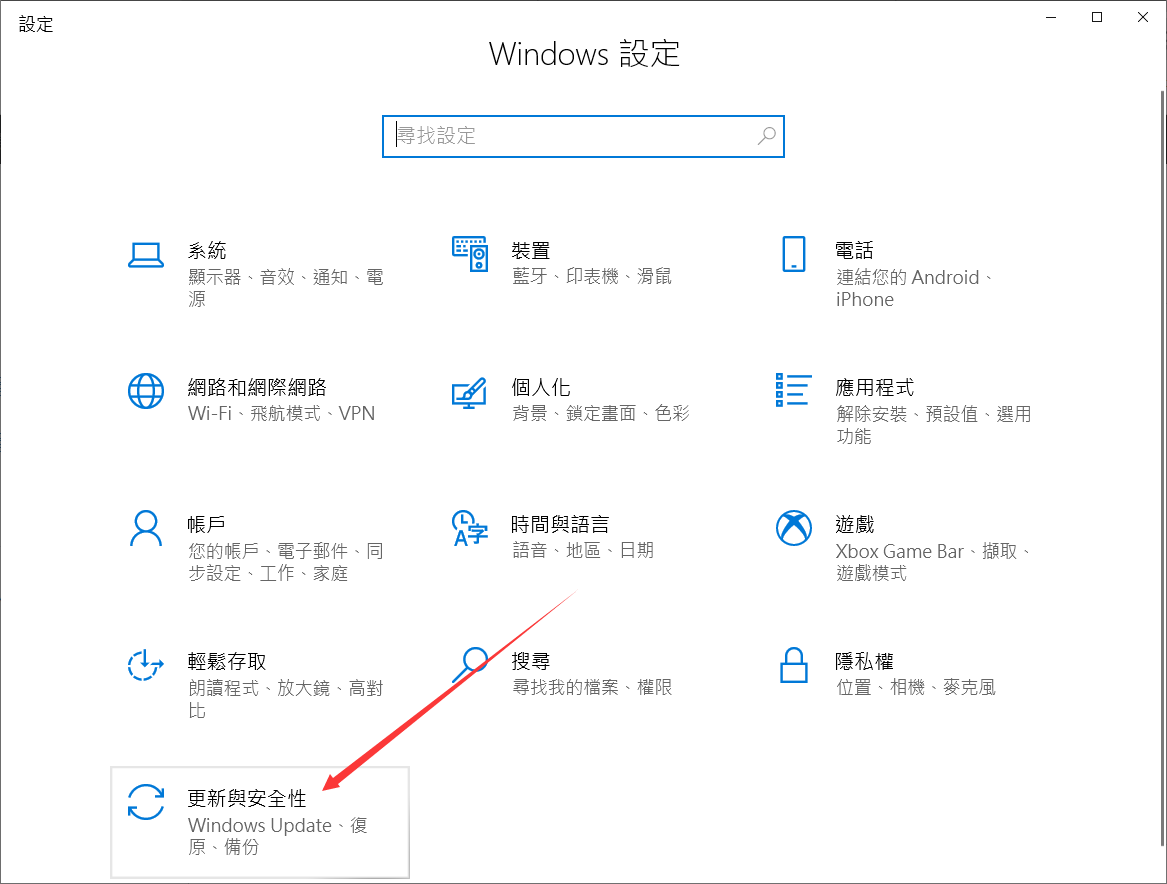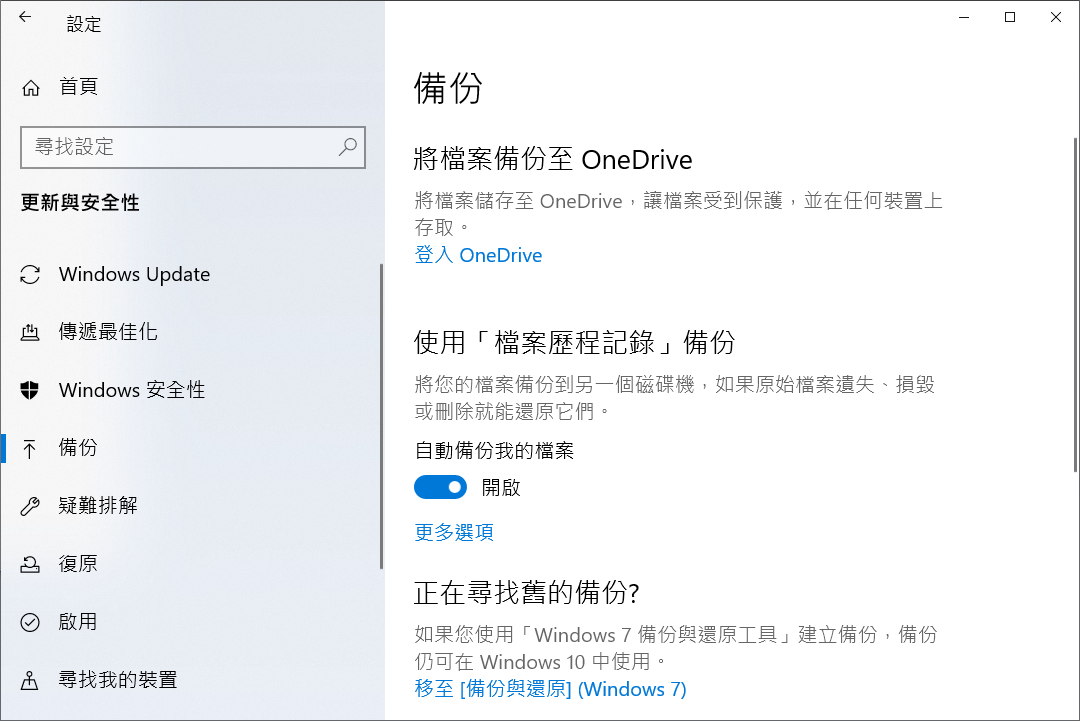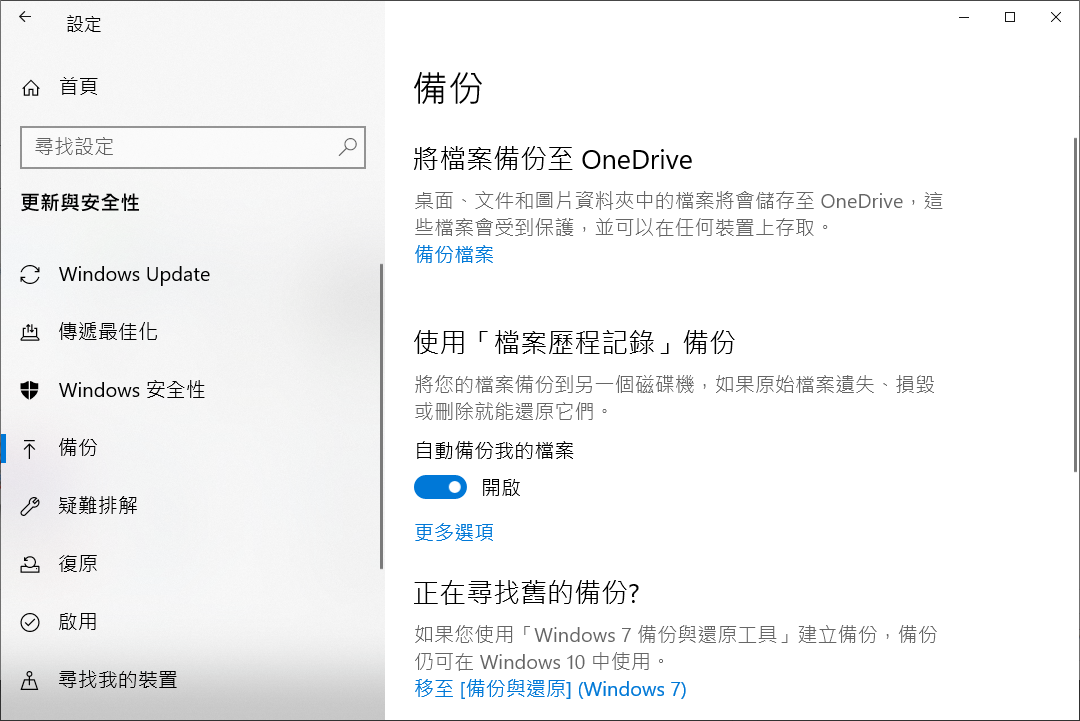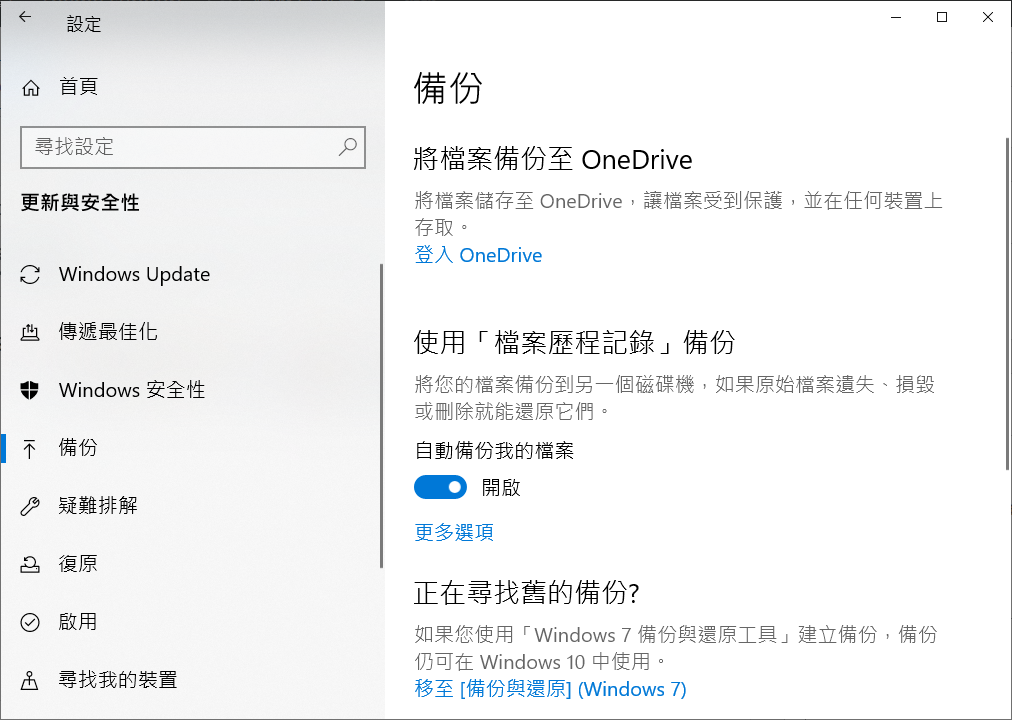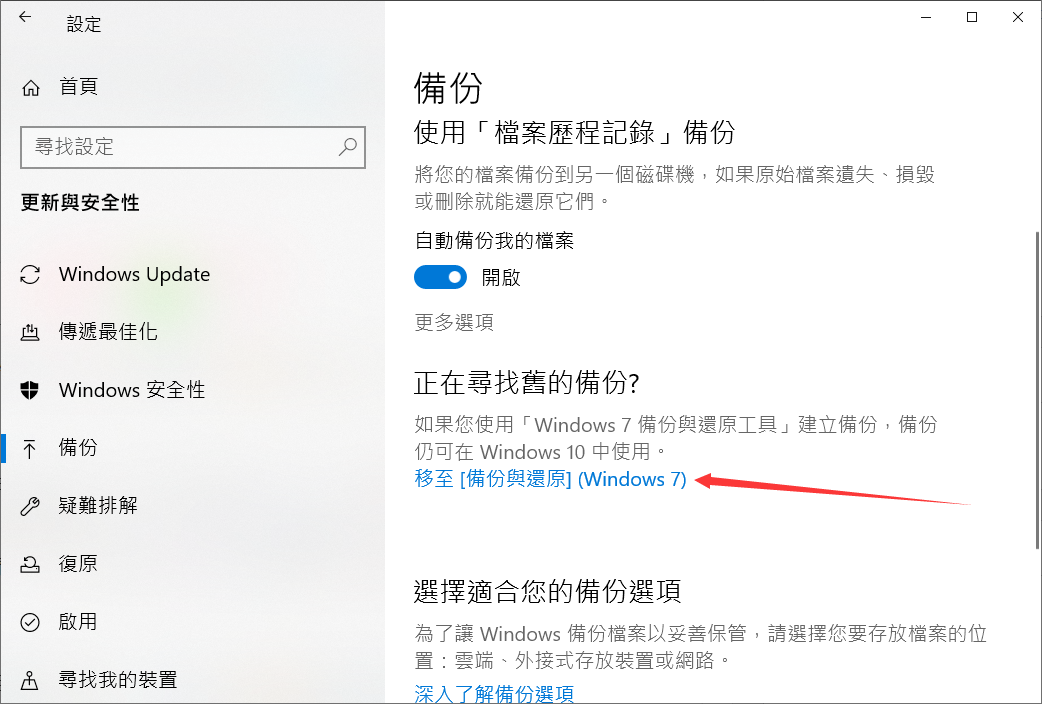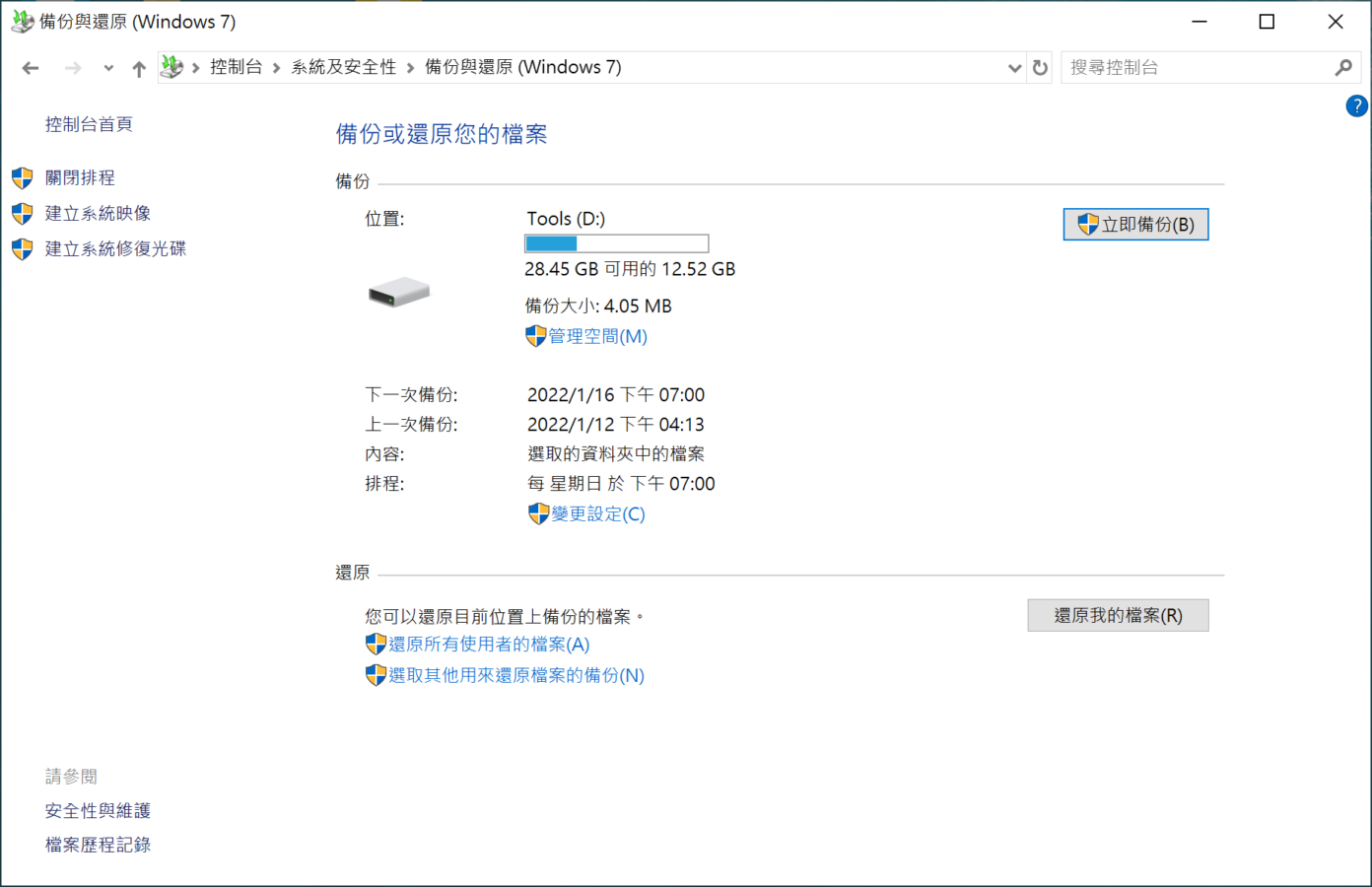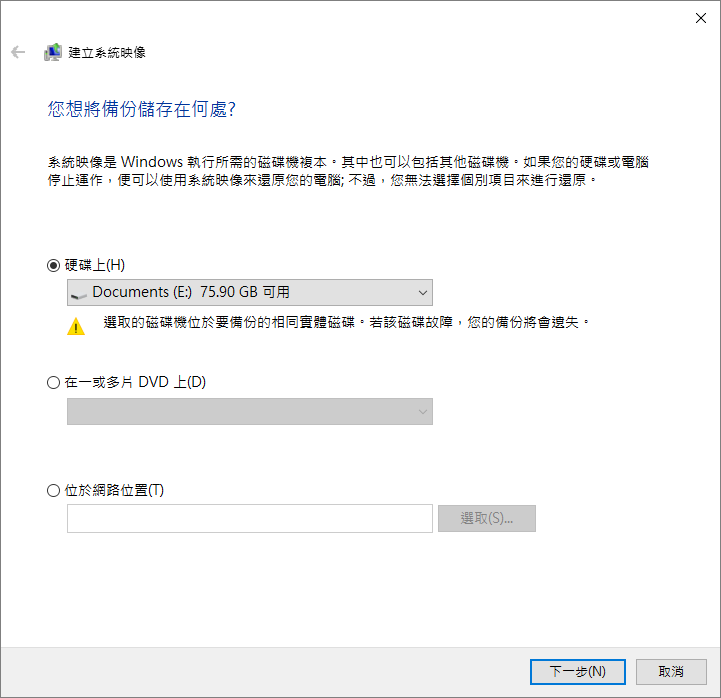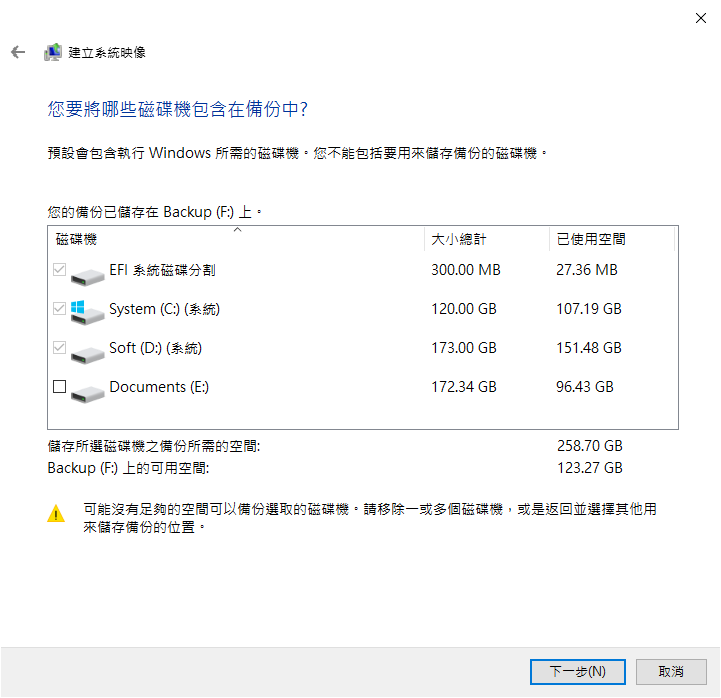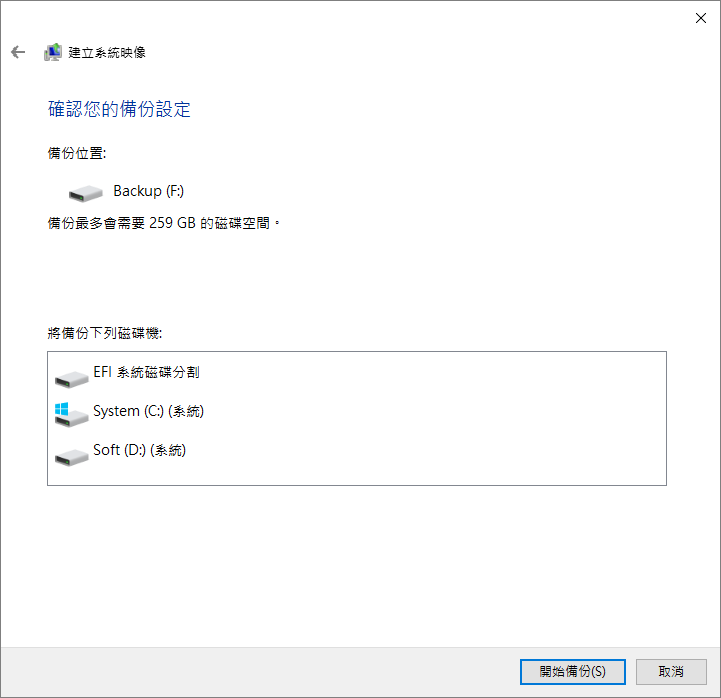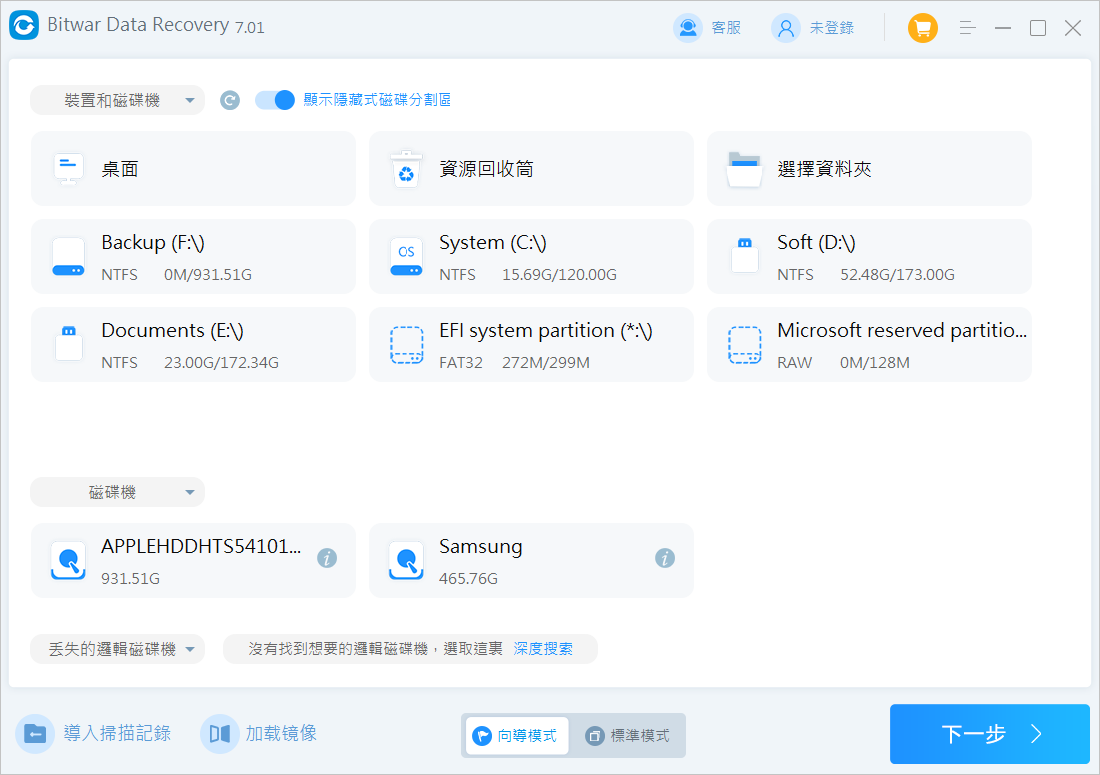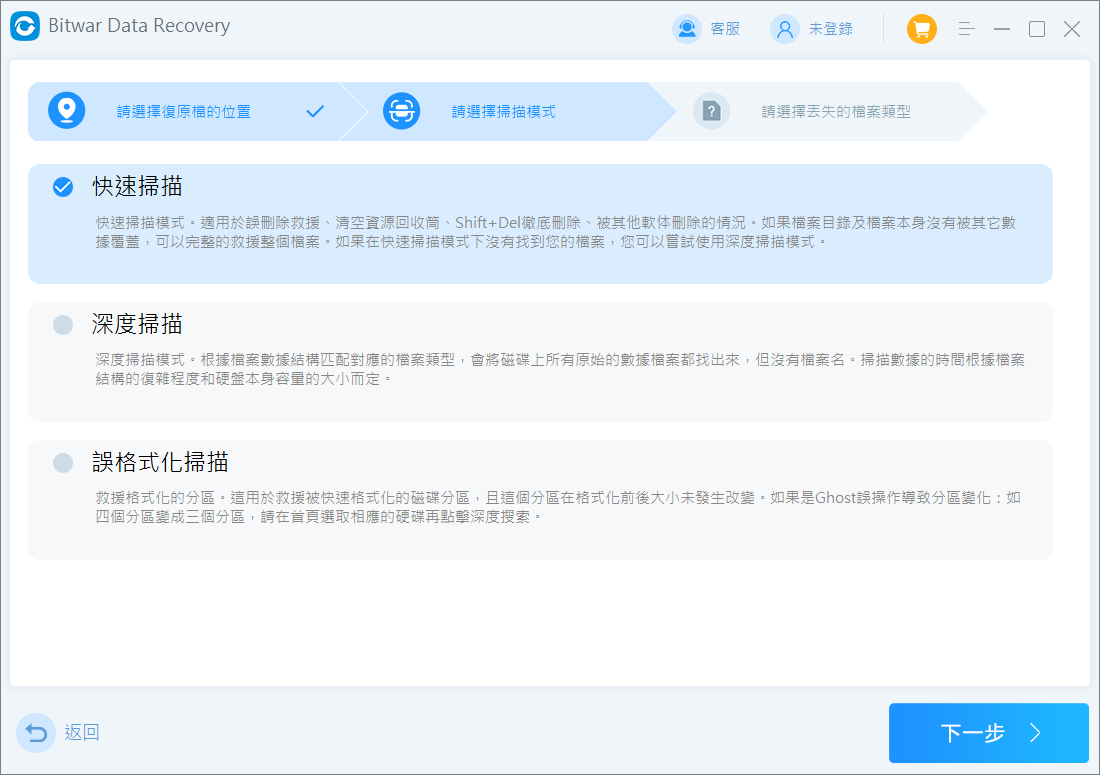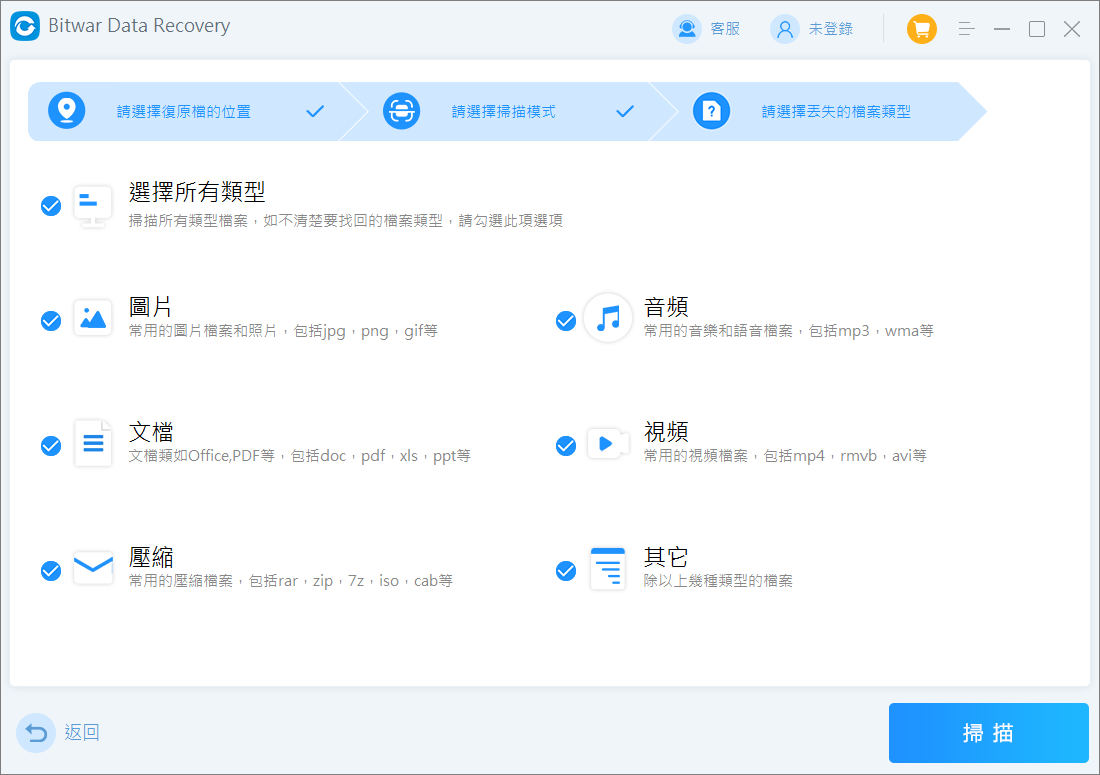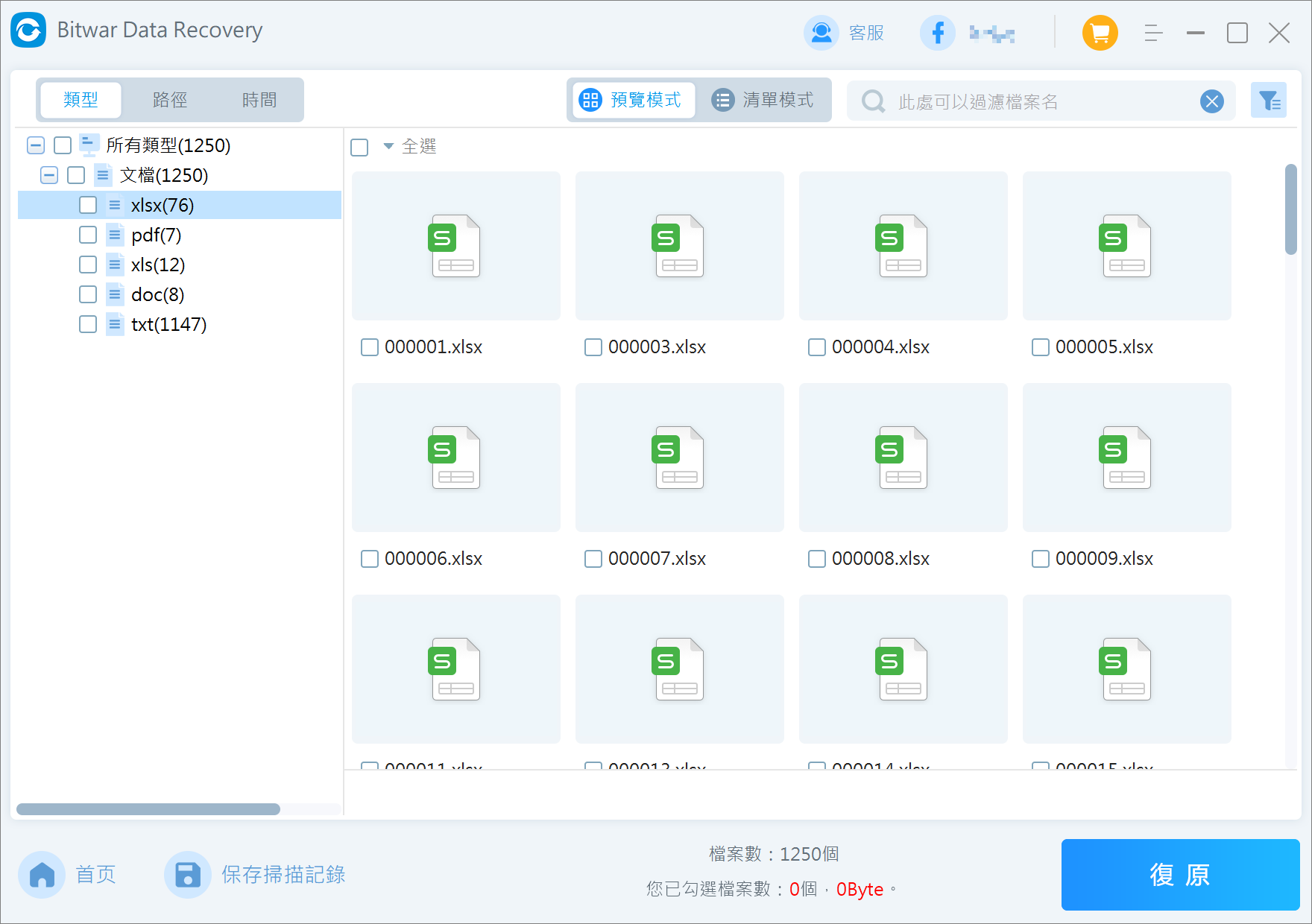由於磁碟機上的壞扇區、錯誤的裝置驅動程式或損壞的 SATA 端口等多種原因,在您的 PC、隨身碟或 SD 卡上打開檔案時都會隨機出現“目錄名稱無效”錯誤。如何在Windows 10/11 上修復“目錄名稱無效”錯誤?
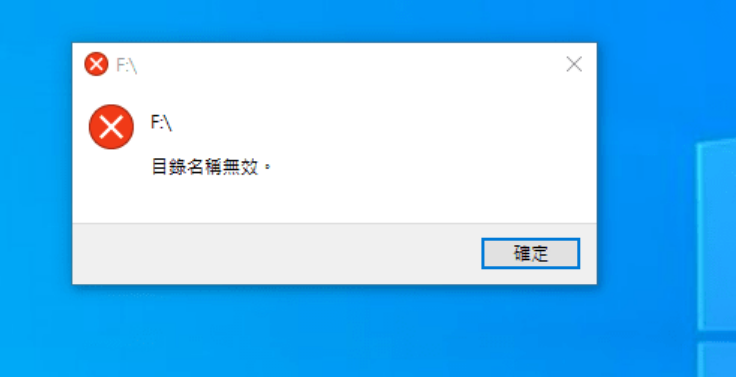
在某些情況下,您可能只是打開了錯誤的目錄。例如,在 Windows 中使用“執行”程式時,可能輸入了無效目錄名稱格式,這意味著目錄名稱無效且無法打開。但是如果不是由於這個原因,如何目錄名稱無效以及如何在必要時救援檔案。
幾個簡單的方法修復“目錄名稱無效”錯誤
現在您已經了解了無效目錄名稱錯誤的含義,讓我們討論一些可以幫助您修復錯誤並重新獲得對 Windows、隨身碟或 SD 卡上的資料夾的訪問權限的方法。
方法 1:檢查路徑以及檔案和資料夾名稱
有時目錄名稱無效的錯誤是機械性的。當您錯誤地寫入路徑或檔案或資料夾名稱時,您將收到目錄名稱在 Windows 10 或 11 上無效的消息。
例如,假設您有一個資料夾,其中包含使用 Microsoft Word 和 Excel 創建的檔案,並且兩者名稱相同。當您嘗試訪問路徑“C:\Office\Documents\filename”時,您會收到錯誤消息,因為您沒有提及檔案副檔名。Windows 不知道要打開哪個檔案,因為該資料夾中存在多個同名檔案。
檔案副檔名對於訪問檔案很重要。請注意,Microsoft Word 還可以導出其他副檔名的檔案,例如 PDF。但是Microsoft Word程式無法打開其創建的PDF文檔。
還應該檢查您是否使用了正確的命名。例如,您可能使用正斜杠(C:/) 而不是反斜杠 (C:\)。否則將導致目錄名稱無效錯誤。雖然檔案總管和執行的程式式可以自動修復正斜杠,但當您使用命令等工具時,它不會修復斜杠錯誤,就會出現問題。
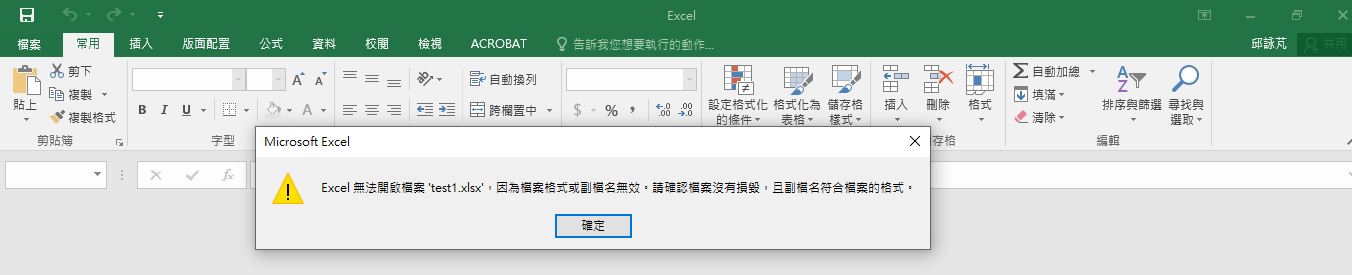
方法 2:嘗試不同的USB端口
還有一個原因是您用於隨身碟、外部硬碟磁碟機或 SD卡讀卡器的 USB 端口可能已損壞或出現故障。要查看是否是由於此類故障,請嘗試使用不同的 USB 端口,看看錯誤是否仍然存在。
方法 3:從資料備份中復原檔案
如果您在插入隨身碟、記憶卡、外接硬碟等裝置時擔心目錄名稱無效,最好創建一個備份。這可確保您的資料安全。
如果您備份了檔案,因此它出現了目錄名稱無效的錯誤,您可以立即從備份中復原檔案。但是如果您並未備份重要檔案,請立即使用Bitwar檔案救援軟體這樣的救援程式來救援資料。在最壞的情況下,您甚至需要聯繫專業的資料救援服務。備份資料的方法:
備份 1:使用Windows OneDrive備份
Windows電腦內建了一個雲端硬碟空間OneDrive,可以在電腦上傳輸資料進行備份,它提供5GB的免費空間。OneDrive資料備份的步驟:
- Windows 10 → 「開始」→ 「設定」。
- 點擊最下角的「更新與安全性」。

- 點擊「備份」。
- 在右側的“將檔案備份至OneDrive”,點擊登入OneDrive。

- 如果沒有帳號可以點擊創建帳號建立一個帳號,登入後點擊備份檔案來備份想要備份的檔案資料。

備份 2:使用Windows檔案歷程記錄進行備份
在更新與安全性界面,您還看到了可以使用檔案歷程記錄備份。檔案歷程記錄可以備份您電腦上的所有內容,包括安裝檔案、應用程式設定以及儲存在主硬碟上並儲存在不同位置的檔案。以下是在Windows 10檔案歷程記錄設定自動備份的方法:
- 使用Win+I鍵開啟Windows設定,然後到更新與安全性>備份。
- 在使用檔案歷程記錄備份下,點擊移動按鈕使其開啟。
- 點擊更多選項。

- 在使用檔案歷程記錄備份下,點擊新增磁碟機。您可以選擇一個磁碟機,Windows將為檔案歷程記錄啟用。當硬碟連接並且檔案發生變更時,Windows會自動備份您的檔案。
- 設定檔案歷程記錄備份的更多選項。在這裡,您可以使用立即備份按鈕立即進行備份。您還可以設定備份的頻率以及備份的保留時間。設定定期備份哪些資料夾。點擊新增資料夾,您可以新增任何資料夾。其中包含的預設資料夾是遊戲、連結、下載、聯繫人等。
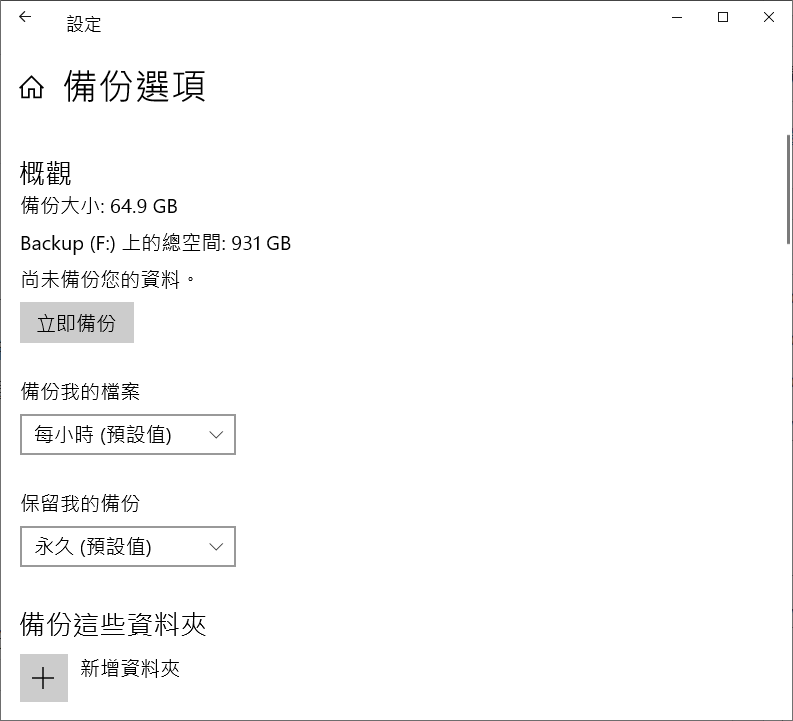
如果您想要更換備份磁碟機,您需要先停用目前的備份磁碟機,請點擊停止使用磁碟機,然後您就可以選擇其他磁碟機來做備份。
備份 3:使用Windows備份與還原進行備份
Windows 10使用者可以用備份與還原 (Windows 7)工具來備份資料和使用者設定檔案。您可以備份到網路磁碟機、外接硬碟或任何其他存儲裝置的位置。使用此方法,使用者可以建立系統備份映像。以下是使用 Windows 備份和還原 (Windows 7) 創建備份所需的步驟。
- 從開始選單開啟Windows設定,然後到更新與安全性。點擊備份。
- 正在尋找舊的備份?點擊移至備份與還原(Windows 7)。

- 點擊左側面板中的建立系統映像選項。

- 選擇在硬碟上選項。使用硬碟下拉選單並選擇所需的位置以導出Windows 10完整備份。點擊下一步按鈕,然後選擇硬碟來備份檔案。

- 選擇要備份的資料夾和硬碟。您可以選擇單個資料夾和連接的外接硬碟。

- 點擊下一步按鈕,確認備份設定。

- 點擊開始備份按鈕。完成備份後,點擊關閉按鈕。
完成上述步驟後,該工具將建立所有選定磁碟機和主硬碟的映像。您可以對電腦硬碟進行完整備份。這種備份通常會備份整個磁碟機,單個磁碟區和系統。
備份 4:網路雲端硬碟空間備份
透過網路空間來備份資料,使用『公有雲』空間來儲存資料也是常見的備份方法之一。對大多數人來說,資料多一份儲存在雲端上,也多一層保障。
網路上有各種雲端硬碟可以使用,只要在雲端硬碟的平台申請帳號就可以使用,連接網路後,就可以隨時隨地透過手機、電腦備份資料,如果擔心資料安全、保密性的問題,可以使用較知名的雲端硬碟,並且將登入密碼設置為兩階段認證的安全功能。如果仍然擔心,可以付費定制『私有雲』或專人維護。
如果已經使用雲端硬碟備份資料,但還是建議備份資料在其他儲存裝置上,落實執行異地資料備份的習慣,另外雲端硬碟通常有免費的儲存空間使用,但需要擴充空間就需要額外付費。常見的網路雲端硬碟:
- Google雲端
- iCloud(APPLE)
- Dropbox
方法 4:在命令提示字元執行CHKDSK
CHKDSK是 Windows 中的內置命令行實用程式,可幫助檢測和修復與磁碟相關的問題,如壞扇區和檔案系統錯誤。如果這些問題是導致裝置名稱在 Windows 10/11 上無效的原因,CHKDSK 可以提供幫助。“chkdsk C: /r”該命令檢查C碟是否有壞扇區並嘗試修復它們,以便它們在檔案系統中可讀。
- 在搜索中輸入cmd,點擊以系統管理員身份執行。
- 執行chkdsk C: /f /r /x 命令。執行此命令會掃描檔案系統和扇區並修復這些錯誤,所有這些都使用相同的命令。更重要的是,該命令還會在必要時先卸載磁碟機(請替換磁碟機代號C為出現了目錄名稱無效的錯誤的磁碟機代號)。
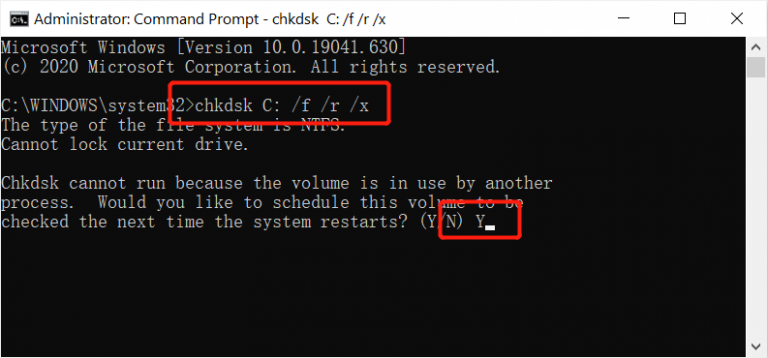
方法 5:格式化您的SD卡或隨身碟
如果 CHKDSK 沒有幫助,您仍舊在插入SD卡或隨身碟時收到目錄名稱無效的提示,那麼您應該考慮將格式化作為最後的選擇。
如果由於錯誤而無法格式化 SD 卡或隨身磁碟機,請使用其他裝置或不同的系統來格式化裝置。
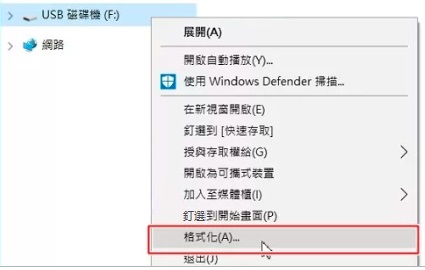
方法 6:使用救援工具復原您的資料
格式化 USB 閃存磁碟機或 SD 卡後,您需要從格式化的 SD 卡或格式化的 隨身碟中救援資料。如果您執行了快速格式化或還未格式化,您可以使用 Bitwar檔案救援軟體從格式化的磁碟機中救援資料。
Bitwar檔案救援軟體官網:https://www.bitwarsoft.com/zh-tw/data-recovery-software
免費下載安裝Bitwar檔案救援軟體:
只需要簡單的三個步驟,您就可以輕鬆地救回由於目錄無效導致無法檢視的的資料:
- 啟動Bitwar檔案救援軟體,選擇目錄名稱無效的分區或存儲裝置。

- 如果有格式化分區,請選擇“誤格式化掃描。如果沒有請”選擇“快速掃描”模式,如果無法找到需要的檔案,可以嘗試“深度掃描”。

- 選擇需要恢復的檔案格式,然後點擊“掃描”按鈕進行掃描。

- 在掃描出來的檔案中,檢索檔案格式類型和檔案名稱,找到檔案並預覽它。然後您可以勾選需要救回的檔案,點擊“復原”將檔案救援到電腦上。

當檔案被刪除、重命名或從其原始位置移動時,Microsoft Word 中也會出現此錯誤。但是,您仍然可以使用檔案總管器訪問該檔案。找到該檔案後,您將能夠像往常一樣使用 Microsoft Word 啟動該檔案。
總結
本文介紹6種辦法用於修復“目錄名稱無效”錯誤。基於檔案一種重要過存儲裝置,因此如果看到這個錯誤,簡單排查非是硬體故障後,請立即啟動備份或救援軟體復原檔案。然後再使用CHKDSK、命令或格式化等方法修復磁碟機。