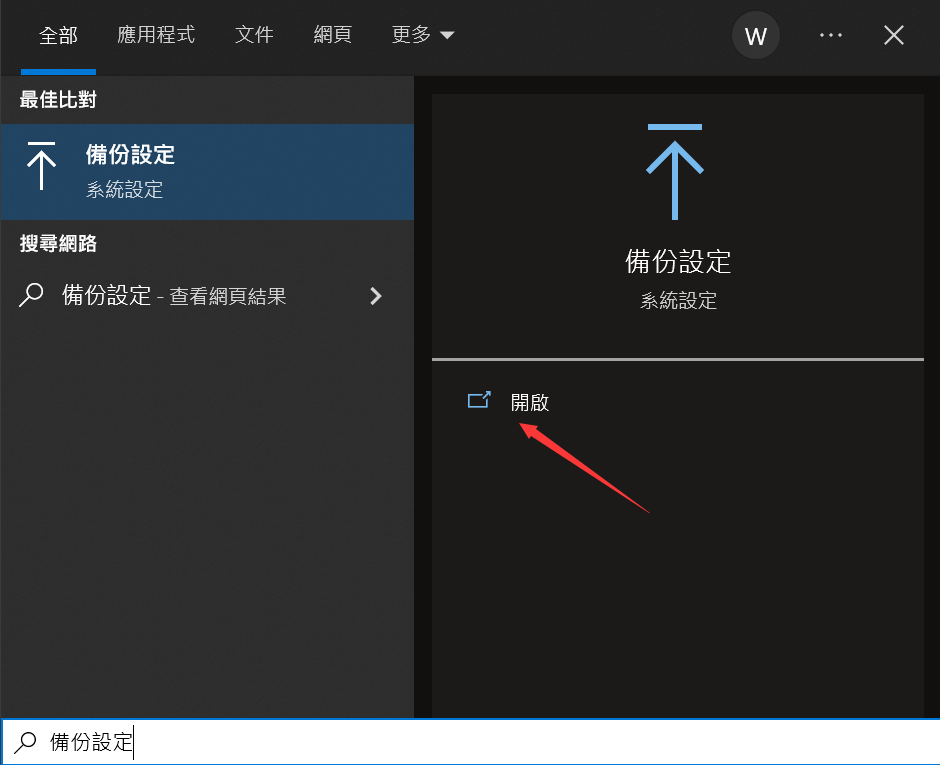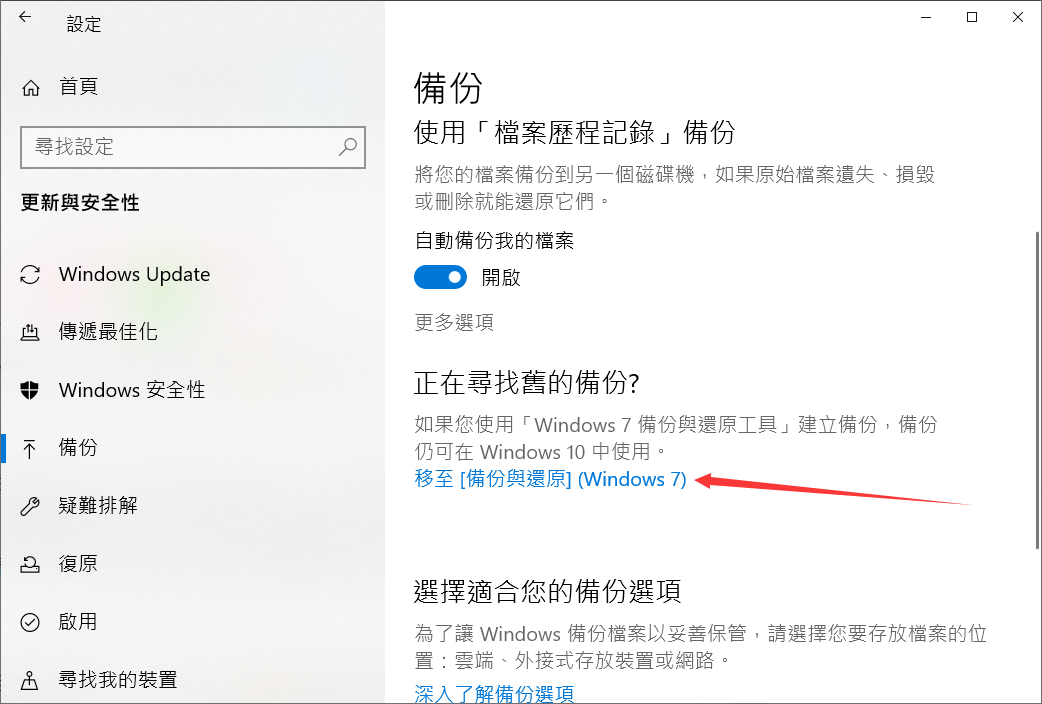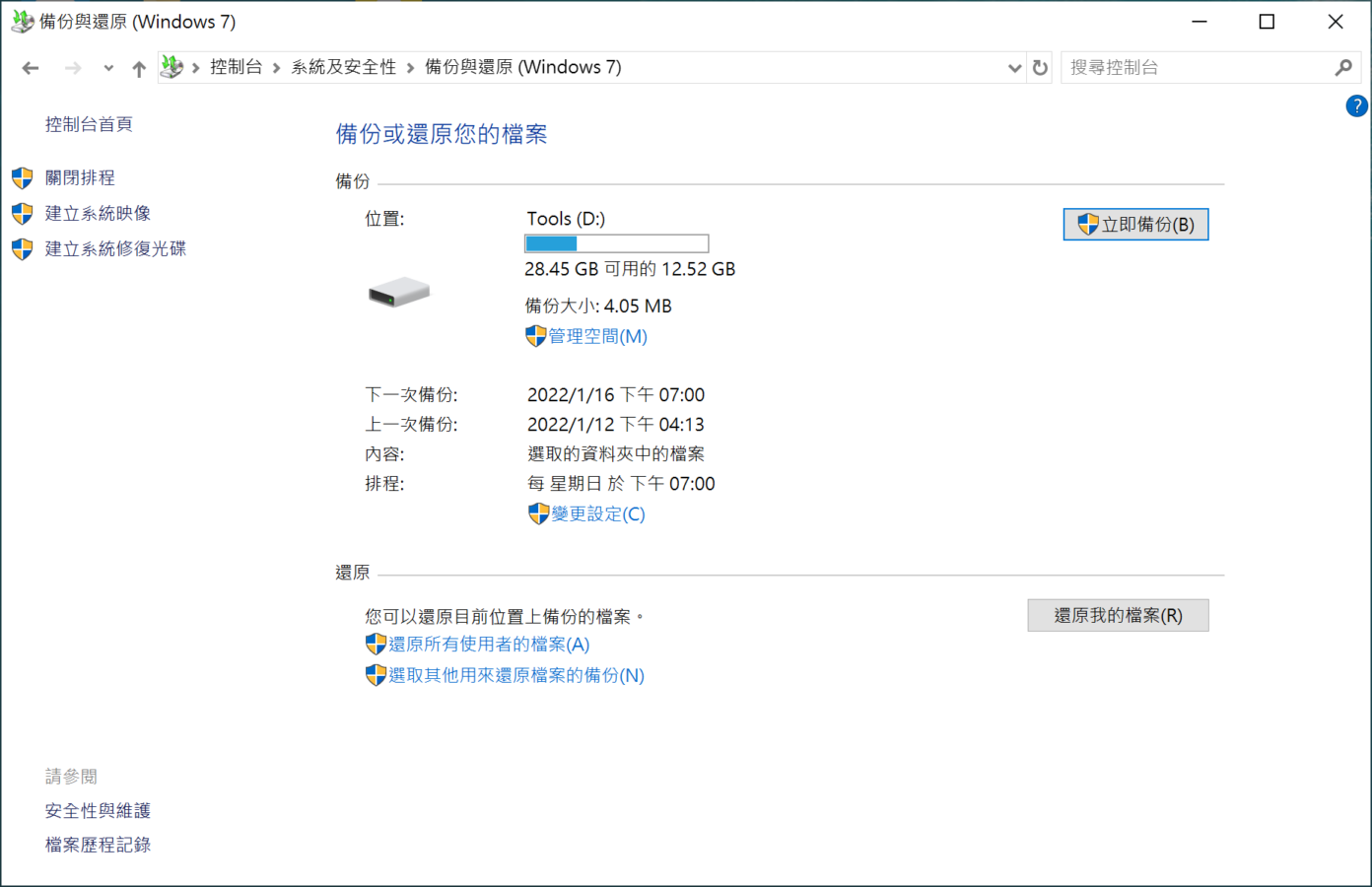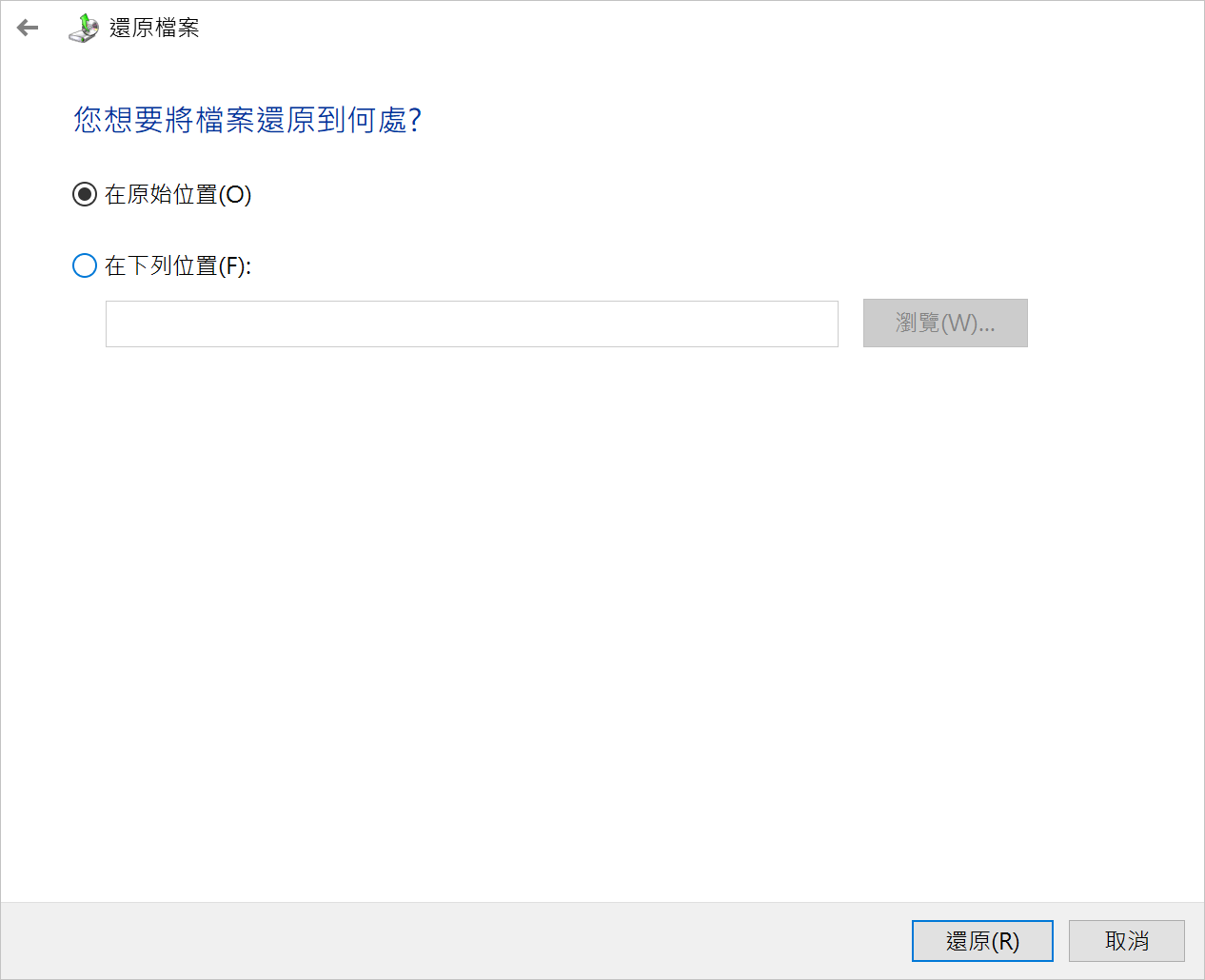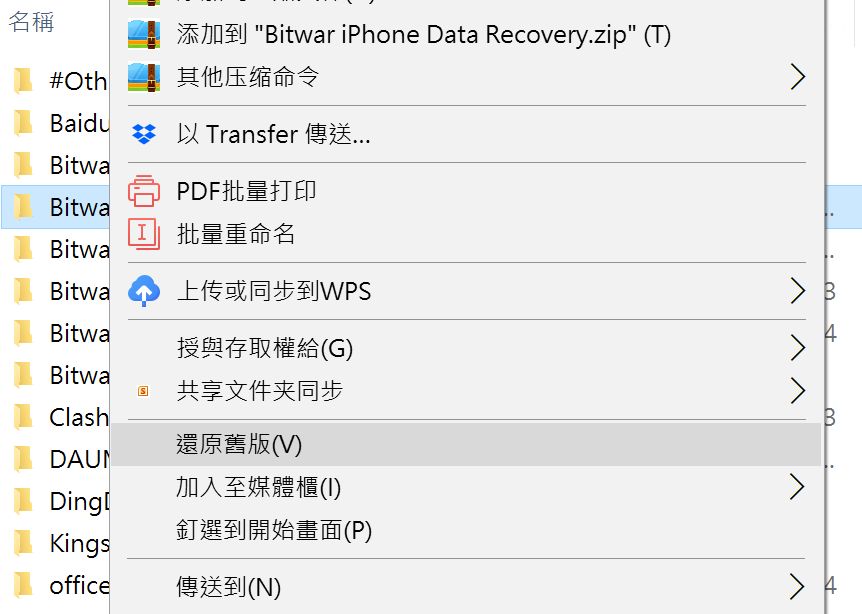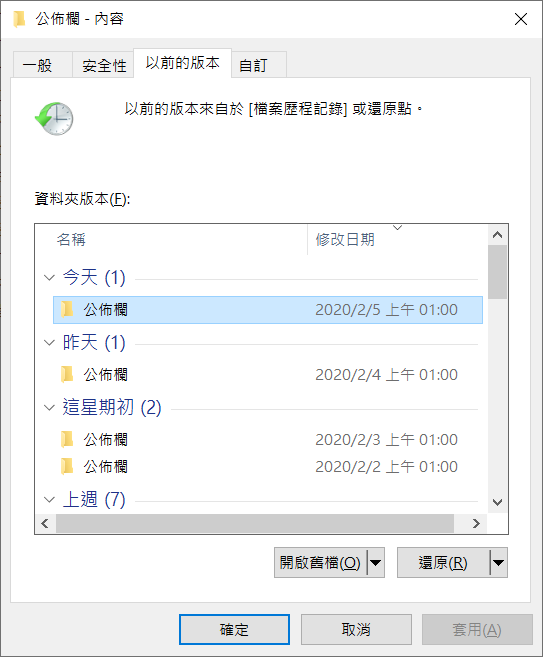當您興致勃勃地打開電腦並打開檔案所在的資料夾。卻一臉懵逼的發現它是空白的……意識到了嗎?您的檔案被刪除了。如何救援NTFS 硬碟已刪除的資料?
不用擔心。實際上,您的檔案很有可能還在。我們將了解可能導致您的檔案消失的原因以及如何救援 NTFS 資料。
在嘗試救援之前,繼續使用該磁碟機可能會導致您的資料被覆蓋並永久丟失。所以,請放棄使用該磁碟機,直到檔案被成功恢復為止。
NTFS磁碟機檔案丟失的原因
NTFS (新技術檔案系統)是 Microsoft 於 1993 年開發的檔案系統。它是作為檔案分配表 (FAT)和高性能檔案系統 (HPFS)檔案系統的替代品而開發的,它有更好的性能、可靠性並可訪問到更多的磁碟空間。
我們所知道的 NTFS 檔案系統並不總是那麼可靠。以下是每個版本介紹的內容的快速細分:NTFS 格式磁碟機上的檔案丟失、刪除或無法訪問的原因有很多。讓我們看看常見的原因:
- 用戶錯誤:通常情況下,您的檔案可能會因意外而被刪除。用戶錯誤包括意外刪除、意外格式化或對捲進行的不當調整。
- 檔案損壞:當檔案的寫入過程在完成之前被中斷時,就會發生損壞。檔案損壞時,它不再是完整的並且變得不可訪問。如果您在移除之前沒有安全彈出存儲裝置,就會發生這種情況。
- 病毒攻擊:病毒可以通過多種方式損壞您的電腦。並會針對檔案系統並刪除資料、破壞資料或保留資料以索取贖金。
- 硬體故障:所有硬體都有使用壽命。對於使用 NAND 閃存的固態硬碟也是如此。在接近硬體使用壽命完結前,您可能會注意到性能不穩定,例如檔案消失或讀/寫速度變慢。
- 軟體故障:NTFS 檔案系統中的錯誤。一個錯誤涉及嘗試訪問包含$i30字字元串的目錄。嘗試訪問它可能會損壞您的整個分區,導致您的所有檔案都無法訪問。
上述任何一種原因都可能是您的檔案丟失的原因。既然您知道可能是什麼原因造成的,讓我們來討論一下解決方案。
永久刪除的檔案可以救援嗎?
如果您清空 Windows 電腦上的資源回收筒,或格式化了磁碟機,或使用Shift+Delete刪除了檔案,則該資料將被永久刪除。但是在新檔案並未覆蓋它之前,永久刪除的檔案,是可以被救回的。
如何從 NTFS磁碟區救援已刪除的資料
我們將研究執行 NTFS 檔案救援的幾種方法。
方法一:使用檔案救援軟體進行救援
當您刪除檔案時,這個檔案並沒有永遠消失。相反,它在您的磁碟機上使用的空間被標記為可用,因此新資料可以覆蓋它。如果您還沒有備份資料且該檔案沒有被破壞,可以使用檔案救援軟體進行對NTFS檔案進行救援。它使您能夠救援丟失、刪除或格式化的資料,即使這些資料已被假定永久刪除。
您可以使用Bitwar Data Recovery以掃描您的磁碟機以查找可救援的資料並將其還原。它是我們在救援場景中的首選,因為它擁有數不清的成功救援的可靠記錄,並且它包括一個簡化的用戶界面,使任何電腦用戶都可以操作它。
Bitwar檔案救援軟體官網:https://www.bitwarsoft.com/zh-tw/data-recovery-software
免費下載安裝Bitwar檔案救援軟體:
步驟1:啟動安裝後的Bitwar檔案救援軟體,單擊要救援檔案的NTFS分區的E分區。
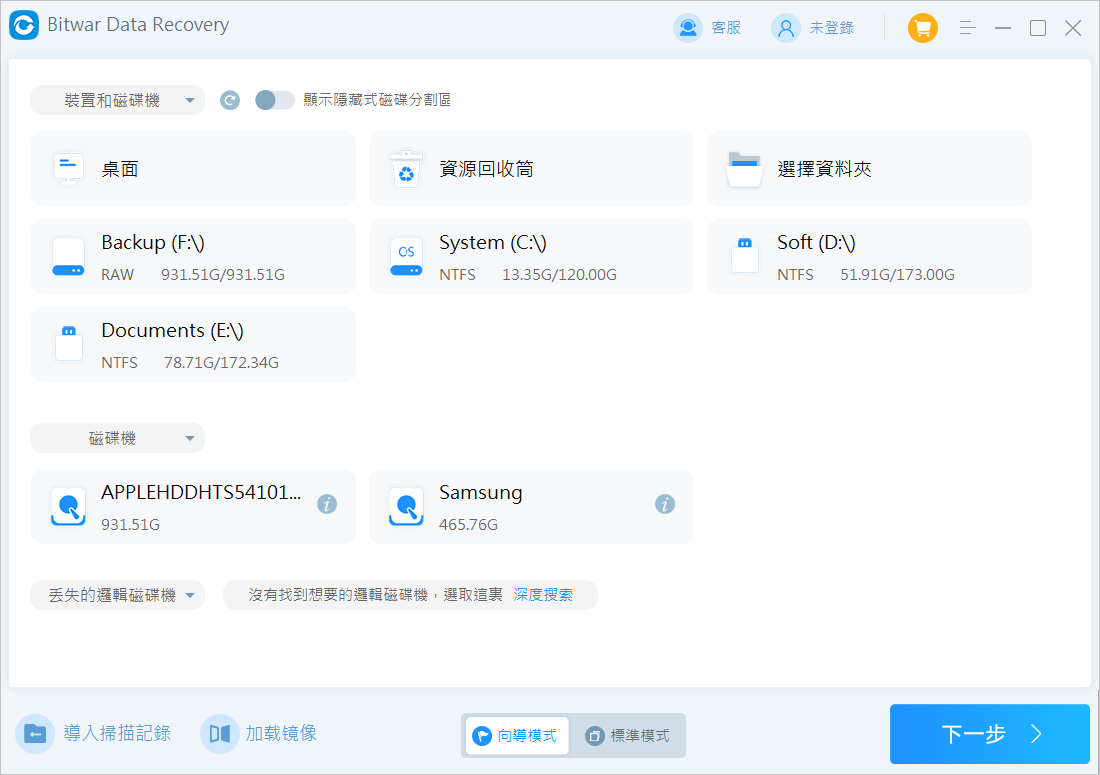
步驟2:單擊快速掃描和要救援檔案的檔案類型。然後單擊掃描按鈕。
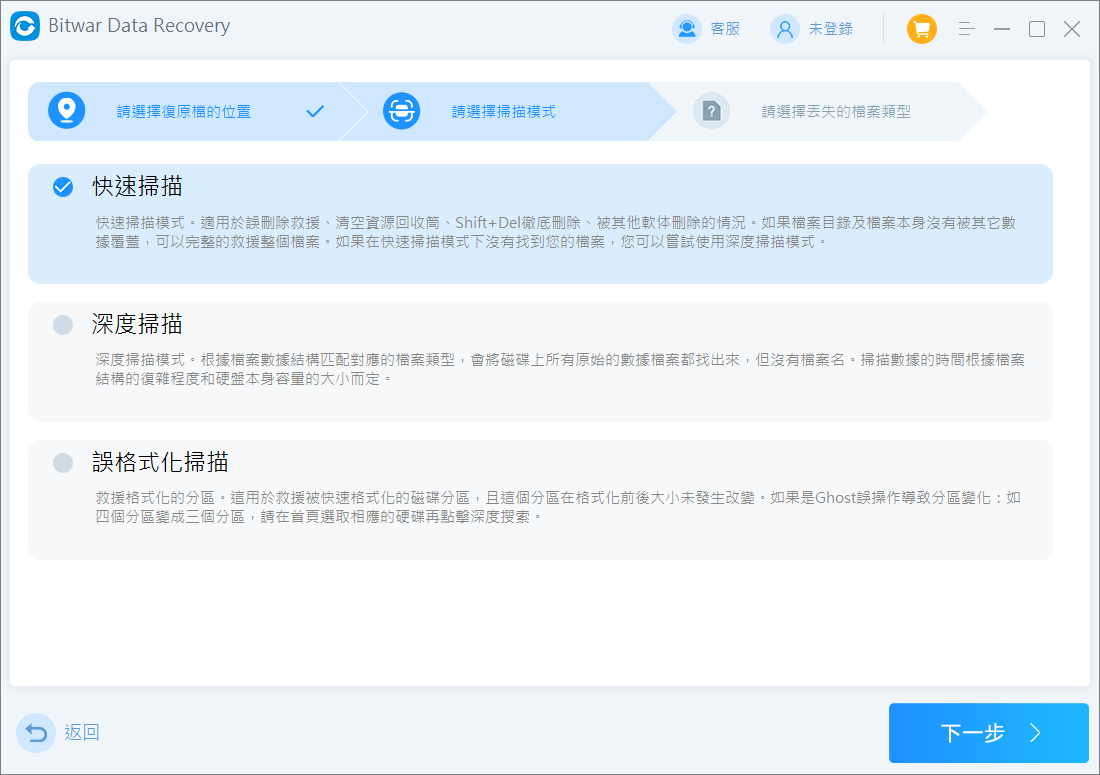
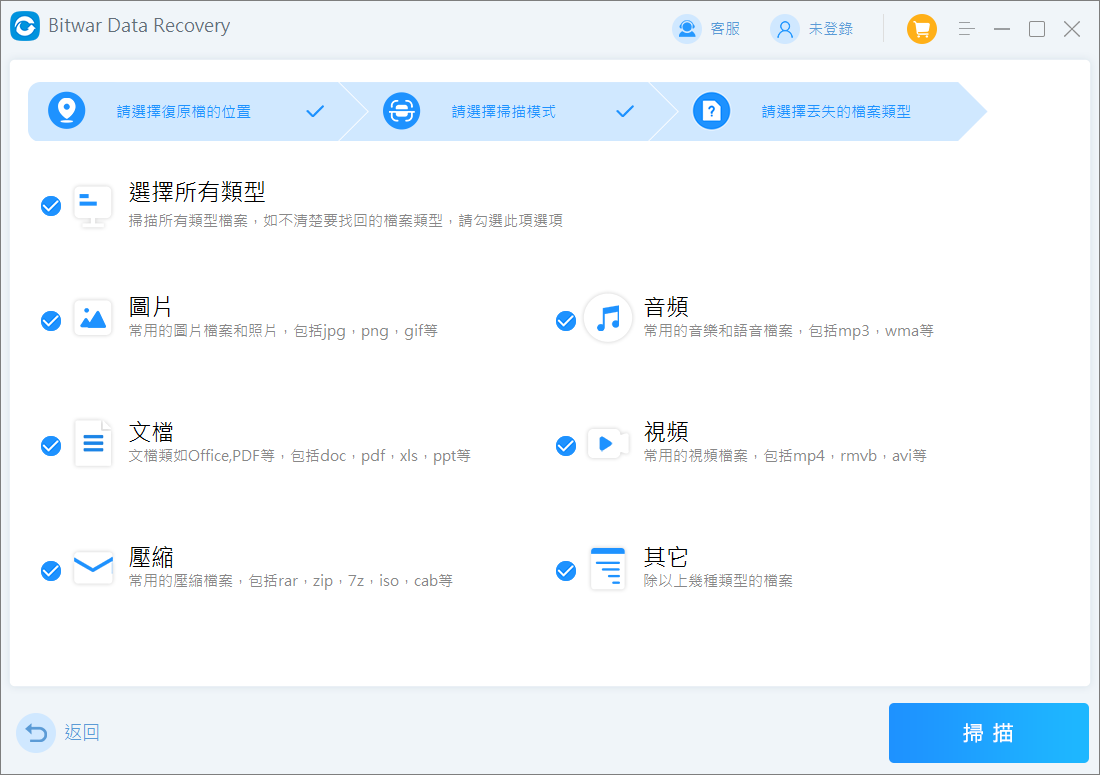
步驟3:掃描完成後,通過類型、路徑、檔案名等資訊找到要救援的檔案,然後預覽它。Bitwar檔案救援軟體可以預覽多種常用類型(超過300種)的檔案。
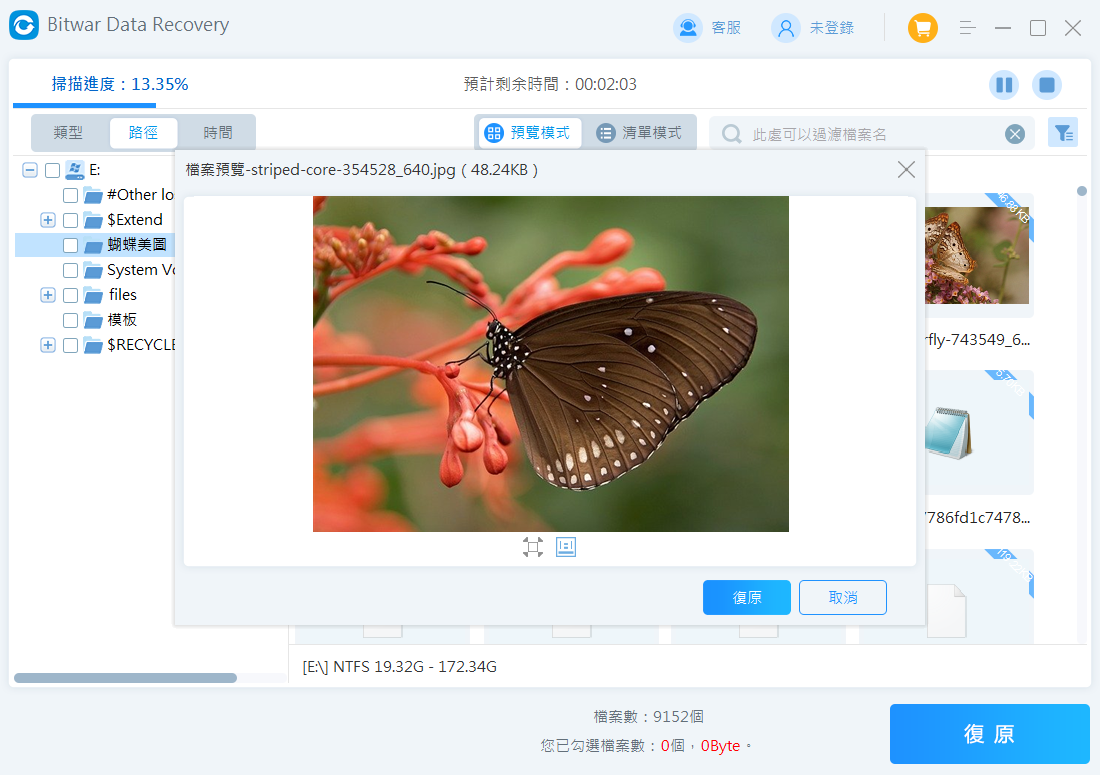
步驟4:確定後選中要救援的檔案,然後單擊復原按鈕將其保存到安全的分區或存儲裝置。
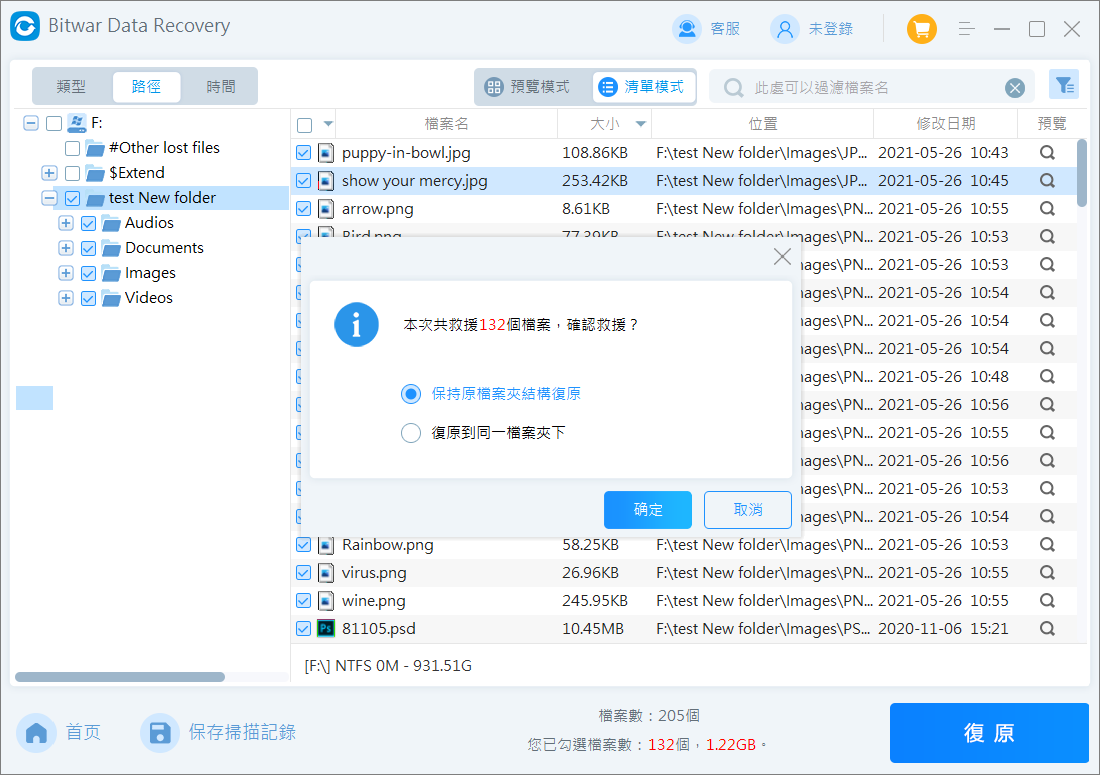
方法二:從備份與還原 (Windows 7)復原檔案
我們從NTFS救援已刪除檔案的第二種方法是使用備份和還原。備份和還原是作為 Windows 7 的備份解決方案引入的,但它在更高版本的 Windows(包括 Windows 10)中也存在並可用。如果您已將備份和還原配置為定期運行,則很有可能可以從此處還原檔案。
此方法僅在您之前設定備份和還原 (Windows 7) 以備份您需要還原的檔案時才有效。如果備份,請跳過此方法。
- 按CTRL + S並蒐索備份設定。單擊備份設定。

- 單擊移至備份與還原 (Windows 7)。

- 單擊還原我的檔案。

- 單擊瀏覽檔案。手動搜索要還原的檔案。

- 添加要還原的檔案。決定是否要將檔案還原到它們的原始位置或其他位置。
- 準備就緒後,點擊還原按鈕完成救援過程。
方法三:使用檔案歷程記錄救援
從 NTFS 救援已刪除資料的下一個方法是使用檔案歷程記錄。檔案歷程記錄是備份檔案的新方法。使用檔案歷程記錄,您可以標記要保留備份的檔案。隨著時間的推移,檔案歷程記錄將定期備份檔案並創建每個檔案的完整版本歷程記錄。如果某個檔案丟失、刪除或損壞,您可以選擇要還原的檔案版本,而不僅僅是還原最新的備份版本。
同樣,與備份和還原 (Windows 7)一樣,此方法僅在您之前配置檔案歷程記錄以定期備份要還原的檔案或資料夾時才可用。如果不知道有沒有備份,請導航到檔案被刪除前所在的資料夾。展開主頁選項卡並單擊歷程記錄。如果找不到檔案歷程記錄,請移步下一個方法。
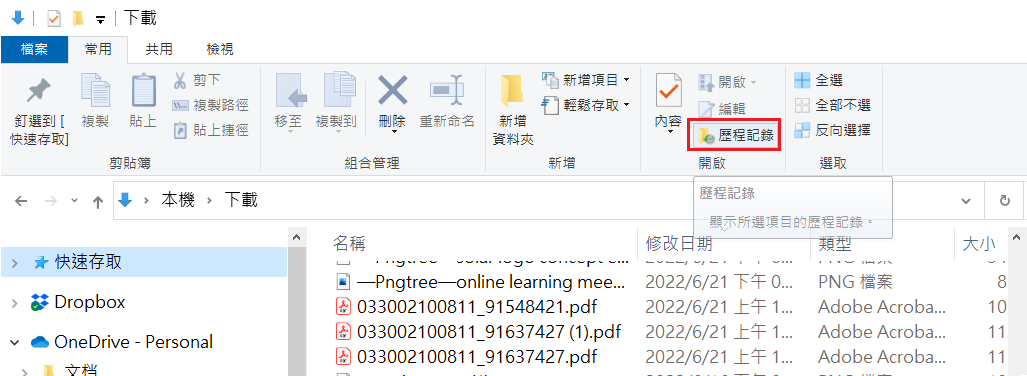
選擇要還原的檔案。如果需要,使用左右導航箭頭查看以前的版本。準備就緒後,單擊帶有環繞箭頭的綠色救援按鈕。檔案將救援到其原始位置。
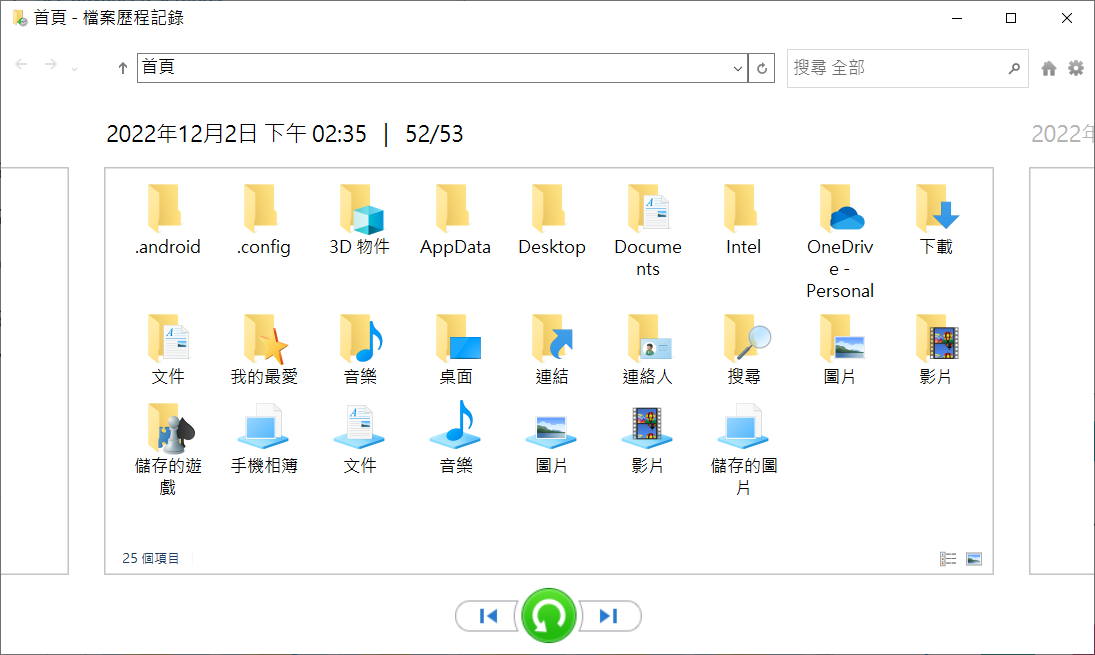
方法四:還原以前的版本記錄救援
此外,如果有設定讓電腦自動備份所編輯檔案的每個版本,電腦自動會將各個舊版本儲存,並針對共用資料夾或外部硬碟建立還原點,所以即使檔案永久刪除,也可以透過以下步驟救援回來:
- 對目標資料夾點選右鍵,然後從下拉選單中選擇“還原舊版”。

- 然後Windows就會開始搜索該檔案“以前的版本”,並根據修改日期列出這些先前的版本。選擇包含被永久刪除檔案的最相關版本,然後點選“還原”將檔案找回。

防止 NTFS 檔案丟失
在資料丟失後嘗試救援資料可能具有挑戰性。也不能保證您能夠全部取回。某些檔案可能已經被覆蓋或部分覆蓋,以至於檔案不再完整。與其對下一次毫無準備,不如讓我們防患於未然,以保護自己免受未來資料丟失的影響:
- 創建備份
毫無疑問,備份是在資料丟失時保留資料的最佳方式。沒有什麼比擁有備份並在數秒內復原檔案來的過癮了。可以設定使用Windows 中的檔案歷程記錄來創建定期備份,以便您可以選擇在需要時救援到檔案的先前版本。
- 安全關機
除非必要,否則關閉電腦還是不要使用按住電源按鈕關機。強制關閉電腦會使您面臨損壞的風險,因為您的電腦沒有時間安全地停止所有進程。如果正在寫入資料、正在應用更新或正在處理格式,則更不能物理關機。
- 安全彈出存儲介質
如上所述,中斷寫入過程可能很危險。許多人不知道在從電腦中移除存儲介質之前需要安全地彈出存儲介質。下次您移除 USB 磁碟機或外部硬碟磁碟機時,請務必在移除前將其安全彈出。
- 使用UPS
如果您想格外小心,請考慮購買 UPS(不間斷電源)。如果您所在地斷電,UPS 將立即啟動並開始通過電池為您的電子設備供電。這使您有時間安全地停止正在執行的任何進程並關閉電腦。
結論
在大多數情況下,檔案丟失是無法預測的。但是,僅僅因為您不知道它何時會發生,並不意味著您不應該為它的發生做好準備。主動防止檔案丟失可以為您節省數小時甚至數天的時間來救援丟失的資料。
如果檔案丟失,請從之前設定好的備份中復原檔案。如果沒有備份,就需要您立即啟動Bitwar檔案救援軟體從丟失、刪除、損壞或格式化的場景中救回檔案了。