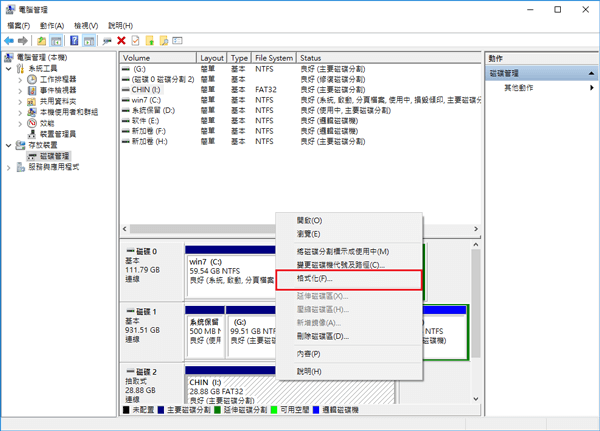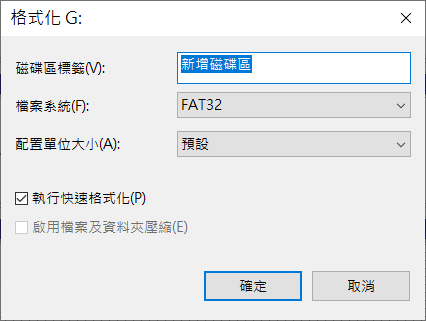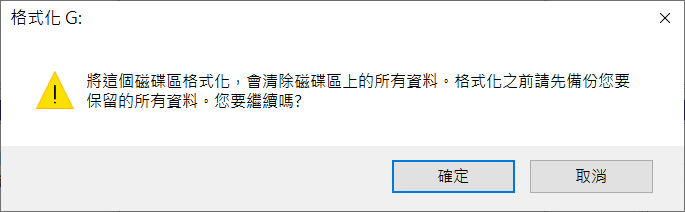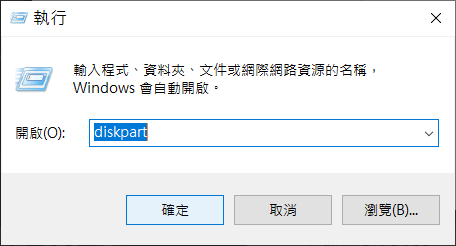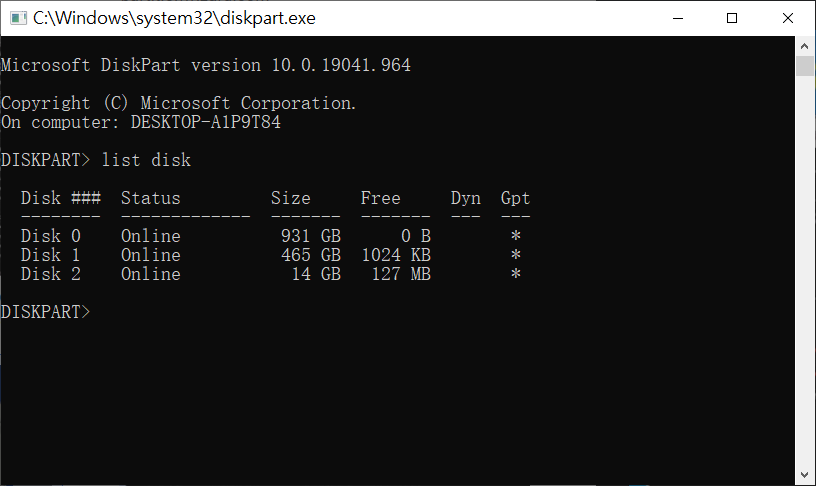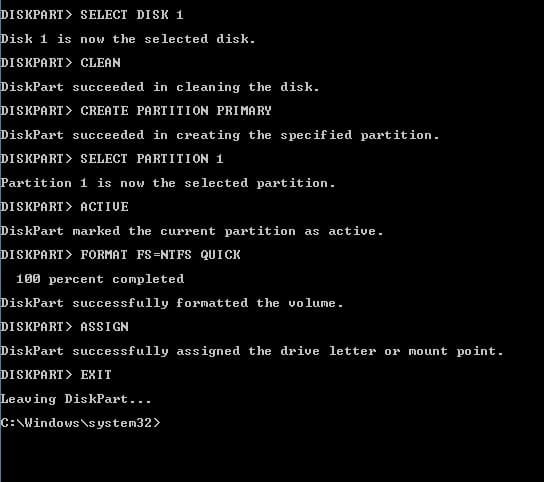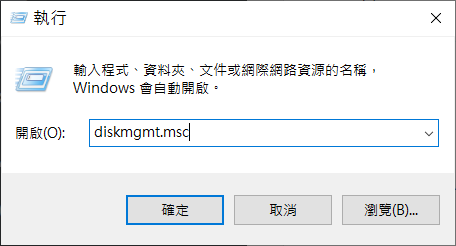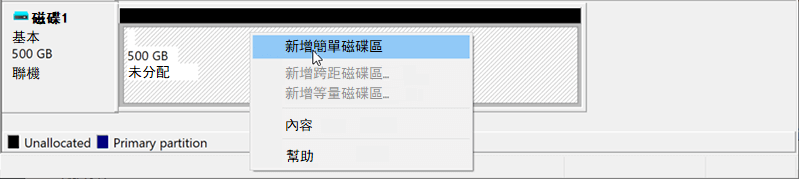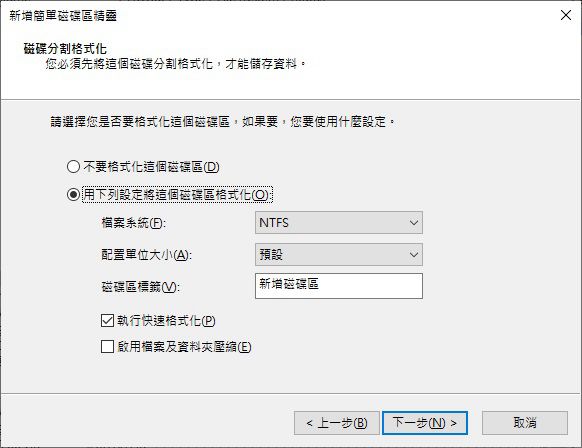可引導USB隨身碟是在您的機器上安裝和修復新的Windows系統的好方法,但是創建一個可引導USB隨身碟會全部擦除隨身碟上的所有資料。我們經常做這樣的蠢事,在創見好可引導隨身碟後才發現忘記備份一些重要檔案。此時如何從可引導USB隨身碟救援檔案?
在本指南中,我們將介紹撤消可引導USB隨身碟的不同方法,並且我們將討論如何救援在創建之前丟失的檔案。
什麼是可引導USB隨身碟?
ESD 是“Electronic Software Delivery”的縮寫,它是一種存儲裝置格式,即在您的隨身碟上創建 Windows 的可引導安裝時使用,您可以使用它在您的電腦上設定作業系統或作為救援隨身碟以方便修復作業系統。可以使用作業系統安裝程式的 ISO 檔案或通過適用於Windows 10或Windows 11的可下載媒體創建工具在任何 USB 存儲裝置上創建 ESD 。
為Windows 系統製作可引導USB隨身碟時,通常會在保存作業系統檔案的磁碟機上創建一個 32 GB 的分區,並在此過程中擦除裝置的所有資料。所以如果你想在不丟失資料的情況下格式化USB,你應該備份所有重要檔案。
如何從可引導USB隨身碟救援檔案
如果您在製作可引導USB隨身碟之前並未備份您的重要檔案,您會很高興知道您仍然有機會藉助強大的檔案救援軟體找回這些檔案。
Bitwar檔案救援軟體是最好的隨身碟救援軟體之一,它可以從各種資料丟失場景中救援檔案,包括可引導USB隨身碟格式化和意外刪除的檔案。它還具有醒目的用戶界面,即使您是該過程的新手也易於使用。但是請記住,創建可引導隨身碟通常意味著在隨身碟寫入大量的創建系統數據,這些數據恢覆蓋隨身的舊檔案,因此您可以救援的資料量主要取決於在此過程中被覆蓋的資料。
免費下載安裝Bitwar檔案救援軟體:
要從可引導USB隨身碟救援檔案,只需按照以下步驟操作:
步驟1:執行安裝好的Bitwar檔案救援軟體。在首頁選擇接入電腦的隨身碟。
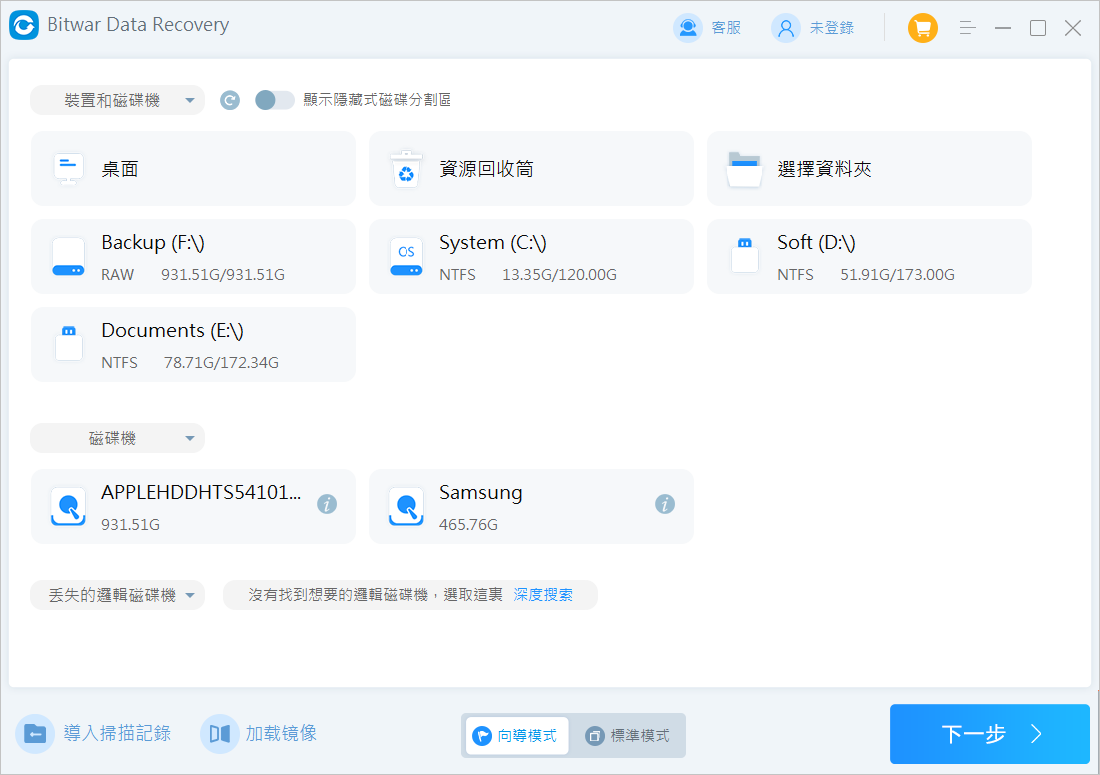
步驟2:選擇快速掃描模式和檔案類型,然後單擊掃描按鈕。
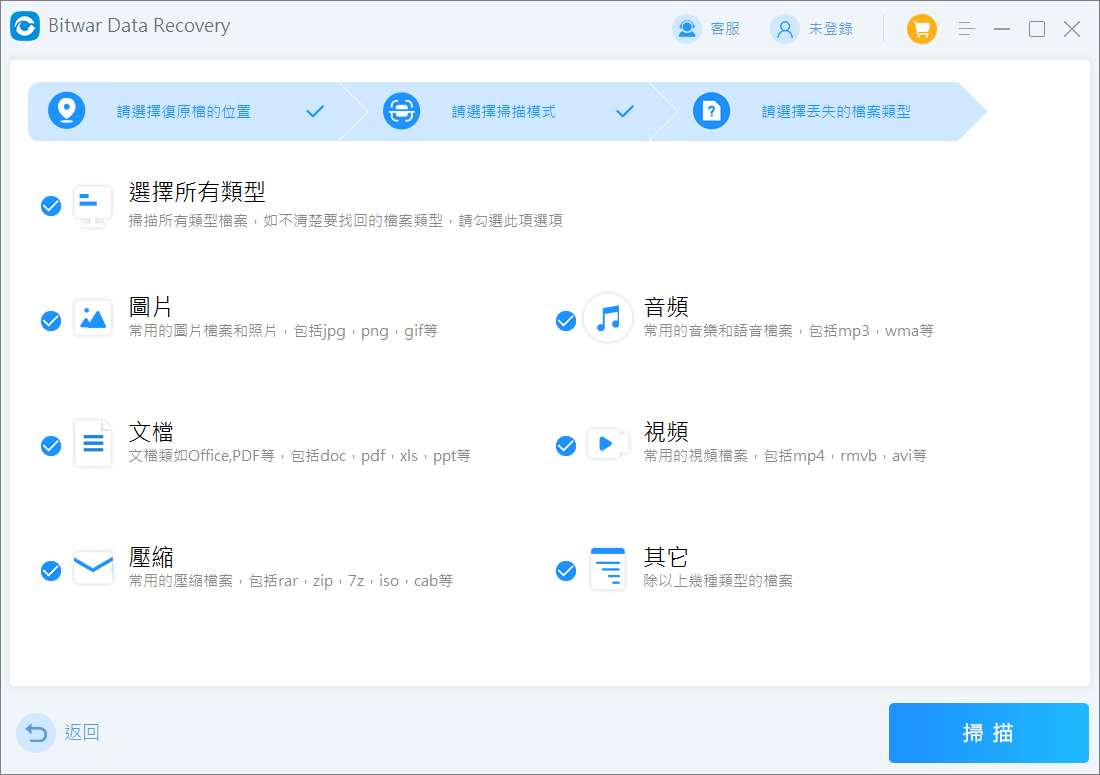
步驟3:程式現在將開始掃描隨身碟以查找任何可能被檢索到的丟失資料。在等待期間,如果發現想要救援的檔案被列出,您可以單擊暫停或停止按鈕去預覽和救援檔案。不然可以等待掃描結束再找到檔案並預覽它。Bitwar檔案救援軟體支援救援多種常用格式的檔案類型。
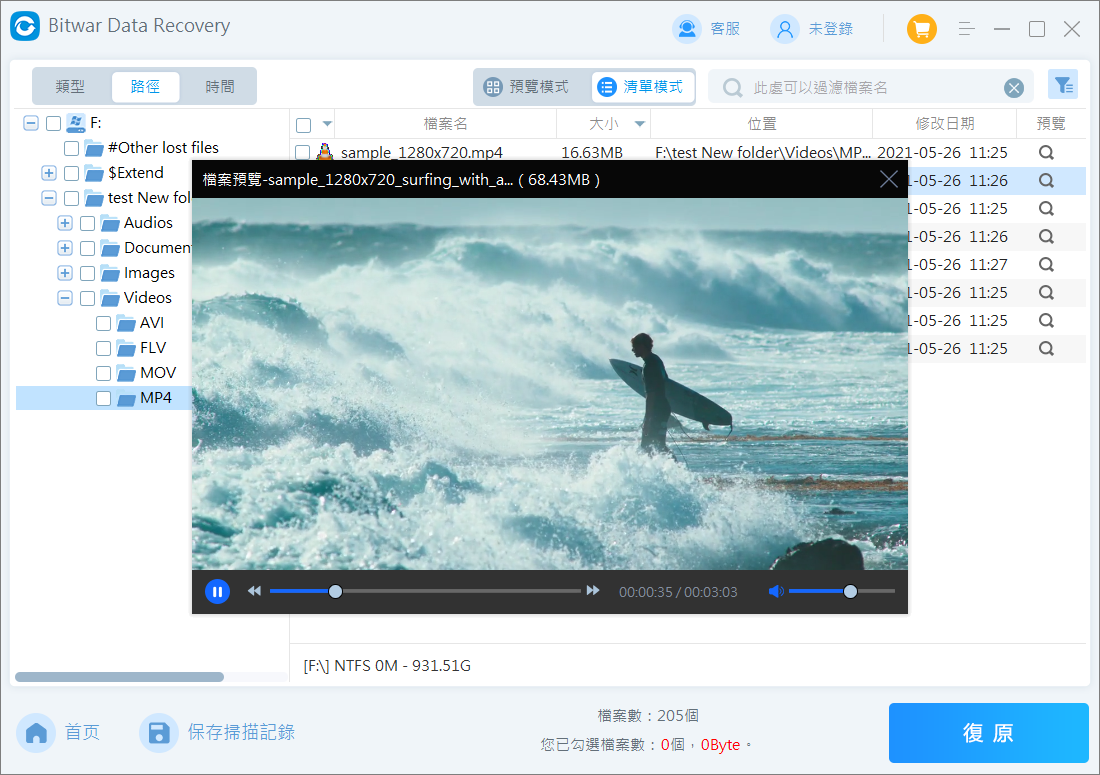
步驟4:確定要救援的檔案後選中它們,然後單擊軟體的復原按鈕將其保存到電腦硬碟或其他存儲裝置。
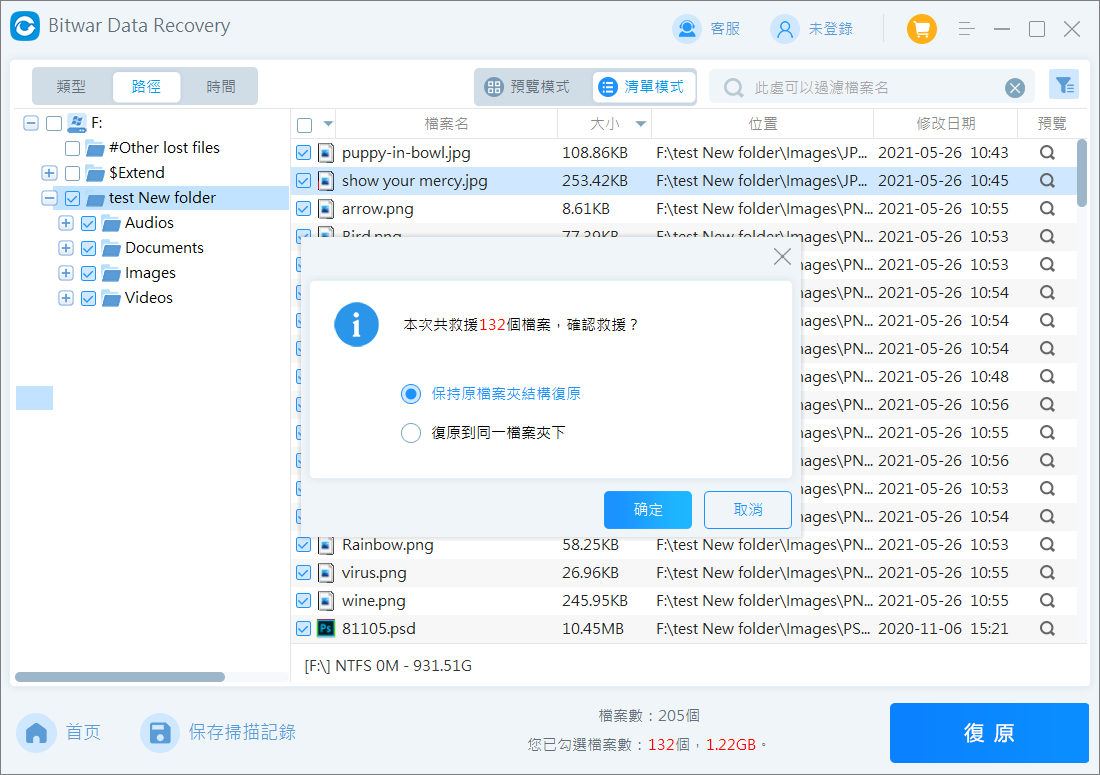
如何讓可引導隨身碟變為正常隨身碟
雖然重新安裝 Windows 10/11或修復一些與作業系統相關的錯誤時隨身攜帶可引導USB隨身碟肯定很方便,但很多人寧願將可引導USB隨身碟變為正常隨身碟,以便將其用於其他用途。我們所說的“正常”是指將裝置的檔案系統救援為 NTFS 或 FAT32,並將其復原到最大容量。那麼如何將可引導隨身碟重新格式化為正常隨身碟呢?有多種方法可以實現這一目標。
方法 1.使用磁碟機管理格式化您的磁碟機
將可引導USB隨身碟變回正常狀態的第一種方法是使用內置的 Windows磁碟管理工具對其進行格式化。以下是如何使用磁碟管理工具將可引導隨身碟還原為正常隨身碟的具體步驟:
- 請按鍵盤上的Windows + R鍵調出 Windows 執行命令窗口。輸入“diskmgmt.msc”叫出磁碟管理,然後按Enter 鍵。
- 右鍵單擊您的可引導USB隨身碟,然後選擇“格式化”選項。

- 單擊檔案系統旁邊的下拉菜單,然後選擇您想要的隨身碟選項。選擇包括 NTFS、FAT32、FAT 和 exFAT。您還可以決定裝置的標籤、分配單元的大小,以及是否要執行“快速”格式化或完整格式化。

- 將出現一個彈出窗口,警告您所有資料都將在此過程中被刪除。然後,單擊確定。

方法 2.使用 CMD (Diskpart) 格式化您的裝置
第二種方法使用另一個稱為命令提示字元Windows 工具。它包括的Diskpart的功能,可用於格式化您的可引導USB隨身碟並將其檔案系統更改為您選擇的檔案系統。
要使用 CMD(Diskpart)格式化您的裝置,只需按照以下步驟操作:
- 按鍵盤上的Windows + R鍵調出 Windows 運行命令窗口。從那裡輸入“diskpart”,然後按Ctrl + Enter以管理員權限執行該工具。

- 鍵入“list disk”並按Enter 鍵。

- 您現在將看到當前連接到您機器的所有存儲磁碟機的列表。在列表中找到您的可引導隨身碟。您應該能夠通過存儲容量來判斷是哪一個吧。鍵入“select disk”,然後鍵入分配給您的 ESB隨身碟的編號。例如,選擇磁碟機 3。按Enter繼續。
- 接下來,鍵入“clean”,然後按Enter鍵。
- 然後,鍵入“create partition primary”並按Enter鍵。
- 鍵入“Format fs=”,然後鍵入您希望 USB 具有的檔案格式類型。例如,格式 fs=NTFS。然後,按Enter繼續。
- 最後,鍵入“assign=”,然後鍵入您希望 USB 擁有的磁碟機代號。例如,assign=h。這樣,您的 USB 將在您的電腦上顯示為磁碟機 H:(單獨鍵入assign即為自動分配磁碟機代號)。按 Enter 鍵執行。

- 輸入EXIT退出該過程。按照這樣的方法您已經完成了對隨身碟的格式化。
方法 3.創建一個新的分區
由於可引導USB隨身碟創建僅佔用 32 GB 或更少的閃存磁碟機存儲容量,這意味著剩餘空間未分配。您可以在裝置上創建另一個分區,將其設定為您選擇的檔案系統。
要在存儲裝置上創建新分區,只需按照以下步驟操作:
- 按下鍵盤上的Windows + R鍵調出 Windows 運行命令窗口。從那裡輸入“diskmgmt.msc”,然後按Enter 鍵。

- 在列出的裝置中找到您的可引導隨身碟並單擊它。在窗口底部,右鍵單擊標有“未分配”的部分,然後選擇新增簡單磁碟機。

- 單擊後,將出現一個嚮導,指導您完成整個過程。在第 4 個屏幕上,您將有機會為新卷選擇所需的檔案系統。另外,確保勾選“執行快速格式化”選項。繼續直到卷創建完成。

創建可引導USB隨身碟需要格式化您的 USB 裝置,因此如果您想從格式化的隨身碟救援資料,您需要盡快使用檔案救援程式。如果您要將可引導USB隨身碟救援正常並救援完整的 USB,您可以通過磁碟機管理或 Diskpart 格式化磁碟機來實現,如上所述。您還可以使用磁碟機管理在 USB 中創建新卷。
結論
可引導USB隨身碟雖然是非常有用的工具,但是不是在安裝和修復系統時經常不用,所以貿然將其變為可引導USB也會導致一些令人擔憂的資料丟失。好在有Bitwar檔案救援軟體找回這些檔案。從更有利的方面來說,如果您更希望發揮隨身碟的存儲和移動作用,您需要將其格式化為普通隨身碟來使用。本文介紹了三種方式,您可以參考使用。