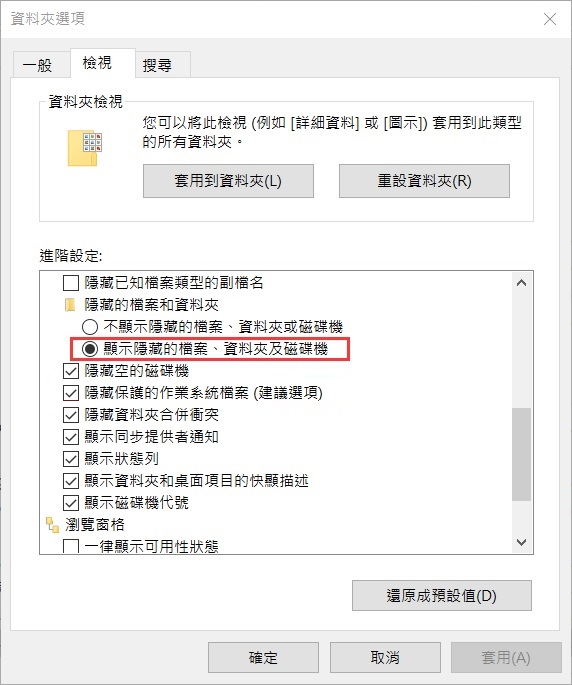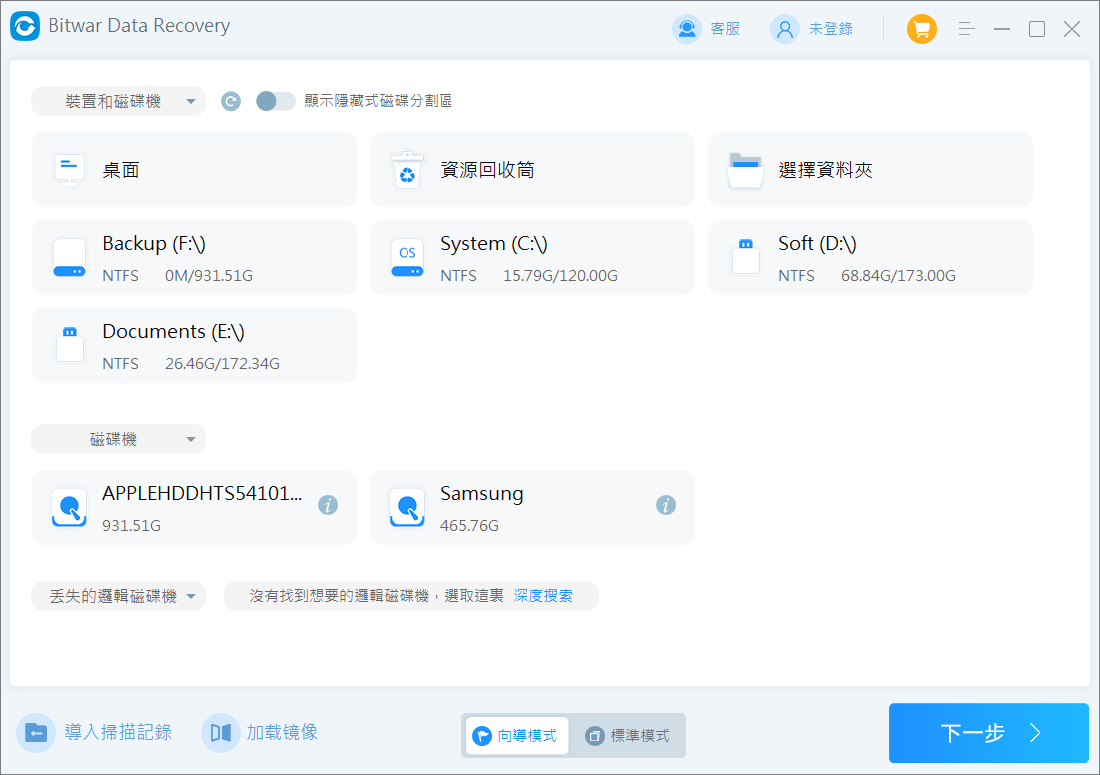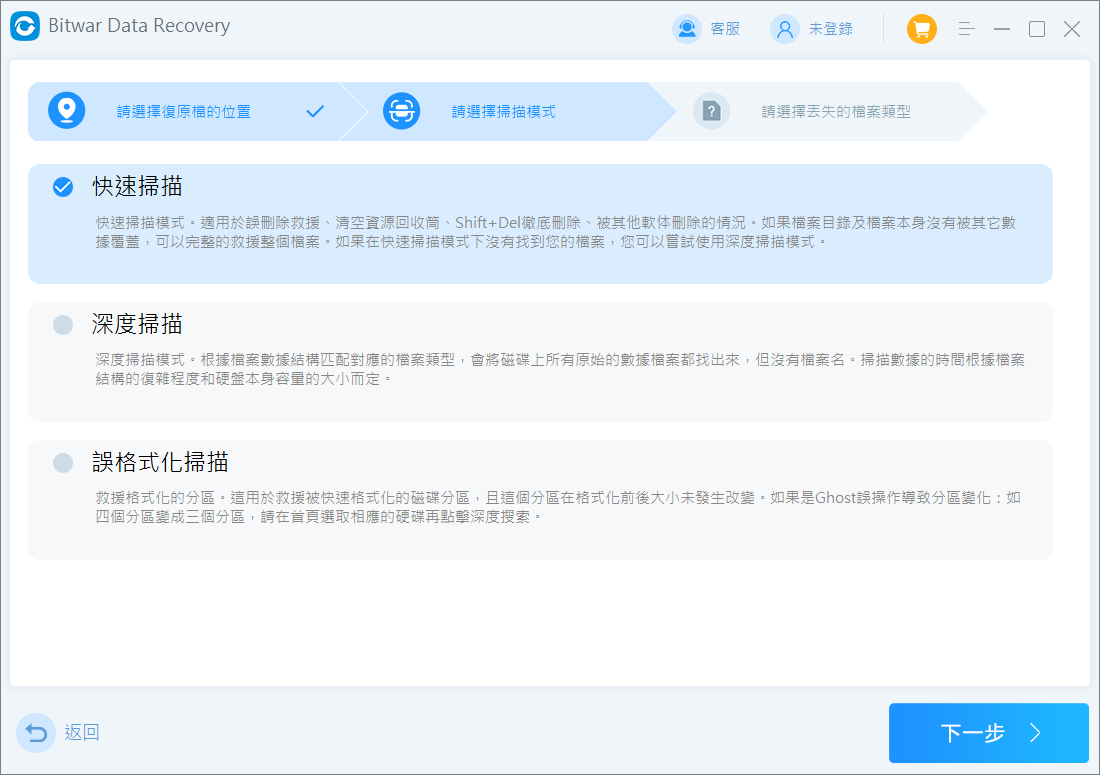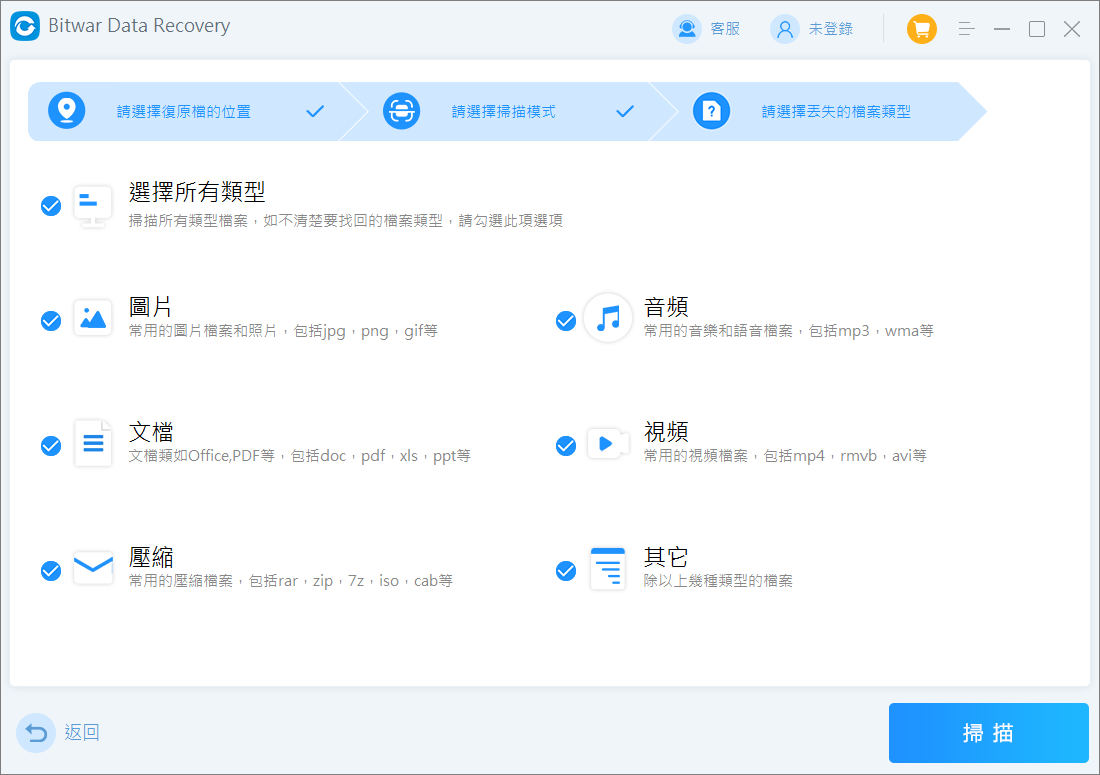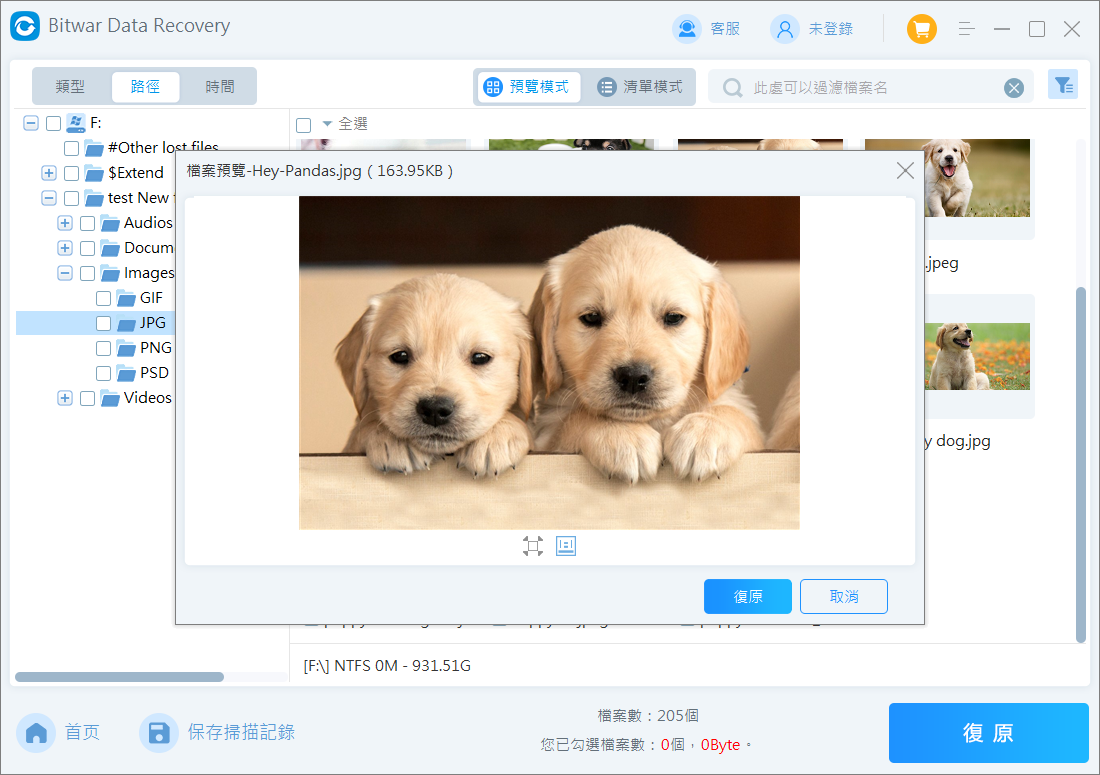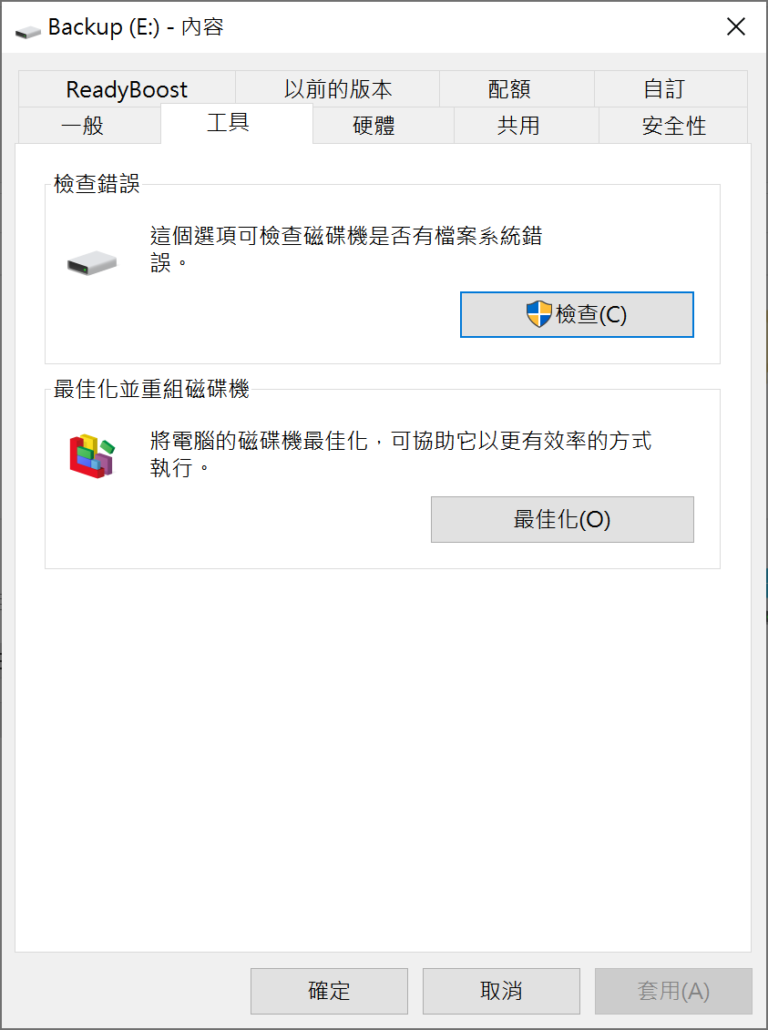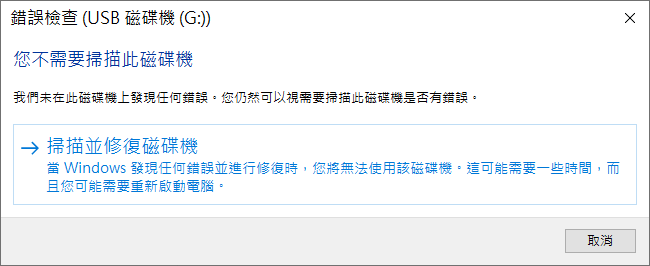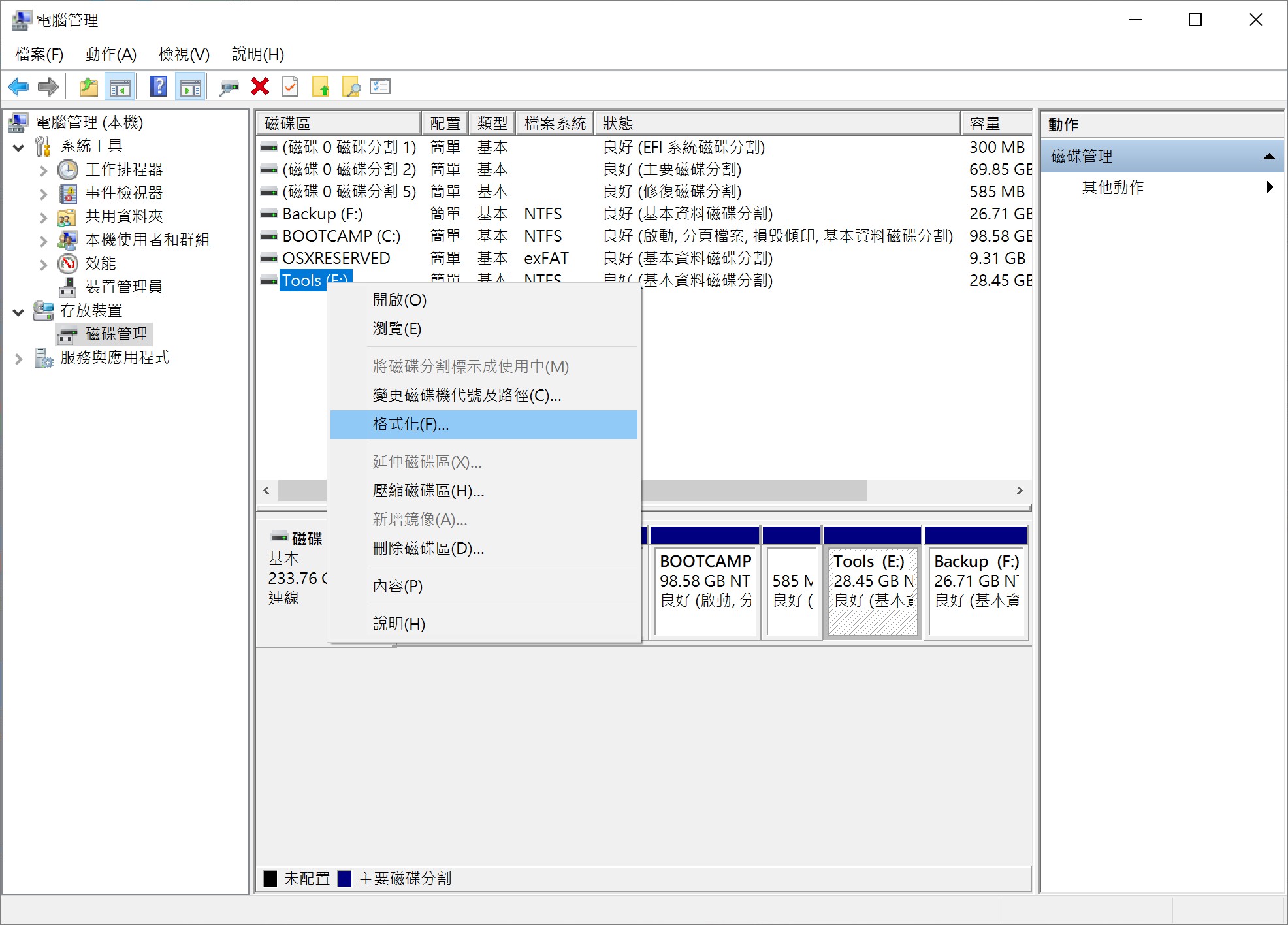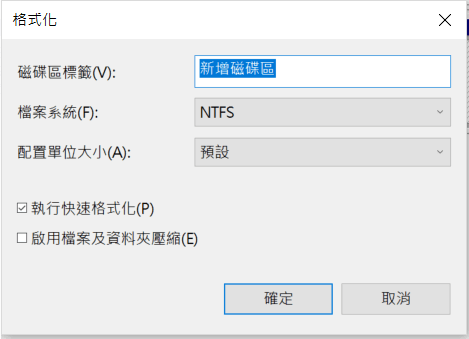經常有用戶反應他們的檔案顯示變得很奇怪。硬碟裡儲存了很多重要資料,但是連接電腦,在檔案總管中看得到硬碟裡資料佔據的容量,但進入硬碟卻看不到裡面儲存的檔案,而且靠單純的移除再重新連接很難解決問題。而且經常出現不是個例。為什麼會這樣呢?為什麼硬碟明明有占容量但看不到檔案?
檔案存在但卻看不到的原因
導致硬碟明明有占容量但看不到檔案的原因有好幾個,以下是幾種常見的原因:
- 硬碟不小心感染病毒或認為錯誤操作,導致檔案屬性被修改並隱藏所有檔案,看上去就像是硬碟檔案不見了一樣。
- 硬碟存在檔案系統方面的錯誤:存儲時出現存取被拒的情況,這將導致您無法看到任何檔案。
- 人為錯誤操作導致硬碟檔案被誤刪除,而病毒、防毒軟體有時候也會在您不知道的情況下自動刪除硬碟。
- 硬體方面的故障使得硬碟檔案無法正常顯示。
由於導致無法檢視到硬碟檔案的原因不止一個,所以在了解之後,用戶需要按照以下幾種方法一一排解問題才能修復硬碟明明有占容量但看不到檔案的錯誤。
方法一:重新連接硬碟
雖然極大多數用戶反應重新連接硬碟無法解決他們的問題,但此方法也可以嘗試下。在電腦桌面右下角工具欄中點擊硬碟,安全彈出後將其移除。等待幾分鐘後就可以重新連接硬碟與電腦查看是否有連線不正確的情況。此外,您也可以更換其他插槽或者USB傳輸線,並重新連接硬碟與電腦,看看是否能夠解決硬 碟 明明 有 占 容量 但 看 不 到 檔案的問題。
方法二:顯示隱藏的檔案
導致硬碟明明有占容量但看不到檔案還有可能是因為硬碟的檔案被隱藏起來了,錯誤的操作以及病毒攻擊都可能導致硬碟檔案隱藏的情況。此時,您可以變更資料夾選項來顯示隱藏檔案,這將有助於解決硬碟明明有占容量但看不到檔案的問題。
- 按下“Win+E”快速鍵開啟檔案總管,找到故障的硬碟,點選頂部的“檢視”標籤,再單擊“選項”按鈕。
- 從資料夾選項視窗中,切換到“檢視”標籤,找到並勾選“顯示隱藏的檔案、資料夾及磁碟機”選項。

- 最後重新進入硬碟查看消失的檔案是否出現了。
方法三:使用防病毒軟體掃描硬碟
病毒可能導致硬碟明明有占容量但看不到檔案問題的重要原因。因此,當您遇到上述問題時,請使用Windows Defender或者其他第三方防病毒軟體全面掃描硬碟,看看是否存在病毒。
方法四:使用Bitwar Data Recovery救援檔案
如果以上三個方法都無法找回不見的檔案,那麼可能兩種情況:一種是硬碟裡的檔案被刪除了;另一種是硬碟出現故障,您需要採取一些方法修復硬碟來找回看不到的檔案。無論哪種情況,小編都建議您使用Bitwar Data Recovery檔案救援軟體從硬碟中救援找不到的檔案。該軟體能夠從出現故障的硬碟或其他存儲裝置中救援無法識別、找不到或意外丟失的檔案。此外,一些大動作的修復可能會導致硬碟等儲存裝置丟失檔案。請按照以下步驟進行硬碟資料救援:
- 首先,請確保您已經將Bitwar Data Recovery安裝到您的電腦上。
- 啟動安裝好的Bitwar Data Recovery程式,程式將識別到所有接入電腦的磁碟機。找到並點擊出現故障的硬碟,然後單擊”下一步”。

- 選擇救援類型。非格式化的檔案丟失,我們一般都先選擇”快速掃描”。在快速掃描後沒有找到想要的檔案時,深度掃描用來作為最後的保障。如果硬碟涉及到格式化,請選擇“誤格式化掃描”。然後單擊”下一步”。

- 選擇被救援檔案的檔案類型。如果您不知道丟失了哪種類型的檔案,您也可以選擇所有的類型。

- 掃描完畢后雙擊掃描到的縮略圖以預覽這些檔案,然後單擊”復原”將救援的檔案先暫存到電腦硬碟或其他存儲裝置,直至救援任務完全結束。

相信此時,您丟失的硬碟檔案已經找回。那麼關於硬碟無法顯示檔案的情況,您可以通過以下解決方案輕鬆修復。
方法五:檢查並修復硬碟錯誤
就像上面介紹的那樣,一旦硬碟出現檔案系統錯誤,就可能導致檔案存取被拒的情況。此時,您可以透過Windows系統內建的磁碟錯誤檢查工具來修改錯誤,並解決硬碟明明有占容量但看不到檔案的問題。
- “Win + E”開啟Windows檔案總管,右鍵點選您的硬碟,並單擊選單中的“內容”選項。
- 切換到“工具”標籤後,找到“檢查錯誤”部分,並單擊“檢查”按鈕。

- 在新彈出的視窗中,單擊“掃描並修復磁碟機”選項,並耐心等待此過程完成。如果有掃描到任何錯誤,請將它修復。

方法六:使用磁碟管理進行格式化
Windows磁碟管理有助於管理電腦的磁碟和分區大小,還可以修復硬碟、USB隨身碟等儲存裝置中的錯誤。
- “Win + R”開啟執行窗口,然後鍵入“diskmgmt.msc”以打開“磁碟管理”。在此頁面上,您將可以看到該電腦上的分割區、磁碟和連接的外接儲存裝置。
- 右鍵單擊需要格式化的硬碟,選擇“格式化”。

- 在格式化視窗中,在檔案系統選項中選擇“FAT32”或“NTFS”格式。
- 勾選“執行快速格式化”選項,最後點擊確定以執行快速格式化。

- 完成格式化後,請檢查問題是否被解決。
外接硬碟、USB隨身碟、記憶卡等外接儲存裝置廣泛使用在電子產品領域,而他們的出錯率極高,其中占在電腦上佔容量但看不到檔案的問題更是經常遇到。所以本篇文章介紹的六種修復方法非常使用,大家記得看完後收藏起來,以備不時之需哦!