硬碟上檔案的丟失誰都會遇到,Mac系統也不例外。你的硬碟磁碟機出現故障,你似乎丟失了你的檔案。內部和外部磁碟機都可能發生這種情況。Mac 硬碟故障怎麼辦?如何從Mac硬碟復原丟失的檔案?您可能面臨一個艱難的選擇:要么放棄並考慮丟失檔案,要么採用本文提到的Mac硬碟救援方法找回檔案。
不過值得慶幸的是,隨著科技的進步,Mac 硬碟損壞救援變得簡單多了。有一些甚至可以做到不懂電腦的人也能輕鬆找回檔案。
當然,如果硬碟發生了物理毀損,救援工作就困難多了。然而,如果不是物理故障,而是邏輯故障,那麼檔案丟失就可以隨著邏輯問題的修復而找回。同樣值得慶幸的是,如果您實在擔心檔案的丟失,您可以可以直接從原始檔案系統、甚至找不到磁碟機的情況下,從 Mac 硬碟救援檔案。
從邏輯損壞的 Mac 硬碟救援資料
如果您的硬碟磁碟機出現邏輯故障,它在物理上沒有問題。那麼有幾種方法可以操作Mac 硬碟損毀資料復原。
方法 1:使用檔案救援軟體進行Mac硬碟檔案救援
我們建議您通過功能強大的檔案救援軟體來開始您的檔案救援。網上有許多易於使用,功能強大,救援迅速的Mac 檔案恢復工具,如Bitwar Data Recovery。
Bitwar Data Recovery有兩種救援模式,即您可以通過快速掃描或深度掃描兩種方式查找任何丟失的檔案。這是兩種不同的辦法,在快速掃描無效的情況下,您可以選擇深度掃描。不要小看這樣的設定,不同的方法讓您有多一種的選擇方式。
Bitwar檔案救援軟體可以支持各種接入Mac或Windows的存儲裝置。可以救援所有類型的檔案,過濾它找到的所有檔案,將它們保存在任何您想要的地方。
免費下載安裝Bitwar檔案救援軟體:
提示:對於macOS 10.12(High Sierra)及最新的11.4版本的系統要求,它都不允許Mac用戶從應用程序訪問系統磁碟。 如果要從系統磁碟救回檔案,請禁用系統功能”系統完整性保護(SIP)”,請參閱如何在macOS High Sierra(macOS 10.13)中禁用系統完整性保護(SIP)的指南?
救援檔案前的注意事項:
1.檔案被刪除后,請不要往mac電腦丟失資料的分區寫入或保存任何新資料。
2.儘早使用資料救援軟體開始檔案救援,因為越早開始正確的方式進行救援,救回丟失資料的成功率就越大。
要使用Bitwar Data Recovery從Mac丟失的分區中救援檔案:
第一步:啟動安裝好的Bitwar Data Recovery for Mac軟體,並選擇丟失檔案的分區,然後單擊”下一步”。
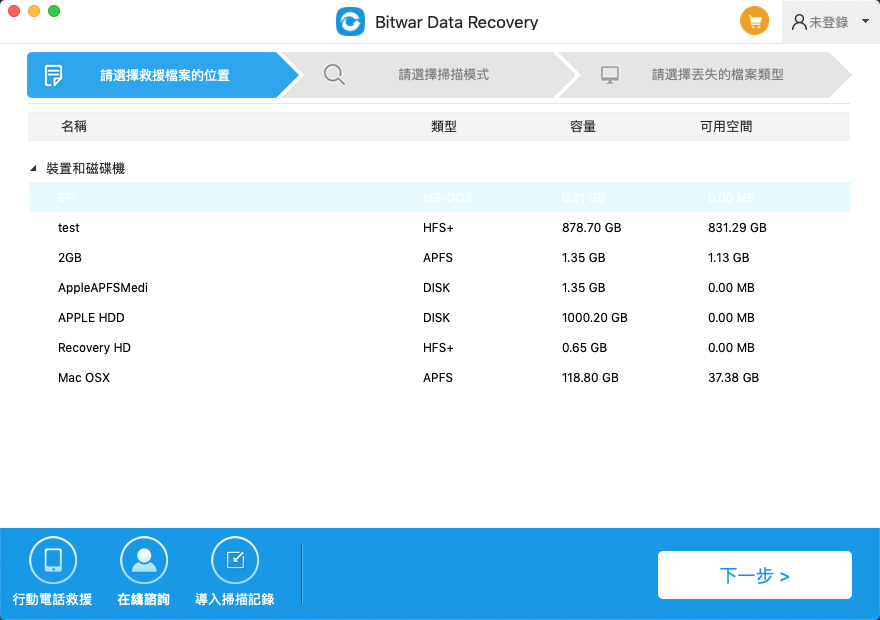
第二步:選擇救援模式。由於要救援在Mac OS X中刪除的檔案,所以選擇”快速掃描”然後單擊”掃描”按鈕開始掃描。
如果快速掃描模式後沒有找到想要的檔案,您可以回到這一步,選”深度掃描”再次嘗試對記憶卡的全面掃描,深度掃描會將該設備上所有原始的數據檔案都找出來,因此掃描時間可能更久。
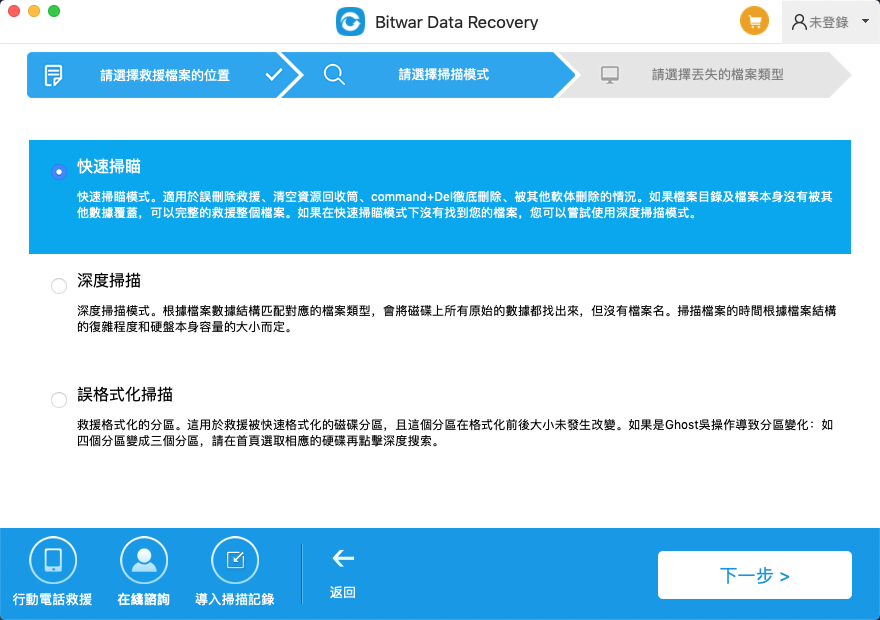
第三步:選擇您丟失的重要檔案的檔案類型。如果您不知道丟失了哪種類型的檔案,您可以選擇所有檔案類型。選定好後,程式將開始快速的掃描出符合選擇條件的文件。
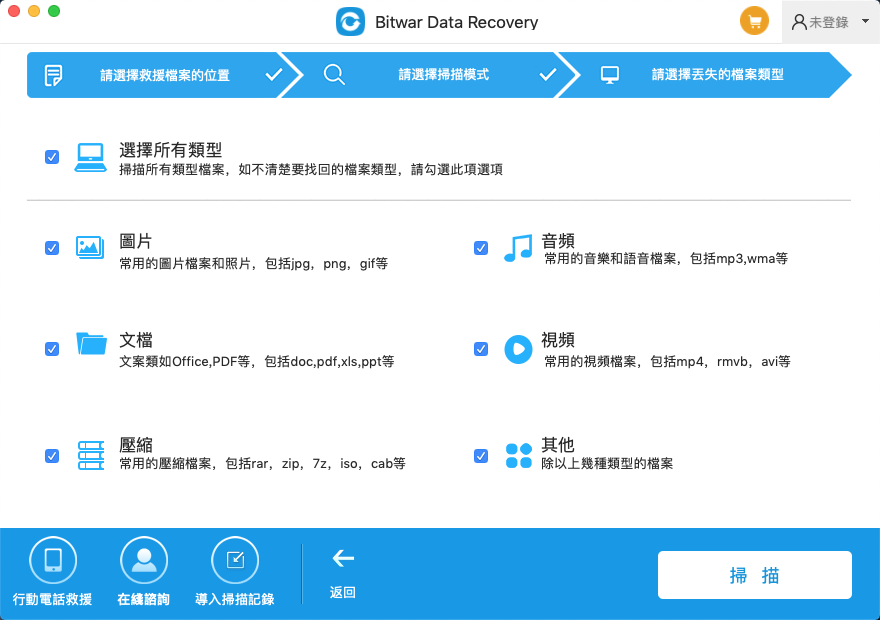
第四步:掃描完畢后您可以根據檔案類型和檔案名稱等找到您要的檔案,並且您可以雙擊以預覽它,最後單擊”復原”按鈕將要救回的檔案保存到不同的分割區或存儲裝置上,以防資料救援失敗。
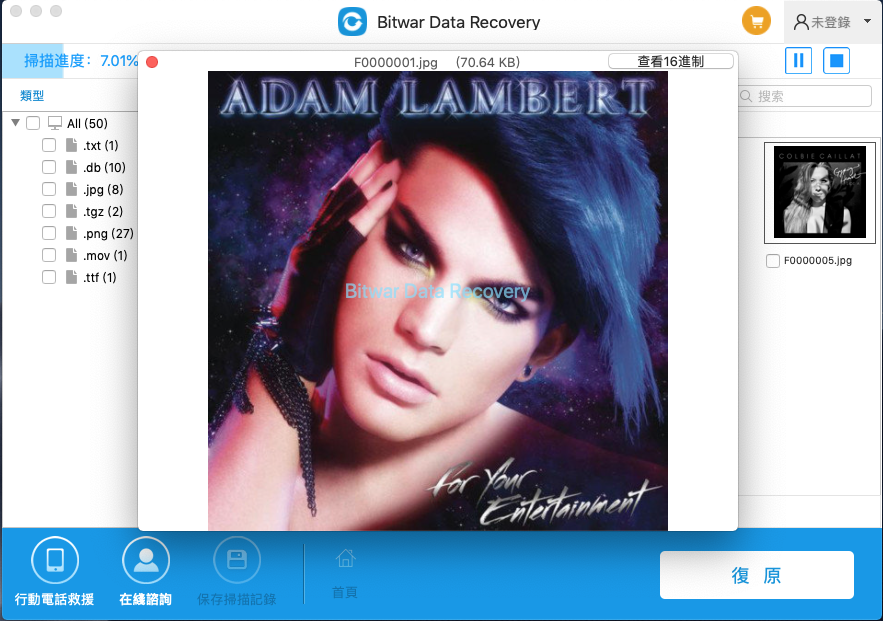
只要以上幾個簡單的步驟,您就已經輕鬆快速地從Mac電腦中救回了丟失的檔案。
方法 2:使用時光機從Mac硬碟救援資料
另外,您也可以使用Time Machine 備份以復原丟失的檔案。
如果您一直在使用Mac 的內置的時光機,那麼它應該會在您創建檔案時創建檔案副本。這適用於內部和外部硬碟。按照以下步驟操作。
- 打開時光機,然後使用右側的滑塊導航到要救援的檔案或檔案夾,以“及時返回”到磁碟機故障之前。
- 右鍵單擊要還原的檔案或檔案夾,然後點擊“回復…”按鈕。
- 將檔案或檔案夾保存到不在故障磁碟機上的新位置。
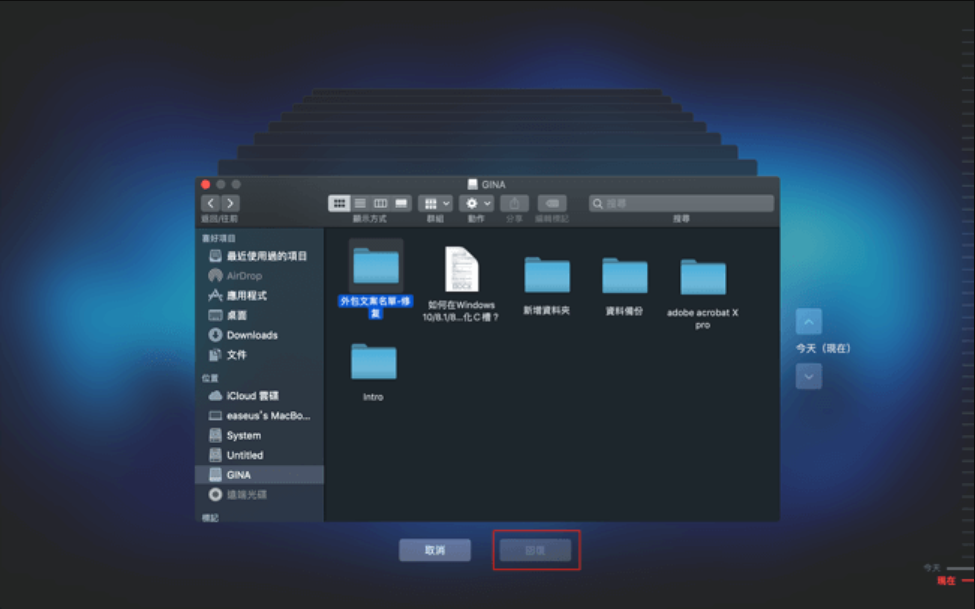
如果發生故障的硬碟磁碟機是 Mac 的內置磁碟機,事情就會稍微複雜一些。在這種情況下,如果您一直在使用時光機Time Machine,則您在外部磁碟機上有一個備份。要救援這些檔案,您可能需要一台新的 Mac 電腦。對於新電腦,在設定過程中,您將能夠從時間機器備份中救援您的電腦。
方法 3:使用磁碟工具程式救援您的Mac硬碟
如果您沒有時光機備份或損壞的磁碟機是您的時光機備份,您可能需要採取不同的途徑,這可能涉及使用磁碟工具程式。Mac中內置了一個磁碟修復軟體,稱為磁碟工具程式,在購買檔案救援軟體之前嘗試使用磁碟工具程式是值得的。請按照以下步驟使用“磁碟工具程式”嘗試修復磁碟機。
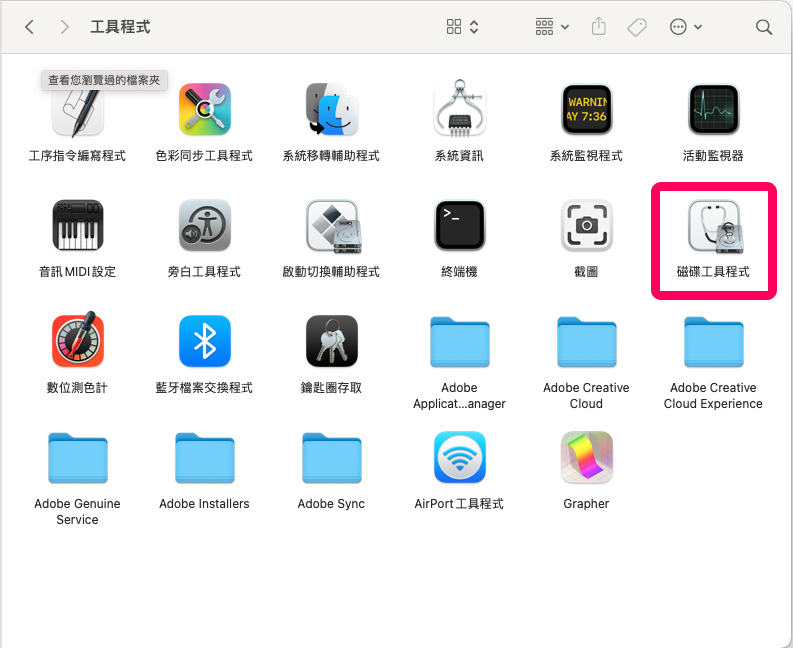
- 在 iMac、MacBook 或其他 Mac 電腦上打開磁碟工具程式。
- 在左側邊欄上,應該有一個磁碟機列表。找到不工作的磁碟機。選擇正確的磁碟機。
- 打開磁碟機上的下拉菜單,然後選擇與其關聯的最後一個卷。然後,點擊窗口頂部的“急救”按鈕。
- 磁碟軟體將嘗試修復磁碟機。完成後,移動到下一個卷,依此類推,直到您對所有捲和整個磁碟機執行了急救。
- 希望該程式已經修復了硬碟磁碟機。
如何防止將來檔案丟失
如果您想確保以後不必擔心丟失檔案,那麼值得在您的Mac上設定時光機。
要設定時光機,您需要有一個外部硬碟機。當您將該磁碟機插入Mac 時,系統會提示您是否要將該磁碟機用於時光機。點擊“是”並按照螢幕上的說明進行操作,其中包括選擇要從備份中排除的任何檔案夾和位置。只要插入該磁碟機,Time Machine就會更新其備份——因此它始終是最新的,並且您可以在需要時隨時依靠它。
從物理損壞的Mac硬碟救援資料
如果您的硬碟磁碟機受到物理損壞,您很遺憾無法救援丟失的檔案。事實上,如果您的硬碟受到物理損壞,最好的辦法可能是接受丟失檔案的事實,或者聯繫專業的檔案救援服務的專業人士尋求專業的Mac 硬碟資料救援服務。
最後
我們可以從邏輯損壞的硬碟磁碟機救援Mac硬碟檔案。本文提供了3種辦法用於Mac硬碟檔案的救援,希望可以幫助到您。
另外,Time Machine不會備份垃圾箱中的檔案。如果您需要救援這樣的檔案,您應該在將其放入垃圾箱之前嘗試找到該檔案所在的位置。


