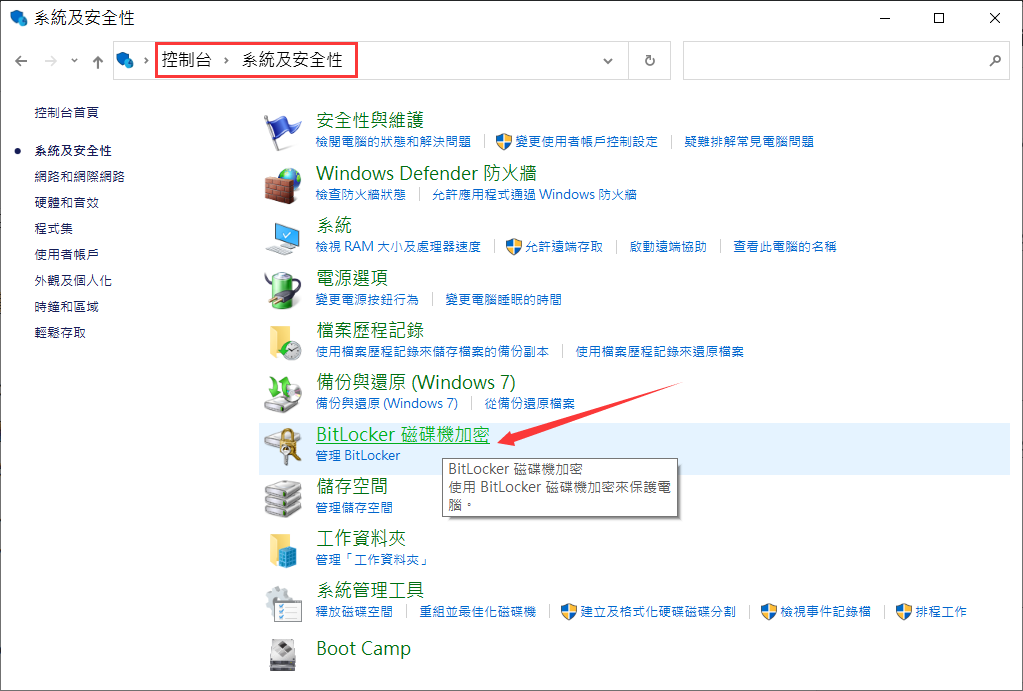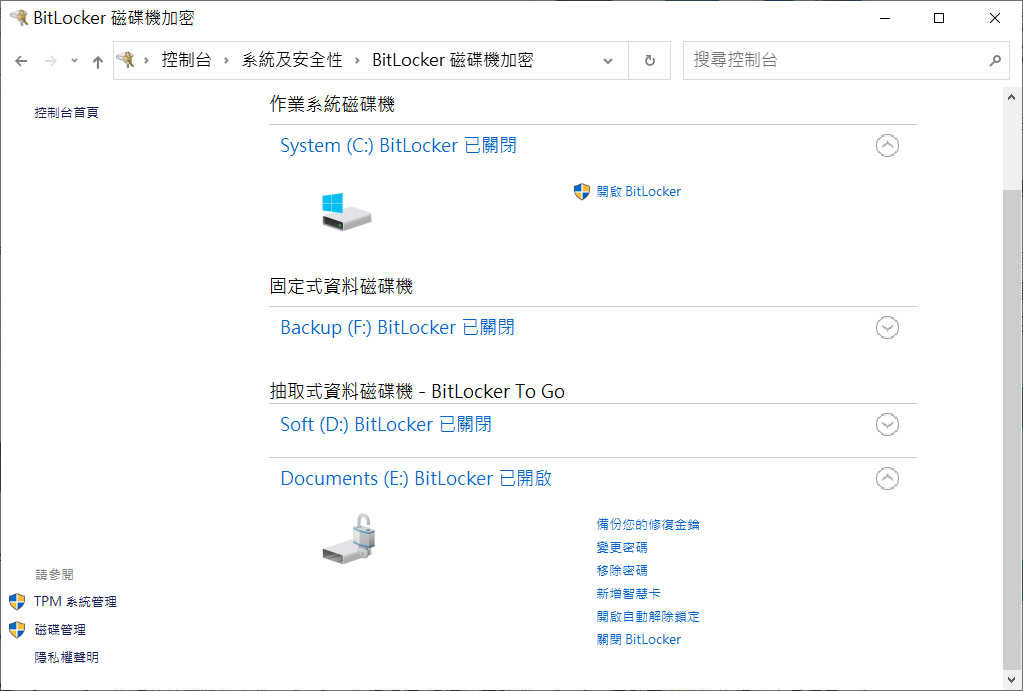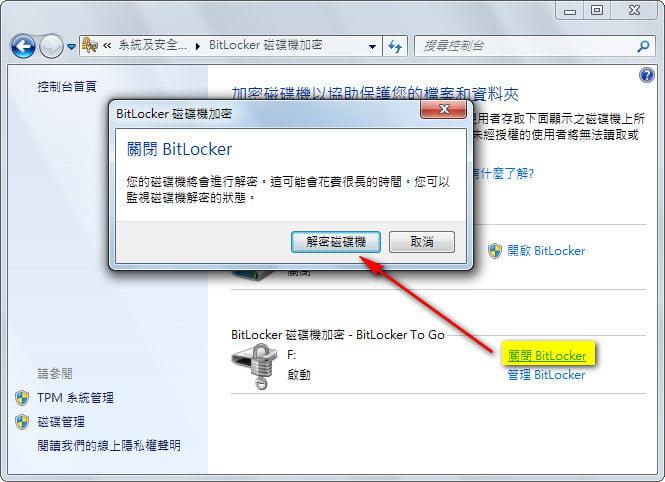我們知道,電腦裡的資料發生物理盜竊或丟失,僅憑登錄密碼無法保護您的資料,因此,您希望使用BitLocker等系統自帶的工具進行全磁碟機加密或分區加密。這個方法被認為是最重要的網絡安全最佳實踐之一。但加密可能是一把雙刃劍,因為它不僅可以阻止壞人,還可以阻止合法用戶。
但不要害怕,本文將教您如何從BitLocker加密的磁碟機中救援檔案。
什麼是 BitLocker 磁碟機加密?
BitLocker首次在Windows Vista(2007 年 1 月發布)中引入, 是一種磁碟機全卷加密功能,此後每個版本的 Windows 作業系統(不包括家庭版)均包含該功能。
此功能的目的是讓用戶使用強大的加密算法輕鬆加密整個磁碟機,例如系統磁碟機。事實上,BitLocker使用與許多軍事和政府組織相同的加密方法,即高級加密標準 (AES)。
當您啟用BitLocker加密時,要訪問加密卷上的所有資料,您需要首先對自己進行身份驗證以解鎖磁碟機,通常是通過提供正確的密碼。
資料解密完成後,您使用其中的檔案或資料幾乎沒有影響,由此可見,使 BitLocker 加密不僅有效而且方便。
常見的BitLocker檔案救援方案
讓我們仔細看看五個常見的 BitLocker 檔案救援場景:
如果您從使用BitLocker加密的磁碟機中刪除了一個檔案,現在您想要救援該檔案。
場景 1:使用已知密碼救援BitLocker磁碟機
解決方案:您只需輸入正確的BitLocker密碼即可解鎖磁碟機並從資源回收筒中救援已刪除的檔案。如果資源回收筒資料夾已經被清空,那麼您可以使用Bitwar檔案救援軟體找回您的檔案。
Bitwar檔案救援軟體易於使用,操作簡單,可以毫不費力地救援BitLocker磁碟機上丟失的或刪除的檔案。
免費下載安裝Bitwar檔案救援軟體:
以下是如何使用Bitwar Data Recovery救援具有已知密碼的 BitLocker 磁碟機:
步驟1:啟動安裝後的Bitwar Data Recovery,選擇要救援檔案的BitLocker磁碟機或分區。
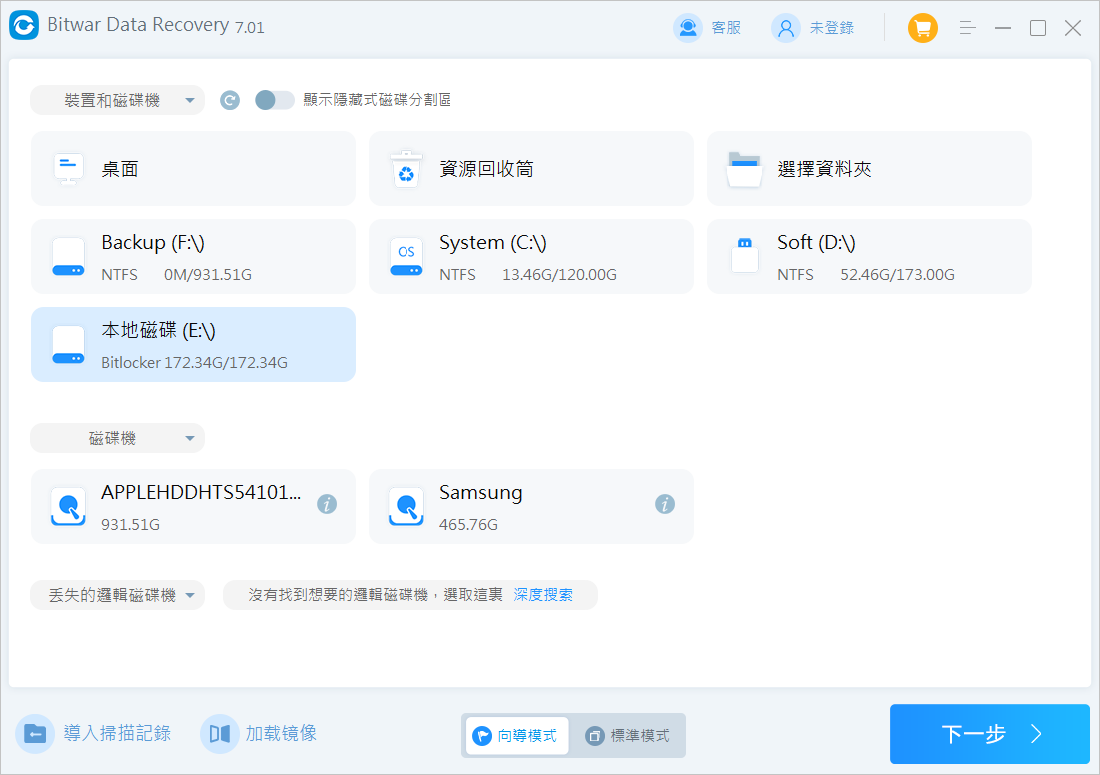
軟體會提示此磁碟機使用Bitlocker,要您輸入密碼解鎖後才能使用。
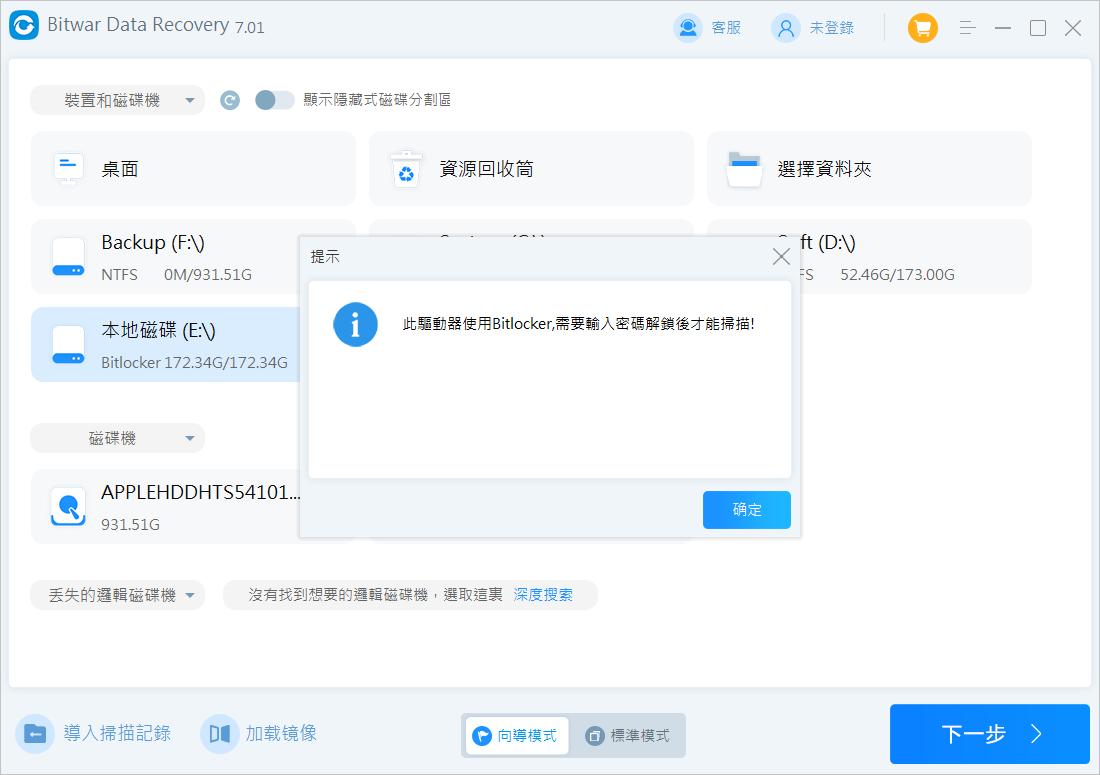
我們可以到控制台-系統及安全性-Bitlocker磁碟機加密中,找到加密的磁碟機,點擊解除鎖定磁碟機,輸入正確的密碼解密。
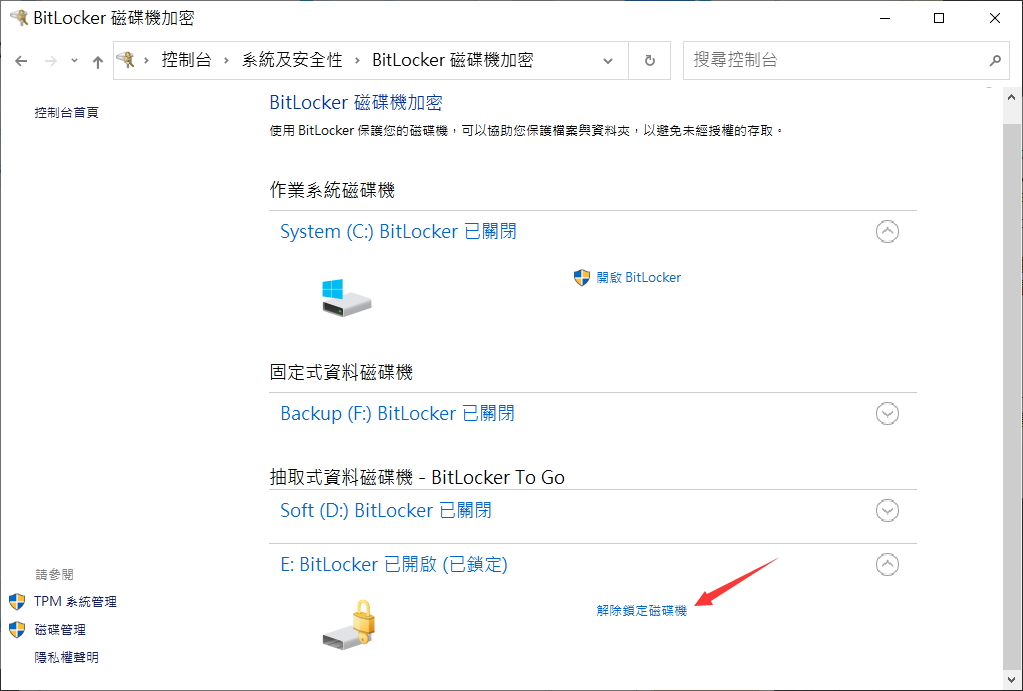
注:如果您實在不知道密碼,可以直接點擊整個硬碟進行深度掃描。深度掃描不會要求您解密磁碟機。
步驟2:選擇掃描模式和檔案類型,然後單擊掃描按鈕。
步驟3:找到並預覽掃描到的檔案。然後將其保存到其他分區或存儲裝置。
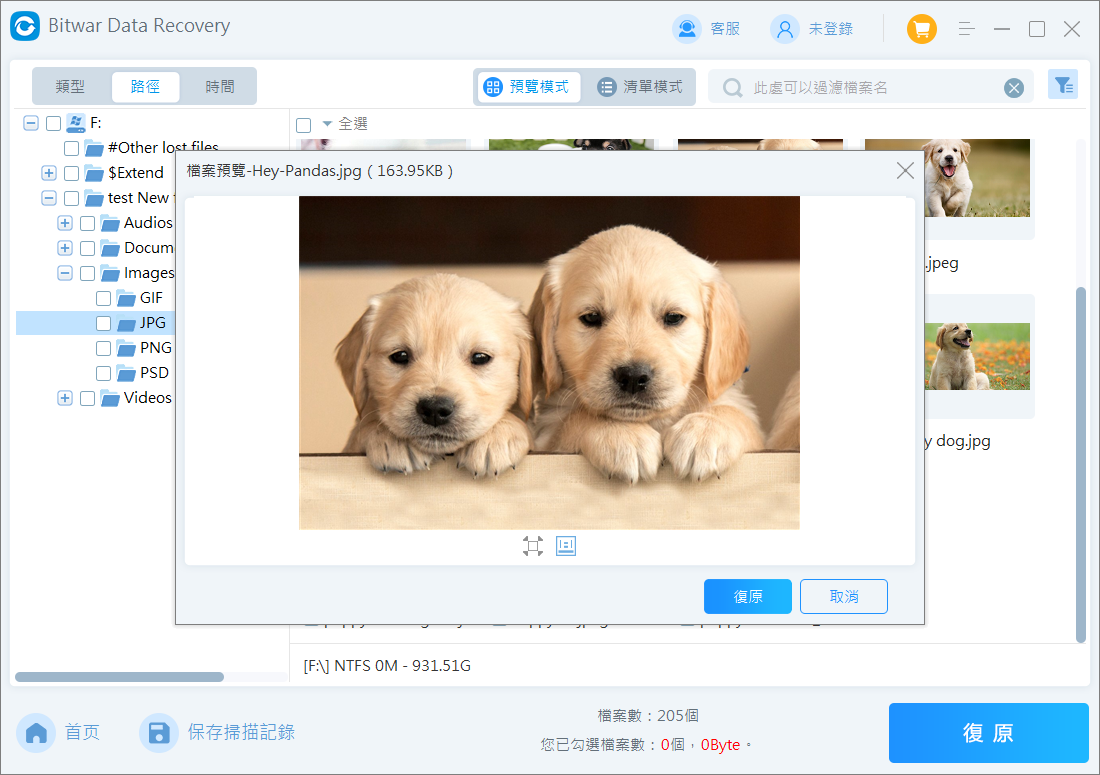
按照上述方法,您已經成功復原丟失的檔案及資料夾。
場景 2:從啟動時鎖定的BitLocker加密電腦救援資料
如果您想要救援存儲在系統磁碟機上的資料,但您無法訪問它們,因為您的電腦在啟動時被鎖定,並且您不知道您的BitLocker密碼。(您可以使用Bitwar檔案救援軟體的深度掃描功能救援檔案哦。)
幸運的是,BitLocker要求用戶在初始設定期間將其救援密鑰保存在安全的地方,因此您的密鑰很可能只需找到這個檔案單擊幾下即可。這是您應該尋找它的地方:
- 備份存儲裝置:許多用戶選擇將他們的BitLocker救援密鑰保存為文本檔案。瀏覽您的備份磁碟機並查找初始名為“BitLocker 修復金”的檔案。
- 電腦相關文檔:您也可以將救援密鑰打印在一張紙上,而不是以數字形式保存救援密鑰,因為保存的密鑰會有可能暴露給黑客。如果您有一個專用於與電腦相關的紙質文檔備份並將其藏於妥善的地方如辦公抽屜,您就有可能在那裡找到您的鑰匙。
- 您的 Microsoft 帳戶:支持自動裝置加密的現代裝置將救援密鑰保存在關聯的 Microsoft 帳戶中。在另一台裝置上登錄您的 Microsoft 帳戶並嘗試檢索您的救援密鑰。
您找到 BitLocker 救援密鑰了嗎?現在您可以在 BitLocker 啟動螢幕上按 Esc 並輸入它來解鎖您的電腦。
但是,如果您的BitLocker救援密鑰無處可尋,那麼,您可能只有格式化加密的系統磁碟機並從頭開始才能重新訪問您的電腦。格式化後,存儲在加密磁碟機上的所有資料都將丟失。
注意:我們強烈建議您可以在BitLocker格式化前,先用Bitwar檔案救援的深度掃描功能找到要使用的重要檔案,然後再格式化。
如何格式化磁碟機?請參考如何在不丟失資料的情況下格式化硬碟?
場景 3:從受BitLocker保護的輔助存儲裝置救援檔案
您想救援存儲在輔助存儲裝置(非系統硬碟磁碟機或 USB閃存磁碟機類的存儲裝置)上的檔案,但因為存儲裝置使用 BitLocker 加密,所以,您不知道能不能救援。
在您使用檔案救援應用程序(如Bitwar Data Recovery)救援 BitLocker 加密的存儲裝置之前,當您將存儲裝置連接到您的電腦時,Windows 應該會提示您輸入正確的 BitLocker 密碼,但您也可以手動解鎖它:
- 打開“開始”菜單並鍵入“控制台”。
- 轉到系統及安全性 > BitLocker 磁碟機加密。

- 單擊解鎖磁碟機按鈕並輸入您的 BitLocker 密碼。

- 然後您就可以像往常一樣救援您的檔案了。
忘記了您的 BitLocker 密碼?然後在要求輸入您的 BitLocker 密碼時單擊更多選項按鈕(第 4 步)並輸入您的救援密鑰。或者,您可以使用Bitwar Data Recovery解鎖您的 BitLocker 加密存儲裝置。
- 將存儲裝置連接到您的電腦。
- 啟動Bitwar Data Recovery。
- 選擇加密磁碟機。
- Bitwar Data Recovery 會告訴您該磁碟機已加密,並允許您通過單擊立即解鎖按鈕來解鎖它。
場景 4:從損壞或故障的BitLocker磁碟機中救援資料
如果您的BitLocker磁碟機在遇到嚴重故障後損壞後,您無法訪問您的檔案。意識到這種情況必然會發生,Microsoft開發了一種名為 repair-bde 的 BitLocker 救援工具。此工具包含在 Windows 中,它會嘗試重建嚴重損壞的磁碟機的關鍵部分並搶救可救援的資料。
要工作,BitLocker 救援工具需要有效的救援密碼或救援密鑰才能解密。由於 repair-bde 沒有圖形用戶界面,您需要從 Windows PowerShell 調用它,如下所示:
repair-bde D: F: -rp 575509-123926-031053-128502-348667-221298-489412-479039
上面的命令指示 repair-bde 修復磁碟機 D: 並使用48位救援密鑰將其內容寫入磁碟機:F。警告:該工具總是完全刪除並覆蓋整個輸出卷(本例中為磁碟機 F:被加密),因此請務必選擇合適的存儲裝置。
場景 5:從格式化的 BitLocker 卷中檢索檔案
您決定格式化一個BitLocker加密的磁碟機,卻發現它包含一個您現在想要取回的重要檔案。事實是從格式化的BitLocker卷中檢索檔案是不可能的。
BitLocker 使用進階加密算法,除非提供正確的解密密鑰,否則資料將無法讀取。如果要救援檔案,您最好的選擇是從使用第三方備份軟體創建的備份中救援丟失的檔案。如果您沒有可從中救援的備份,那麼您可以認為您的檔案永遠丟失了——即使是檔案救援專家也無法幫助您。
但是如果檔案並不重要,您可以忽略它執行格式化:
命令提示字元解除bitLocker
Bitlocker磁碟機加密解除的方法之一是正確格式化加密硬碟。常用的方法是從命令提示字元格式化Bitlocker加密硬碟,您可以參考以下說明:
- 按Win + R鍵,然後鍵入diskpart並按Enter鍵。
- 進行視窗後,依次鍵入以下命令:
list disk
select disk n(n代表你要格式化的磁碟)
list partition
select partition n(n 代表要刪除的加密硬碟)
delete partition override - 最後鍵入exit關閉視窗擦除加密硬碟上的所有資料,然後您就可以再次在該硬碟上創建新分割區。
BitLocker加密使壞人無法從您的電腦中復原檔案。幸運的是,有許多場景可以救援BitLocker檔案,我們在本文中描述了最常見的場景。如果您曾經遇到過其中任何一個,那麼您只需按照我們的分步說明進行操作即可救援您的資料。
如何禁用BitLocker加密?
若想要禁用BitLocker加密,可以藉助控制面板裡的功能去操作,具體步驟如下:
- 執行電腦,在左下角“搜索框”內查找“控制台”應用並選擇進入。
- 接下來,依次找到“系統及安全性”>“BitLocker磁碟機加密”>“管理BitLocker”選項並進入。
- 接下來,選擇被加密的硬碟並點選“關閉BitLocker”按鈕,這時彈窗會提示“您的磁碟機將會進行解密。這可能會花費很長的時間。你可以監視磁碟機解密的狀態”,之後再次點選彈窗上的“解密磁碟機”按鈕,即可成功禁用該功能,處理完之後您的硬碟將不再受到BitLocker加密保護。

是否可以從 BIOS 中禁用 BitLocker?
不,不可能從 BIOS 中禁用 BitLocker。您需要在Windows中打開BitLocker設定並從那裡關閉 BitLocker。
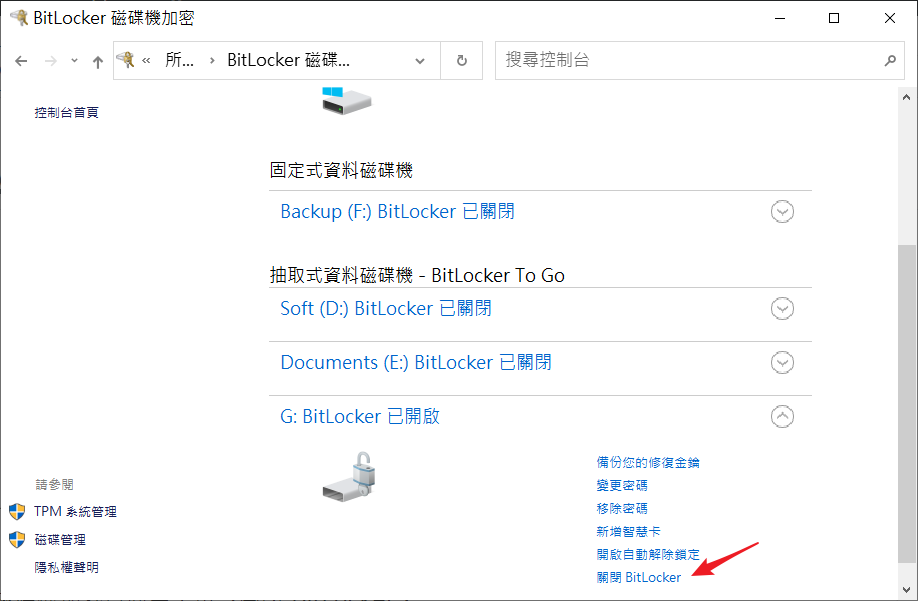
總結
本文提供了5個場景用於禁用 BitLocker,找到磁碟機中被加密的檔案,您學會了嗎?