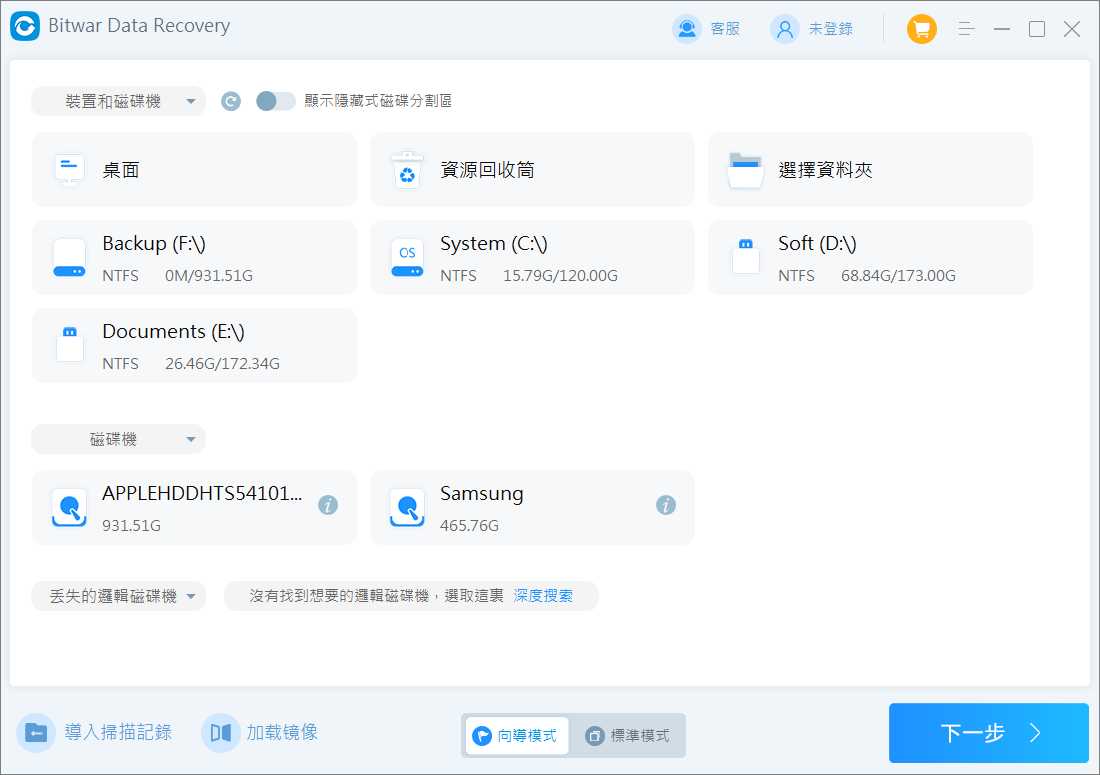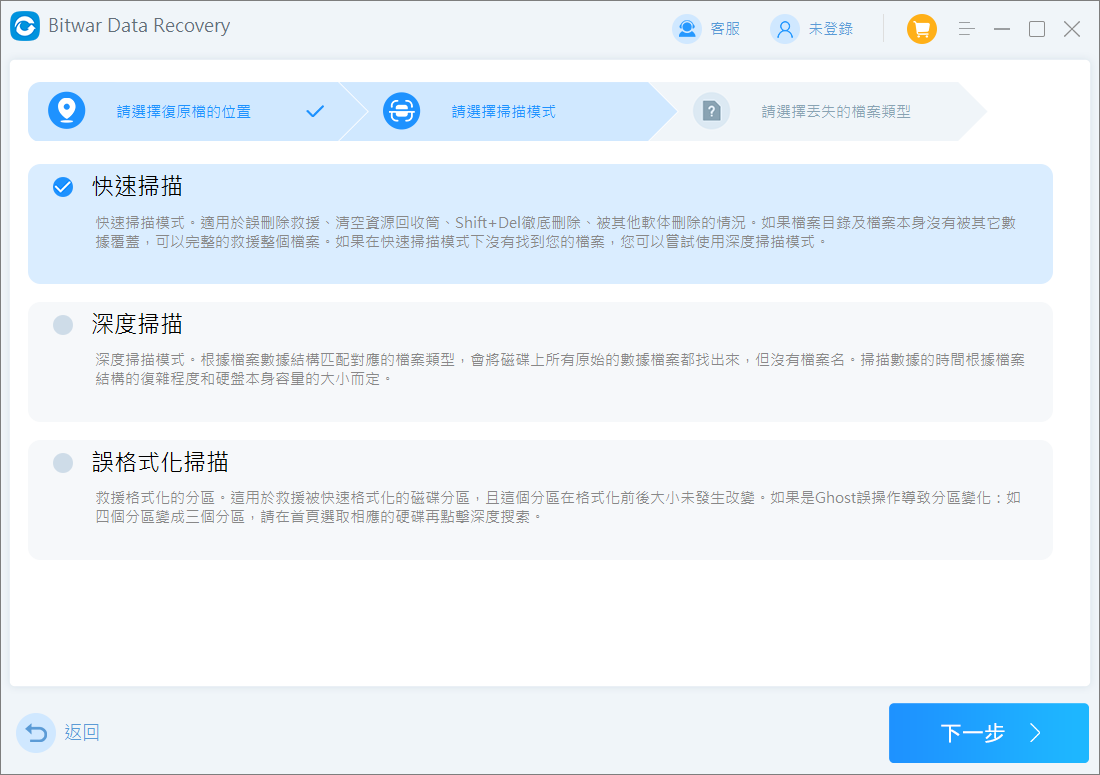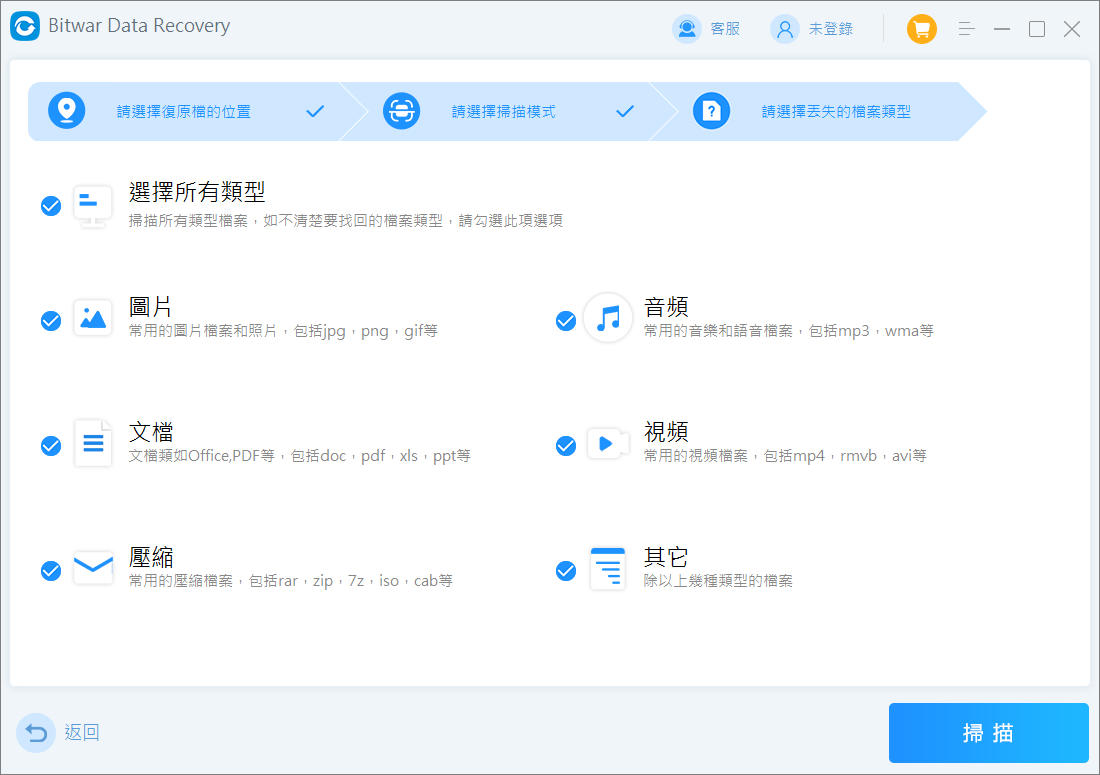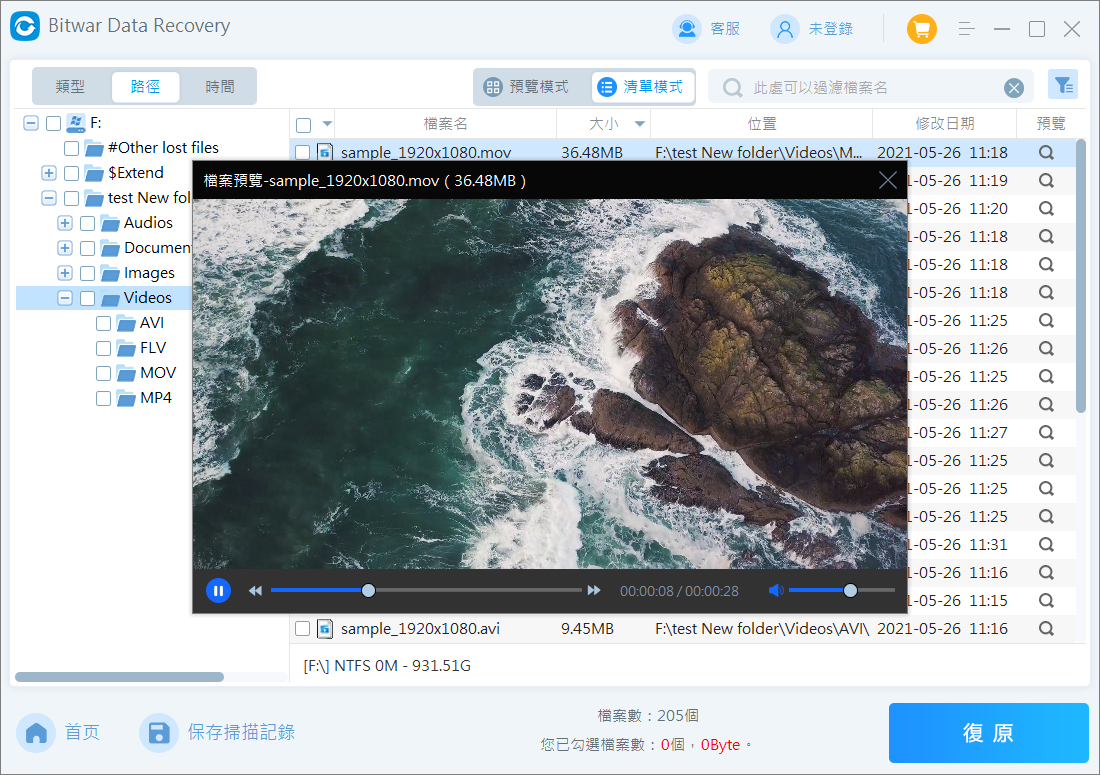格式化硬碟或外接硬碟有許多種辦法。而唯一的缺點是格式化動作會導致磁碟機上的所有檔案丟失。可是,在磁碟機損壞或受病毒感染的情況下,格式化可能是您唯一的選擇。這幾乎是無解的難題。
幸運的是,格式化丟失的檔案可以全部找回。下面,我們為硬碟提供了詳細的方法解決這一難題。請繼續閱讀!
可以在不丟失資料的情況下重新格式化(外部)硬碟嗎?
如果要變更外部硬碟的檔案系統或重創一個檔案系統,則需要對其進行格式化。但是,您需要選擇一種格式化:完全格式化和快速格式化。完整格式會通過在您的資料上寫入零來永久刪除磁碟機上的所有內容。快速格式僅將您的資料標記為被新檔案覆蓋,它不會像完整格式那樣立即擦除您的資料。也就是說,只要您使用快速格式化,您就可以通過檔案救援軟體來救援您的檔案,並且在格式化之前和之後還需要執行一些步驟以完全保護您的資料。
您可以從格式化的硬碟中救援檔案——但前提是您進行了快速格式化。快速格式化只是將存儲塊標記為可供保存新檔案的可用空間,這使您的檔案完好無損,但您無法訪問。
如果您沒有用新資料覆蓋這些檔案,則可以使用資料救援軟體來救援它們。完整格式化會在您的資料中寫入零,永久覆蓋它們。
但首先,您需要確定磁碟機的狀況,以確定哪種方法最適合磁碟機的情況。
格式化外接硬碟的場景
格式化磁碟使用哪種方式格式化,取決於您的磁碟機是健康的還是故障的。以下是需要您執行格式的所有可能情況或原因。使用該表來確定您的磁碟機是否正常或損壞,以便您選擇正確的方法。
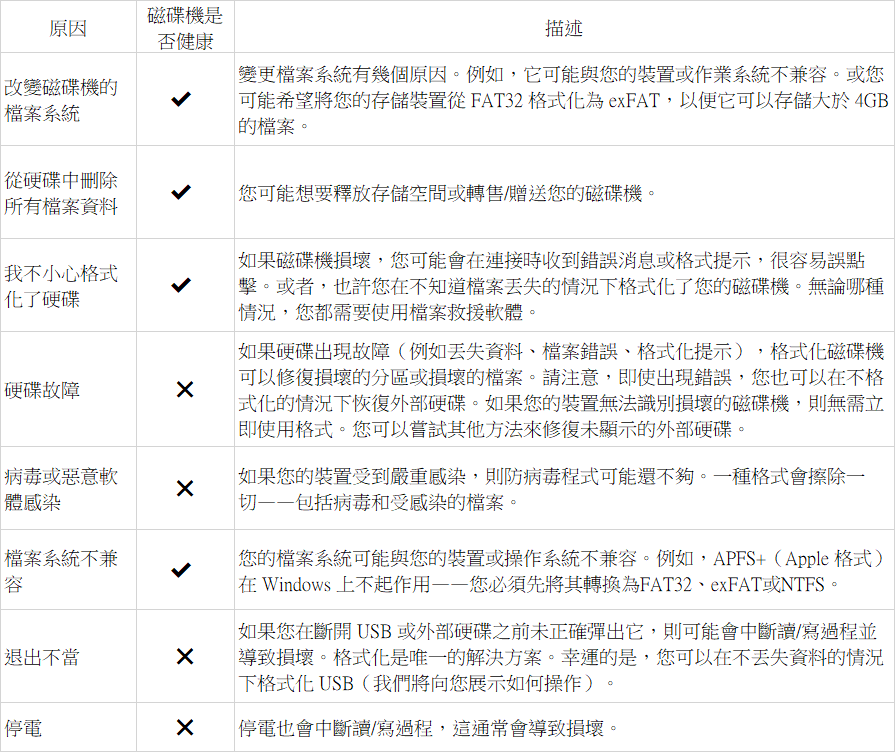
如果您懷疑硬碟的問題有物理損壞,請盡快停止使用並聯繫可靠的檔案救援服務。
如何在不丟失資料的情況下格式化外接硬碟
我們有幾種方法可以格式化外接硬碟:
第 1 步:複製或備份您的資料
備份資料有 3 種常用方法:
- 複製和粘貼 – 備份資料最直接的方法是將檔案從磁碟機複製並粘貼到另一個位置。
- Windows 備份和還原 – 是一個比複製粘貼檔案更強大的解決方案,它帶有一個嚮導,讓你可以選擇你想要的檔案夾進行保存,而不必使用檔案管理搜索您的資料。
- 第三方應用程式 – 您可以使用通常比本地解決方案更簡單、更強大的備份和救援軟體。
第 2 步:格式化硬碟
備份資料後,您可以根據需要安全地格式化磁碟機。最簡單的方法是在檔案總管側欄中右鍵單擊您的磁碟機,然後點擊格式化,打開格式化嚮導。對於健康的磁碟機,請隨意啟用“快速格式化”選項——不要忘記選擇合適的檔案系統!
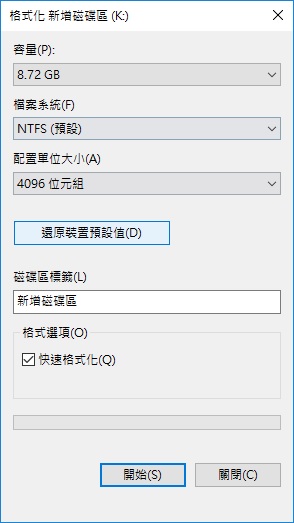
第 3 步:從備份/安全位置檢索您的資料
格式化過程完成後,您可以安全地將資料救援到磁碟機。如果您使用Windows 備份與還原功能,可以在開始創建備份的同一窗口中的“還原”部分下點擊“還原我的檔案”按鈕還原備份的資料夾。
如何救援丟失的檔案
我們可以使用Bitwar檔案救援軟體救援外部硬碟丟失的檔案。您只需單擊幾下即可掃描和救援該資料。
免費下載安裝Bitwar檔案救援軟體:
- 安裝並打開 Bitwar Data Recovery。確保磁碟機已插入並在首頁選擇格式化的外接硬碟。

- 選擇“誤格式化掃描”與要救援的檔案類型,然後單擊掃描按鈕開始掃描。


- 掃描時間會因資料量和磁碟機大小而異。掃描完成後,就您可以根據檔案類型、檔案名稱、路徑等訊息找到檔案並預覽它,然後選擇要救援的檔案單擊復原按鈕。

按照以上步驟,檔案已經被救回。現在可以到保存的路徑下查看並使用這些檔案了。
結論
當格式化磁碟機成為修復磁碟機唯一的選擇時,請謹慎。格式化會丟失磁碟機上的一切檔案資料。將格式化過程中的資料損壞降至最低的最佳方法是始終確保對檔案進行備份和救援。我們強烈建議使用 Windows 備份與還原來備份磁碟機,並使用Bitwar Data Recovery救援丟失的檔案。