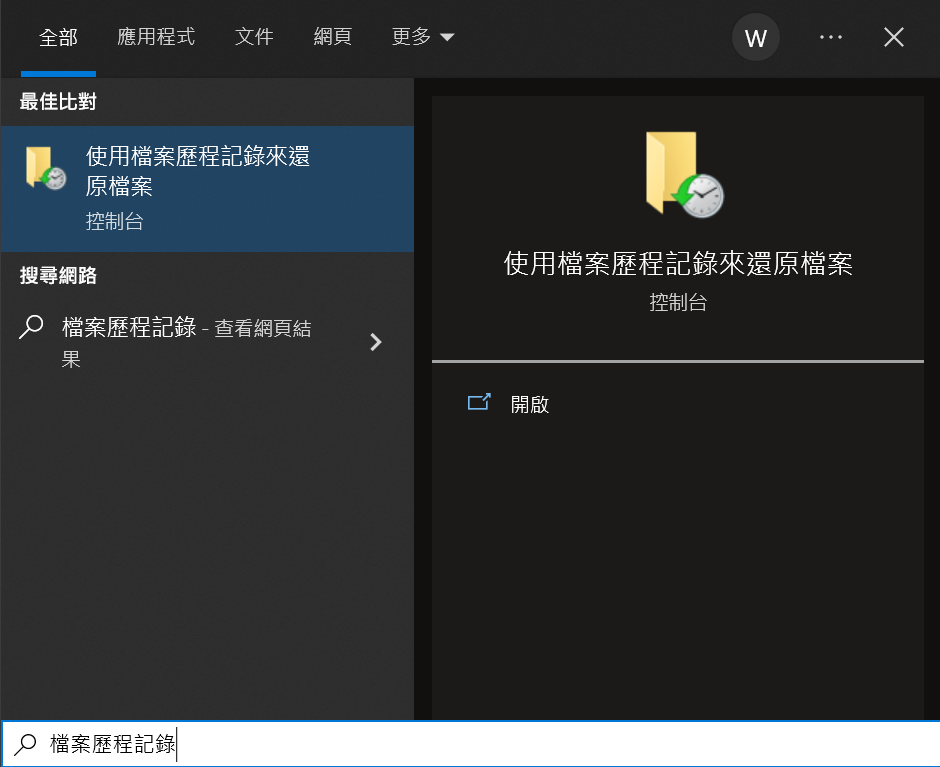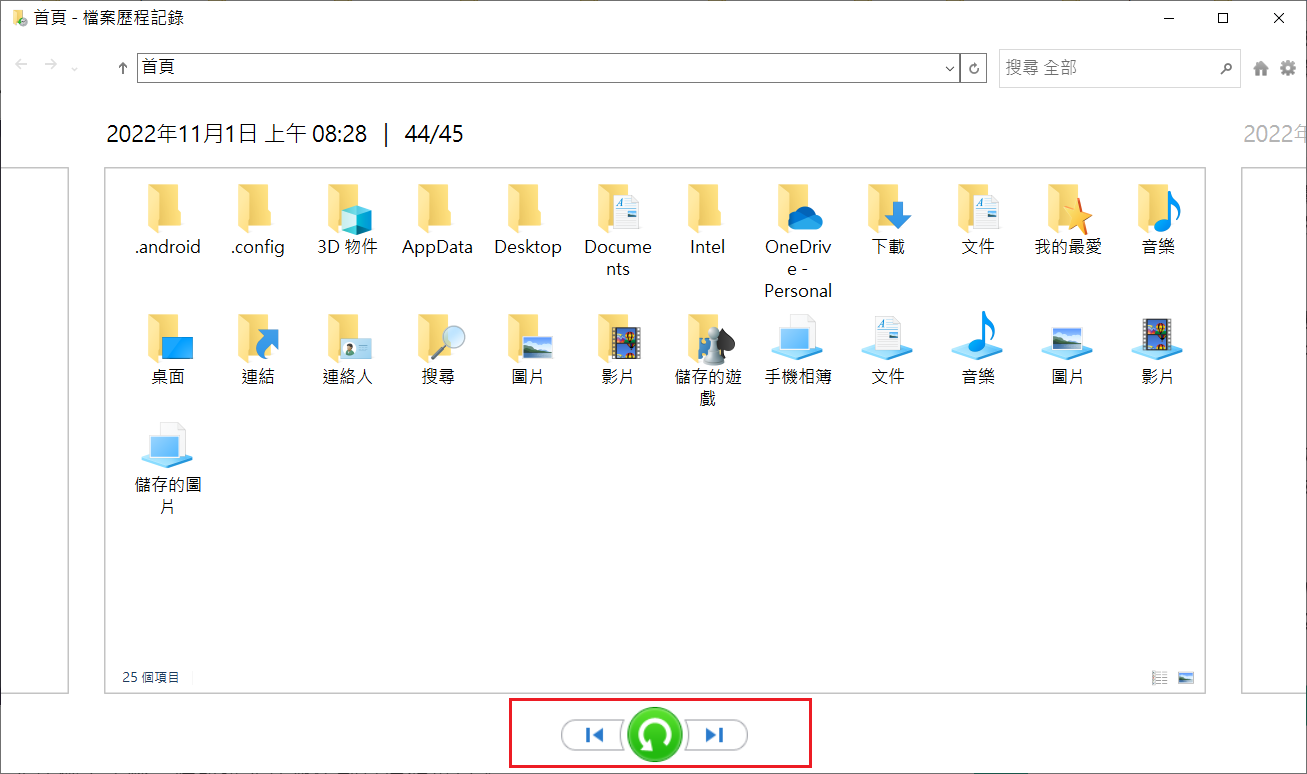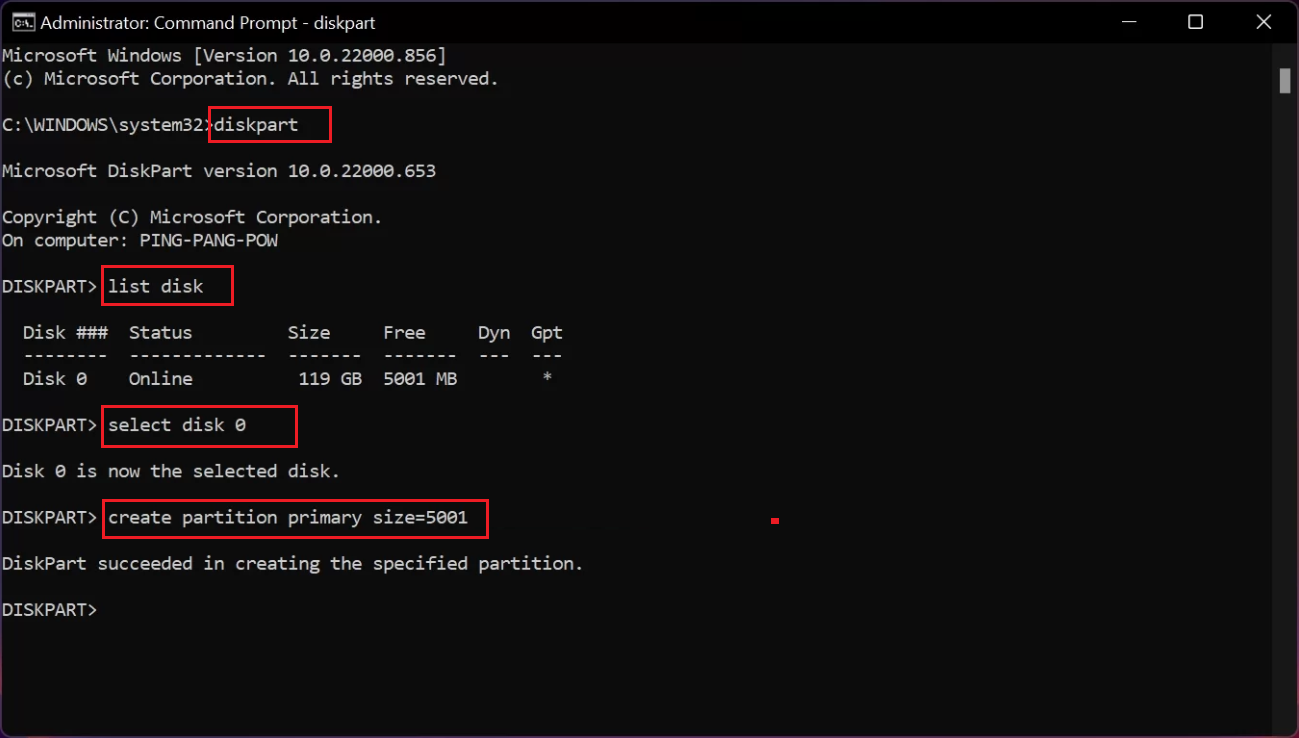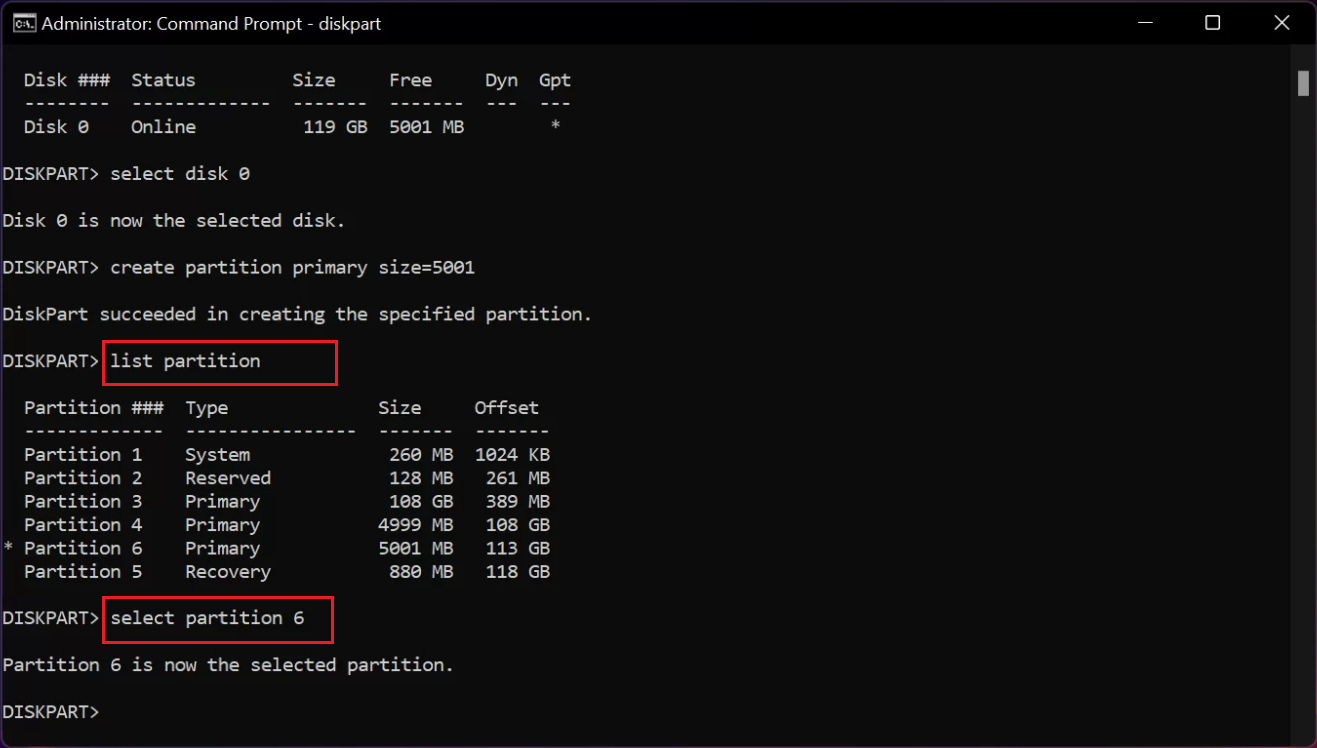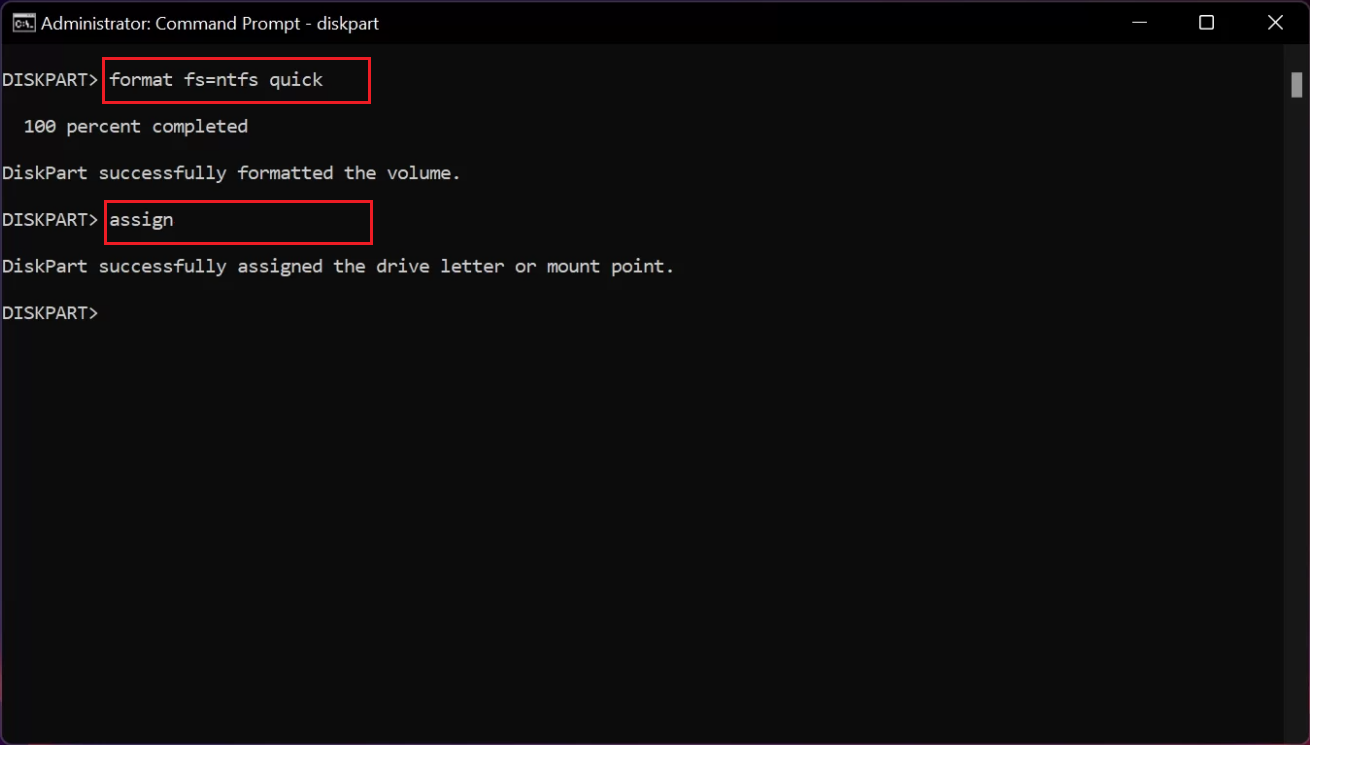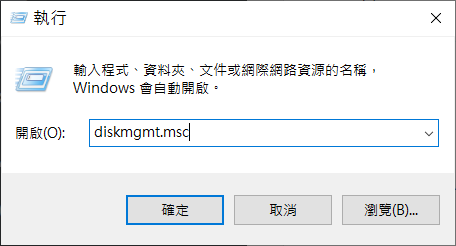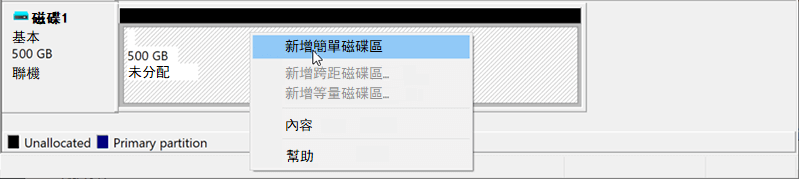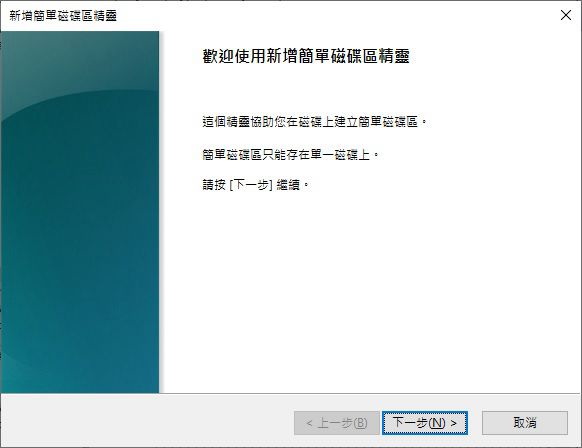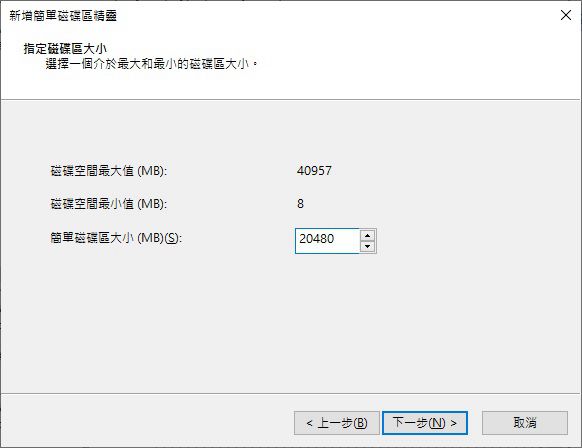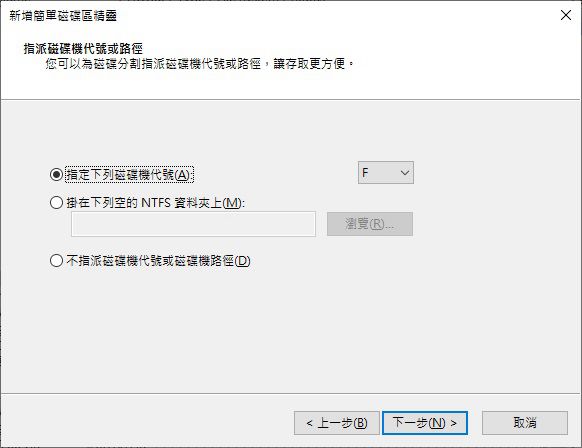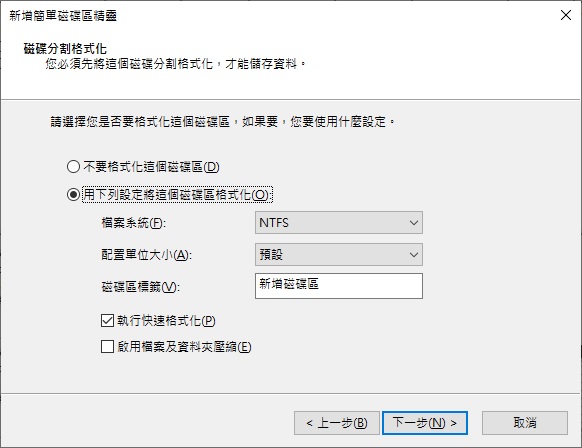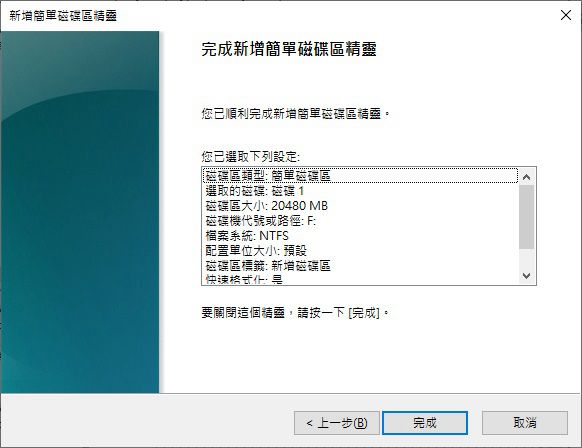您發現正在使用的磁碟機存取被拒了,檢查磁碟管理發現磁碟機的磁碟空間變得未分配。而更讓人頭疼的是,您現在急需磁碟機上之前存儲的檔案。怎麼辦?無需恐慌,您完全有可能從未分配的磁碟機中救援資料。它可能比您想像的要容易。閱讀下面的指南,了解什麼是未分配空間、如何從中救援資料以及如何重新分配磁碟機空間。
什麼是未分配空間?
簡單來說,磁碟機的未分配空間就是Windows不能用來存儲資料的磁碟空間。您無法使用此未分配空間寫入任何資料。在大多數情況下,分配磁碟機的磁碟空間是在作業系統安裝時完成的。
未分配空間不同於自由空間。安裝在您電腦上的Windows和其他程式可以將資料寫入可用空間,因為它已經分配並可用。要想使Windows 能夠將檔案寫入未分配的空間,您必須分配空間——通過創建新分區或擴展現有分區。
磁碟機上未分配的空間在Windows檔案總管中不可見。要查看磁碟上未分配的空間量,Windows用戶可以使用磁碟管理實用程式。但是,雖然可以在磁碟管理中看到這個未分配的磁碟空間,但是您仍然無法訪問此空間中可能存在的任何檔案資料。要從未分配的磁碟機救援資料,您需要專門的檔案救援軟體。
什麼導致磁碟機未分配?
有幾種常見的情況會導致磁碟變成未分配的空間。它可能包括用戶錯誤(例如意外刪除分區)或不可控因素(例如突然斷電)。這裡總結了以下幾點可能導致磁碟機未分配的情況:
- 安裝Windows的時候忘記分配部分的磁碟機空間了。
- 在 Windows 更新後丟失了分配的磁碟空間
- 不小心刪除了分區
- 不正確地拔下了連接到電腦的磁碟機
- 意外停電
- 硬碟故障
- 病毒或惡意軟體感染
無論出於什麼原因,磁碟機變成了未分配的磁碟空間。我們需要分配這個磁碟空間並格式化磁碟機和救援磁碟機上丟失的檔案。我們建議您在發現資料丟失後儘快進行檔案救援。
為了避免操作過程中的檔案徹底丟失,您應該首先從未分區空間中救援檔案,然後再修復未分配的磁碟機空間將其變為可用的分區。
如何從未分配的磁碟機救援資料
要救援資料有三種辦法:
- 從備份中復原;
- 使用第三方檔案救援程式從未分配磁碟機救援資料;
- 聯繫專業檔案救援服務商送修。
讓我們更詳細地看一下所有三個選項:
檢查您的系統是否存在備份
如果您啟用了 Windows 備份功能,稱為檔案歷程記錄,您可以取回備份過的檔案。使用檔案歷史記錄執行未分配的磁碟機救援非常容易:
- 連接用於設定保存檔案歷程記錄的存儲裝置。
- Windows Key在 Windows 搜索 ( + S)中鍵入“檔案歷程記錄” 。選擇“使用檔案歷程記錄來還原檔案”選項。

- 在這裡,循環瀏覽要還原的備份。使用複選框選擇檔案,然後單擊綠色的救援按鈕。

- 檔案歷程記錄會將所選檔案救援到其原始位置。
創建定期備份始終是一個好習慣,Windows 檔案歷程記錄可以為您自動執行此過程。
使用救援軟體從未分配空間救援檔案
對於大多數用戶來說,從磁碟上未分配的空間救援檔案的最簡單方法是使用檔案救援程式。我們建議您使用能力強,救援迅速且易使用的Bitwar檔案救援軟體。
Bitwar檔案救援軟體是檔案救援領域的市場領導者之一,它有一個易於使用的導航的界面可以幫助您快速找到丟失的檔案,對於刪除時間很久、疑似被破壞的檔案以及分區丟失、變為未分配、RAW格式等,它也可以使用兩重救援救援算法有效、快速地救援丟失的和無法檢視的檔案。
免費下載安裝Bitwar檔案救援軟體:
以下是如何使用Bitwar Data Recovery執行未分配的磁碟機的檔案救援步驟:
步驟1:啟動安裝好的Bitwar Data Recovery,並選擇未分配的磁碟分區。如果沒有找到這個磁碟機,請點擊深度搜索鏈接搜索未顯示的磁碟機。
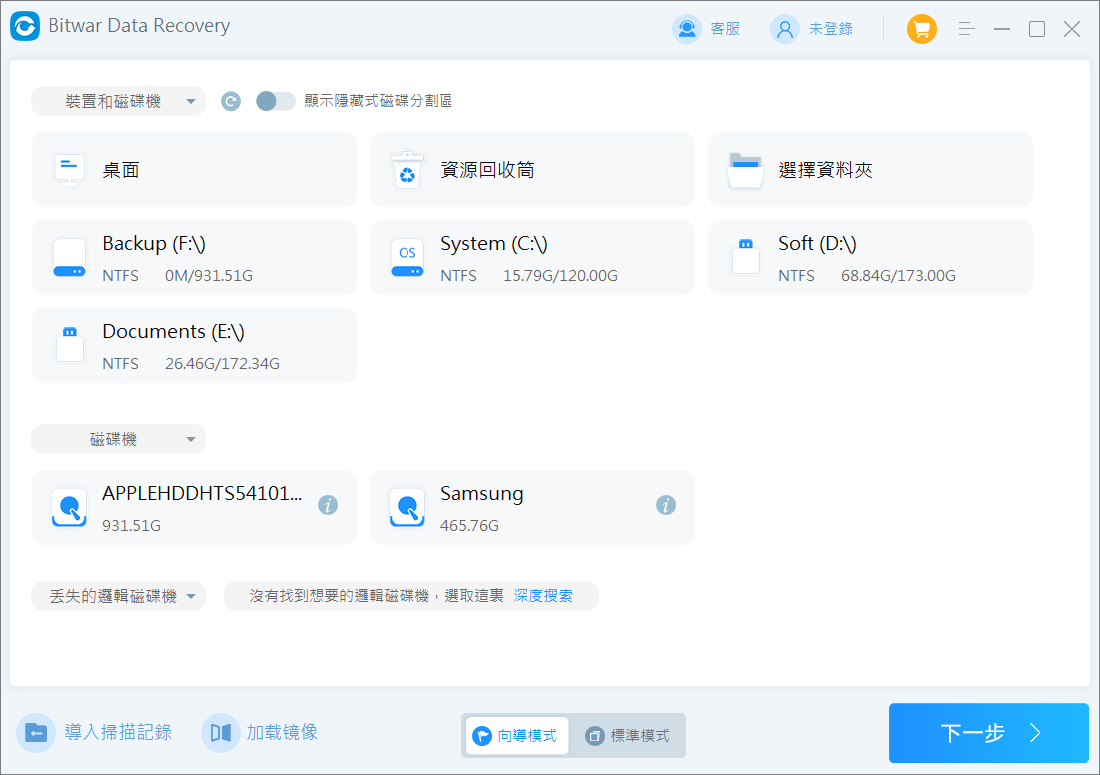
步驟2:選擇掃描模式和檔案類型,然後單擊掃描按鈕。
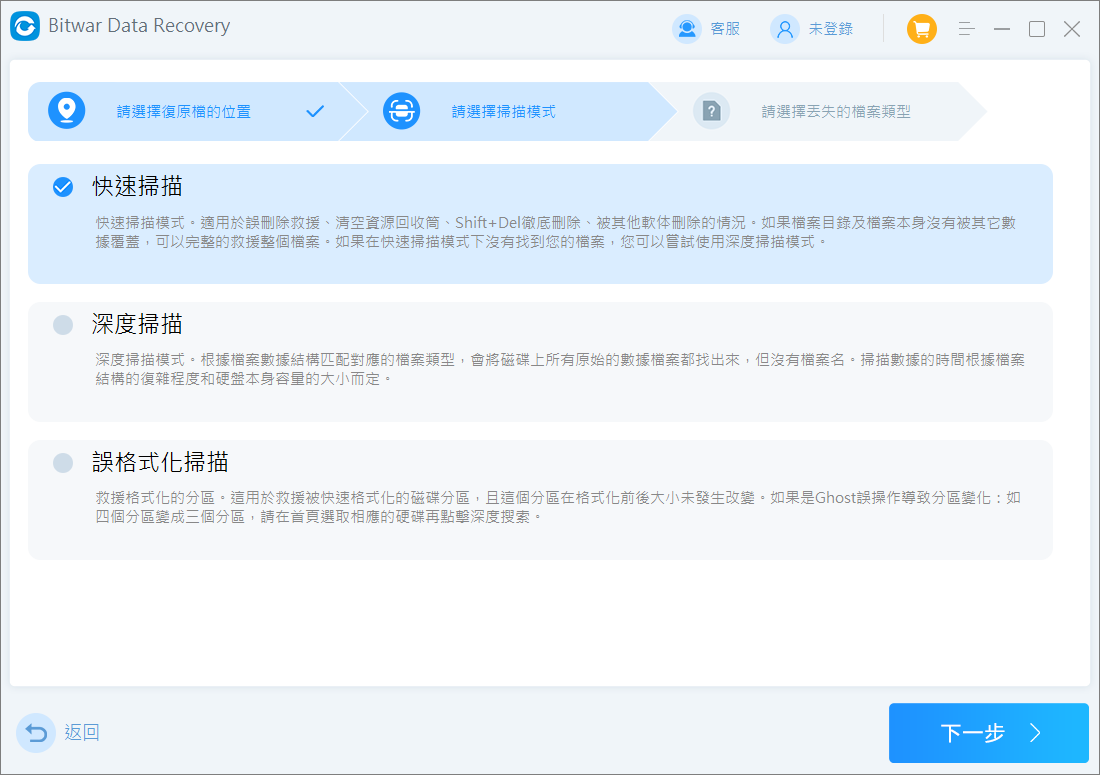
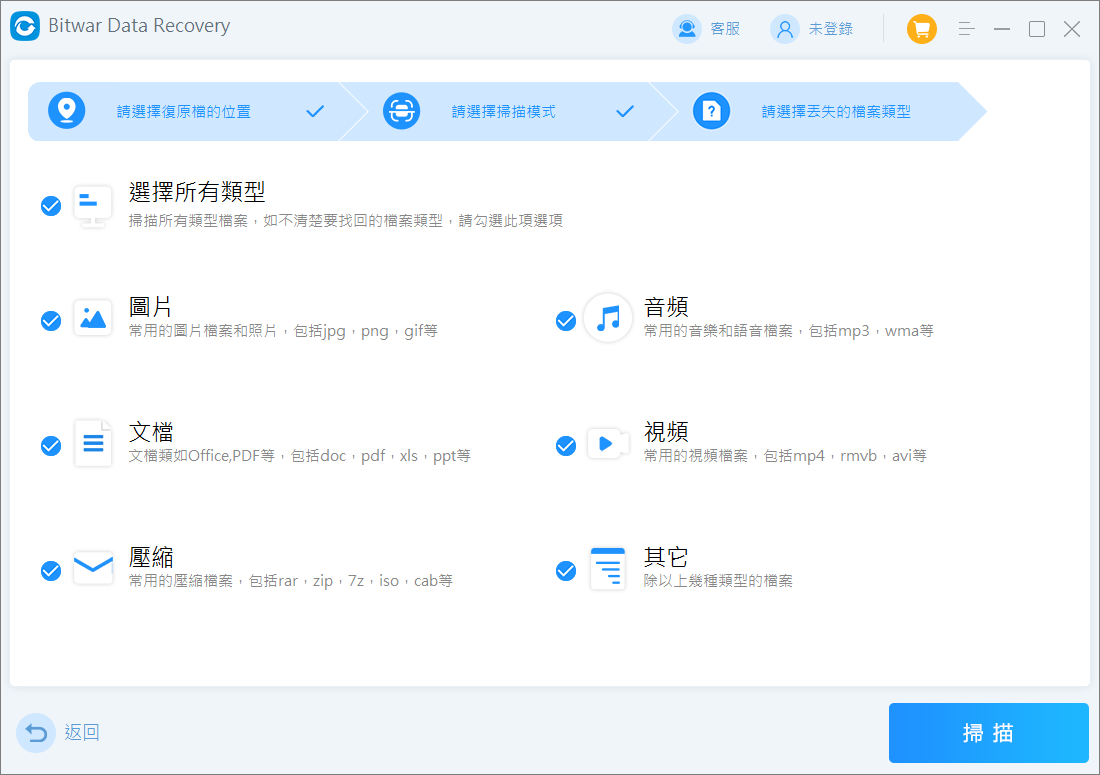
步驟3:您可以在掃描過程和掃描結束實時查看掃描到的檔案。如果檔案很多,您可以按檔案類型、路徑、大小、和搜索檔案名等過濾找到檔案。如果要預覽檔案,請單擊縮略圖查看。確定後,單擊“復原”按鈕將檔案保存到正常的分區。
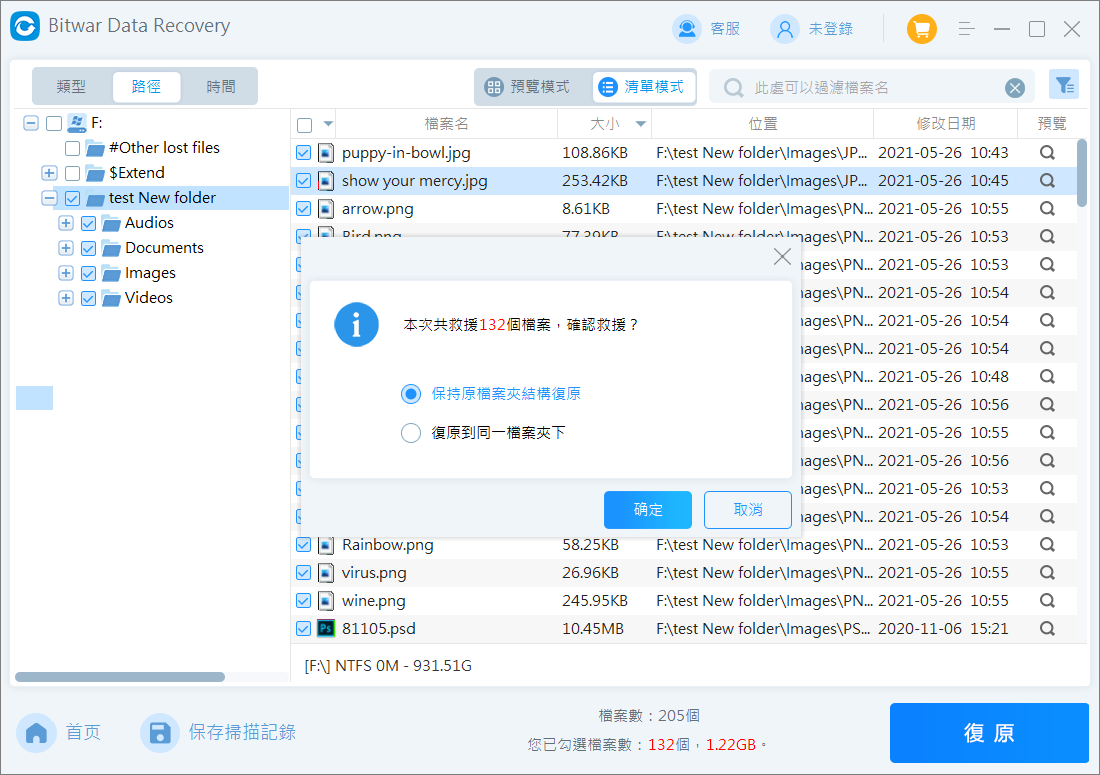
聯繫檔案救援服務
如果空間因物理損壞或嚴重的邏輯損壞而變得未分配,您最好聯繫專業的檔案救援服務幫助您修復硬碟。
有很多好的檔案救援服務幫助我們找回檔案,但是這些比檔案救援程式貴得多。通常,這是檔案救援服務的運作方式:
- 您聯繫檔案救援服務並說明您的檔案救援方案。
- 硬碟需要寄送或退回檔案救援中心。
- 公司評估磁碟機並告知您可救援的資料量以及成本。
- 您可以決定是否要繼續救援過程。
如何修復未分配的分區
完成檔案救援後,您可以繼續修復未分配的硬碟機並將空間分配給分區,或創建一個新分區。有兩種方法可以解決此問題——使用 Windows 磁碟管理或使用 Diskpart 命令行實用程式。
如果您不熟悉 Windows 命令提示字元,我們建議您使用磁碟管理。
修復 1:使用 CMD (Diskpart) 重新配置分區
在Windows搜索中鍵入cmd(Windows 鍵 + S),右鍵單擊命令提示字元 > 以系統管理員身份運行。
- 在命令提示字元控制台中,鍵入diskpart並按 Enter。
- 鍵入list disk並按 Enter。列下的數字是磁碟機上未分配的空間量。
- 鍵入select disk x(將x替換為具有未分配空間的磁碟的磁碟機代號 -在我們的示例中為 0)並按 Enter。
- 輸入create partition primary size=x(將x替換為第 3 步中Free列下列出的數字)。這是將要創建的新分區的大小。按回車鍵。

- 鍵入list partition並按 Enter 鍵。
- 鍵入select partition x。將x替換為新創建的分區的編號。使用大小下列出的數字可以輕鬆找到分區,因為它與您在步驟 5 中輸入的數字相同。按 Enter。

- 您現在需要格式化分區。為此,請鍵入format fs=ntfs quick並按 Enter。等待 Diskpart 格式化分區。
- 您需要鍵入assign並按 Enter。如果您有較舊的HDD,請鍵入active並在執行分配命令後按 Enter。如果 Diskpart 在您鍵入active後顯示錯誤,則僅表示不需要該命令。

修復2:在磁碟管理中使用未分配空間重新創建分區
- 按Windows Key+R啟動運行應用程式。在文本框中鍵入diskmgmt.msc,然後按 Enter打開磁碟管理。

- 在“磁碟管理”窗口中,查找“未分配”部分。右鍵單擊未分配磁碟機並選擇“新增簡單磁碟區”。

- 在新增簡單磁碟區嚮導歡迎螢幕上單擊“下一步”。

- 在下一個螢幕上,指定新分區的大小,然後單擊“下一步”。

- 使用下拉菜單為您的磁碟區分配磁碟機代號,然後單擊“下一步”。

- 如果需要,請在下一個螢幕上修改“檔案系統”選項。您可以將它們保留為默認值,只需單擊“下一步”選項。

- 單擊“完成”。磁碟管理將創建新分區。

結論
從未分配的磁碟機中救援資料非常容易。我們可以使用Bitwar Data Recovery從未分配的硬碟救援資料。
要在不丟失資料的情況下修復未分配的磁碟,請首先使用檔案救援程式掃描可救援資料的空間。救援檔案後,使用 Diskpart 實用程式或 Windows 中的磁碟管理應用程式重新分配空間。
請嚴格按照上述部分中的所有步驟進行操作。