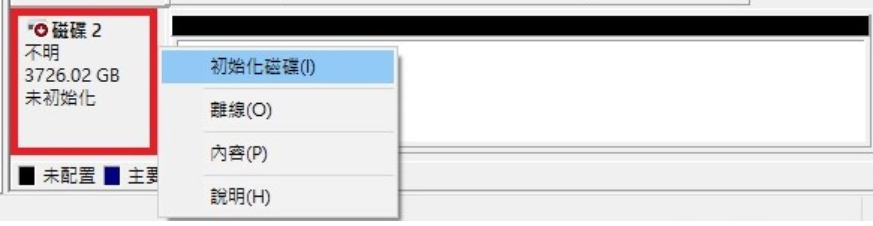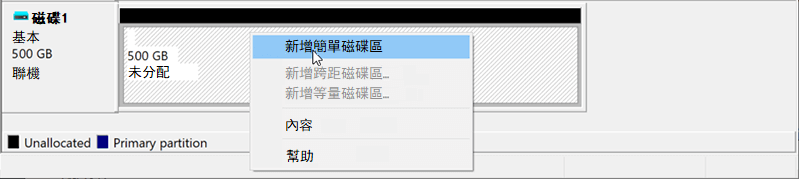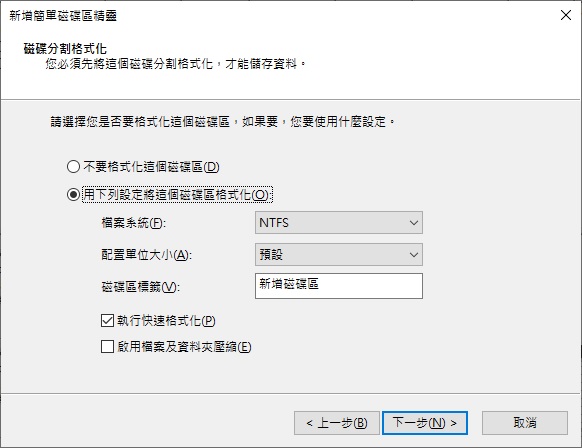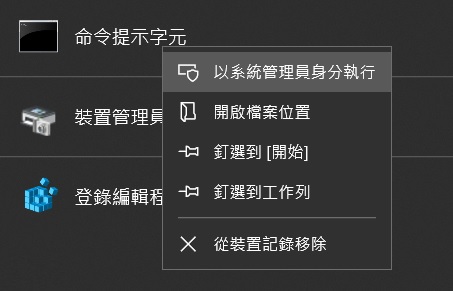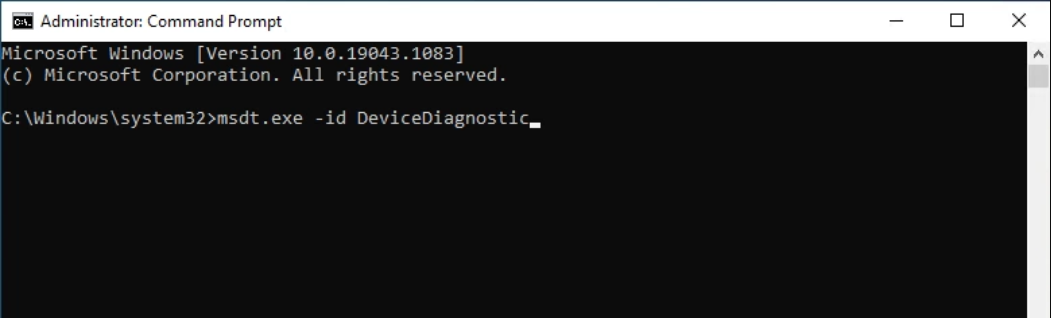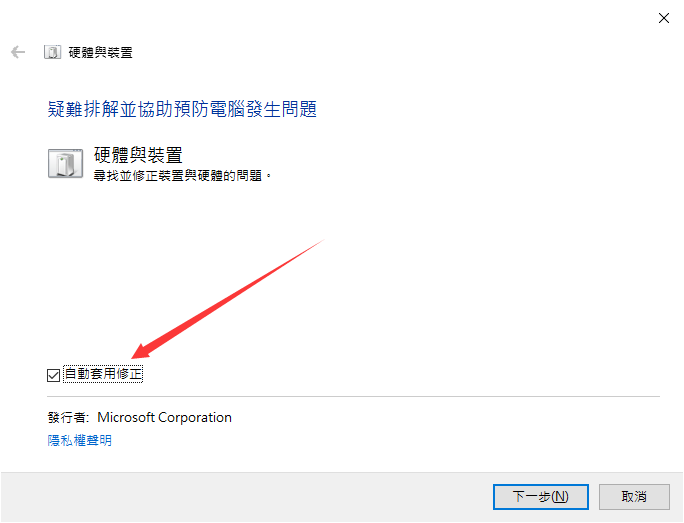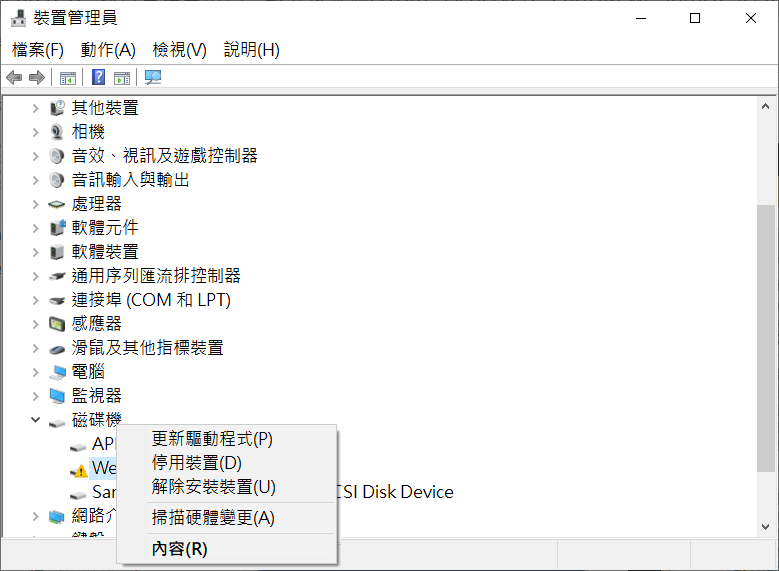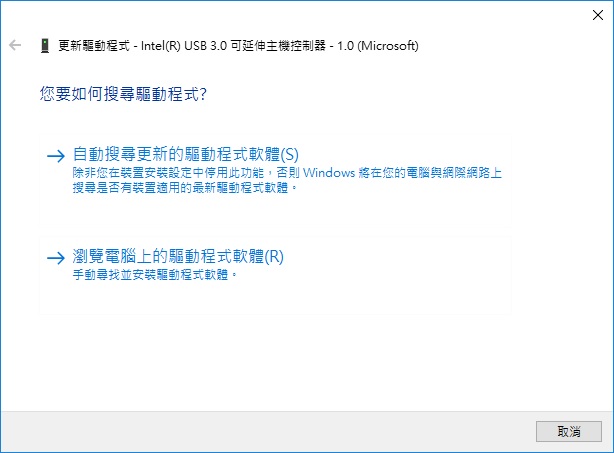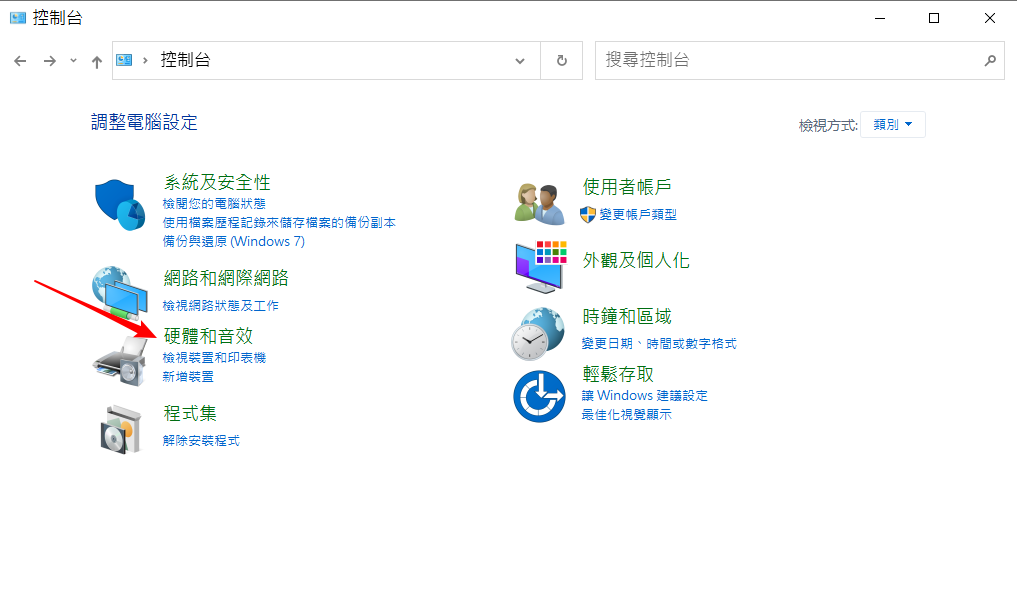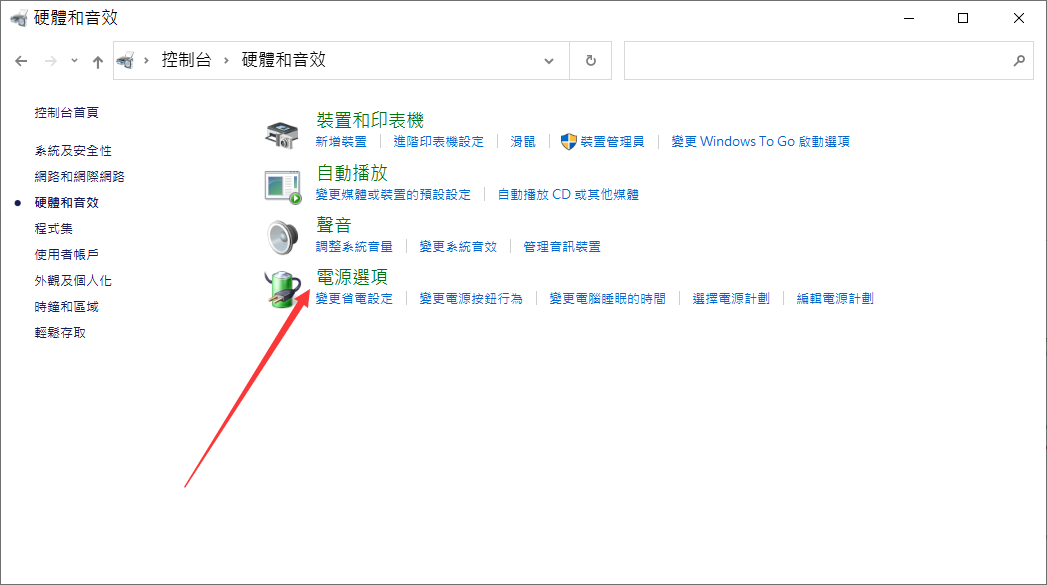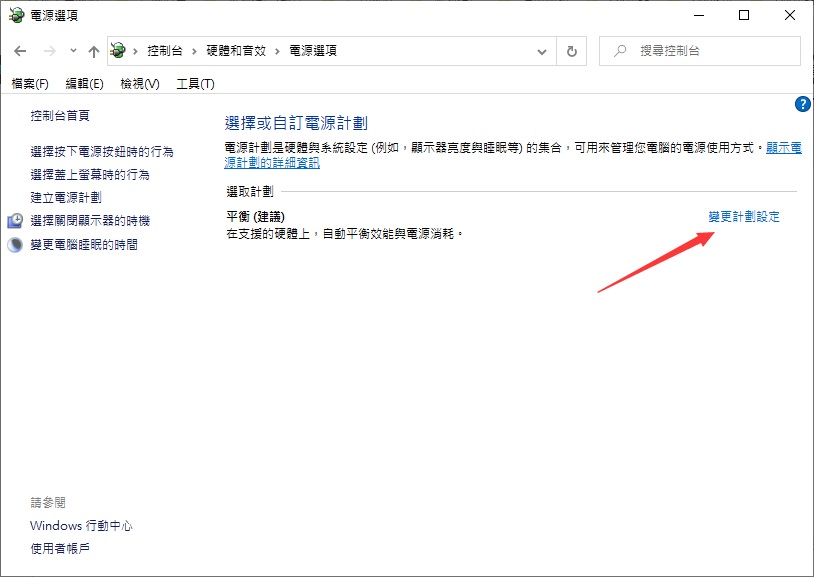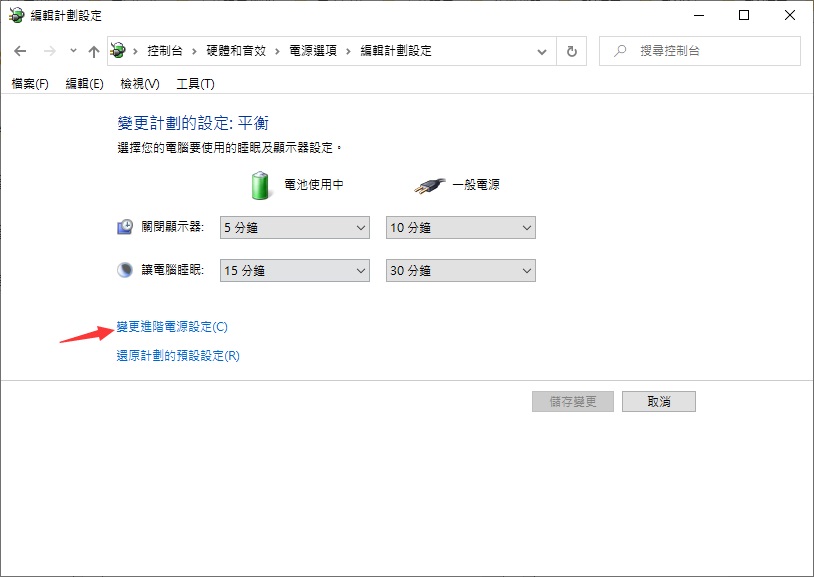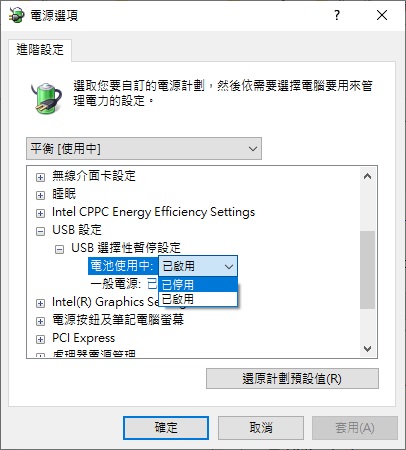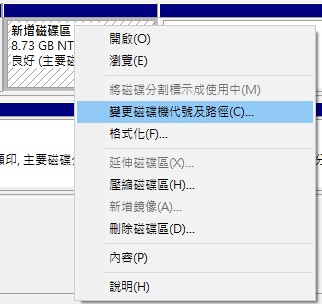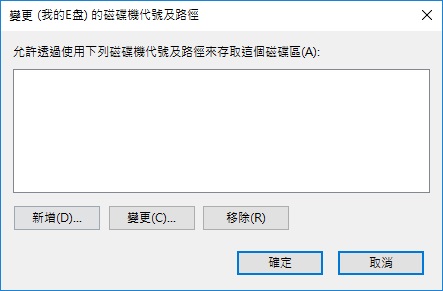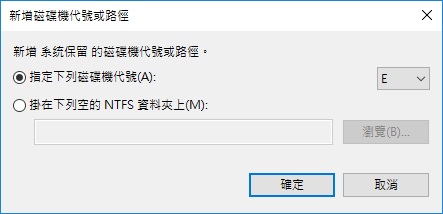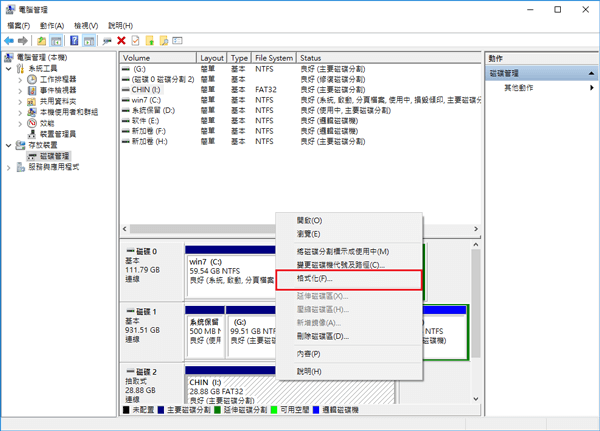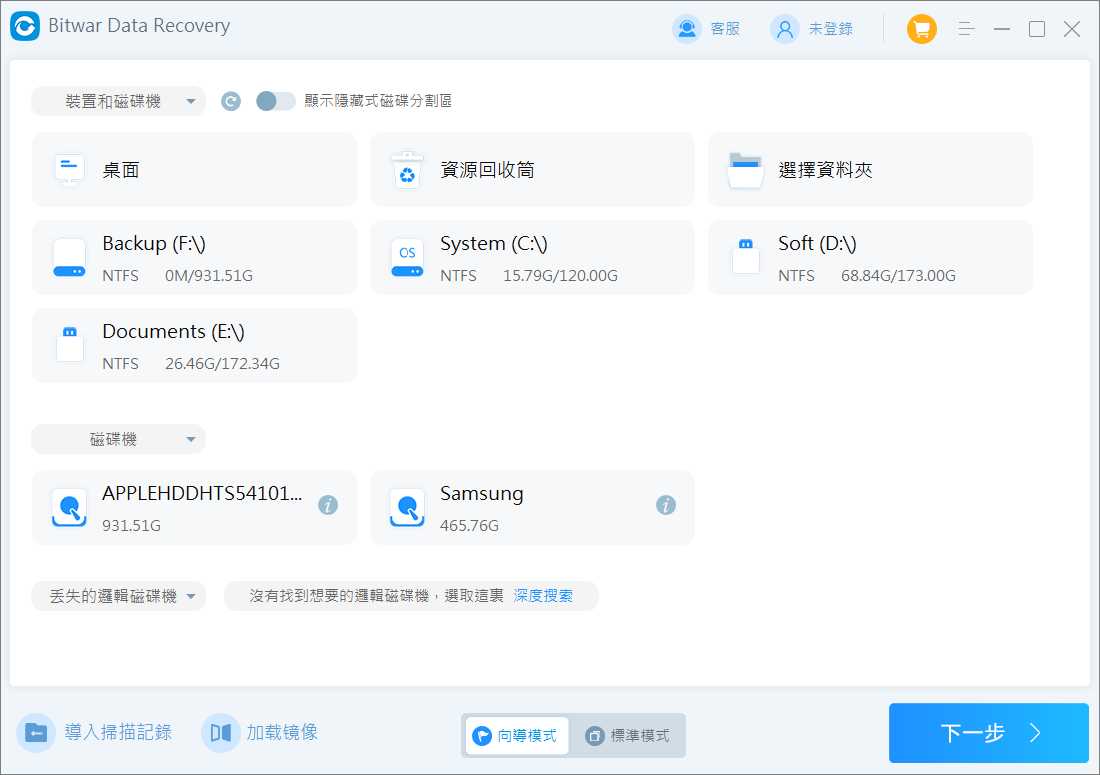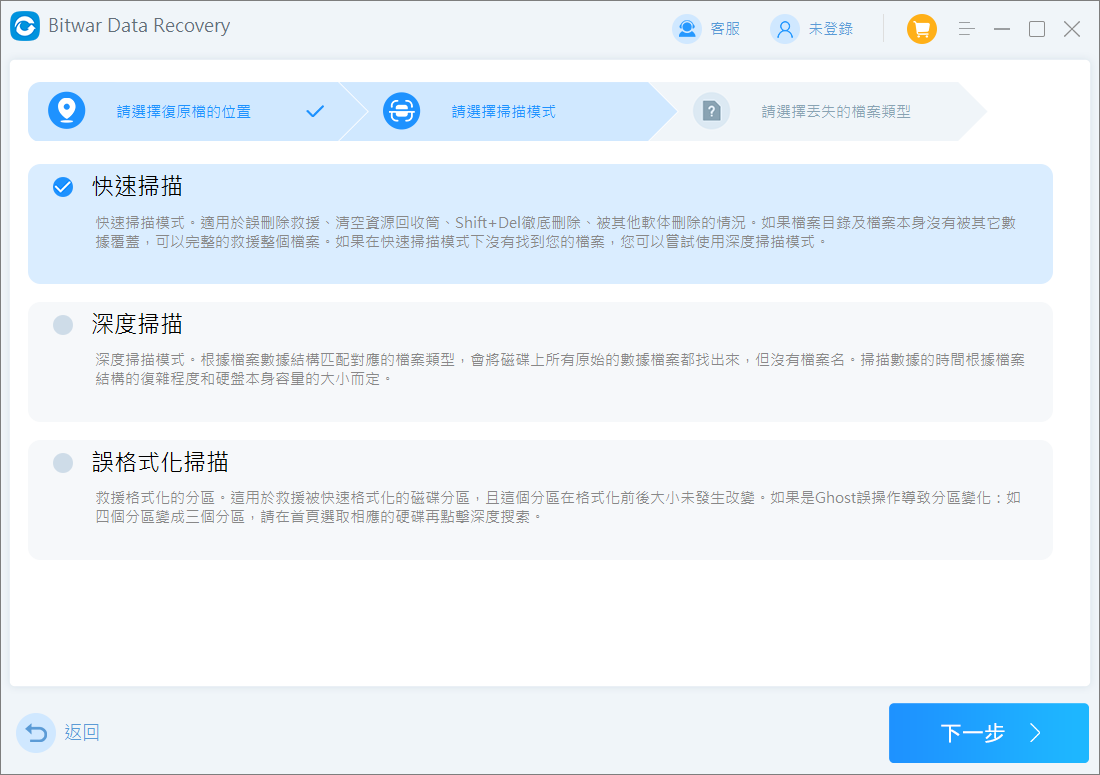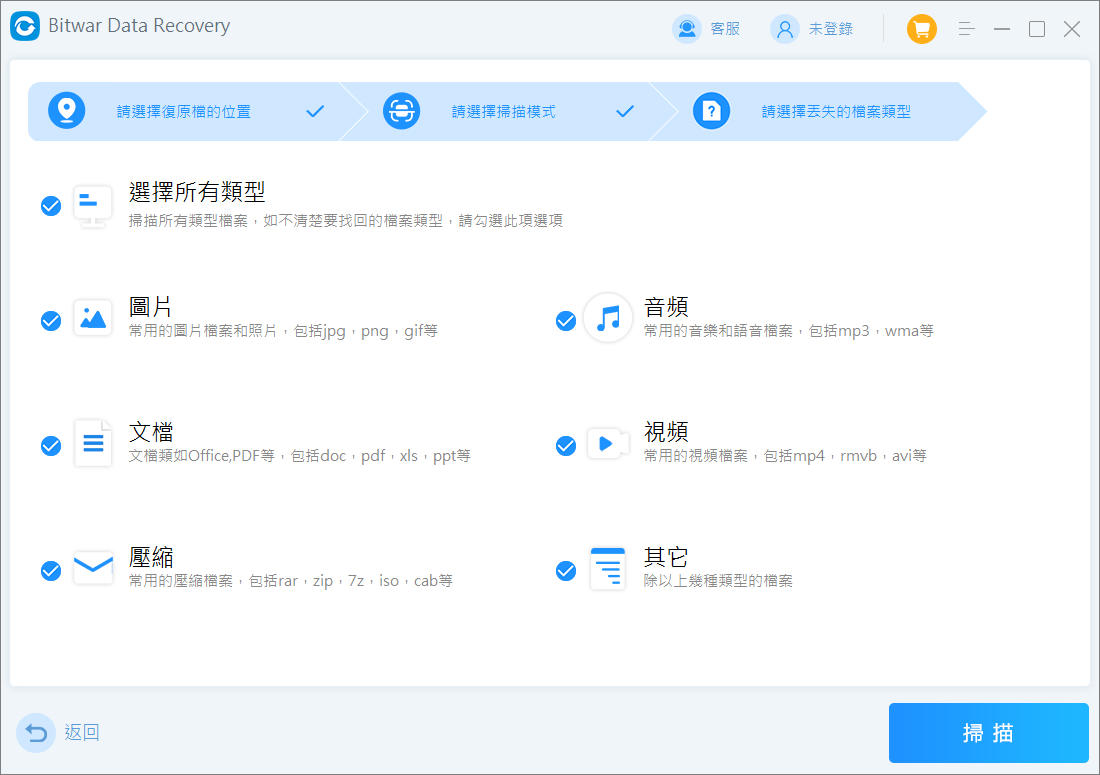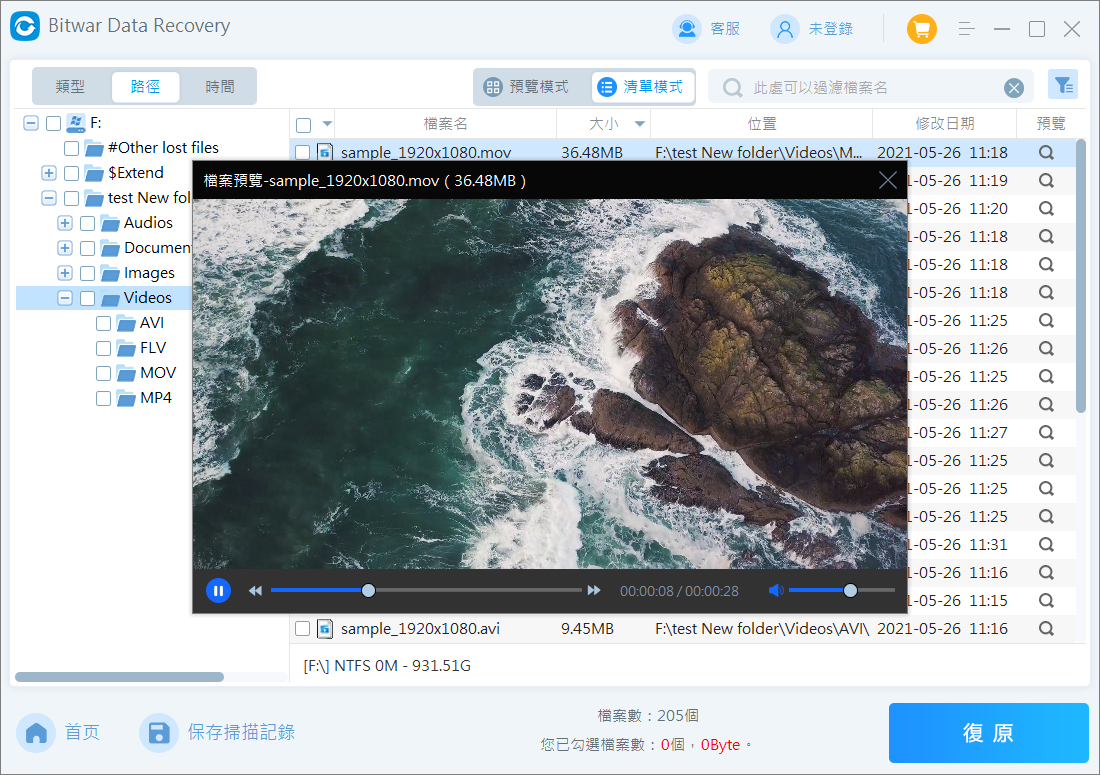本文將向您展示在 Windows 電腦上如何修復外部硬碟未顯示的問題。討論的技術包括簡單的解決方案以及更進階的方法,使您能夠從無法通過Windows檔案總管訪問的外接硬碟中找回資料。
有許多不同的方法可以解決您的外部硬碟未顯示的問題。在本文中,我們將介紹多種經過驗證的解決方案,以確保您的外部硬碟變得可讀和可訪問。
外置硬碟無法讀取或無法識別的原因
雖然在Windows 10/11上外部硬碟未顯示一開始可能看起來很隨機,但很有可能存在一些潛在問題導致磁碟機在插入電腦時變得無法讀取。
- 硬體故障– 這可能是從故障電纜一直到損壞的硬碟。如果有一個硬體不再工作,它可能會影響整個磁碟機的性能。
- 過時或損壞的驅動程式– 驅動程式使您的作業系統能夠與您的外部硬碟和其他裝置進行通信。如果驅動程式已過時,您可能會錯過重要的兼容性更新。或者,您現有的驅動程式可能已損壞,導致它們無法使用。
- 不受支持的檔案系統– 如果您的磁碟機使用 Apple 的 HSF+ 檔案系統格式化,Windows 將不會檢測到它。相反,它會建議您使用受支持的格式對其進行格式化。這將發生在使用主機作業系統無法識別的檔案系統的任何磁碟機上。
- 電量不足– 如果您有 USB 3.0 外置硬碟,請務必將其連接到 USB 3.0 端口。USB 2.0 端口可能無法提供足夠的電力來支持操作。此外,如果您的磁碟機需要外部電源,請確保在使用時將其插入電源插座。
在Windows 10/11上修復未顯示或無法識別的外部硬碟
以下方法將指導您使您的外部硬碟在您的電腦上可見和可訪問。按照本文列出的順序實施每個解決方案,以確保您不會錯過任何細節。
方法 1:連接到不同的端口
通常情況下,無法顯示外接硬碟可能只是源於一個壞的USB端口。嘗試將硬碟連接到另一個USB端口。如果失敗並且您仍然無法訪問外部硬碟,請嘗試將其連接到另一台電腦。最後,您可以嘗試使用不同的電纜將磁碟機連接到電腦。
方法 2:初始化磁碟機
如果這個外接硬碟是一個全新的磁碟機,它可能尚未初始化並未準備好與電腦一起使用。初始化磁碟機時,它會擦除該磁碟機上的所有內容。因此,僅當它是一個沒有任何內容的全新磁碟機時才建議這樣做。
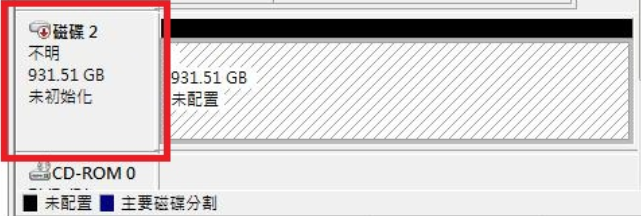
- 右鍵單擊開始,然後單擊磁碟管理。
- 右鍵單擊顯示未初始化的外部磁碟機,然後單擊初始化磁碟。

- 按確定。確認磁碟初始化。
- 然後,要使用該磁碟,您需要對其進行格式化。右鍵單擊未分配的空間,然後單擊新增簡單磁碟區。

- 單擊下一步。指定您希望磁碟機的大小(以 MB 為單位),單擊下一步。
- 分配磁碟機代號。Windows 將自動分配一個可用的磁碟機代號,因此單擊下一步。
- 指定您想要調用的磁碟機以及檔案系統。如果需要,您可以將這些設定保留為默認設定,然後單擊下一步。

- 最後,單擊完成。之後,磁碟機應該可以使用了。
方法 3:運行疑難排解
默認情況下,Windows附帶各種專門解決特定問題的疑難排解程式。可用於掃描和解決與硬件相關的故障,例如您的外接硬碟未被電腦識別。在繼續之前,請嘗試使用疑難排解程式掃描,以確保沒有什麼可以自動修復。
- 按Windows Key+S並蒐索cmd。右鍵單擊並選擇以管理員身份執行。如果系統提示您允許訪問,請單擊是。

- 運行命令msdt.exe -id DeviceDiagnostic以啟動故障排除程式。

- 單擊進階並確保勾選自動套用並修正。單擊下一步。

- 掃描完成後,您可以單擊查看詳細信息以查看掃描概述。
方法 4:更新或重新安裝您的驅動程式
驅動程式允許您的外部硬碟與電腦及其作業系統進行通信。沒有驅動程式,磁碟機將無法正常顯示或運行。您可以更新驅動程式以確保沒有兼容性問題。如果它們已經更新,請嘗試重新安裝它們,以防它們最近損壞。
- 右鍵單擊開始,然後單擊裝置管理員。
- 展開磁碟磁碟機。右鍵單擊您的磁碟機,然後單擊內容。

- 單擊驅動程式選項卡,然後單擊更新驅動程式。
- 單擊自動搜尋更新的驅動程式軟體。這將掃描互聯網以查找兼容的最新驅動程式並自動下載並安裝它們。

- 如果這對您不起作用,請返回並單擊解除安裝裝置。這將從您的系統中解除安裝現有的驅動程式。拔下磁碟機,然後將其重新插入以重新安裝驅動程式。
方法 5:禁用 USB 選擇性掛起
USB 選擇性掛起是 Windows 中的一項設定,允許它關閉各個USB端口以在不使用時節省電量。這在大多數情況下都很有效,但有時 Windows 會出錯並保持端口斷電,即使在需要使用時也是如此。您可以完全禁用此設定以消除外接硬碟無法檢測。
- 按Windows Key+S並蒐索控制台以打開控制台。
- 單擊硬體和音效。

- 單擊電源選項。

- 單擊當前啟用的電源計劃上的變更計劃設定。

- 單擊變更進階電源設定。

- 展開USB 設定下拉菜單,然後展開USB選擇性暫停設定。如果您在桌面上,請將設定更改為已停用。如果您使用的是筆記本電腦,則可以選擇為電池供電和已插入設定中的一個或兩個禁用此設定。

- 完成後,單擊套用和確定並關閉窗口。
方法 6:添加或變更磁碟機代號
Windows為所有連接的存儲裝置分配一個磁碟機代號。如果磁碟機沒有被分配一個,這將導致Windows無法識別、訪問它。用戶可以通過分配磁碟機代號或變更現有磁碟機代號輕鬆解決。
- 右鍵單擊開始,然後單擊磁碟管理。
- 右鍵單擊您的外部硬碟並選擇變更磁碟機代號及路徑。

- 如果您有現有的磁碟機代號,請選擇它,然後單擊變更。如果沒有磁碟機代號,請單擊新增。

- 從指定下來磁碟機代號後的下拉菜單中,選擇一個磁碟機代號並按確定,然後再次按確定關閉對話窗口。

方法 7:格式化磁碟機
執行格式化一直是解決外部和內部硬碟的各種邏輯問題的常用方法。格式化磁碟機將刪除其上的所有內容,並且只能作為最後的手段。在格式化之前,您應該通過使用檔案救援軟體來救援您的資料。
- 右鍵單擊開始,然後單擊磁碟管理。
- 右鍵單擊磁碟機的分區,然後單擊格式化。

- 指定磁碟機的名稱以及檔案系統。確保勾選執行快速格式化。
- 在出現的警告框中按確定確認格式。
如何從未顯示的外部硬碟中救援檔案
信不信由你,當您刪除資料時,它不會立即消失。相反,使您的作業系統能夠找到該資料的信息被擦除,從而允許作業系統用新資料覆蓋該位置。這意味著資料仍然存在一段時間,儘管無法訪問。
通過使用檔案救援工具,您只需單擊幾下即可掃描和救援該資料。這甚至適用於無法通過 Windows 檔案總管訪問的裝置。只要外部硬碟在裝置管理員中可見,您就可以從中救援資料。
我們使用Bitwar Data Recovery 檔案救援。
Bitwar檔案救援軟體官網:https://www.bitwarsoft.com/zh-tw/data-recovery-software
免費下載安裝Bitwar檔案救援軟體:
- 安裝並打開 Bitwar Data Recovery。確保磁碟機已插入並在首頁選擇無法識別的外接硬碟。

- 選擇掃描方式與救援檔案的檔案類型,然後單擊掃描按鈕開始掃描。


- 掃描時間會因資料量和磁碟機大小而異。掃描完成後,您可以根據檔案類型、檔案名稱、路徑等訊息找到檔案並預覽它,然後選擇要救援的檔案單擊復原按鈕。

按照以上步驟,無法檢視的檔案已經被救回到您保存的路徑下。我們建議您在修復故障的外接硬碟之前先執行檔案救援,以免在修復過程中造成檔案被覆蓋徹底丟失。
總結
有各種問題可能會導致您的外置硬碟無法顯示。幸運的是,本文介紹了7個被證實的可靠辦法用於外接硬碟無法顯示或無法被系統識別的故障。但是在修復外接硬碟之前,請記得先啟動Bitwar檔案救援軟體救回丟失的檔案。然後再修復外置硬碟,這是救援檔案與磁碟機的最優辦法。