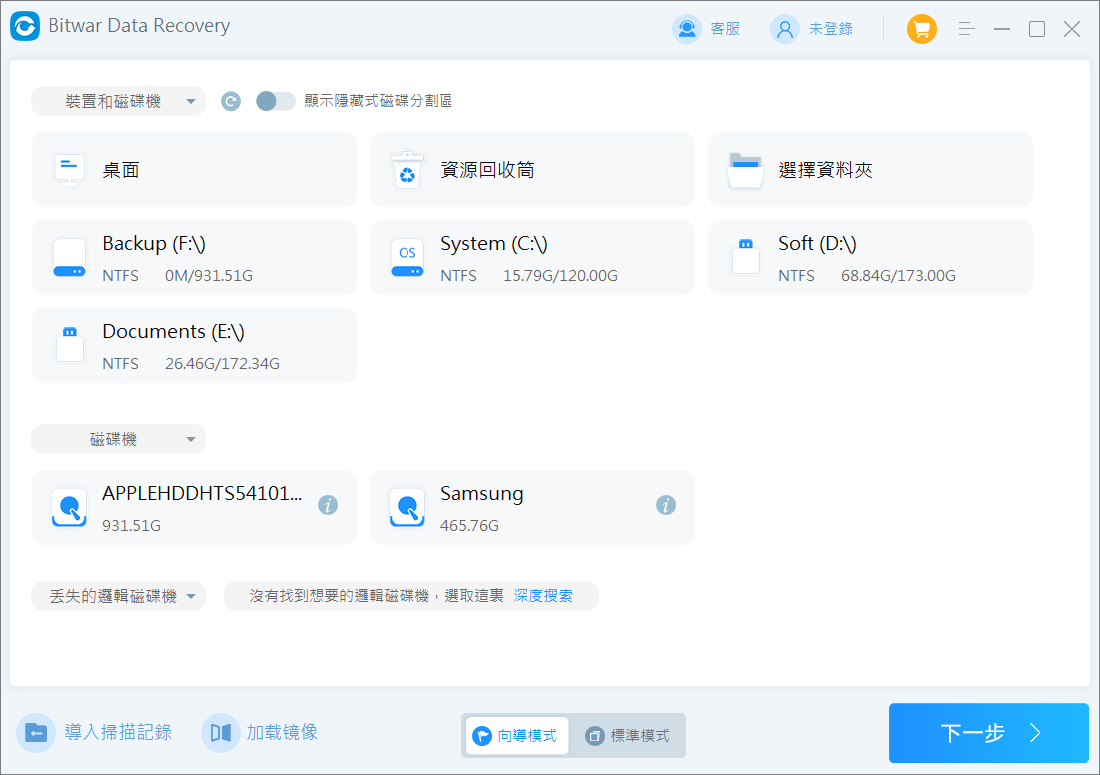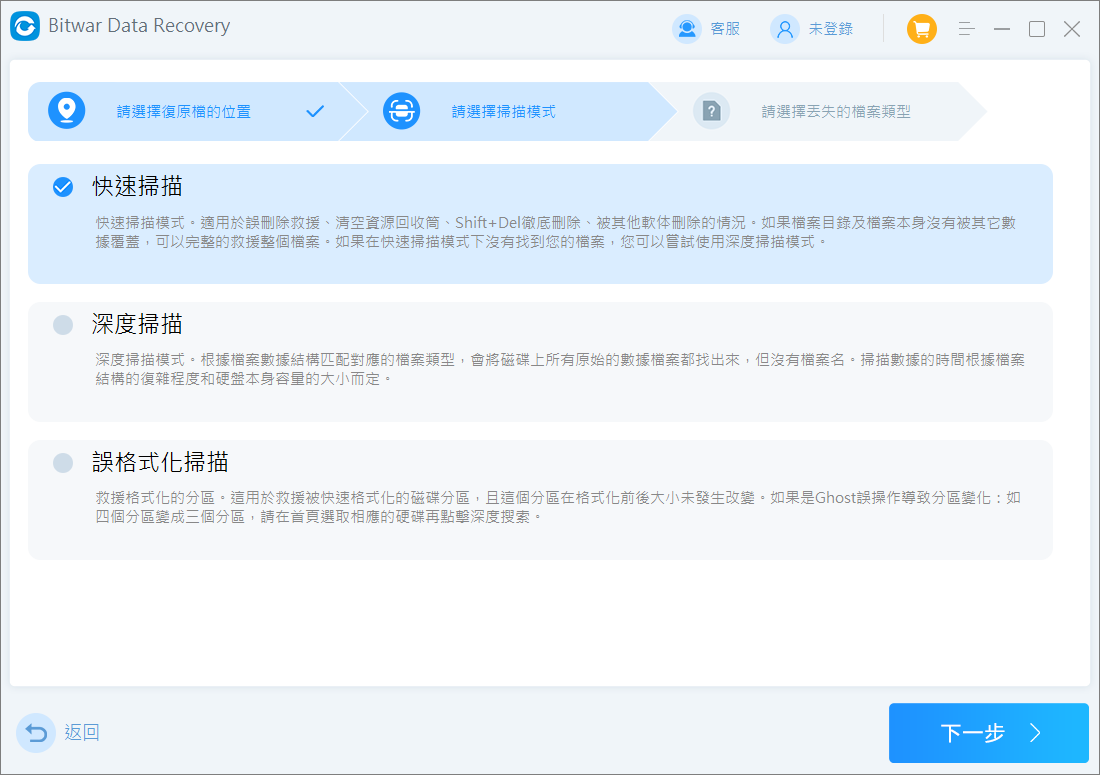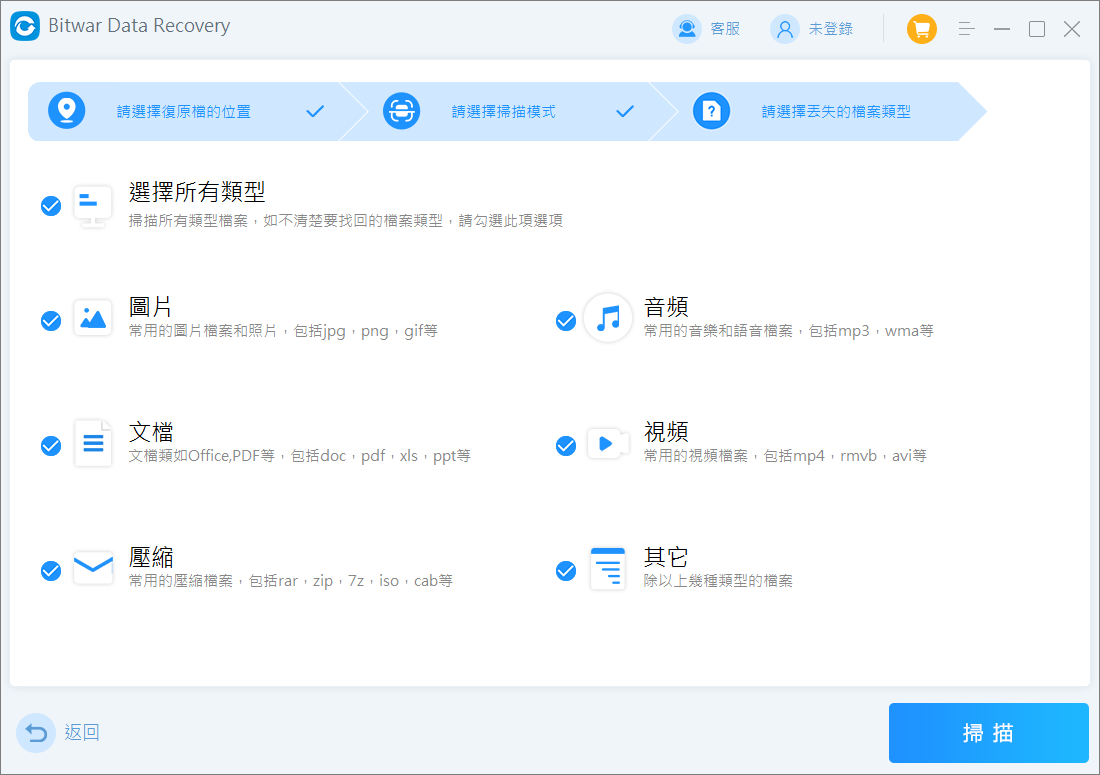您還在使用帶有 SATA(串行進階技術附件)接口的硬碟嗎?在本指南中,我們將幫助您進行SATA硬碟檔案救援。由於SATA硬碟可能已經老化,因此硬碟救援過程需要考慮一些因素。在本指南中,我們將讓您全面了解從 SATA 硬碟磁碟機救援資料時的過程和注意事項。
是否可以從SATA硬碟救援資料?
是的,可以使用資料備份和救援軟體解決方案從SATA硬碟救援資料。但是,有一些注意事項,因為使用SATA硬碟的電腦可能都比較舊。以下是影響SATA硬碟檔案救援的因素:
- 健康的SATA硬碟
在大多數情況下,從健康的 SATA 磁碟機救援資料很容易。但是,SATA磁碟主要用作內部系統磁碟。如果您不小心從裝有Windows的磁碟機中刪除或格式化檔案,持續不斷的運行作業系統可能會導致資料被覆蓋,尤其是當資料與系統同在一個分區。作業系統在繼續運行時會創建許多臨時檔案,並且在此過程中,可能會覆蓋您嘗試救援的檔案。
如果您SATA硬碟使作業系統無法啟動或格式化裝有作業系統的磁碟機,情況會更糟。例如,您可能需要將SATA磁碟機作為外部磁碟機連接到另一台電腦,然後在該電腦上運行檔案救援解決方案。
- SATA 磁碟機出現故障或損壞
SATA 硬碟就像任何存儲裝置一樣容易出現故障和損壞。以下是導致SATA磁碟機出現故障或損壞的一些常見原因:
- 突然斷電
- 物理損壞
- 錯誤的Windows 更新
- 病毒攻擊
雖然這些是最常見的原因,但SATA磁碟機可能會因許多其他原因而損壞。好消息是,您仍然可以從損壞的硬碟磁碟機中救援資料。
- 損壞、破損或失效的 SATA 磁碟機
在嚴重物理損壞的情況下,SATA 磁碟機可能會完全停止工作。磁碟機硬體會因組件過熱和問題等多種原因可能導致完全故障。此時,您無法從損壞的硬碟磁碟機中救援資料。根據症狀確定您的磁碟機是否邏輯損壞或由於物理損壞:
邏輯損壞:
- 您的作業系統的核心檔案已損壞,您在運行作業系統時遇到多個錯誤。
- 特定檔案、檔案夾或程式已損壞且無法正常運行。
物理損壞:
- 您聽到或感覺到 SATA 硬碟磁碟機發出振動或噪音。
- 當您打開檔案夾時,您的電腦會花費過多的時間來顯示檔案夾的內容。
- 您的硬碟磁碟機過熱。頻繁的 BSOD(藍屏死機)錯誤。
- 電腦隨機關閉。掃描您的磁碟機會發現硬碟有壞扇區,表示永久性損壞。
這些僅是常見的特徵,但通常這些症狀物理老化與邏輯損壞可以並存。例如,您可能會因物理損壞而遇到 BSOD 錯誤,或者您的電腦可能因邏輯損壞而運行緩慢。
SATA硬碟救援
我們將詳述救援SATA磁碟機並將其復原到正常運行狀態的過程。
步驟 1:檢查您的SATA 連接

檢查主機板上的 SATA 連接線,確保電纜沒有鬆動。標準主板可以有四到八個SATA端口,但實際數量取決於主機板的尺寸和芯片組。如果您不知道 SATA 端口號,只需檢查所有端口上的連接器即可。
您可以通過查找L形端口來識別端口。這些端口通常標記為 SATA1、SATA2 等。找到端口後,請確保連接器已牢固插入端口。輕輕地擺動它並擰緊端口。注意,使用 SATA 端口時應格外小心,因為它們很容易損壞。
SATA端口會壞嗎?
是的,SATA 端口可能會損壞。它們相當脆弱,施加一點額外的壓力可能會導致 SATA 端口損壞。如果您嘗試清潔或重新連接 SATA 端口,請務必小心操作。破壞 SATA 端口可能會使之沒有電源或信號源(或兩者)。
怎麼知道SATA電纜是否壞了?
SATA 電纜可能因各種原因而損壞,包括過熱、機械損壞或電氣損壞。通常,如果引腳或電纜護套損壞,電纜可能會出現故障。如果您的 SATA 電纜損壞,您將可能會看到多種症狀,例如:
- 未檢測到硬碟:電腦未檢測到硬碟(並且它也未顯示在BIOS中)
- BSOD 錯誤:頻繁出現藍屏死機 (BSOD) 錯誤
- 頻繁崩潰:作業系統隨機凍結和崩潰
步驟2:嘗試重新安裝您的 SATA 磁碟機
由於各種原因,您的SATA硬碟可能沒有獲得足夠的電力,硬體組件可能有故障,或者在不受支持的檔案系統中進行了格式化。總之,它沒有出現在作業系統中,您的檔案總管中看不到它。
為什麼檢測不到我的 SATA 磁碟機?
可能導致Windows 檢測不到您的SATA磁碟機的幾個常見原因是:
- 物理損壞:損壞的電纜或損壞的硬件組件會使您的硬碟磁碟機無法檢測到。
- 檔案系統損壞:導致檔案系統損壞的最常見原因是當檔案系統處於不穩定狀態時突然終止檔案寫入過程。
- 磁碟機過時或損壞: SATA 磁碟機的驅動程式可能已過時或損壞。您可以通過安裝最新的驅動程式輕鬆解決此問題。
此時,您需要重新安裝您的SATA磁碟機。
可以通過多種方式解決這些問題,例如初始化磁碟機、重新安裝SATA驅動程式或根據導致問題的原因格式化磁碟機。關於這部分外接硬碟讀不到的修復方法請參考另一篇文章:Win 10上連接的WD硬碟讀不到怎麼辦?
步驟 3:從您的 SATA 硬碟救援資料
從 SATA 磁碟機救援檔案是可能的,當您使用像Bitwar Data Recovery這樣強大的檔案救援解決方案時,這也很容易。Bitwar Data Recovery是目前最好的檔案救援解決方案之一,也是您 SATA 硬碟檔案救援的最佳選擇。
當您的SATA連接不穩定或反復斷開時,Bitwar Data Recovery 是一個不錯的選擇。Bitwar Data Recovery 會在磁碟機斷開連接時暫停掃描,但會在磁碟再次出現在系統中時自動通知您,以便您可以繼續掃描。
即使您無法從硬碟磁碟機啟動,您也可能想嘗試將其連接到另一台電腦並使用 Bitwar Data Recovery 對其進行掃描。下面,我們將逐步引導您完成使用 Bitwar Data Recovery救援SATA磁碟機的過程:
免費下載安裝Bitwar檔案救援軟體:
- 安裝後啟動 Bitwar Data Recovery。您會在主屏幕上看到內部和外部磁碟機和分區列表。選擇檔案丟失的SATA磁碟機或其分區,然後單擊下一步。

- 選擇快速掃描和要救援的檔案類型,然後單擊掃描按鈕。


- 掃描完成後,您將看到可救援檔案的列表。您可以使用檔案名、左側邊欄根據檔案類型(例如照片、文檔等)過濾掃描結果,找到後可以放大預覽它們以確定檔案是否正確與完整。然後,選擇檔案單擊底部的復原按鈕。然後選擇一個安全的位置來救援檔案。理想情況下,您應該將檔案救援到不同的磁碟機(與您從中救援資料的磁碟機不同)。
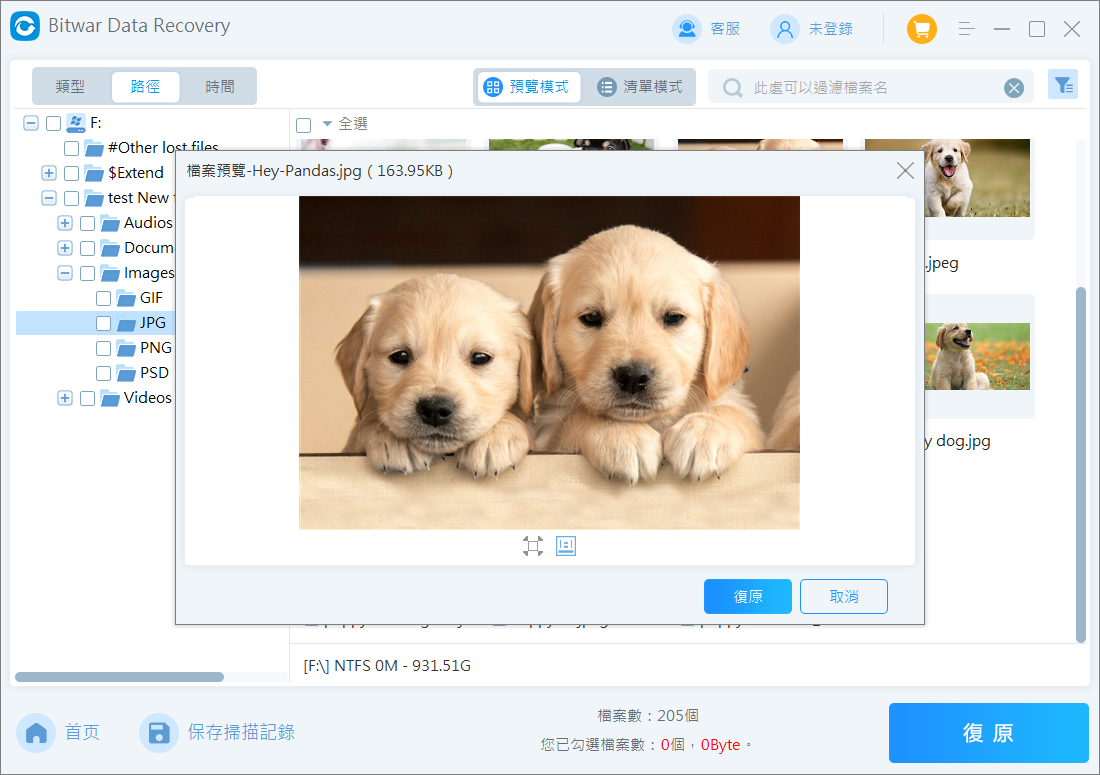
完成 SATA 硬碟救援過程後,您會在保存的位置找到並使用救援的檔案。
步驟 4:聯繫專業的檔案救援服務
如果SATA硬碟發生了物理故障,您可能可以通過更換磁碟機的電路板、釋放鎖定的磁頭以及其他幾種技術來修復 SATA 硬碟故障。在大多數情況下,如果磁碟機上有重要檔案,更明智的選擇是依靠專家並尋求專業檔案救援服務的幫助。他們將擁有從您的磁碟中物理救援資料所需的專家和裝置,而且他們是您最後的選擇。
SATA硬碟可以使用多長時間?
假設大多數硬碟平均可以使用三到五年。但是,硬碟的故障取決於使用情況而不是年齡,因此根據您使用硬碟的情況來說可能會大不相同。 所以不要糾結可以使用多長時間,保護好硬碟不受物理損壞,並且時時注意備份,丟失的檔案立即復原即可。
最後
本文讓您全面了解了SATA硬碟發生物理故障和邏輯故障的解決辦法,以及從SATA 硬碟機救援資料時的過程和注意事項、隨著SATA硬碟可能已經老化,硬碟救援過程需要考慮一些因素。
無論您電腦使用SATA硬碟、HDD硬碟、SSD硬碟,您都要保護好硬碟不受物理損壞,時時注意硬碟健康度。定時備份,將丟失的檔案及時復原。