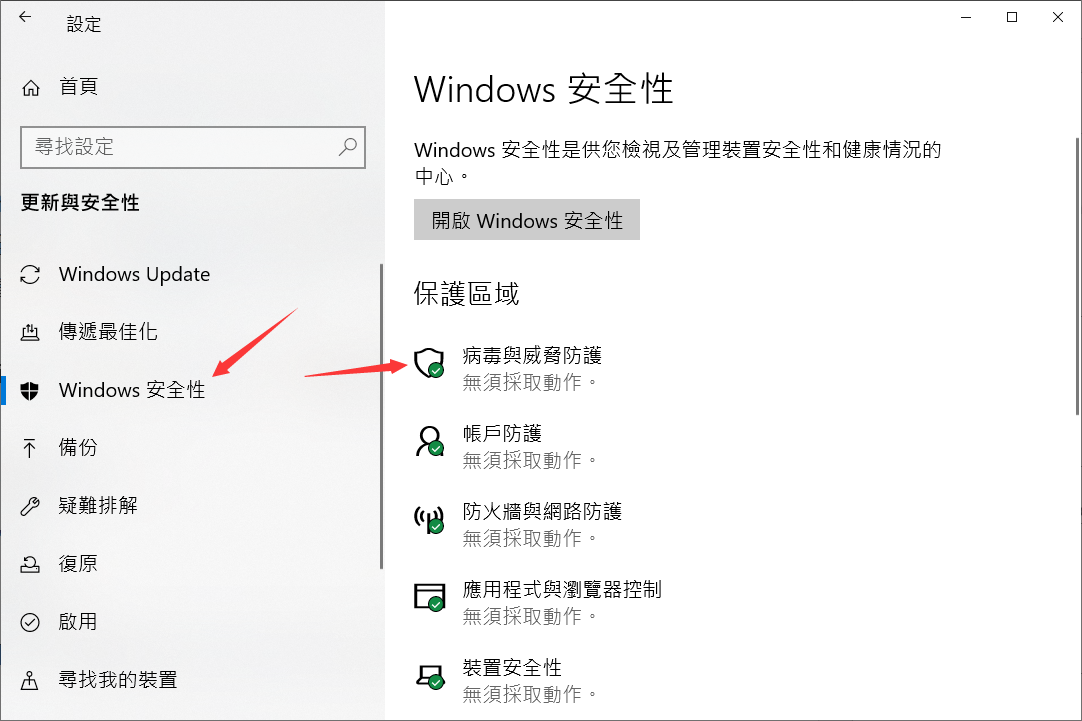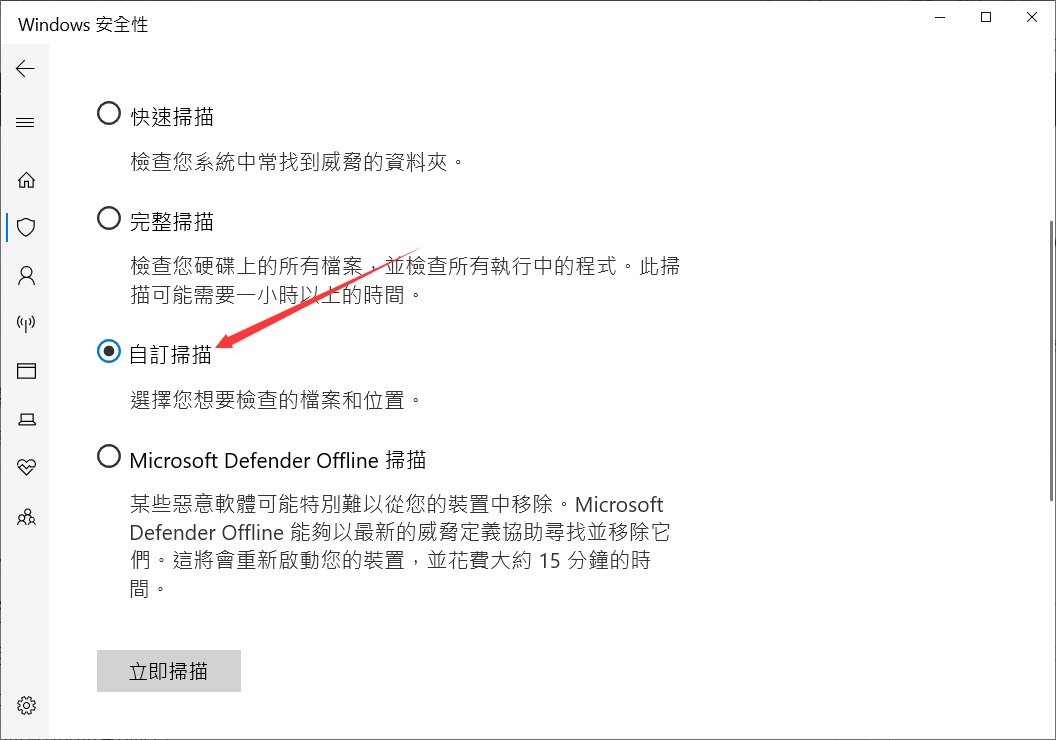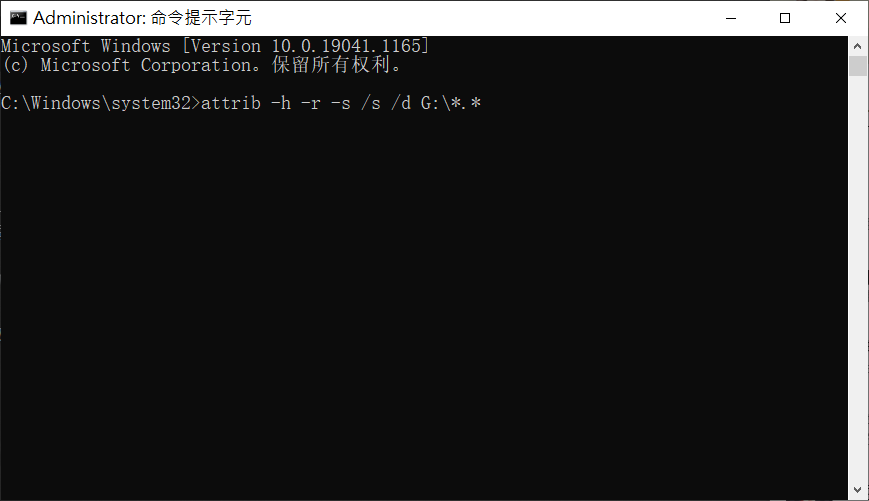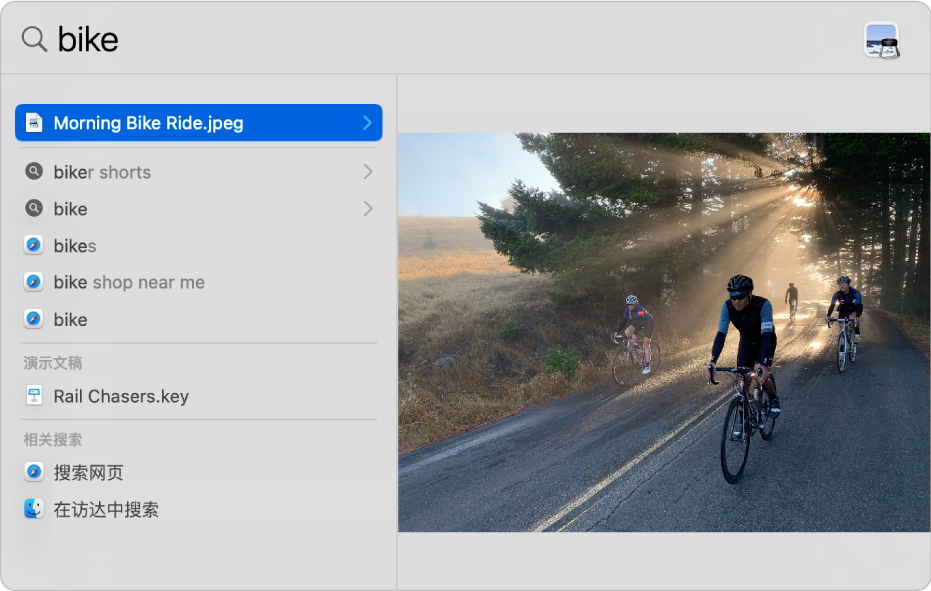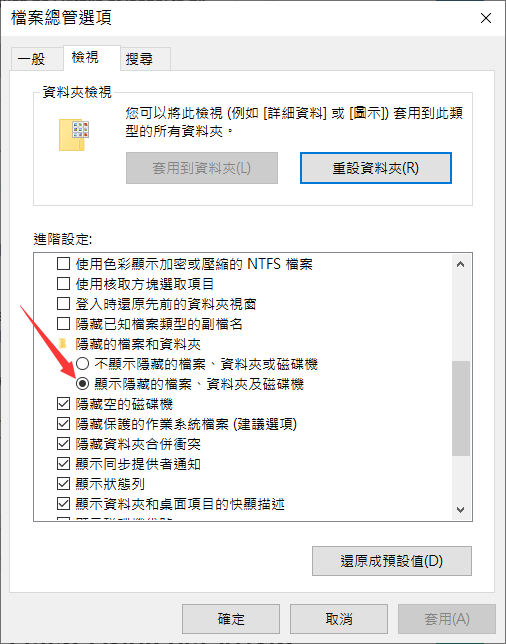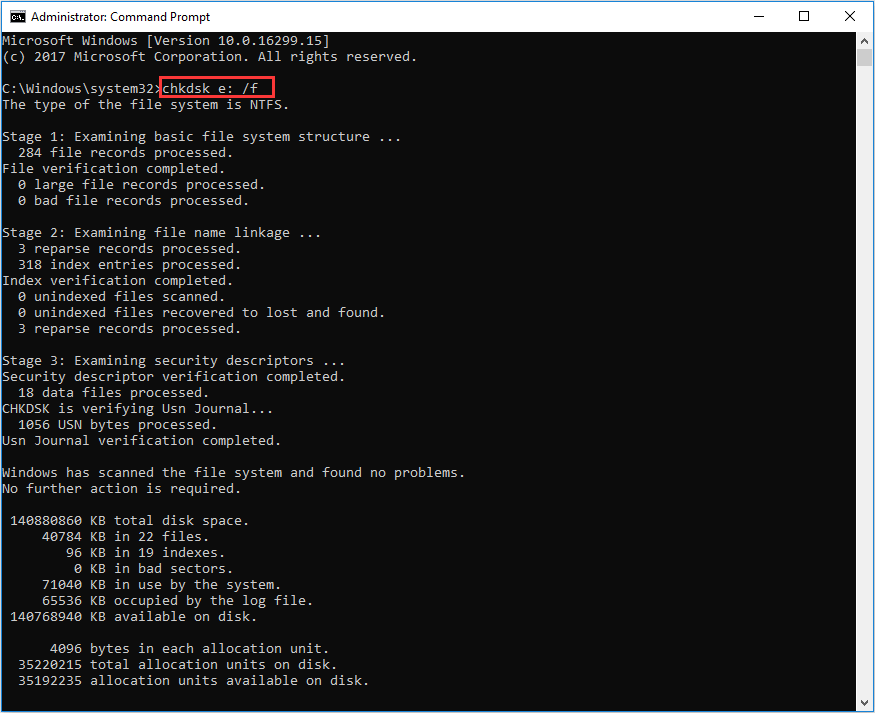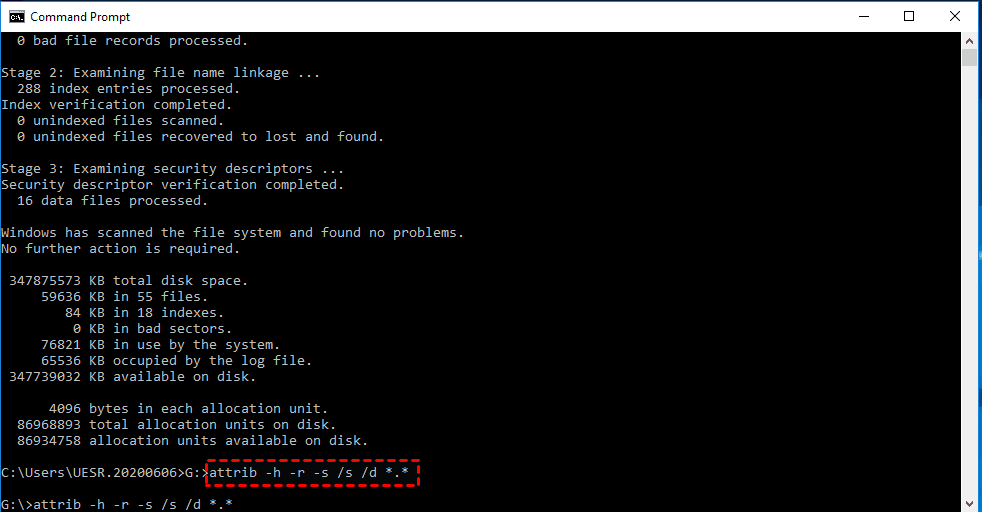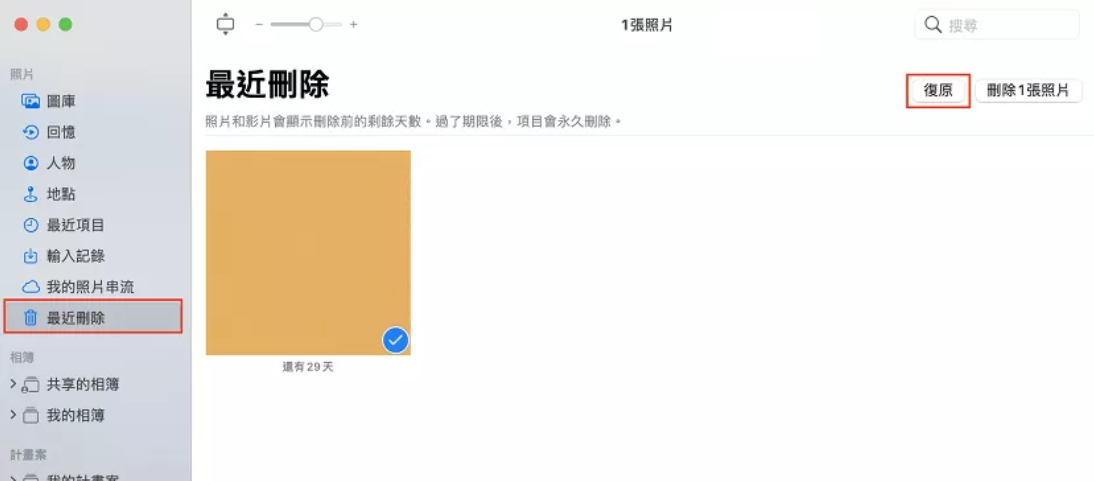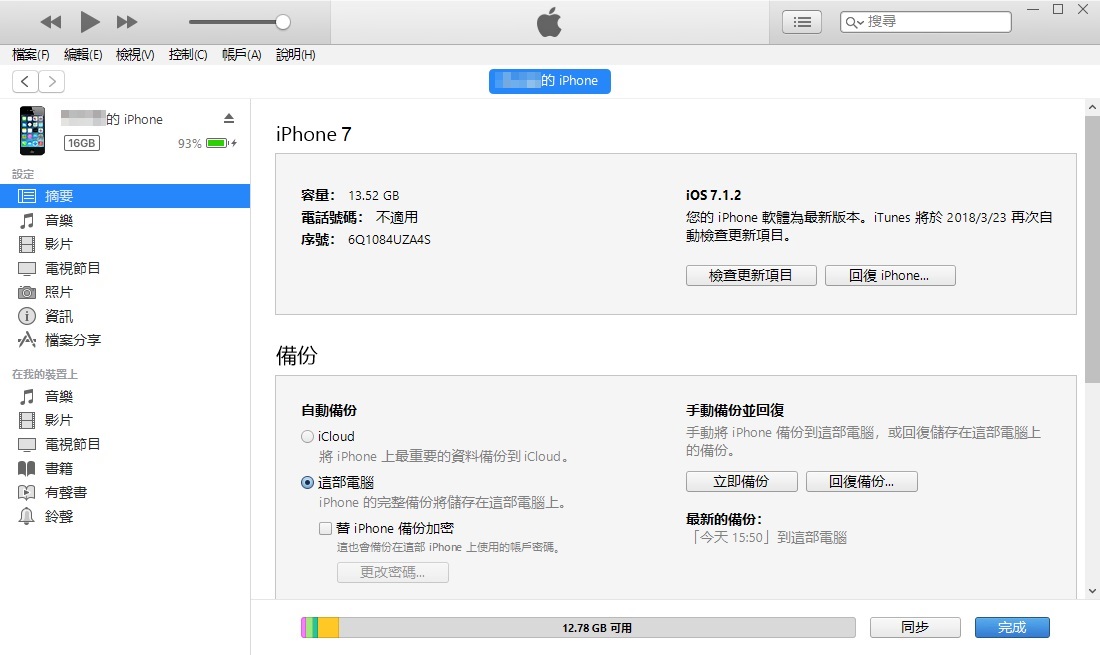我們總是被咨詢如何找回丟失的或已刪除的照片,裝置不定:有數碼相機、Mac電腦、Windows系統、記憶卡、隨身碟等。在本文中,我們我們研究了多種可用於從各種拍攝裝置的存儲中復原已刪除照片的技術。本文涵蓋了適用於 macOS 和 Windows系統的方法以及可以救援意外丟失或刪除的有價值圖像的解決方案。
本文提供了從任何類型的存儲裝置中恢復已刪除照片的指南。如果剛刪除了不可替代的照片,您不知道下一步該做什麼。不要驚慌!您的正確操作很可能讓您安全地取回照片。因此,在您做任何其他事情之前閱讀此內容:
一旦您懷疑自己意外刪除了照片,請立即停止使用受影響的裝置。因為,對存儲裝置的繼續使用,可能會覆蓋包含已刪除檔案的存儲位置。一旦它們被覆蓋,它們就永遠無法恢復。因此,我們建議您如果裝置中承擔存儲部分的是記憶卡或其他類型的可移動存儲,請將其從相機或移動裝置中取出,直到您成功救回丟失的照片。這是您可以採取的最重要的行動,以提高成功恢復的機會。
快速救援已刪除的照片
這是一個可以從任何裝置都快速恢復已刪除照片的超級方法。下載並安裝Bitwar data recovery。
步驟1:啟動安裝後的Bitwar檔案救援軟體,將裝置連接到電腦,在本步驟中選擇您的裝置。
步驟2:選擇掃描模式和檔案類型,點擊掃描按鈕。
步驟3:在掃描完畢的檔案列表中找到檔案並預覽,然後選擇要救援的檔案點擊復原按鈕將其保存到電腦硬碟或其他存儲裝置。
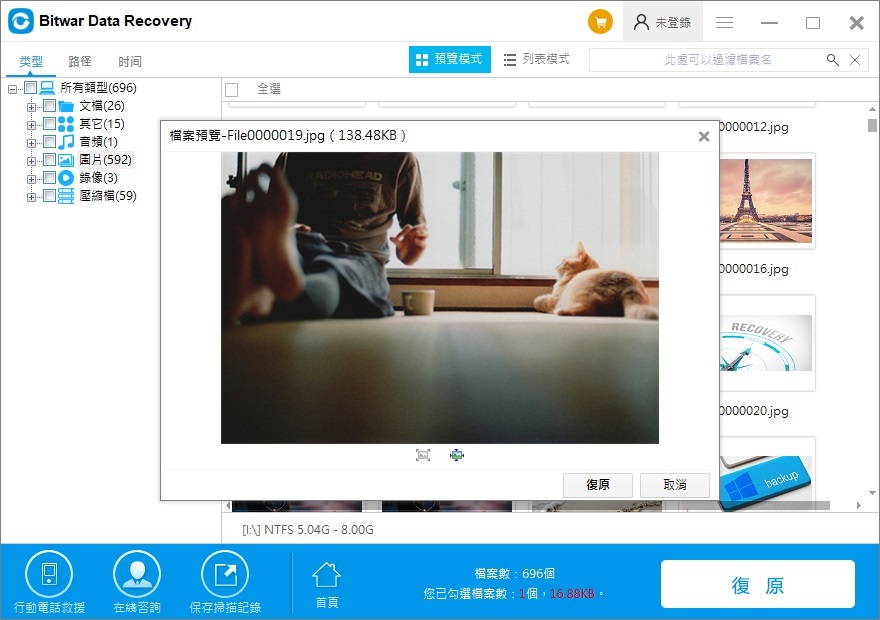
通過以上步驟,您可以成功救援丟失的照片等檔案。這是一個快速並一勞永逸的超級方法,但是想要了解具體裝置用什麼方法,請繼續閱讀。
第1部分:從SD卡中恢復已刪除的照片
SD卡是最流行的照片和視頻存儲裝置之一。它們廣泛用於數碼相機、智能手機和其他移動裝置以擴展其存儲容量。以下是您可以使用 Windows 或 Mac 電腦檢索從 SD 卡中刪除的照片的方法:
方法一:清理可能感染病毒的SD卡
您的SD卡可能感染了病毒,需要在感染其他裝置之前將其取出並清理。您可以使用以下兩種可能的方法來清潔SD卡。
一、使用防病毒程式掃描SD卡
- 將 SD 卡插入電腦的讀卡機。
- 打開Windows設定 – Windows安全性,啟動病毒與威脅防護。

- 選擇自訂掃描並指示它掃描 SD 卡。刪除檢測到的所有病毒檔案。

- 檢查 SD 卡,看看您現在是否可以訪問已刪除的照片。
二、在 Windows 系統上使用命令提示字元
- 單擊開始-> 選擇執行-> 鍵入cmd ->選擇以管理員身份執行,按 Enter。
- 在命令窗口中鍵入此命令:attrib -h -r -s /s /d E:\*.*然後Enter。將E替換為分配給 SD 卡的磁碟機代號。

- Windows將嘗試修復該卡。命令完成後,檢查卡中是否有已刪除的照片。
方法二:檢查 SD 卡損壞
確保SD卡沒有損壞。要嘗試修復損壞的磁碟機,請按照下列步驟操作。
- 確認您使用的讀卡機支持您使用的SD卡類型(如果您收到諸如“請將磁碟插入驅動器 E:”之類的錯誤消息,請嘗試使用其他閱讀器)。
- 嘗試使用作業系統實用程式掃描卡並嘗試修復。在 Windows 系統上,使用上一節中討論的 attrib 命令(Mac 用戶需要使用磁碟工具的急救功能)。

- 嘗試為 SD 卡分配名稱或磁碟機代號。
方法三:查看臨時存儲
如果您將SD卡用作電腦的存儲裝置,則刪除的檔案可能位於其臨時存儲位置。您可以在此處查看是否可以找到丟失的檔案。
macOS 和 Mac OS X 系統:
打開終端應用並輸入此命令以查看 Mac 臨時檔案夾中的項目 – open $TMPDIR.

Windows系統:
打開“開始”菜單並在“搜索”字段中輸入%temp%。按Enter打開檔案夾並查看其內容。
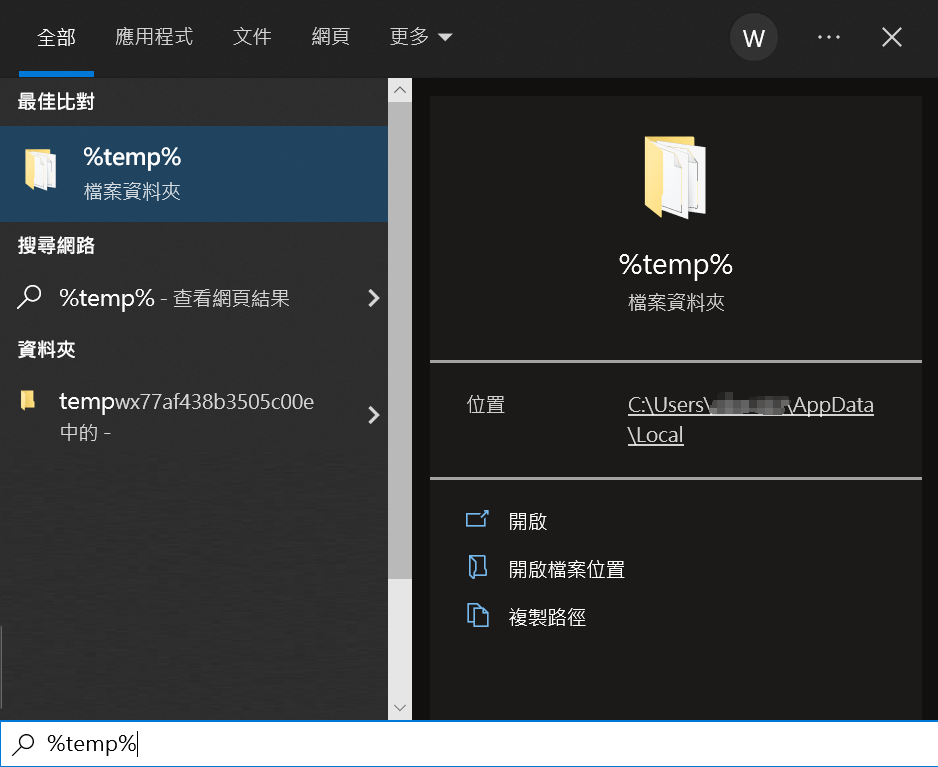
方法四:從備份中恢復
如果您在遇到數據丟失之前備份了 SD 卡,則可以輕鬆恢復已刪除的照片。
最可能的備份方法是將卡上的照片傳輸到電腦上的資料夾,然後備份。您可以使用作業系統附帶的內置備份和恢復工具,也可以選擇第三方解決方案。
讓我們看看如何使用Mac的時間機器或Windows備份和恢復工具找回丟失的照片。
Mac系統時間機器
- 將包含 Time Machine 備份的磁碟連接到您的電腦。
- 打開最後放置照片的資料夾。
- 通過單擊菜單欄上的時鐘圖標打開時間機器。
- 使用屏幕導航找到您要恢復的檔案。
- 按空格鍵預覽檔案。
- 單擊還原以恢復該項目。
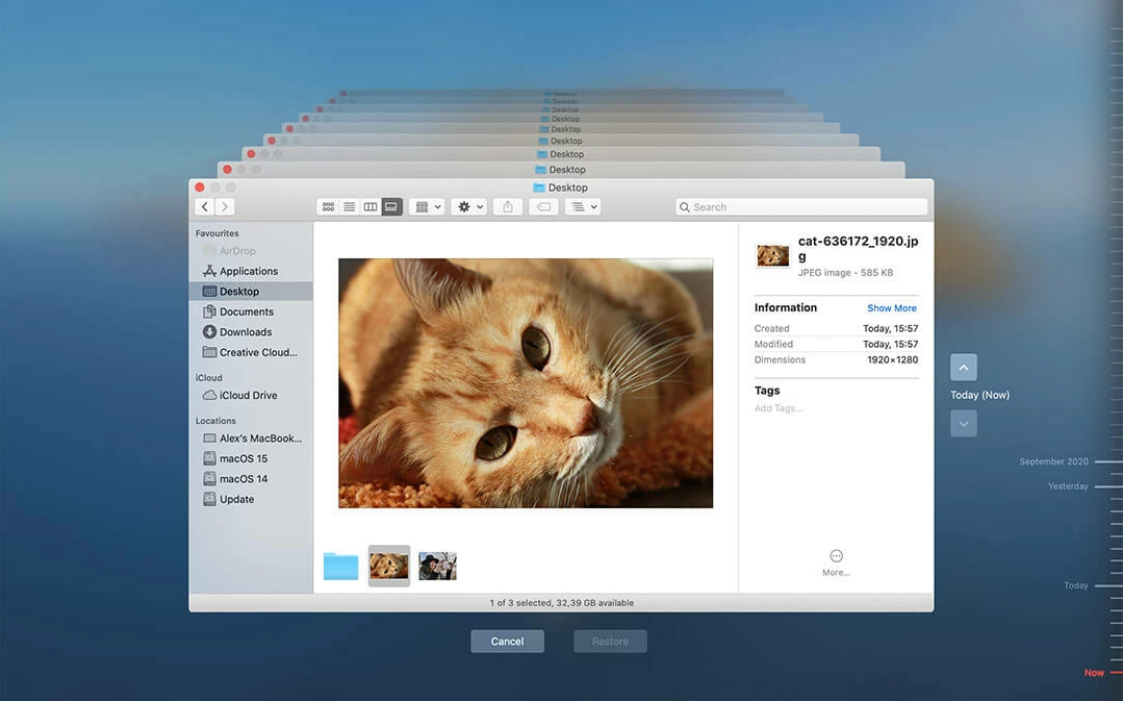
Windows 備份和還原
根據您執行的Windows版本,您將使用檔案歷程記錄(Windows 10) 備份和還原(Windows 10 之前的版本)。這兩種工具都提供直觀的幫助來指導您完成整個過程。
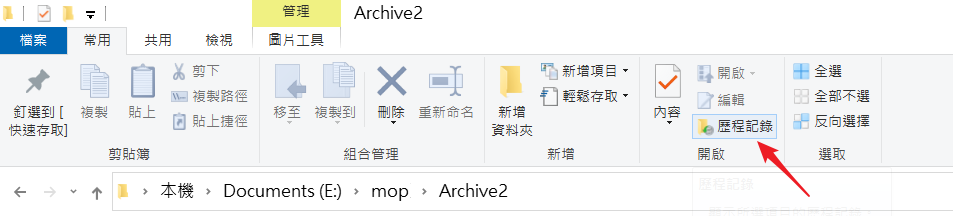
方法五:使用檔案救援軟體
您可以將記憶卡連接到Windows或Mac系統的電腦上,使用檔案救援軟體復原丟失的檔案。使用Bitwar Data Recovery進行進行救援:
Windows系統與Mac系統的步驟相同。
Bitwar Data Recovery檔案救援軟體是一款可靠且用戶友好的應用程式,可以從任何存儲裝置中救援丟失的檔案資料。根據您的系統類型使用該過程。
下載並安裝Bitwar data recovery。
Windows系統:
具體請參照快速救援已刪除的照片。
步驟1:將 SD 卡插入電腦的讀卡機並啟動Bitwar檔案救援軟體。從程式的磁碟列表中選擇 SD 卡。
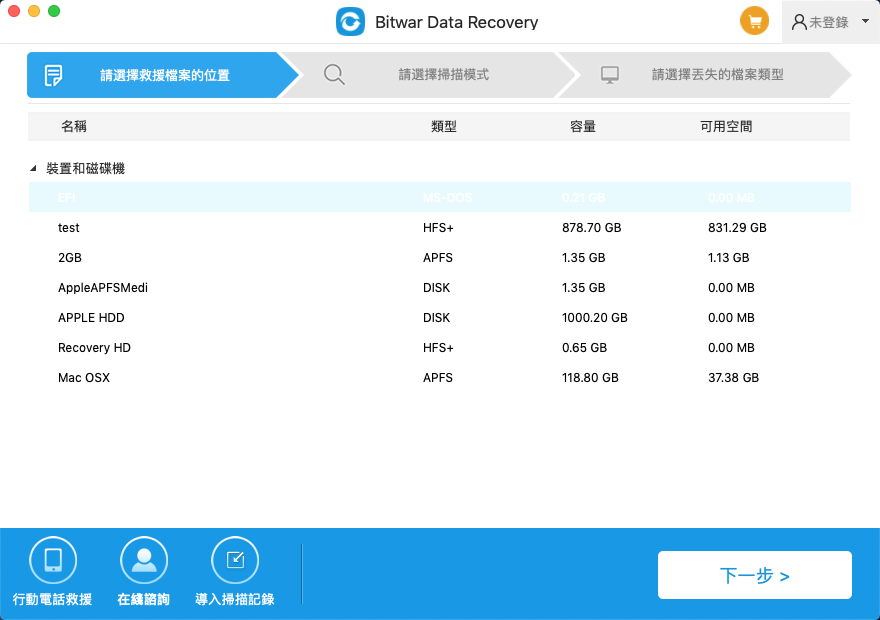
步驟2:選擇掃描模式和檔案類型(圖片),點擊掃描按鈕。
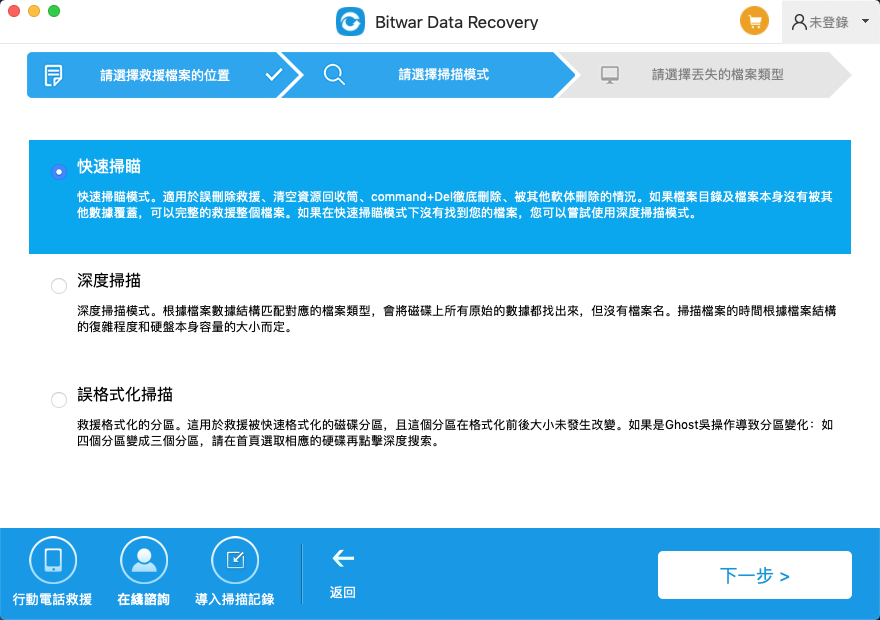
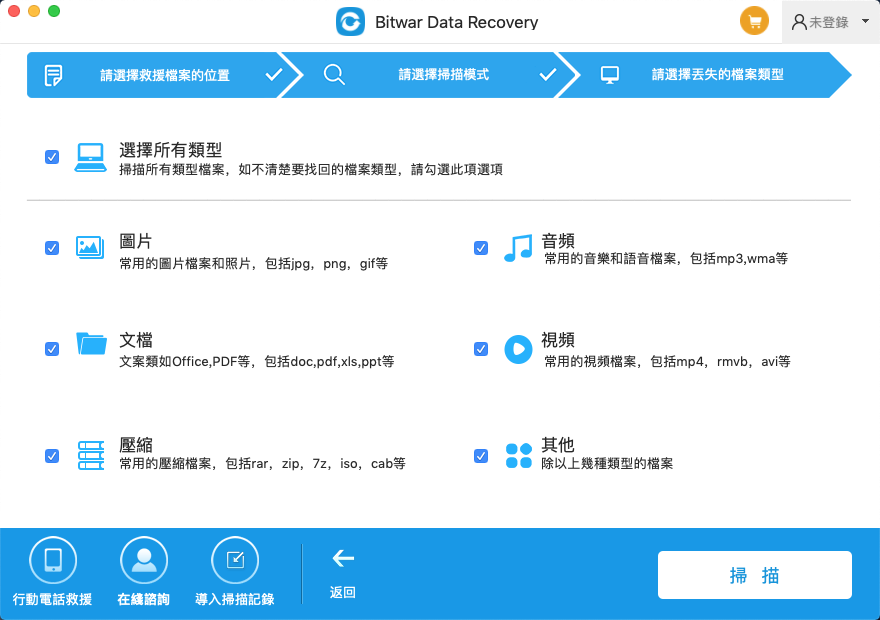
步驟3:在掃描完畢的檔案列表中找到檔案並預覽,然後選擇要救援的檔案點擊復原按鈕將其保存到電腦硬碟或其他存儲裝置。
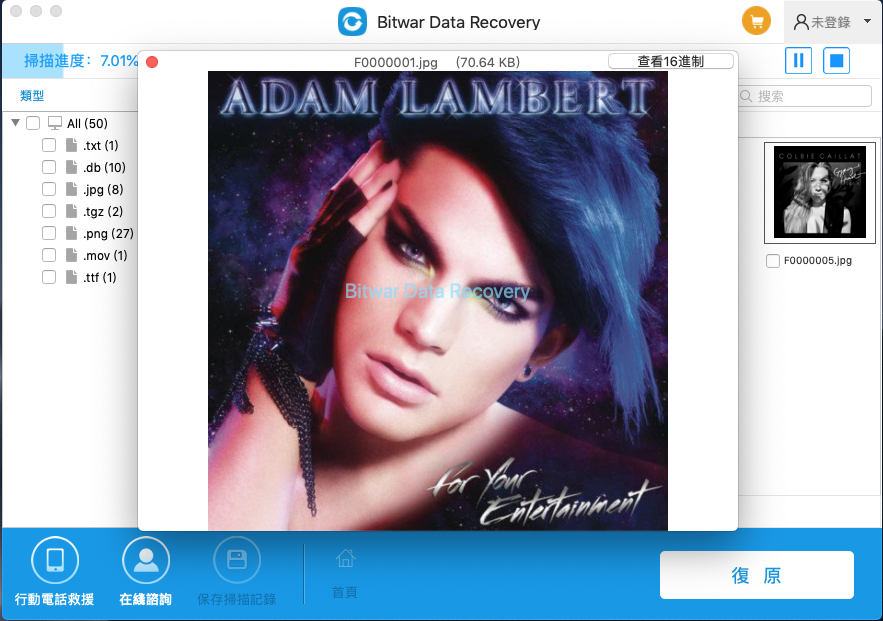
第 2 部分:從主硬碟恢復已刪除的圖像
如果刪除的照片位於電腦的主硬碟上,其中一些方法與用於 SD 卡的方法基本相同。
方法一:根據不同的作業系統還原圖片
Windows 和 Mac 用戶都可以利用其作業系統內置的資源回收筒功能來存儲最近刪除的數據。
一、從 Windows資料回收筒恢復照片
要從 Windows資源回收筒恢復照片,請執行以下步驟:
- 通過單擊其圖標打開資源回收筒。
- 找到您要還原的檔案。
- 請注意它們的原始位置,因為這是它們將被還原的位置。
- 單擊或點擊還原以恢復照片。
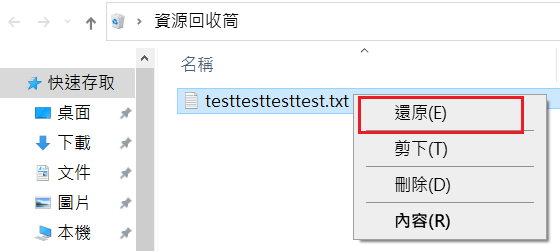
二、從Mac垃圾桶還原刪除的照片
Mac 用戶可以通過以下步驟在垃圾桶中找回刪除的檔案:
- 通過單擊Mac的垃圾箱圖標打開垃圾桶。
- 找到要復原的照片。
- 右鍵單擊該項目以選擇它,然後單擊還原。
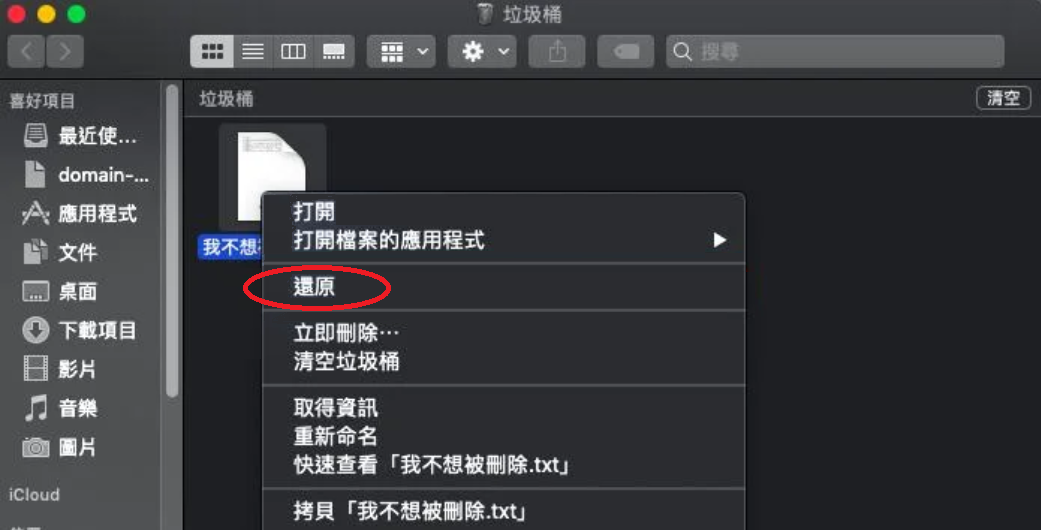
方法二:使用系統的搜索功能
您可能只是放錯了照片並將它們保存到未知位置。然後,當您去尋找它們時,它們不存在,並且您懷疑它們已被刪除。此時可以嘗試讓您的作業系統搜索它們。
Windows 系統搜索照片
- 使用“開始”菜單上的搜索工具。
- 使用檔案總管並從菜單欄中選擇搜索選項。
Mac 用戶搜索照片
- Finder 中的搜索框可用於嘗試定位您的照片。
- 通過單擊屏幕右上角的放大鏡圖標打開聚焦,然後輸入要查找的檔案的名稱。

方法三:啟用隱藏檔案的顯示
您可能會遇到檔案只是隱藏而不顯示的情況。您可以確保通過這些操作可以看到隱藏檔案。
1、Windows系統:
- 導航到資料夾選項。
- 選擇進階設定,選擇顯示隱藏的檔案、資料夾和磁碟機,然後選擇確定。

2、Mac系統
Mac的按鍵組合Cmd + Shift + . (dot)將顯示當前資料夾中的隱藏檔案。
方法四:使用命令提示字元
您可以使用系統上的命令行來復原已刪除的照片和其他檔案。
1、Windows系統
- 在搜索框中同時按Windows + R鍵。
- 在命令提示符窗口中鍵入CMD 。
- 鍵入chkdsk e: /f並按Enter。按Y直到命令行重新出現。

- 鍵入磁碟機代號並按Enter。
- 輸入此命令:磁碟機代號:attrib -h -r -s /s /d ‘drive letter’:*.*

2、Mac系統
- 打開終端應用程式。
- 鍵入命令cd .Trash。點擊Enter。
- 將此命令與要恢復的檔案名一起使用:mv Filename ‘destination folder’.點擊Enter。
- 退出終端。
- 打開 Finder 並蒐索請求的檔案。
- 將檔案拖到您選擇的位置。
- 通過終端恢復已刪除的照片
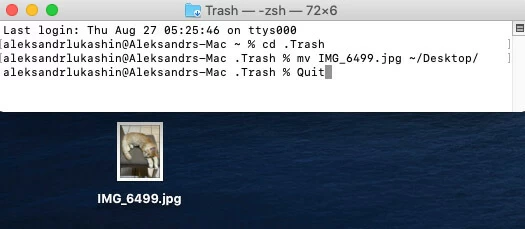
方法五:從備份中恢復
我們再次向您推薦從備份中恢復SD卡丟失的照片。因為備份是最萬全的辦法。
第 3 部分:從外部存儲或隨身碟恢復已刪除的圖像
許多人使用外置硬碟、閃存磁碟機、隨身碟等和其他類型的可移動存儲裝置,這些裝置通過USB端口連接路由器或電腦。從這些存儲裝置中救援照片與從內部硬碟救援檔案相同,只是需要將裝置連接到電腦然後使用電腦的辦法回復照片即可。
方法一:檔案救援軟體
如果您選擇使用檔案救援軟體,以上統統不是問題,您可以使用Bitwar檔案救援軟體從外置硬碟、隨身碟等裝置救援丟失的檔案。具體請參照本文的Windows檔案救援 和 Mac 系統Bitwar Data Recovery恢復檔案。
免費下載安裝Bitwar檔案救援軟體:
方法二:從備份中救援檔案資料
備份是救援損壞和丟失的檔案的重要方法。您可以參照上文提到的從Mac的時間機器或Windows備份和恢復工具找回丟失的照片。
第 4 部分:從數碼相機中恢復已刪除的照片
可以通過兩種不同的方式從佳能或尼康製造的數碼相機中恢復。如果丟失的照片位於用於相機擴展的存儲空間SD 卡上,則可以將記憶卡取出用讀卡機連接到電腦,用Bitwar檔案救援軟體復原記憶卡的照片。
第 5 部分:從手機中恢復已刪除的照片
手機上的攝像頭用於拍攝和存儲大量照片。就像任何其他存儲裝置一樣,照片可能會被意外刪除。
那麼讓我們看看如何在 iPhone 和 Android 裝置上恢復已刪除的照片。
安卓手機復原刪除或丟失的照片
Android裝置在公眾中非常受歡迎。它們由許多公司製造,包括三星、摩托羅拉、松下和索尼。在許多情況下,SD 卡用於擴展手機的存儲容量。如果您丟失了 SD 卡中的一些照片,請參閱本文的第一部分,否則可以使用以下方法救援照片:
方法1:使用安卓數據恢復軟體救援丟失的照片
連接到電腦,安裝Bitwar Android Data Recovery救援安卓手機刪除或丟失的照片:
Bitwar Android Data Recovery是一款功能強大、救援迅速且方便使用的安卓手機资料救援軟體,它支持通过电脑端救援,可以幫助我們救援手機中重要的聯繫人、照片、通話記錄、視頻等重要檔案。
免費下載Bitwar Android Data Recovery: https://www.bitwarsoft.com/android-data-recovery
同所有的安卓手機救援軟體一樣,Bitwar Android Data Recovery在救援前要求您需打開手機的偵錯模式和root您的Android手機。
第一:運行Bitwar Android Data Recovery,使用USB 數據線將已經root的安卓手機和電腦連接。
第二:選擇您要救援的”照片”類型,然後點擊[下一步]。
第三:程式將開始掃描Android手機上的資料,請耐心等待并保持手機與電腦的連接。待掃描完成,您就可以通過檔案類型找到需要救援的照片。然後逐個預覽它們。最後,選中您要救援的檔案,點擊[救援到電腦],然後在電腦上選擇要保存這些檔案的路徑,即可將安卓手機的照片救援到您的電腦上。
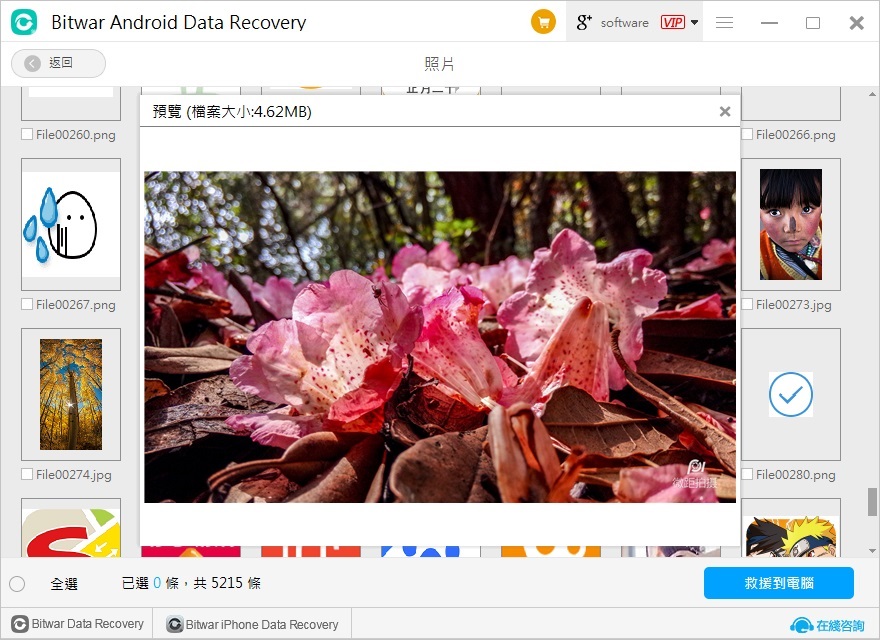
方法2:從谷歌照片應用中復原照片
- 在您的 Android 設備上打開 Google 照片應用程式。
- 點擊左上角的菜單,然後點擊垃圾箱。
- 觸摸並按住要恢復的項目。
- 點擊顯示屏底部的恢復以完成恢復。
方法3:從您對安卓手機的備份中還原照片
您可以將手機照片從安卓手機備份到雲端或電腦硬碟,需要時,從這些裝置中還原照片即可。
iPhone手機復原刪除或丟失的照片
至於從iPhone中復原刪除或丟失的照片時,有許多辦法,您可以從照片應用、MacOS備份、iCloud 備份、iTunes備份等復原刪除或丟失的照片。
方法1:從照片應用中復原照片
- 打開 iPhone 上的照片應用程式。
- 選擇最近刪除的資料夾。
- 點擊您要復原的照片,然後復原它們。
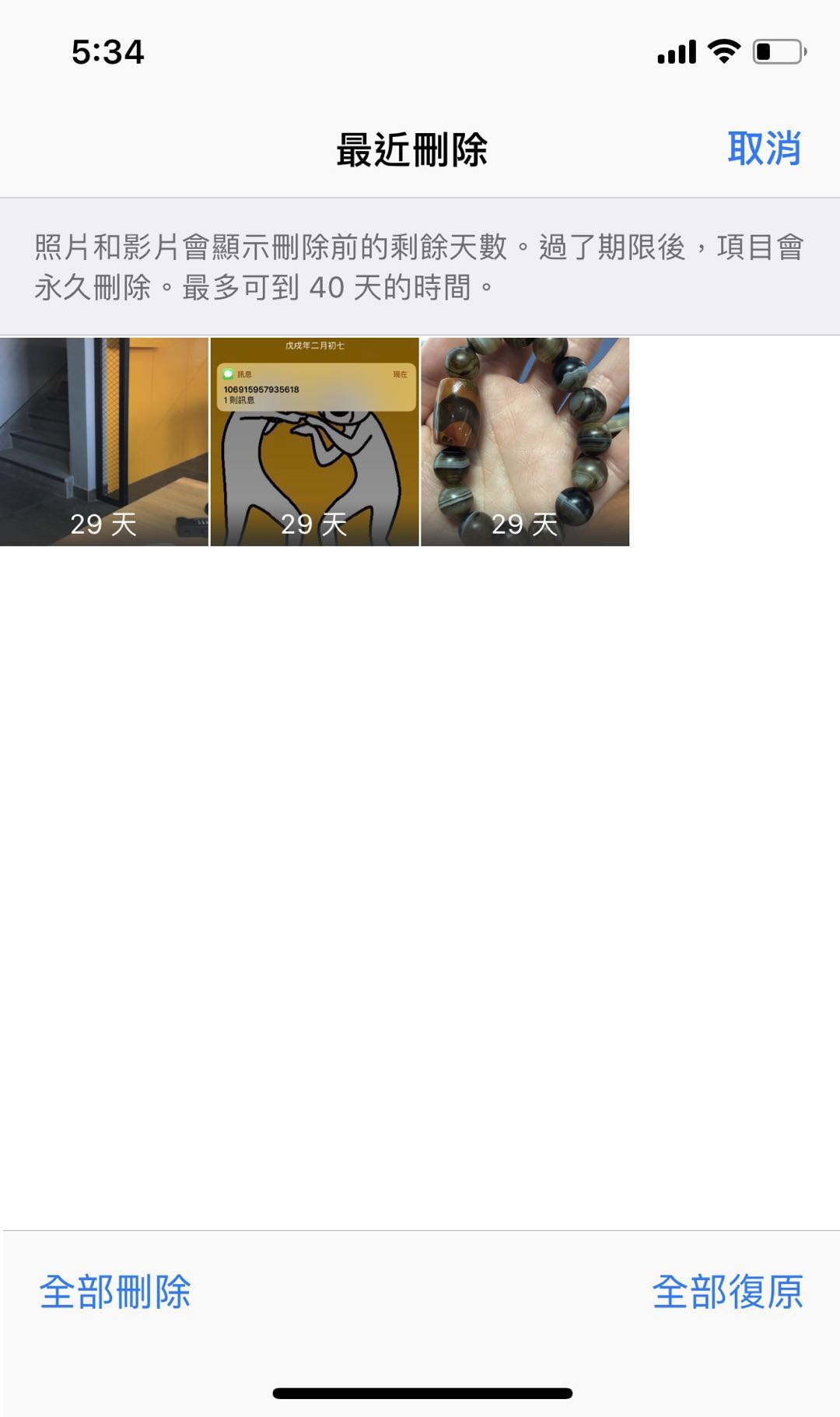
方法2:從MacOS備份中復原照片
- 啟動 Mac 的 Finder。
- 將您的 iPhone 連接到電腦。
- 從左側面板的位置列表中選擇 iPhone。
- 單擊復原按鈕。

方法3:從iCloud 備份中復原照片
- 從網絡瀏覽器登錄您的 iCloud 帳戶。
- 從網頁中選擇照片。
- 單擊最近刪除的相冊。
- 選擇要恢復的照片,然後單擊復原。
方法4:從iTunes備份中復原照片
- 打開 iTunes。
- 如果可用,請使用 Apple 數據線將 iPhone 連接到計算機。
- 選擇回復備份選項。
- 選擇您要使用的備份。
- 單擊還原並等待該過程完成。

方法5:使用IPhone檔案救援軟體救回丟失的檔案
與 Android 裝置一樣,我們將您的 iPhone 連接到您的電腦將允許iPhone檔案救援軟體對其進行掃描,從而恢復您的照片。
Bitwar iPhone Data Recovery可以幫助您救援從iPhone永久刪除的照片。它是您可以在Internet上找到的最好的協力廠商iPhone資料救援之一。它可以支持Windows和Mac版本,最棒的是,它支持所有版本的iPhone,例如iPhone 5、6、7、8,XR及更高版本。它還支持最新版本的iOS,即iOS 12和13。
免費下載Bitwar iPhone Data Recovery:https://www.bitwarsoft.com/iphone-data-recovery
步驟1:啟動安裝好的Bitwar iPhone Data Recovery,使用購買時手機隨附的原始電纜將您的iPhone連接到計算機。選擇從iPhone/iPad救援。
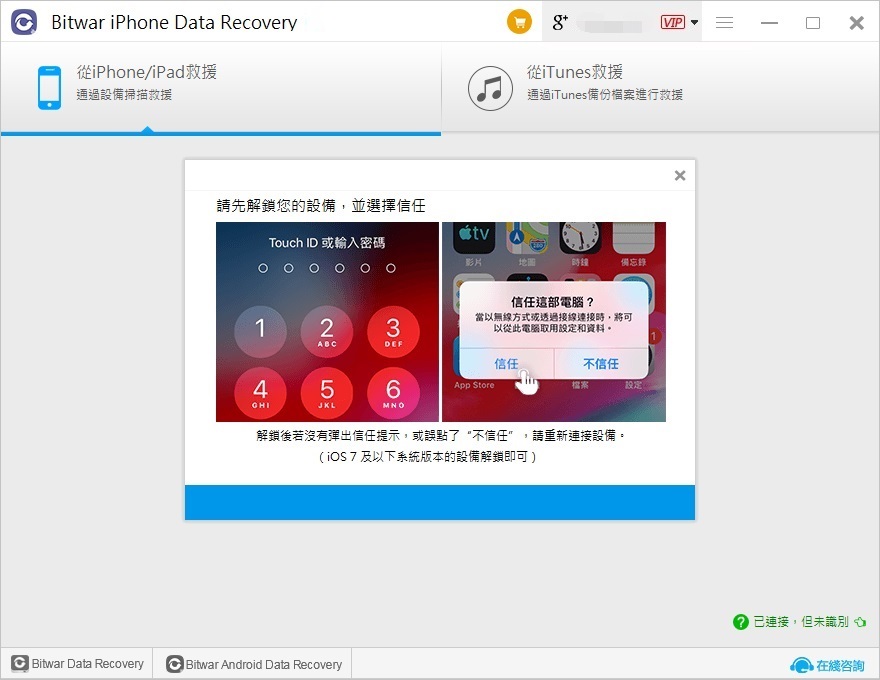
步驟2:選擇要救援的照片類型。然後點擊「開始掃描」。
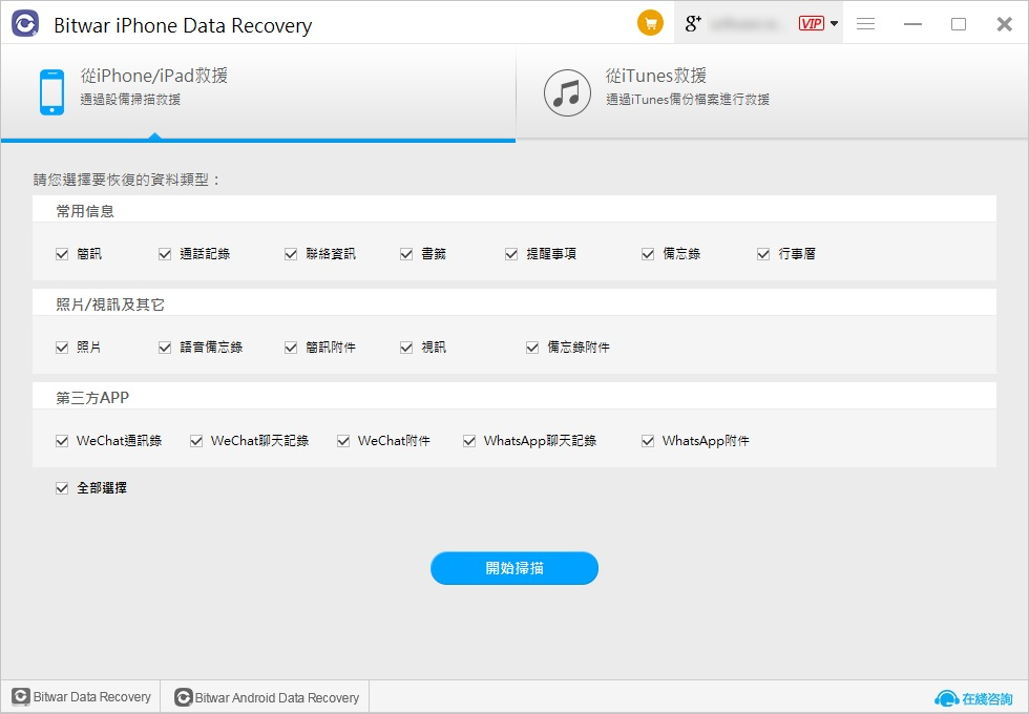
步驟3:掃描後,點擊照片菜單,所有丟失的和現存的照片都會被掃描出來。您可以通過時間等訊息找到您要救援的照片並預覽它。如果照片可以預覽,那就很好。這意味著它們仍然完好無損。確定後,選中全部要救援的檔案,然後單擊「救援到電腦」。將照片先保存在電腦中。
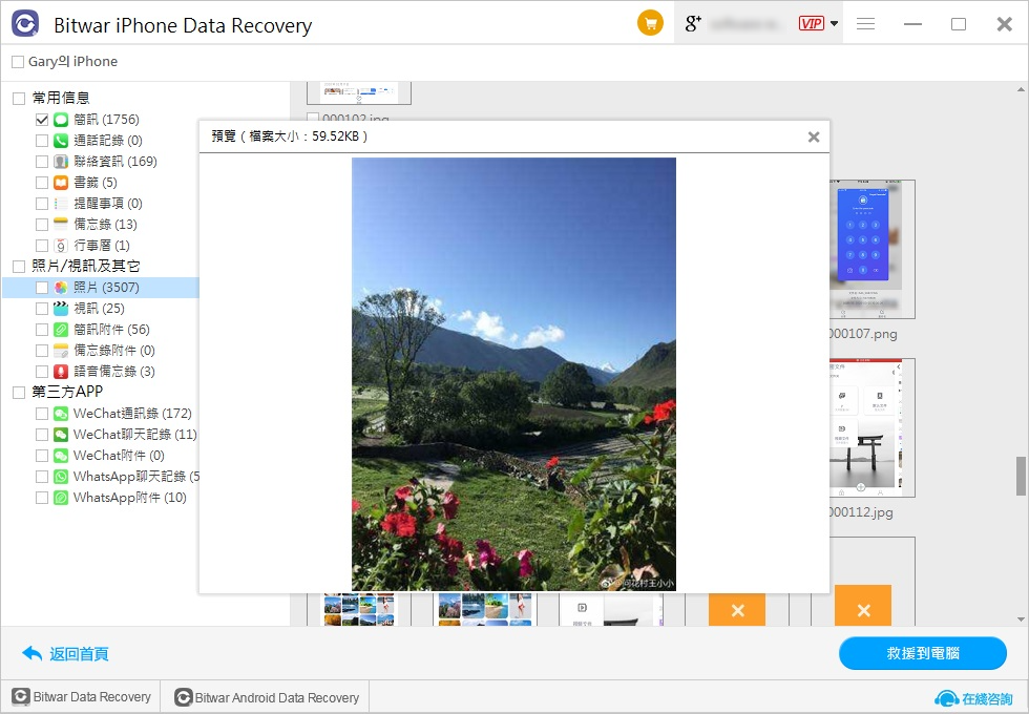
第 6 部分:從雲存儲中恢復已刪除的圖像
您可以將照片保存到Dropbox、Google Drive、Onedrive等雲網絡存儲中。必要時從這些復原即可。
成功恢復照片的關鍵
- 做好照片的備份:如果電腦用戶重視他們的數據,這是建議他們首先做的事情之一。大容量外置硬碟相對便宜,是存儲備份的好地方。
- 照顧存儲裝置:裝置的邏輯故障可能需要一個強大的檔案救援軟體幫助您。裝置受到物理損壞的用戶可能無法使用所討論的任何方法來恢復丟失的照片。為防止在這些情況發生,請不要讓裝置磨損和跌落、過熱或過濕、使用過程中斷電等。
- 遠離病毒和惡意軟體:感染病毒或惡意軟體可能會導致意外的數據丟失。為最大程度地降低感染存儲裝置的風險,您的電腦上應始終安裝更新的防病毒程式。共享外部存儲裝置和 SD 卡或將它們連接到未知機器時需要小心。
- 刪除照片時要小心:人為錯誤是檔案丟失的主要原因,不小心刪除圖片是常見錯誤。養成在點擊刪除按鈕之繼前三思而後行的習慣。在續該過程之前,請確認您確實要刪除這些項目。這幾秒鐘的額外時間可以在以後節省大量恢復時間。
結論
您現在應該充分了解從存儲裝置中救回丟失照片的多種方法。上述解決方案之一應該能夠幫助您取回寶貴的照片。祝你好運!