記憶卡經常儲存著我們的重要檔案。因此,許多人會將其鎖定以避免任何內容被刪除或寫入。例如,如果您將假期照片存儲在記憶卡後立即將其鎖定。這樣,這些令人難忘的照片就避免了被意外刪除。但是,當SD卡處於鎖定狀態時,您將只能讀取此記憶卡。現在問題來了,鎖定後如何解鎖SD卡?如何打開記憶卡鎖定?
什麼會導致記憶卡被鎖定?
一般情況下,導致記憶卡被鎖定的原因有多種:
- 大多數的記憶卡都帶有記憶卡的鎖定開關。您可以手動打開或關閉SD卡鎖定。
- 您可能已將SD卡的狀態變更為“唯讀”或變更了某些資料夾或檔案的訪問權限。
- 有時檔案系統的損壞也可能會導致您的SD卡鎖定。
- 您可能會錯誤地寫保護“鎖定”您的SD卡,如您可能會心不在焉地從Android應用程式的菜單中選擇錯誤的選項等。
不用擔心,我們可以自行解鎖記憶卡。
自行解鎖SD卡方法
只要您的SD卡沒有受到物理損壞,就有很多方法可以解鎖它。
方法1:手動解鎖記憶卡
- 找到SD卡右側的一個小開關。
- 現在將此開關向上滑動到與Lock箭頭方向相反的邊緣。
 方法2:解鎖軟體的唯讀鎖定
方法2:解鎖軟體的唯讀鎖定
有時候,系統將您的記憶卡被標記為唯讀。您即使在記憶卡沒有開關的情況下,仍舊能看到SD卡被鎖定。SD 卡開關在這種情況下不起作用。但是,我們可以嘗試在電腦上變更唯讀狀態:
如果您的相機或手機顯示“磁碟機已寫保護”選項,您需要使用Windows解鎖您的SD卡。
第 1 步:將 SD/記憶卡插入讀卡器並將其連接到電腦。確保它可以訪問。
第 2 步:現在按“Windows鍵”和“R”打開執行對話框。鍵入“CMD”,它將打開管理員命令提示字元。如果您是Windows8 用戶,則必須按“Windows 鍵”和“S”。現在在對話框槽中輸入 CMD,然後選擇“以管理員身份執行”選項。
第 3 步:輸入命令“diskpart”,然後按“回車”。這將執行 Window 的磁碟管理工具。
第 4 步:現在進入“list disk”選項,在列出的存儲裝置中,找到您的SD卡。它將是數字形式。
第 5 步:輸入“select disk NUMBER”,這裡需要輸入SD卡的 NUMBER。
第 6 步:現在,使用“attributes disk clear readonly”刪除“唯讀”標誌(圖上最後一步是添加防寫保護)。
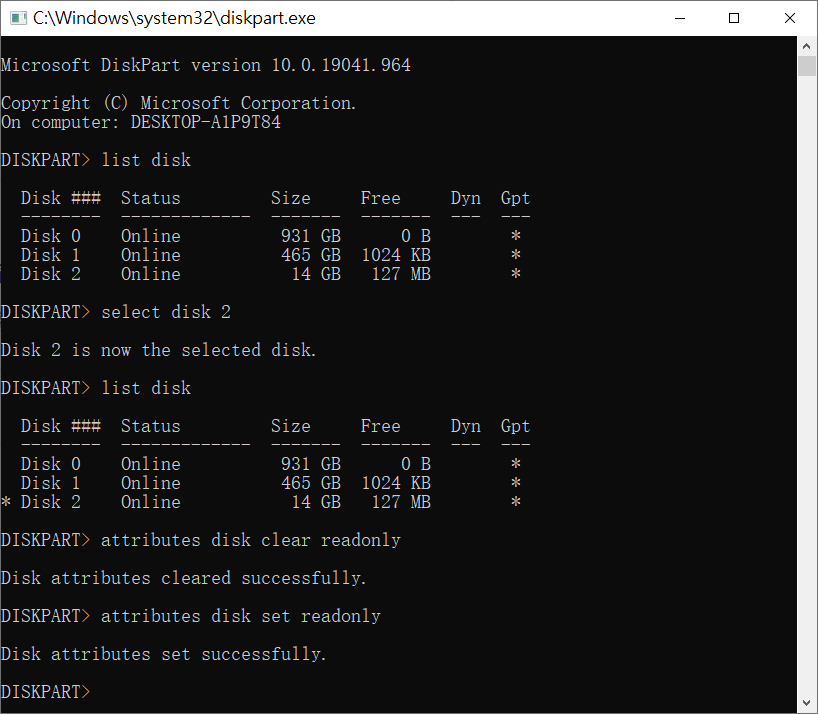
方式3:解鎖相機上的SD卡
一些相機帶有圖像刪除保護措施。因此,如果您的相機已將某些檔案標記為“唯讀”,請先在相機的瀏覽器上進行檢查,或者將您的卡插入讀卡器並從您的電腦中查找其內容。如果檔案本身被鎖定,您可以在Windows 10上解鎖它們:
第 1 步:將您的SD卡連接到您的電腦並確保它可以訪問。
第 2 步:現在使用Windows默認檔案管理器查找鎖定的檔案。
第 3 步:現在右鍵單擊找到的檔案,然後從彈出菜單中選擇“內容”選項。
第 4 步:確保取消選中“唯讀”選項。
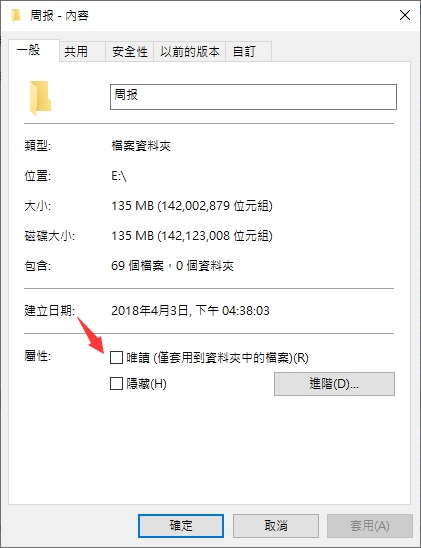
第 5 步:如果您的檔案位於受保護的檔案夾中,將它們傳輸到任何檔案都會“解鎖”它們。
方式4:僅解鎖“鎖定檔案”
有時問題可能不是鎖定的記憶卡,而是鎖定的檔案。當他們的訪問權限發生變化時會發生這種情況。要更改Windows10 上的檔案訪問權限:
第 1 步:將您的SD卡插入連接到電腦的讀卡器中,並確保可以訪問其中的內容。
第 2 步:現在使用檔案總管瀏覽有問題的檔案。
第 3 步:右鍵單擊找到的檔案並選擇“內容”選項。確保取消選擇“唯讀”選項。
第 4 步:現在,右鍵單擊SD卡選項並選擇“內容”。移至“安全”選項卡。確保“組或用戶名”列出了“每個人”。
第 5 步:單擊“所有人”選項並到達“所有人的權限”以變更訪問選項。點擊“完全控制”。
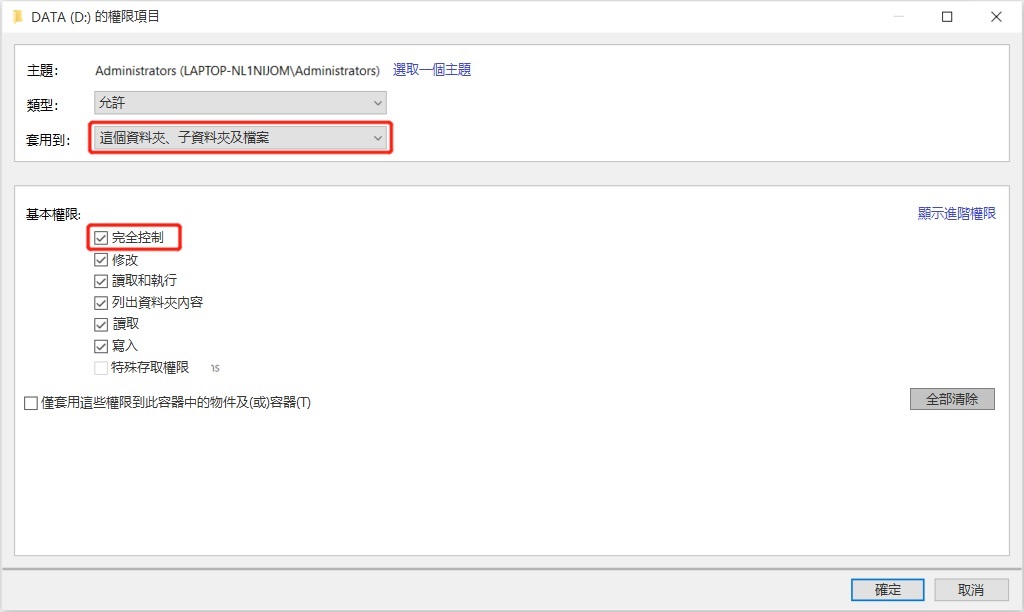
方式5:使用密碼解鎖 SD記憶卡
如果您使用的是安卓裝置,則可以使用密碼解鎖SD卡,但主要問題是如何獲取密碼。嗯,一些在線服務提供在線解鎖記憶卡密碼,如 ES explorer。
第 1 步:在您的 Android 手機上安裝並執行“ES explorer”。
第 2 步:現在打開系統檔案夾並找到名為“mmcstore”的檔案。將此檔案重命名為“mmstore.txt”。您將獲得 SD記憶卡的密碼。您可以在需要時使用此密碼解鎖您的記憶卡。
方式6:在 Mac 上解鎖SD卡
如果您使用 Mac 操作系統並想解鎖您的SD卡,您可以按照以下步驟進行操作。
第 1 步:將您的SD連接到您的 Mac 電腦並確保沒有選擇“唯讀”檔案。找到檔案“寫保護”並將權限更改為“讀寫”。
第 2 步:現在轉到“聚光燈或放大鏡”選項並打開搜索欄。在搜索選項中輸入“磁碟實用程式”,然後雙擊。
第 3 步:在Windows中打開“磁碟實用程式”後,選擇SD卡的名稱,然後單擊“急救”選項卡。這將修復錯誤。
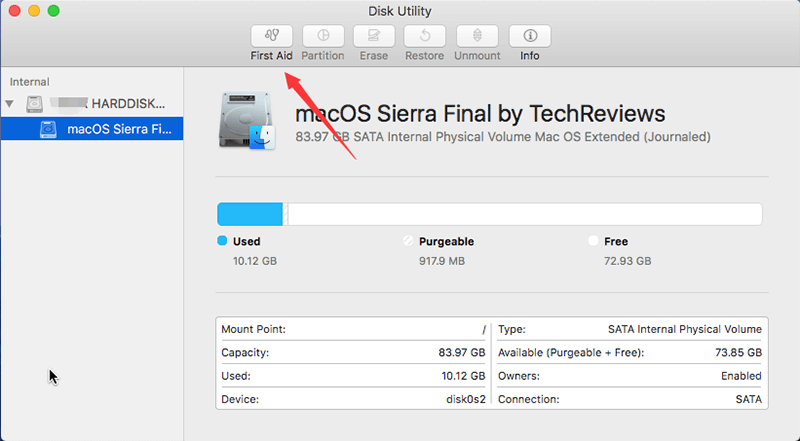
方式7:通過格式化解鎖您的記憶卡
我們比較擔心的是如果您的SD卡在使用了所有可能的方法後仍然被鎖定,那麼它可能感染了病毒。要打開受感染的SD卡,您必須通過格式化來強制解鎖。
第 1 步:將受感染的卡插入讀卡器並將其連接到電腦。
第 2 步:打開“我的電腦”檔案並找到SD卡圖標。單擊打開它,然後單擊“格式化”選項。在下拉菜單中選擇“快速格式化”選項,然後單擊“確定”。
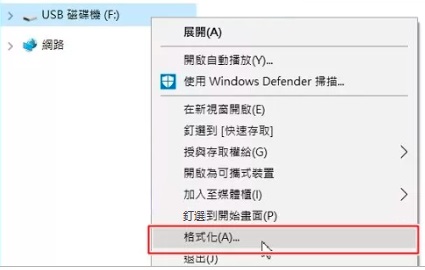
方式8:通過登錄編輯程式解鎖SD卡
如果您想在不格式化卡的情況下救援您的SD卡,那麼您可以嘗試使用登錄編輯程式的方法。
第 1 步:在搜索中輸入並找到“登錄編輯程式”。點擊打開它,如果彈出使用者賬戶控制,請單擊“是”選項。
第 2 步:現在導航到 HK_LOCAL_MACHINE/SYSTEM/CurrentControlSet/Control/StorageDevicePolicies。如果此選項不存在,請右鍵單擊“Control”檔案夾,然後單擊 New>Key 來創建它。
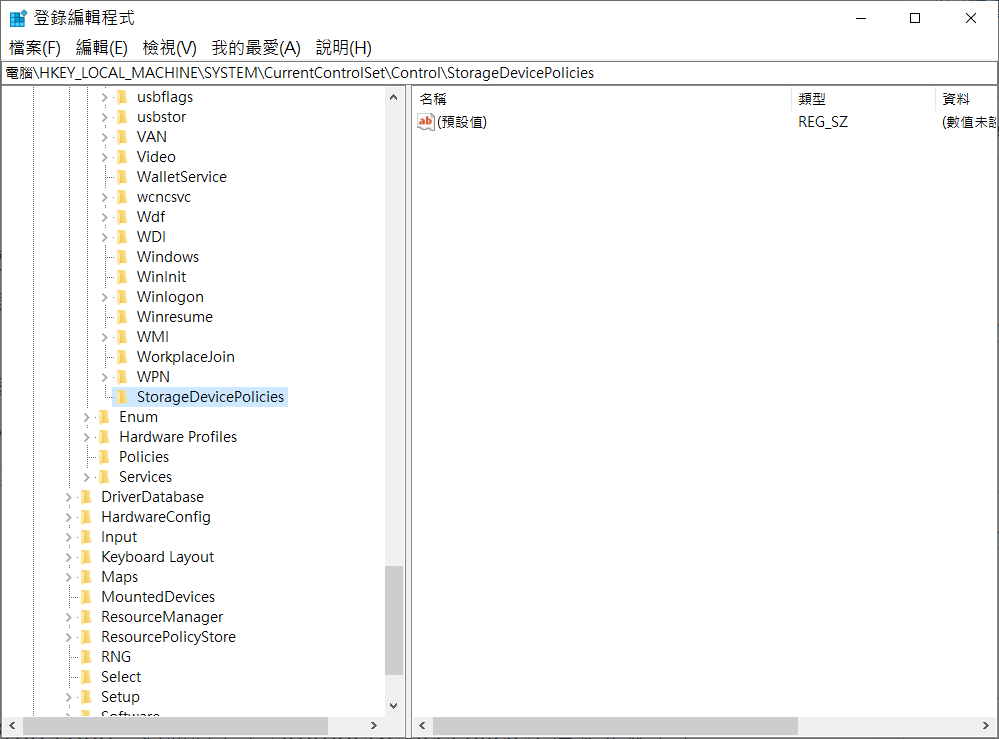
第 3 步:雙擊 WriteProtect 選項並將值設置為 0,然後按 OK。這將刪除寫保護。如果未找到 WriteProtection,則通過單擊 StorageDevicePolicies 檔案夾並單擊 New>Dword 創建它。
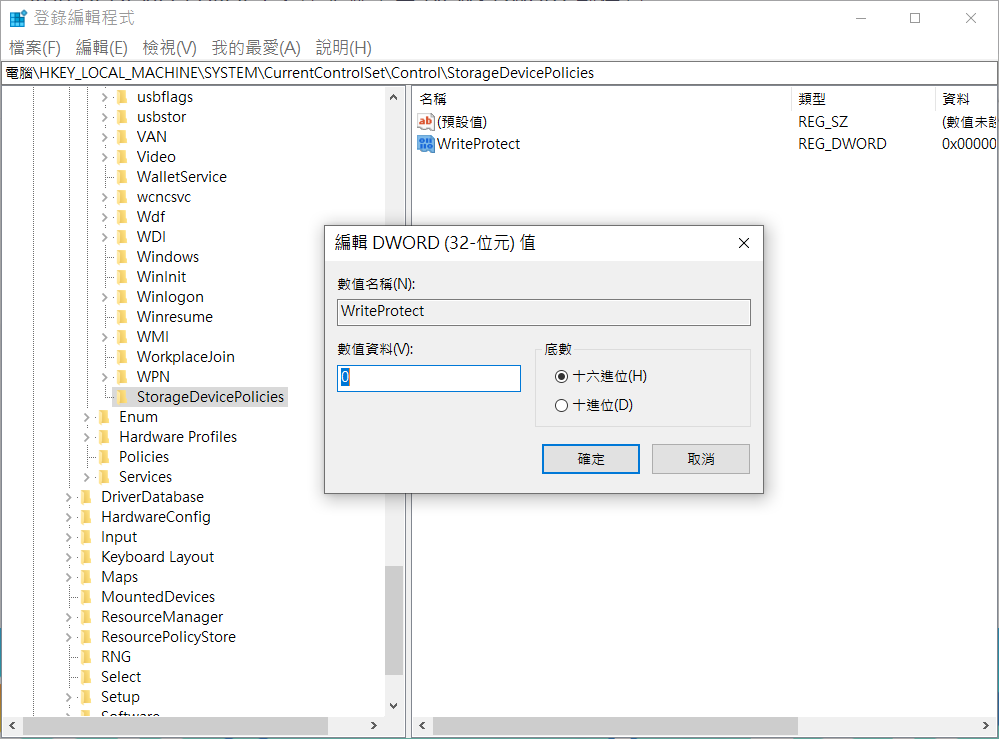
第 4 步:完成後,取出您的SD卡並重新連接以檢查它是否被解鎖了。
如何找回鎖定的記憶卡丟失的檔案?
如果您在解鎖記憶卡的同時,格式化或修復磁碟機時導致檔案或重要的寶貴資料丟失,別擔心,您可以使用最佳檔案救援軟體Bitwar Data Recovery通過三個簡單的步驟從鎖定的SD卡中救援所有丟失的資料。無論是要從鎖定、格式化或損壞的SD卡中檢索的照片、視頻或文檔等多種類型的檔案,Bitwar檔案救援軟體都會在幾分鐘內救援回來。
免費下載Bitwar Data Recovery:


步驟 1:啟動安裝後的Bitwar檔案救援軟體,將記憶卡連接到電腦並在程式中選擇它。
步驟 2:選擇救援模式和檔案類型,然後單擊掃描按鈕。
步驟 3:您可以放大預覽掃描到的檔案,確定其完好並使您要的檔案後,選擇他然後單擊程式底部的復原按鈕將其保存到電腦分區或其他存儲裝置。
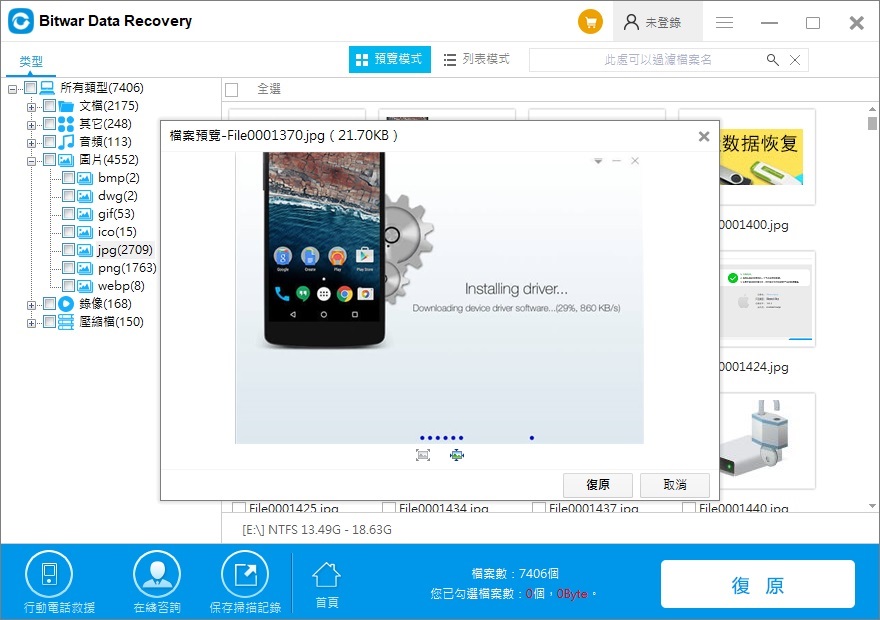
常見問題
1問:如何保護您的SD卡不被鎖定?
當左側的開關向下滑動時,您的記憶卡通常會被鎖定。您必須將卡放在沒有摩擦或摩擦較少的地方,以免誤將其鎖定。如果您發現您的開關容易滑動或丟失,您將不得不更換您的卡。
2問:如何手動解鎖SD卡?
找到SD卡上的小開關並向上滑動以手動解鎖。如果您的SD卡開關壞了,那麼您可以嘗試使用玻璃紙膠帶並將其粘在鎖槽上。
3問:為什麼我的SD卡說它被鎖定而實際上沒有?
SD 卡的左側有一個小標籤。當此選項卡處於“鎖定”位置時,您的卡只能顯示存儲的資料,您不能在其中寫入或更改任何內容。因此,要“解鎖”您的 SD,請確保它不在“鎖定”位置。如果您的SD卡仍未解鎖,則可以使用本文提供的方法一一嘗試。
4問:如何解除 microSD卡上的鎖?
向上撥動左側的開關以解鎖您的 microSD卡。
最後
寶貴的資料被鎖定在SD卡中並且無法訪問它可能會讓您很慌張。幸運的是,您可以使用多種方法解鎖SD卡並再次訪問您的資料。如果您在嘗試解鎖過程中導致記憶卡損壞或檔案丟失,請使用Bitwar資料救援軟體找回丟失的檔案。通過三個簡單的步驟,您可以輕鬆地從SD卡中救援所有丟失的資料。

 方法2:解鎖軟體的唯讀鎖定
方法2:解鎖軟體的唯讀鎖定