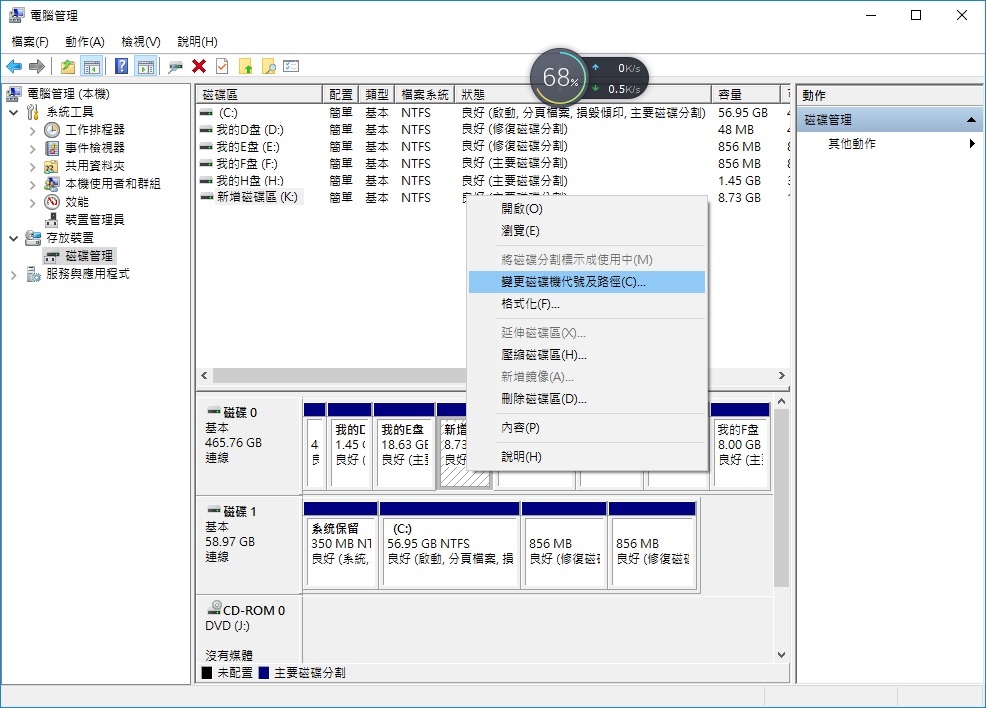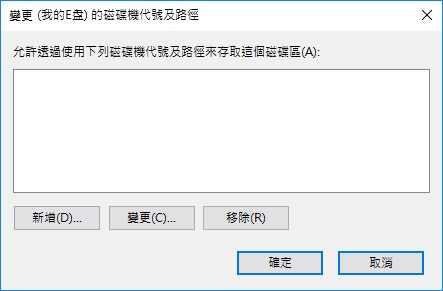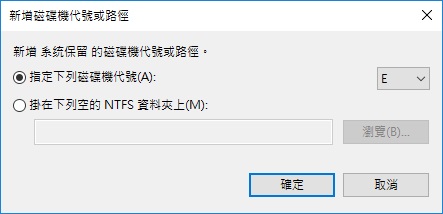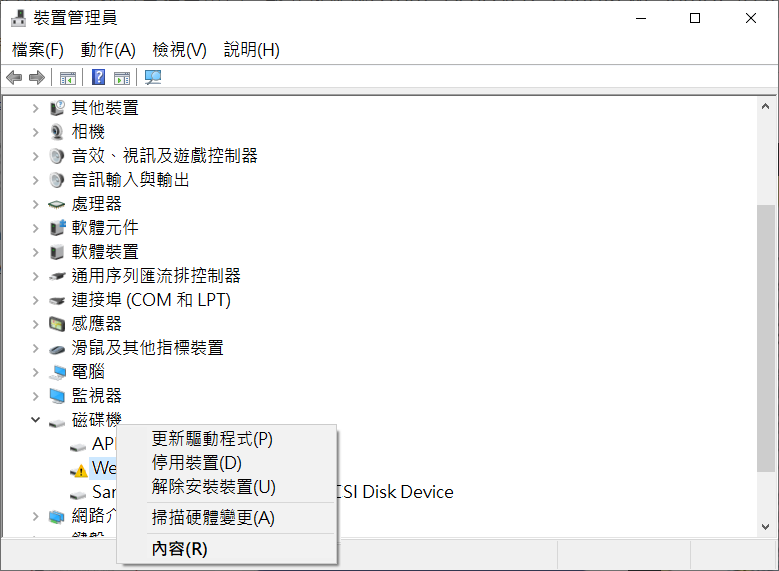隨身碟壞掉怎麼辦?USB隨身碟壞掉讓您無法備份,報告待用的資料讀取不出來?別著急,您可以使用以下方法,急速救回隨身碟資料!
USB隨身碟是耐用且方便的檔案存儲裝置。但是,它們的即插即用、小巧靈活、移動傳輸方便、性價比高等特點都決定了它作為耗材,檔案丟失率也是最高的。好消息是您可以修復損壞的隨身碟恢復丟失的檔案。
確認是否USB隨身碟損壞
有些情況下,不一定是USB隨身碟壞掉,而是其他硬體或軟體原因,首先可以以下方式確認,能不能再讀到其中檔案,您應該在確定階段發現以下任何症狀後立即修復:
- 更換/清理USB插槽與連接埠:靠著 USB 連接埠Port傳送資料的USB隨身碟,其實很有可能是因為USB連接口沾染灰塵、髒污,才導致USB隨身碟壞掉的假象,所以適時換個插孔或定期清理USB連接埠Port也是很重要的。
- 更新USB驅動程式:OS跟Windows系統都有各自支援的USB隨身碟驅動程式,有時因為還沒有更新驅動程式,可以更新OS或Windows系統,也可單純卸載USB裝置後,再更新驅動程式。若有所改善,則不是 USB隨身碟壞掉的問題。
- 錯誤檢查:當USB隨身碟壞掉時,也能使用其錯誤檢查功能,例如 Windows 10的用戶,可以插入USB隨身碟後,從本機中找到該USB,點擊內容-工具-檢查,便會進行錯誤檢查,再選擇修復磁碟機,也許隨身碟壞掉的問題便迎刃而解。
- 檢查USB指示燈是否有亮起:若能順利通電但電腦中卻讀不到,則指示燈會亮起,則表示 USB硬體是沒有問題的!但是若此時電腦還是讀不到,此時便是USB隨身碟硬體壞掉,且是較為嚴重的記憶功能損壞,這種時候就要送由專業人士修復了!建議不要自己貿然行事,容易將資料毀損。
- 隨機消失的文件:損壞的 USB 存儲設備的主要跡象之一是文件消失。如果您發現一兩個文件隨機丟失,請認真對待,因為驅動器可能即將發生故障。
- 緩慢的讀寫速度:雖然這可能是您的計算機或 USB 端口的問題,但 USB的讀寫速度突然變慢可能表明即將發生故障。請在註意到這一點後立即備份隨身碟的檔案。
- 電腦無法識別USB隨身碟:如果您的電腦在連接 USB隨身碟時顯示“無法識別USB隨身碟”等消息,則可能表明隨身碟已損壞。
- 彎曲或破裂、被水損壞:直觀的硬體損壞
為什麼USB隨身碟無法正常工作?
您的USB隨身碟如果發生非物理故障,可能停止正常工作的原因有幾個。我們了解一下,因為這些原因可以幫助我們找到修復隨身碟損壞的解決辦法。
以下是 USB 驅動器故障的一些常見原因:
- 錯誤地移除隨身碟:突然從電腦中移除隨身碟可能會對隨身碟造成邏輯或物理損壞。
- 意外斷開:在讀取或寫入數據時斷開隨身碟連接可能會導致檔案損壞。
- 組件故障:USB隨身碟由各種電子組件組成,例如微控制器、電阻器和電容器。意外的電湧、短路或進水會對它們造成不可逆轉的損壞。
- 過度使用:所有隨身碟都有有限的讀寫期限。一般情況下,USB隨身碟可以使用很多年,甚至可能需要十年才能達到其讀寫額定值。但是,如果過度使用,它可能會比預期的更早損壞。
- 損壞的檔案系統:惡意軟體和不當使用(例如突然斷開)可能導致隨身碟檔案系統損壞,使您的數據無法訪問。不正確格式化隨身碟也是檔案系統損壞的另一個原因。損壞的檔案系統受到邏輯損壞。
- 低質量的隨身碟:便宜低質量非品牌的隨身碟可能含有某些缺陷,會比質量更好的 USB 更早出現故障。
- 永久連接的USB隨身碟:雖然正確移除隨身碟很重要,但不要將磁碟機永久連接到電腦。因為電壓波動和其他因素可能導致組件過熱以及明顯更快的磨損。
您可以從損壞的隨身碟中找回資料嗎?
要執行損壞的隨身碟修復,必須了解隨身碟檔案丟失的原因。在邏輯損壞、意外檔案刪除和數據損壞的情況下,可以進行恢復。此外,輕微的物理損壞(例如彎曲的或浸水的隨身碟)可以彎曲恢復原狀。
要實現的最重要的事情是的找回損壞的隨身碟資料。您可以使用以下方法:
找回無法檢視USB隨身碟的檔案
您可以使用Bitwar檔案救援軟體找回損壞的、無法識別的隨身碟檔案資料。
另外,當確認為隨身碟記憶功能損壞的時候,其實會建議直接交由專業硬碟搶救公司處理,不要再任意通電,躁進使用很可能會造成硬碟內部機械損壞,或是資料本身完全無法修復。若急需使用資料,來不及交由專業人士處理,也可先用Bitwar資料搶救軟體解決USB隨身碟無法檢視的檔案找回的問題。
首先,請從Bitwar的官方網站下載安裝Bitwar Data Recovery,注意不要將軟體直接安裝到要救援檔案的USB磁碟機。
步驟1:啟動安裝後的軟體,選擇需要救援檔案的隨身碟 ,然後按下一步按鈕。
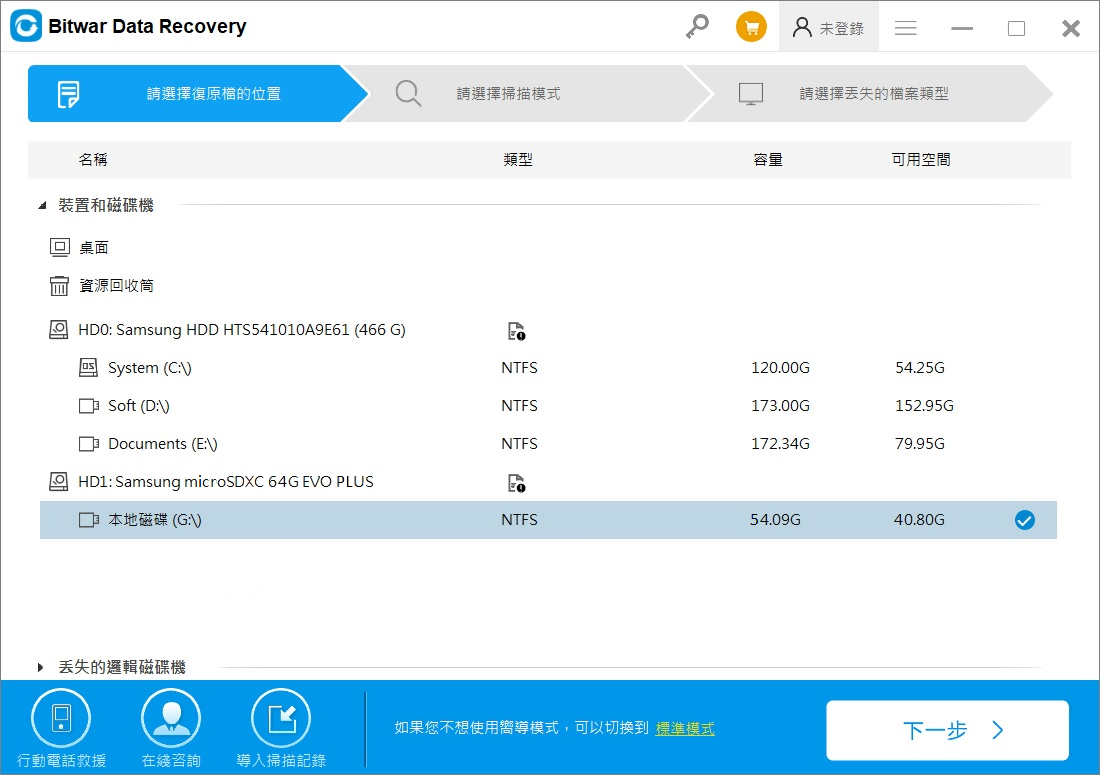
步驟2:選擇 掃描模式和檔案類型 ,然後按下“掃描”按鈕。
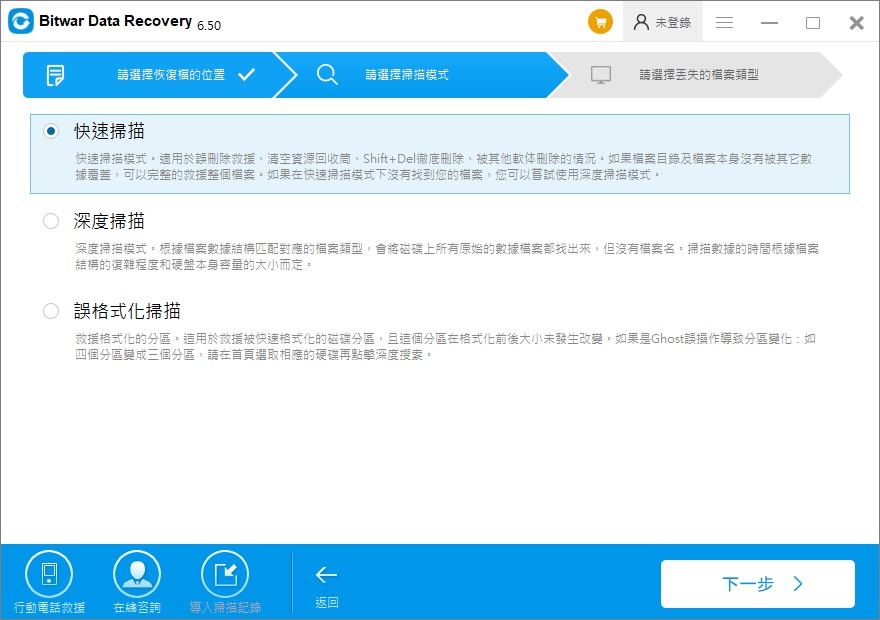
步驟3:掃描完畢後找到掃描到的檔案並放大預覽它。最後選中您要救援的檔案,然後單擊“復原”按鈕將其恢復到安全的分區或存儲裝置。
注意:救援過程完成後, 請將所有救援的檔案保存在新的安全位置,而不是丟失檔案的USB磁碟機,以免檔案被覆蓋。
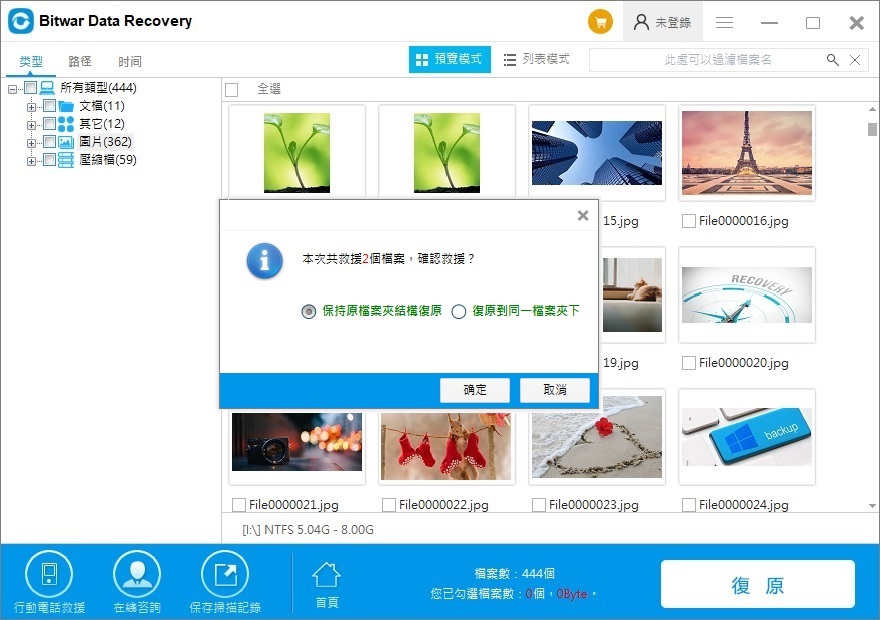
完成這些就大功告成啦,您丟失的檔案可以直接使用Bitwar救援軟體找回!
如何修復損壞的隨身碟
檢查隨身碟是否在裝置管理員中可見
即使隨身碟沒有出現在檔案總管中,它也應該在裝置管理員中可見,以便資料救援軟體完成其工作。以下是檢查隨身碟是否在裝置管理員中可見的方法:
在Windows搜索中鍵入裝置管理員並打開應用程式。
現在,查找磁碟機部分並展開它。
您應該會看到一個名為Generic USB Flash Drive或類似名稱的裝置。如果它在裝置管理員中的磁碟機列表可見,則表示您的 USB 磁碟機是可讀的。
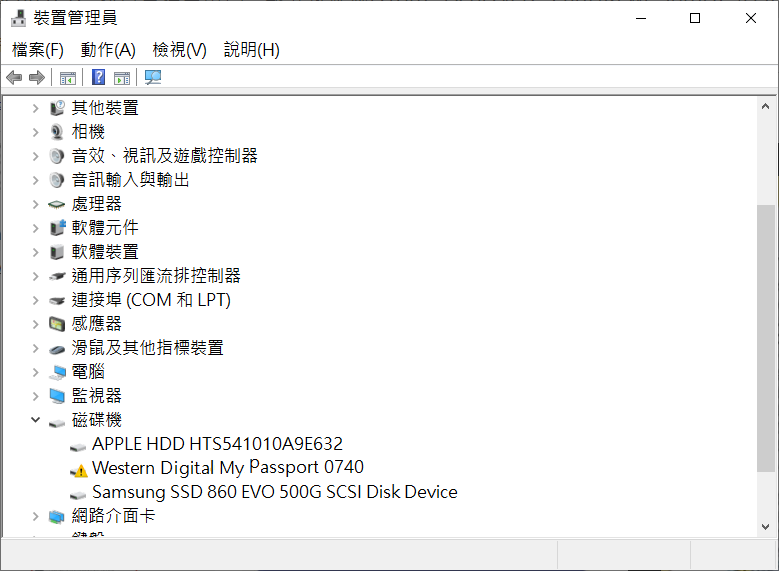
如果磁碟機不可讀就請嘗試 DIY修復可能會導致進一步的資料丟失。有不同的修復程序可以修復損壞的閃存磁碟機:
方法1:用Windows的錯誤檢查服務修復隨身碟
您可以使用Windows的錯誤檢查服務自動檢測和修復磁碟機中的邏輯問題。
步驟1:打開Windows檔案總管並右鍵單擊隨身碟。
步驟2:單擊內容。導航到工具選項卡,然後在錯誤檢查下,單擊檢查。
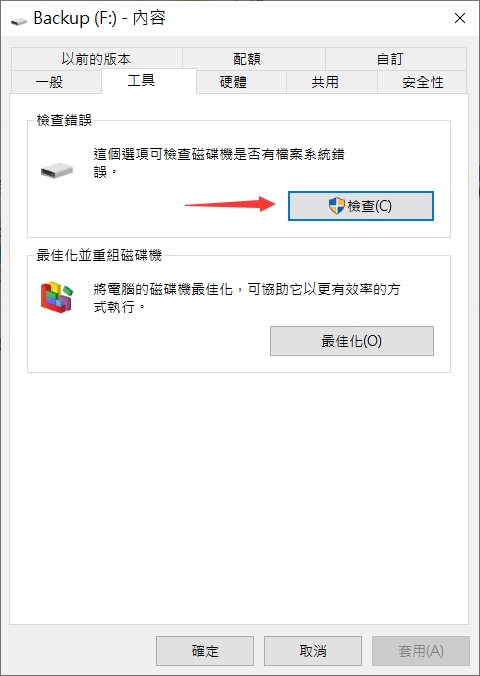
步驟3:在下一個窗口中,單擊掃描並修復磁碟機。Windows 將自動檢測並修復 USB 磁碟機上的任何錯誤。
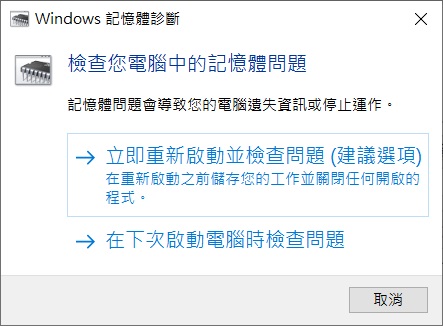
方法2:使用 CHKDSK 掃描隨身碟
- 在 Windows 搜索中鍵入“cmd”。
- 右鍵單擊命令提示字元 > 以管理員身份運行。
- 在控制台中,鍵入chkdsk E: /f(將E替換為USB隨身碟的磁碟機代號)然後按 Enter。
- Windows 將掃描並修復 USB 磁碟機。
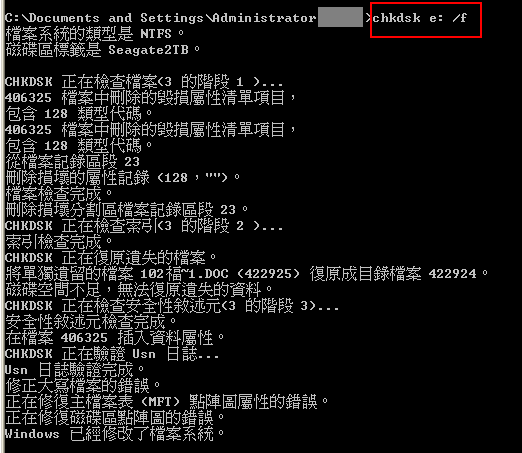
方法3:使用磁碟機管理變更磁碟機代號
- 按 Windows 鍵 + R 打開執行應用程式。
- 在文本框中鍵入diskmgmt.msc ,然後按 Enter。
- 在磁碟機管理中查找USB隨身碟並右鍵單擊它。選擇變更磁碟機代號及路徑。

- 在下一個窗口中,單擊變更。

- 從下拉菜單中選擇一個字母,然後單擊OK。

- 再次單擊確定並關閉磁碟機管理。
方法4:重新安裝隨身碟驅動
打開 Windows 搜索並輸入“裝置管理員”打開裝置管理員。
- 展開磁碟機部分。
- 右鍵單擊隨身碟,然後單擊解除安裝裝置。

- 解除安裝後,移除隨身碟並重新啟動電腦。
- 重新連接隨身碟到電腦,Windows應該會再次自動安裝驅動程式。
方法5:修復物理損壞的隨身碟
如果您有信心並擁有合適的裝置,請嘗試修復物理損壞的隨身碟。有一些常見的修復程式可以幫助對隨身碟造成輕微的物理損壞。您可以嘗試。
- 清理隨身碟端口並確保清除隨身碟的所有灰塵和雜質。
- 將您的隨身碟連接到不同的端口和電腦,確保不是電腦的故障。
- 卸下隨身碟外殼。損壞的隨身碟外殼會阻止隨身碟和電腦的正確連接。請注意,卸下的同事不要損壞到隨身碟的內部組件。
- 如歸隨身碟發生了彎曲變形,請嘗試將彎曲的狀態接入電腦查看電腦是否能檢測到它。
結論
面對的隨身碟壞掉的窘境,其實我們最害怕的莫過於資料不見!如果損壞的隨身碟仍然可讀或只有輕微的物理損壞,則您可以自己嘗試在家中用以上方法救援檔案。如要救援損壞的隨身碟中的檔案,我們建議應首先救援它們。您可以直接啟動Bitwar檔案救援軟體救援後再放心的修復。這樣才更有保障!