硬碟是電腦的重要存儲裝置。通常我們即使在更換電腦時,都會將硬碟拆卸下來,或將重要的檔案移動到新硬碟。進而讓電腦可以使用同樣的系統,並且保留所有的個人設定、軟體、資料等。
一般來講,在Win10、Win11上,新硬碟不是SSD就是HDD,想要完美接軌新的電腦裝置,我們需透過Windows系統內建的功能去進行資料備份以及系統移轉。除此之外,如果執行系統移轉時,不幸讓資料遺失,您也可以使用Bitwar檔案救援成功救援丟失的資料。
因此,讓我們來看一下如何執行系統轉移吧。
一、Windows電腦系統轉移的步驟有哪些?
若要進行系統轉移工作,就必須要了解系統移轉過程的步驟,以及需要準備哪些東西,才可以讓系統轉移的工作順利進行。
第一步:準備足夠容量SSD/HDD

依據自己的需求準備SSD或HDD,用來暫時存放Win10/Win11系統相關資料,所以請確保裡面擁有足夠的儲存空間,有容量空間大於系統資料的儲存空間才行。
第二步:Win10/Win11系統備份
準備完SSD/HDD之後,下一步就是要進行備份工作,可以透過Win10/Win11的內建功能將系統備份至儲存空間中。
第三步:建立開機隨身碟
此步驟需要至Windows官網下載相關軟體並且準備一個USB,大小至少要8GB,才能在系統移轉後透過新的USB成功驅動舊系統資料。
第四步:執行Win10/Win11系統轉移工作
成功建立「開機隨身碟」後即可透過BIOS系統選擇設定完成之隨身碟,並且按照Windows設定的步驟即可將系統轉移成功。
只要按照上面四個步驟,就可以將系統轉移成功。以下就為大家更詳細解說每一個步驟具體該如何執行。
二、如何系統轉移SSD/HDD執行備份
要進行系統轉移之前,一定要先將系統資料轉移備份至硬碟或其他儲存空間中,可以選擇轉移至SSD或HDD,Win10/Win11系統備份的步驟如下:
步驟一:進入「控制台」並選擇「系統及安全性」
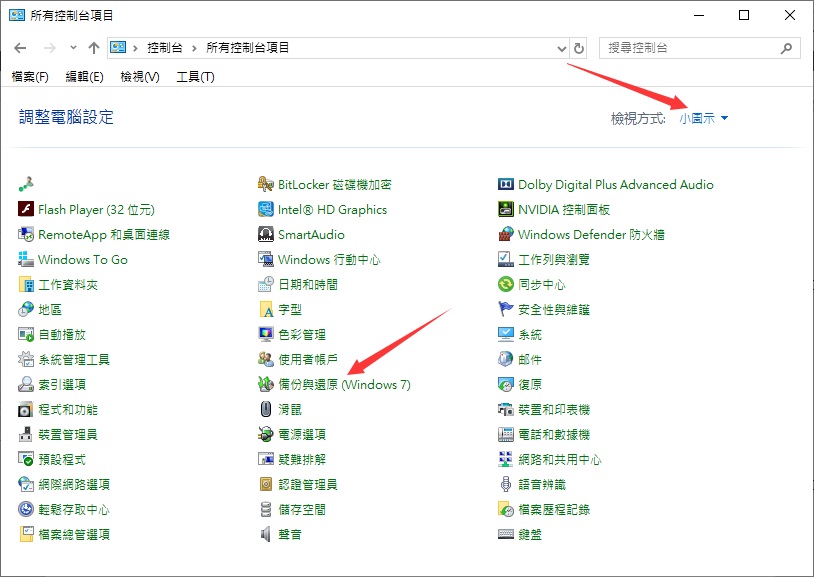
步驟二:選擇「備份與還原」
步驟三:選擇「建立系統映像」
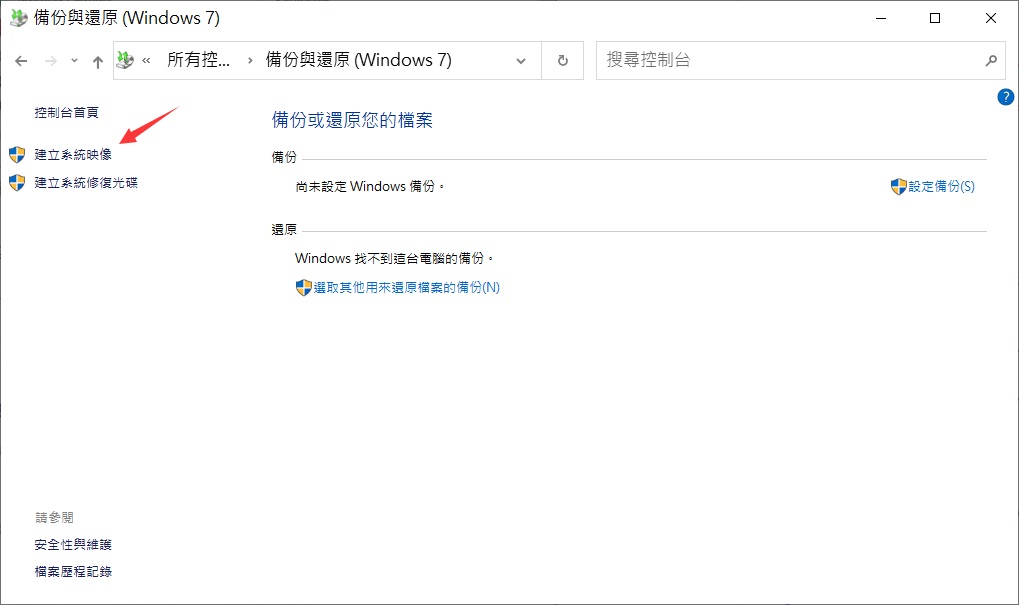
步驟四:系統會選擇適合的儲存硬碟,或者也可以手動更換硬碟,並且點擊下一步,就會開始執行系統映像的建立。
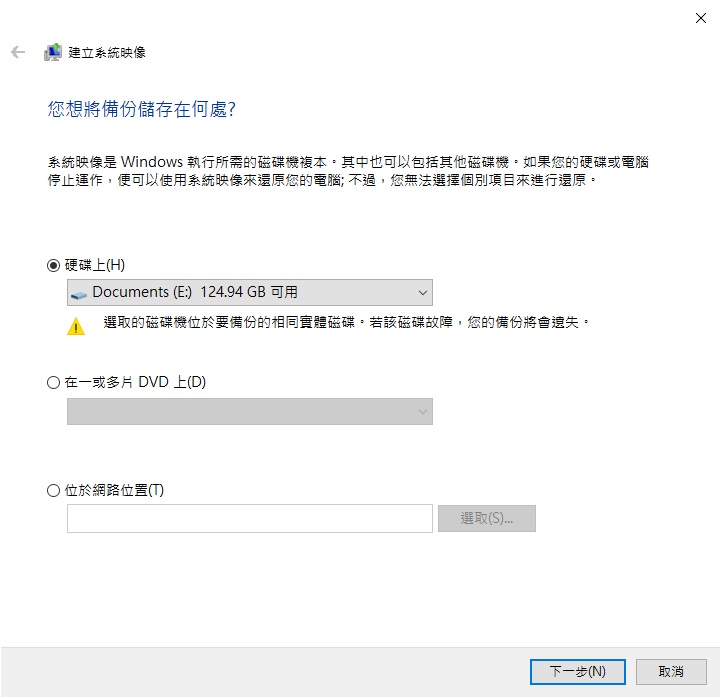
三、製作開機隨身碟
完成硬碟備份後,接下來就要用準備的8GB以上的隨身碟,製作新系統開機的隨身碟,建立的步驟如下:
步驟1:至Microsoft官網下載Win10/Win11安裝包。
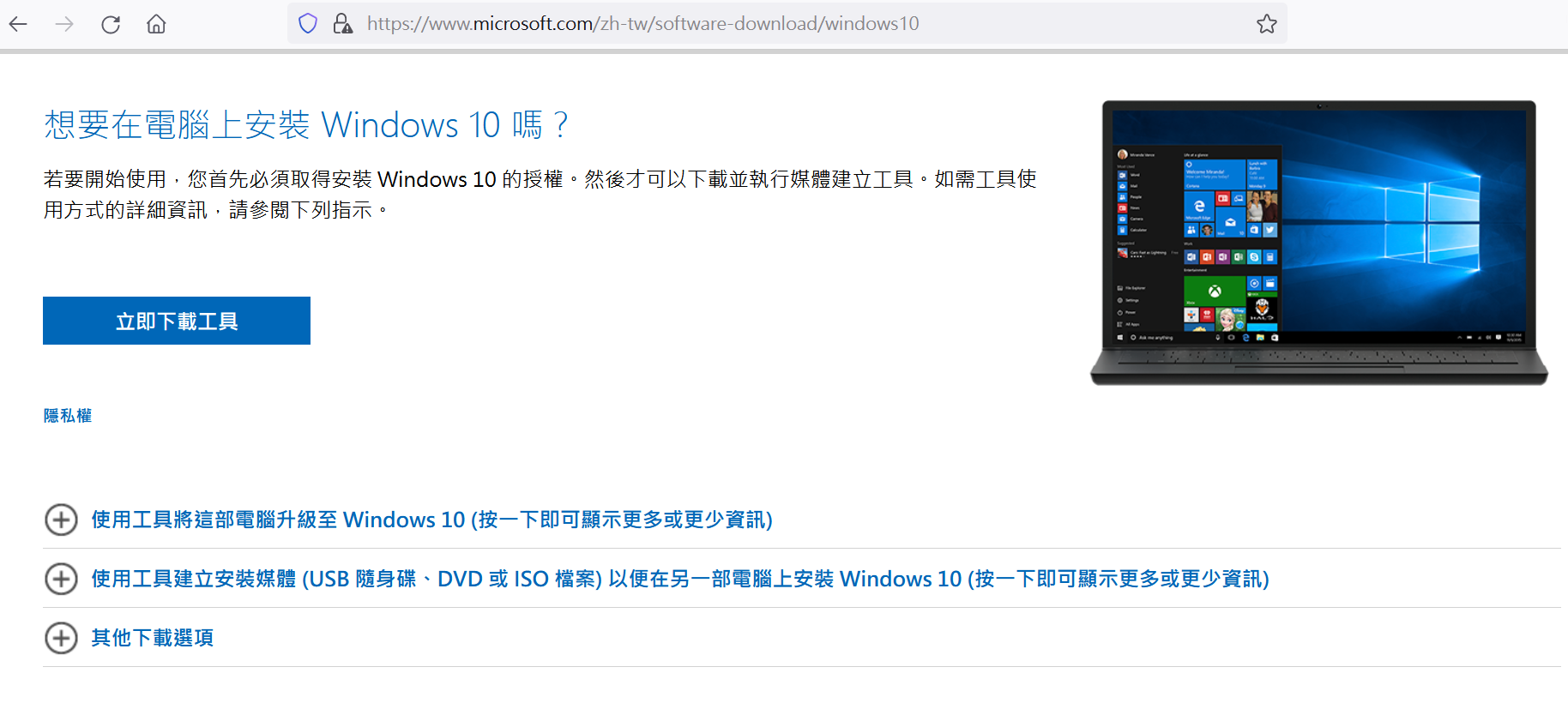 步驟2:執行安裝包並選擇「建立另一部電腦的安裝媒體」。
步驟2:執行安裝包並選擇「建立另一部電腦的安裝媒體」。
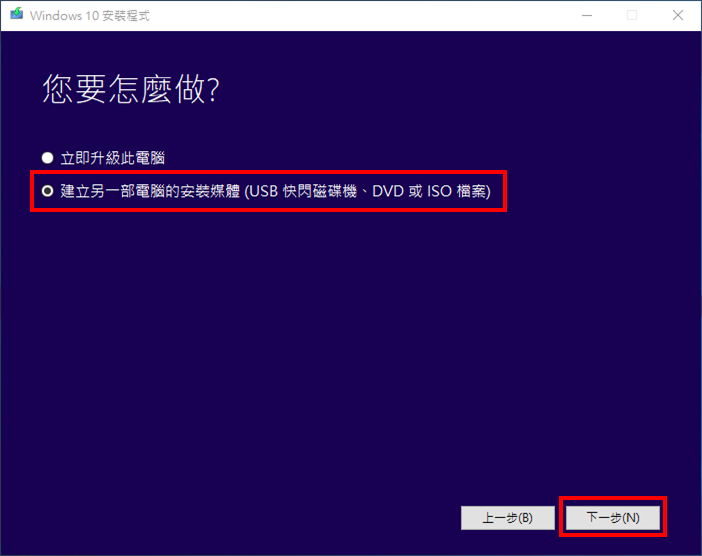
步驟3:選擇使用的媒體為USB快閃磁碟機。
步驟4:選擇USB並且按下一步建立開機隨機碟。
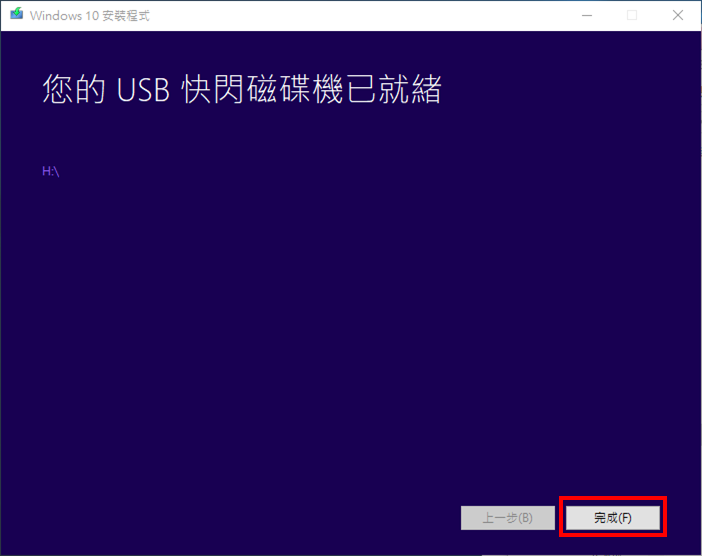
通常系統會需要10-20分鐘將Windows安裝至隨身碟內,等待讀秒完成代表開機隨身碟建立完成。
四、執行Win10/Win11系統轉移工作
一旦建立完成隨身碟,並且準備好備份完成的SSD/HDD,接下來就要執行系統轉移工作。
步驟1:將系統轉移的SSD/HDD插入新電腦中,並且也要同時接上開機的隨身碟。
步驟2:進入BIOS並預設讀取開機隨身碟
步驟3:電腦進入Windows系統,選擇語言。
步驟4:選擇「疑難排解」。
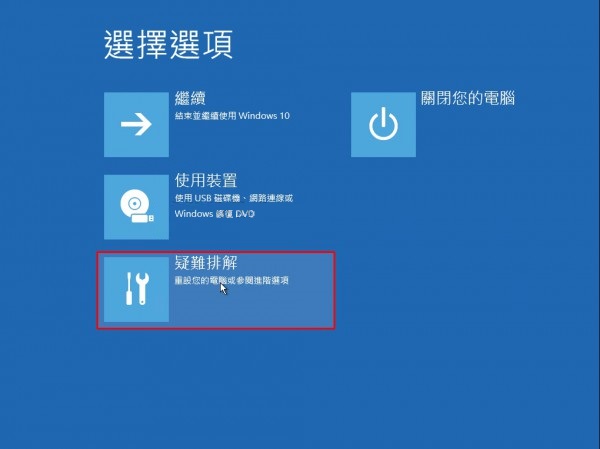
步驟5:選擇「進階選項」。
步驟6:選擇「系統映像修復」,並選擇Windows系統。
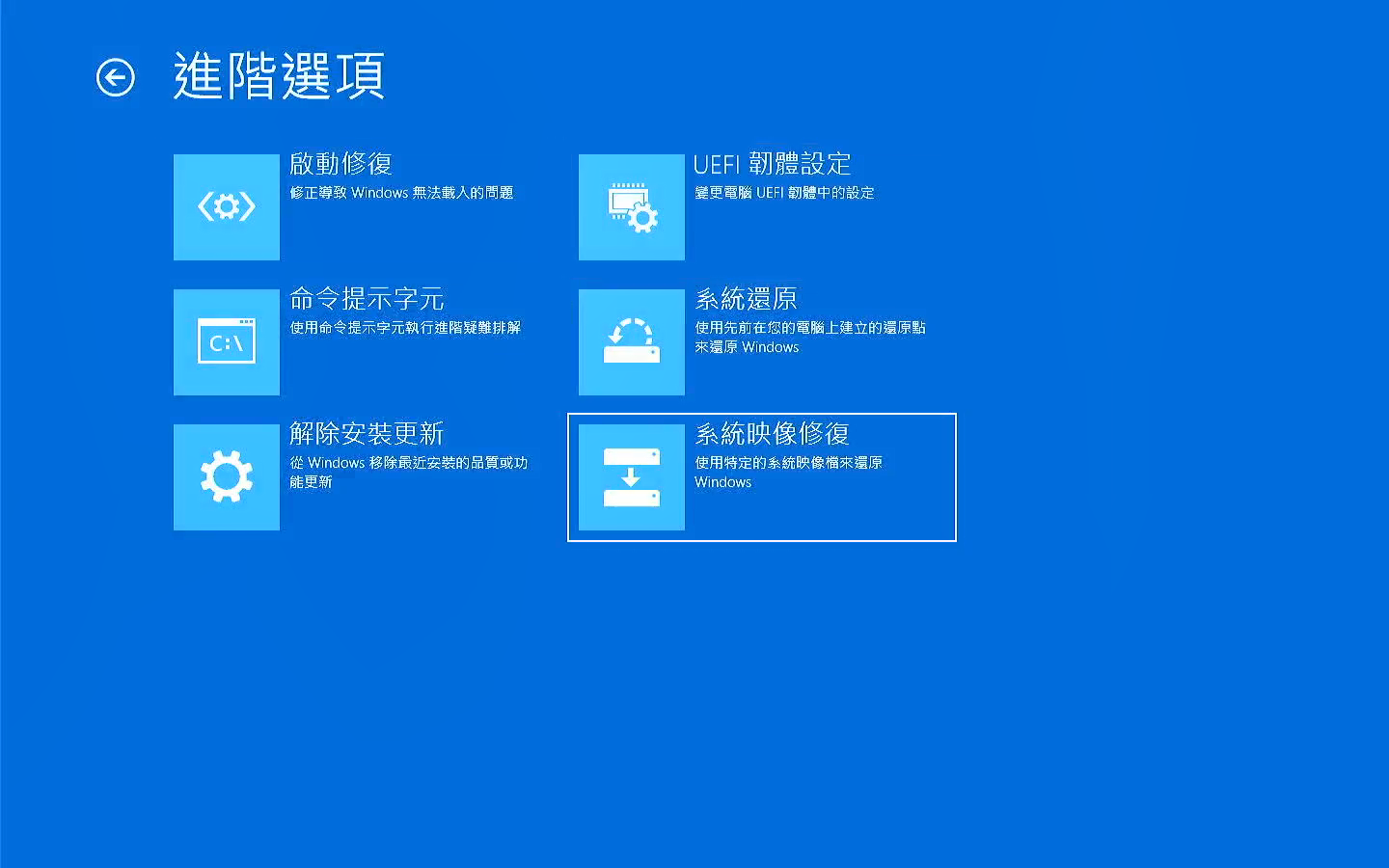
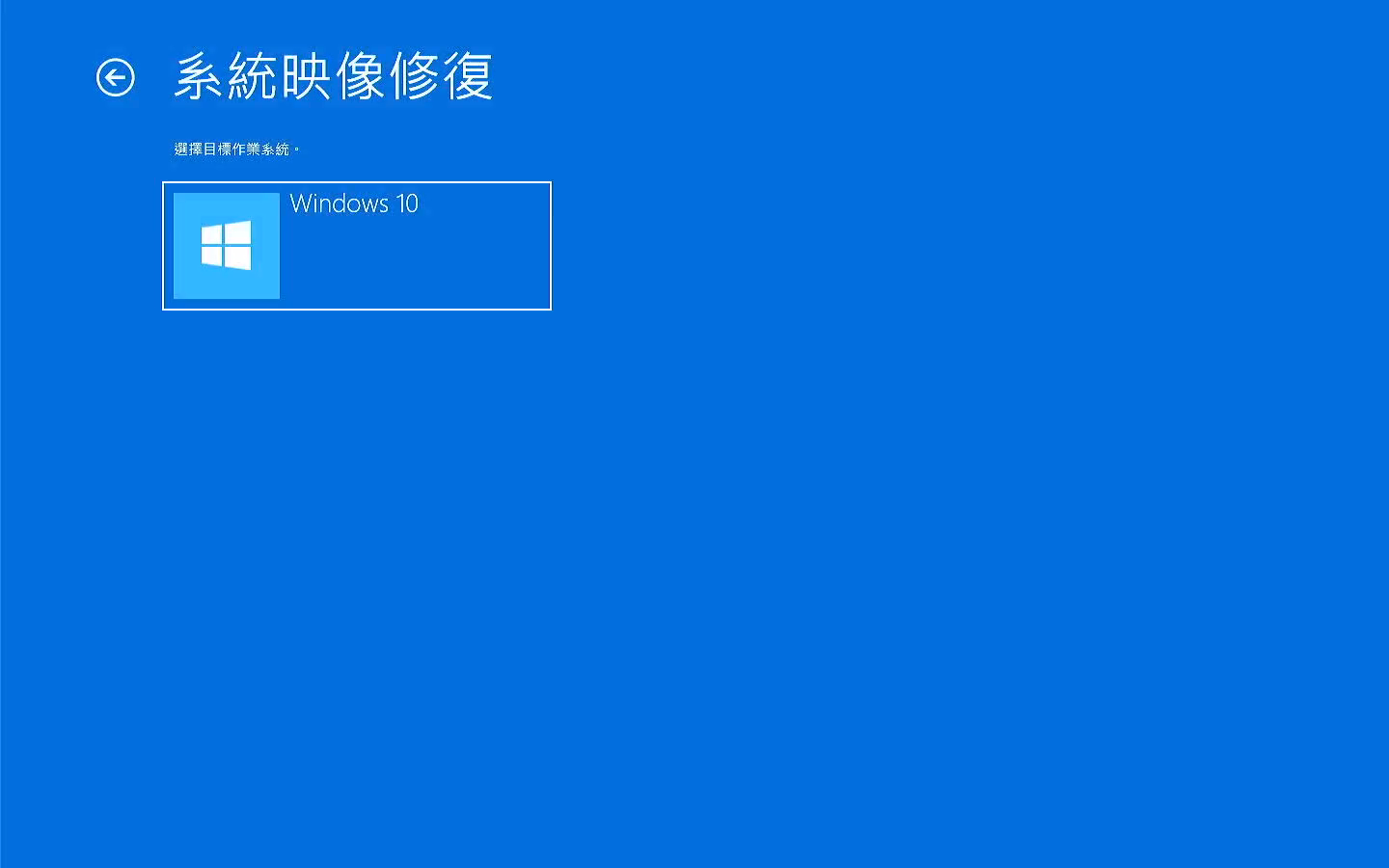
步驟7:選擇「選取最新可用系統映像」,並點選下一步。
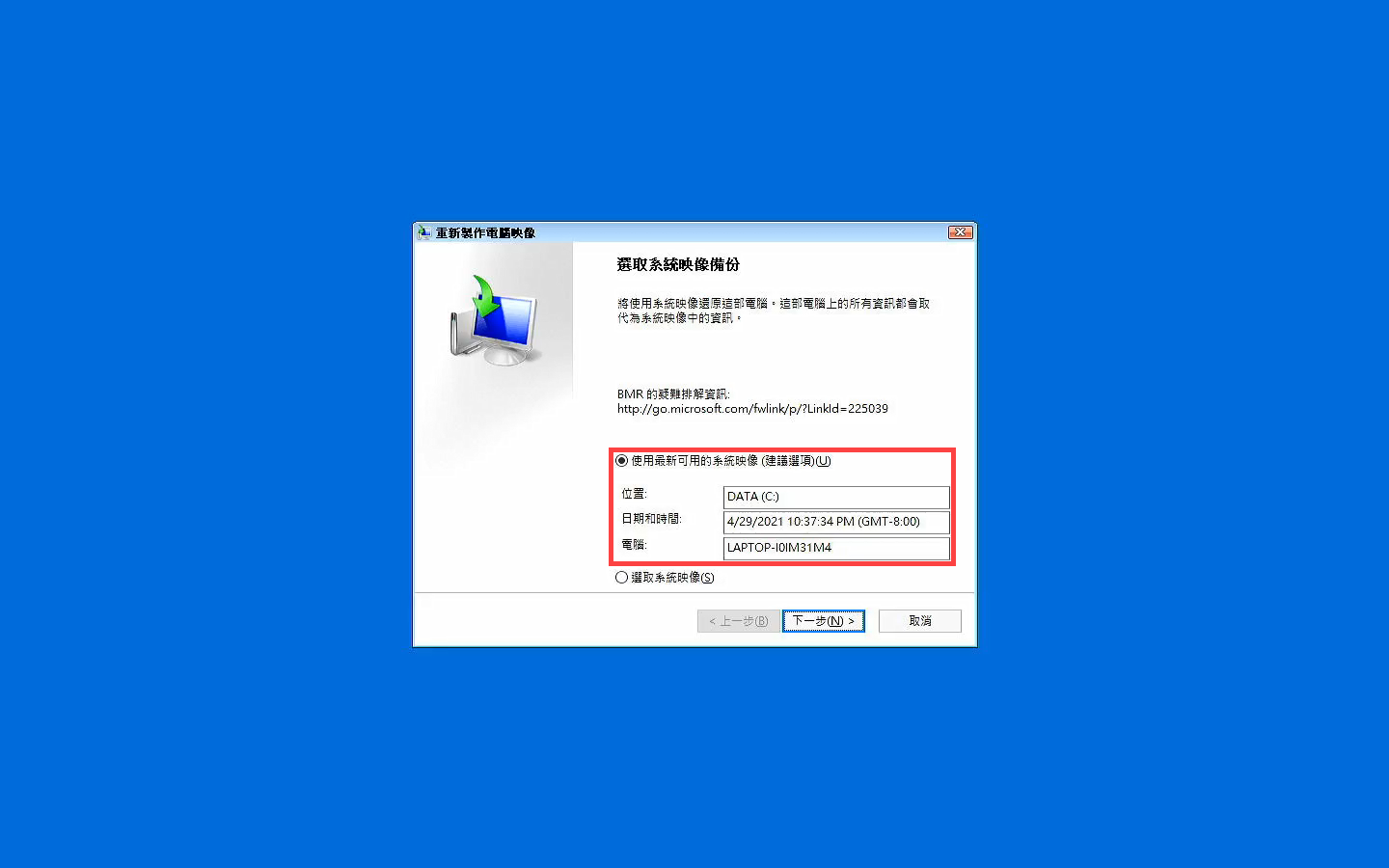
接下來就依序執行下一步,並且決定是否要格式化並重新分割現有磁碟,就可以完成Win10/Win11系統轉移了!
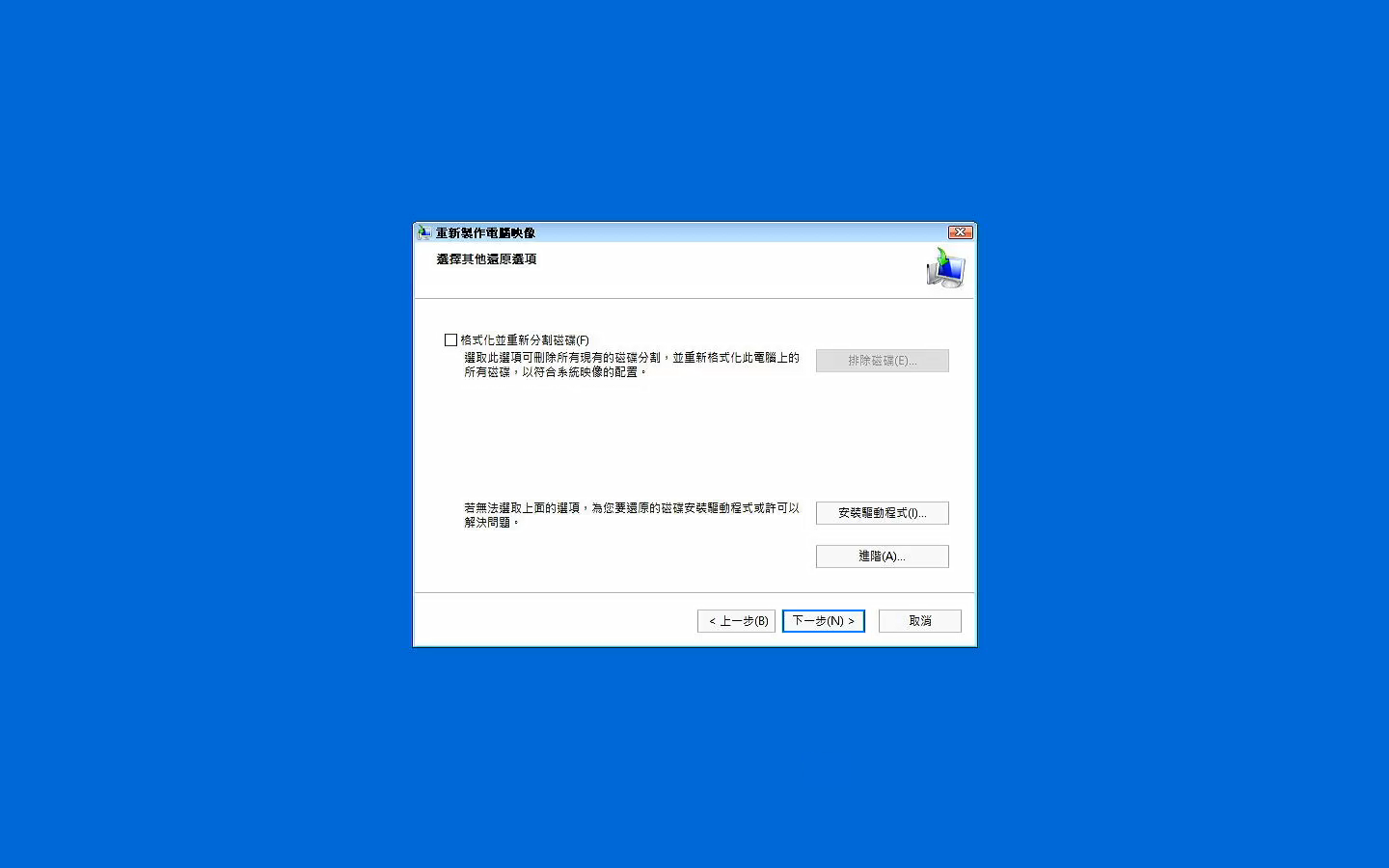
五、資料遺失救援教學
如果在進行系統轉移的過程中,不慎發生資料遺失,這裡推薦給大家一款非常實用的資料救援軟體,只需要簡單幾個步驟就可以將丟失的資料找回,非常快速有效。它就是Bitwar Data Recovery。為何Bitwar Data Recovery可以有效將丟失的資料救回:
- 可以救援使用「Shift + Del」鍵永久刪除、清空的資源回收筒內的檔案資訊。
- 可以從任何存儲媒體救援丟失的檔案如快閃記憶體隨身碟、硬碟、外接硬碟、記憶卡、數碼相機、攝像機等。
- 能確保誤刪檔案/資料的完整性。即丟失前什麼樣,丟失後找回仍舊什麼樣。
- 支援1000種以上檔案格式,能恢復任何檔案類型。
- 支援預覽功能,同時支援邊掃描邊預覽已掃描到的檔案資訊。
- 100%安全、超高復原率。
- 支持Windows系統和Mac系統的檔案救援。如檔案系統為 NTFS、FAT、APFS、HFS+、HFS X 等。
免費下載Bitwar Data Recovery:
用Bitwar Data Recovery如何迅速救援丟失的資料?
步驟1:啟動安裝後的Bitwar Data Recovery,選擇待救援的資料位置,點擊下一步。
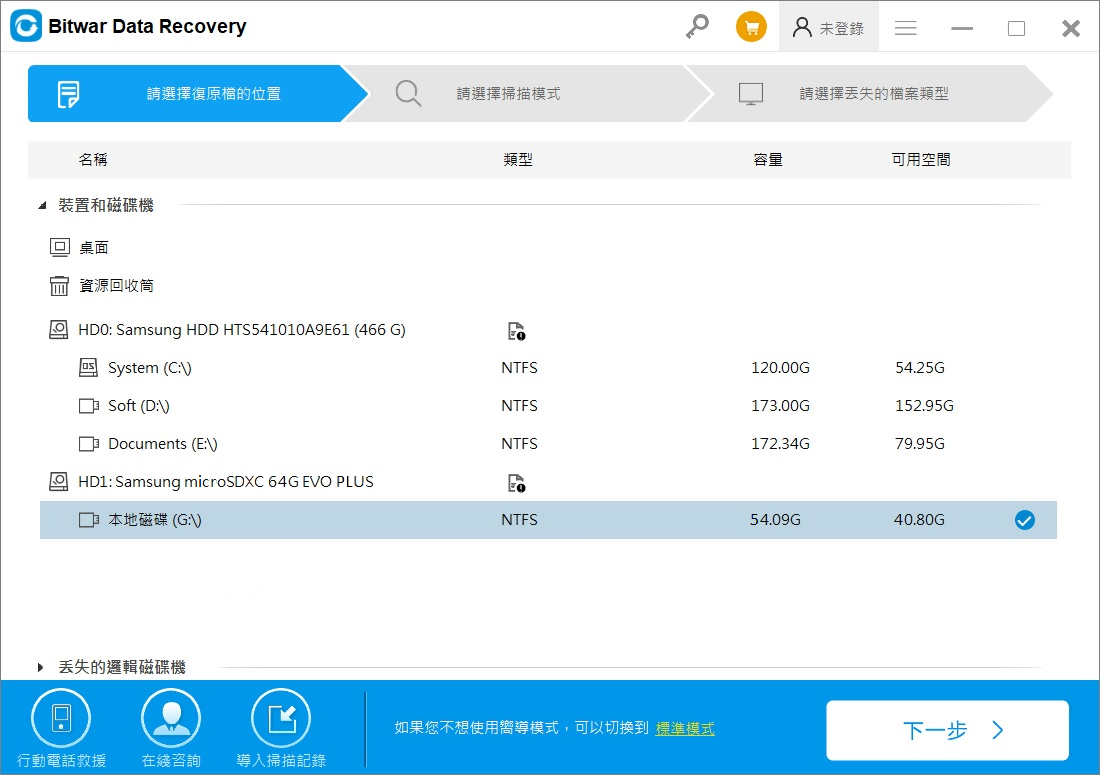
步驟2:選擇掃描模式和待救援的檔案類型。然後點擊掃描按鈕。
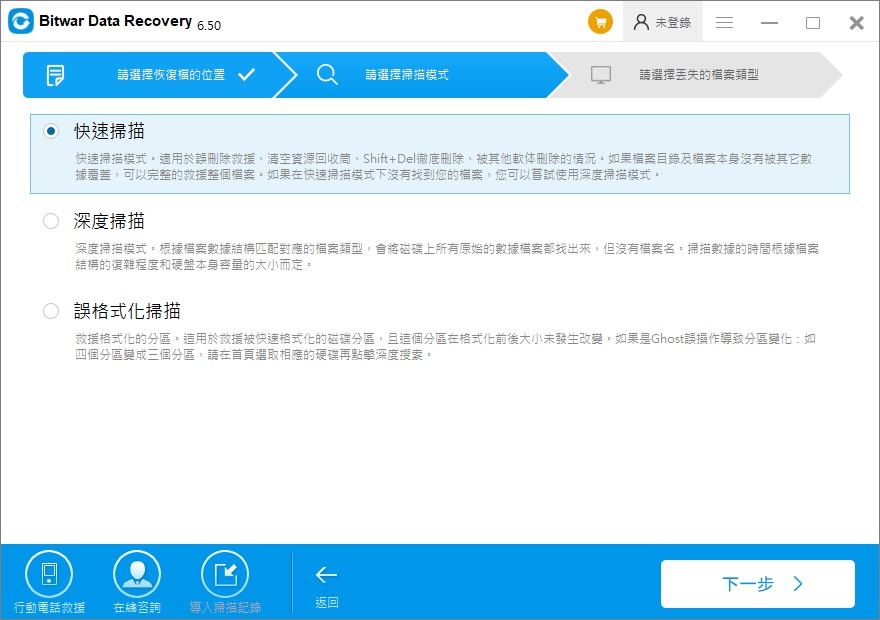
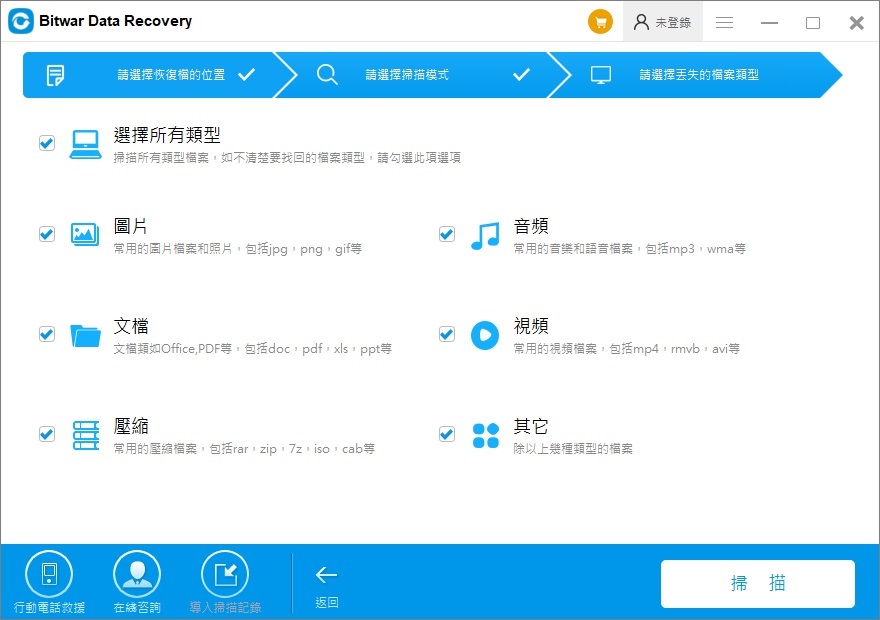
步驟3:軟體掃描該儲存位置的包含已經刪除的所有檔案,並在軟體上方會顯示掃描的進度。快速掃描將很快完成掃描。
掃描後,找出丟失的檔案預覽。預覽可以確認檔案的正確性與完整性後,在決定是否要恢復。確定後就可以點選右下角的「復原」將檔案成功保存到您選擇的位置。
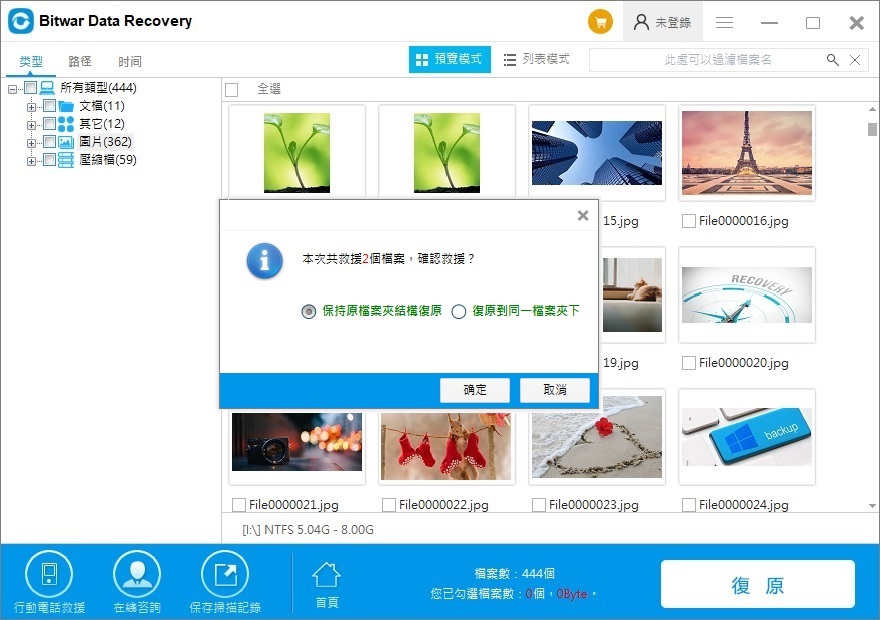
僅需以上三個步驟,即可將電腦或其他存儲裝置遺失的電腦資料復原。Bitwar檔案救援軟體支持事先預覽丟失的資料,確保資料的完整性再決定是否要恢復。也是讓使用者可以有選擇的空間。因此,很多人都推薦的硬碟救援軟體。
結論
總結來說,系統轉移雖然是一個比較複雜的工程,跟普通的資料備份、轉移有很大的不同,不過只要按照上面的教學,準備好硬碟、隨身碟,並且利用備份、轉移、設定三個大步驟,就可以將Win10/Win11系統移轉成功。
不論是換新設備要進行移轉,或者是更新舊有的系統,本文所述方法均可有效。除此之外,如果在轉移過程中不幸將資料丟失,也可是要Bitwar Data Recovery資料救援軟體,讓丟失的資料成功取回哦!


