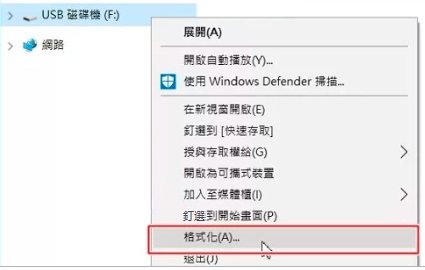USB隨身碟是我們工作的工具。作為最普遍的存儲裝置,它經常“遊走”於不同的電腦之間,在電腦和電腦之間傳輸資料。因此,它必須與不同的裝置和作業系統兼容才能正常使用。
因此,在這篇文章中,我們將學習如何在Windows將USB格式化為FAT32以及我們這樣做的原因。
為什麼建議USB隨身碟使用fat32作業系統?
在Windows中,共有三種檔案系統:NTFS、FAT32 和 exFAT。由於FAT32卓越的兼容性,許多用戶更喜歡使用Windows將USB格式化為FAT32。總而言之,在Windows PC上將USB隨身碟格式化為 FAT32 的主要原因是使其與各種設備和操作系統兼容。
- 一般情況下,USB或記憶卡的容量都不会超过2TB, 所以你不用担心FAT32的大小限制(单个文件最大4GB, 最大分区大小2TB)。但是如果要向其寫入超过4GB的檔案,則需要格式化為NTFS系統。
- 檔案權限不是必要的,所以不需要設定檔案權限管理,不需要特定的user ID。
- FAT32裝置相容度較高,是檔案系統兼容多種作業系統。既支持Mac又支持Windows。兼容性大概是格式化為Fat32在U盘或SD卡上的最主要原因。
FAT32 被最廣泛地使用,因為它與新舊系統和裝置都兼容。这就是在移动裝置上使用FAT32的原因。你能够在几乎所有裝置上使用它。
註:雖然mac和windows也支持exFAT的檔案系統, 但它並沒有跟FAT32一样得到广泛的支持。
如何將USB格式化為FAT32?
方法 1:使用Windows檔案總管將USB格式化為FAT32
Windows檔案總管不僅可以查看和處理檔案,還可以進行必要的磁碟管理。例如將USB格式化FAT32。
步驟1:將要格式化的USB隨身碟連結電腦;在Windows檔案總管單擊此 PC「本機」。找到要格式化的USB隨身碟。
步驟2:按下滑鼠右鍵選擇格式化。請備份分區上的所有重要檔案。否則,您將無法復原它。
步驟3:從格式框的檔案系統下拉菜單中選取「FAT32」檔案系統,並取消勾選「快速格式化」,點選「開始」,即可自動完成格式化。

方法 2:使用磁碟管理將USB格式化為FAT32
與檔案總管方案操作方式大致相同,USB容量必須小於32GB才能在磁碟管理程式中格式化 FAT32。
Step 1: 從磁碟管理程式菜單中選擇創建和格式化USB分區。打開「本機」,在上方工具欄選取「電腦」,點擊「管理」。
Step 2: 通過右鍵單擊它從上下文菜單中選擇格式化。不應在EFI或主分區上執行此過程。找到所要操作的USB隨身碟並右鍵點選「格式化」。
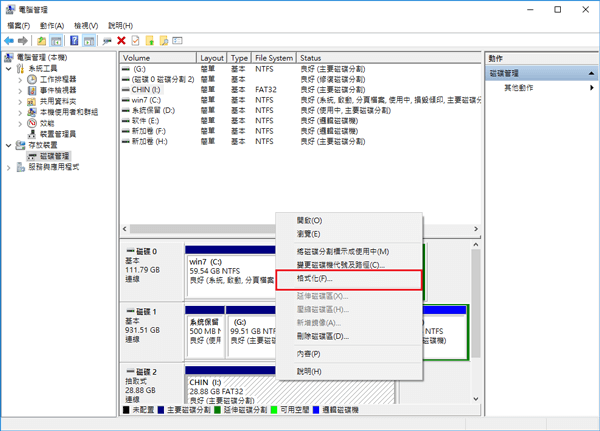
Step 3: 可以選擇磁碟區標籤和Fat32作為格式選項。勾選「快速格式化」,點擊「確定」。之後,您就可以在檔案總管中使用它了。
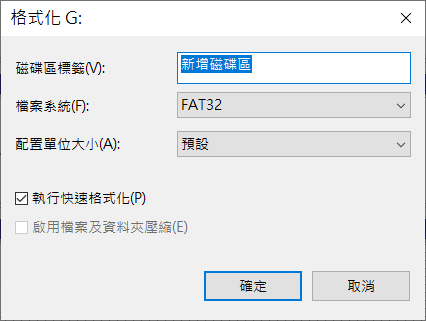
注意:使用此工具時要格外小心。如果您不小心刪除了磁碟上任何內容,您將無法復原它們。
如果您格式化了USB後,您的重要檔案將從USB裝置上徹底丟失。此時請使用Bitwar檔案救援軟體救回任何丟失的檔案。
方法3:使用命令提示字元格式化USB
如果您喜歡使用命令提示字元解決問題,您也可以使用它格式化你的USB。同理,它也可以Windows 終端進行格式化。命令是一樣的。
Step 1: 以管理員權限打開命令提示字元。
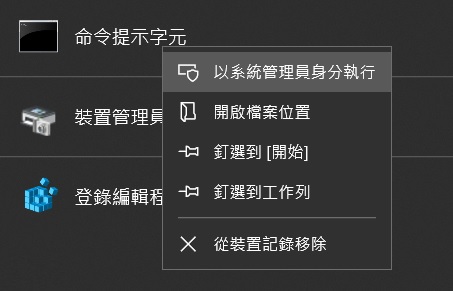
Step 2: 輸入執行以下命令“Format /FS:FAT32 E:”(E為USB磁碟機代號)。
Step 3: 輸入完畢後按Enter鍵,會立即開始運行。等待完成將USB格式化為FAT32即可。
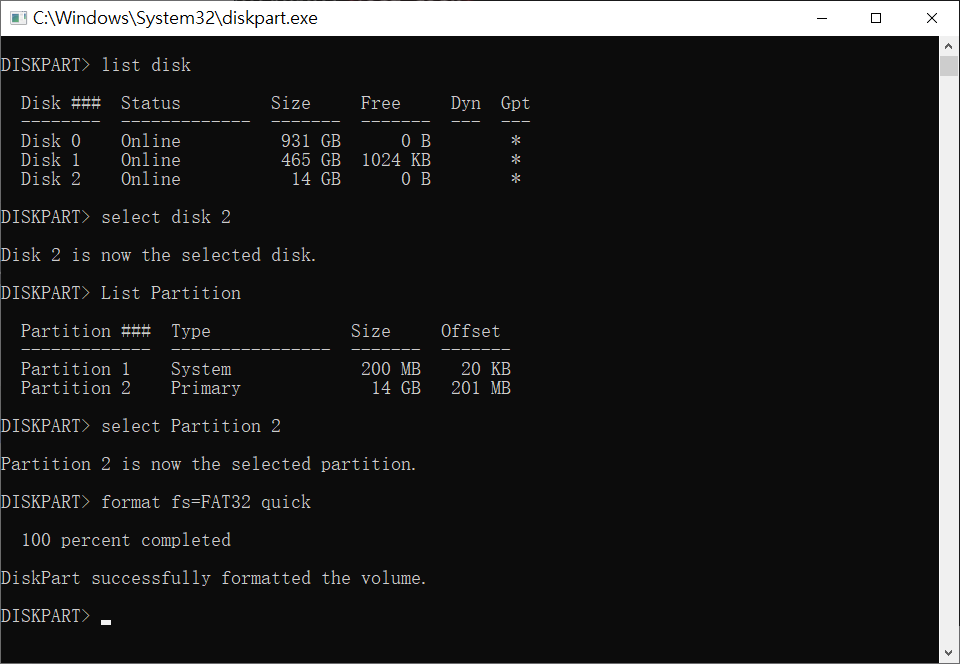
方法 4:使用PowerShell系統管理員將USB格式化為FAT32
PowerShell是一種指令碼語言,通常用於自動化系統管理,也是格式化FAT32工具的其中一個,操作步驟如下:
Step 1: 在搜尋欄中輸入“PowerShell”,選擇PowerShell並點選「以系統管理者身分運行」。
Step 2: 確認USB磁碟機,在PowerShell中輸入“Format /FS:FAT32 G:”(G為磁碟機代號)並按下Enter鍵。
Step 3: 格式化完成後,系統會提示您為格式化後的磁碟機指定一個新名稱。
Step 4: 按 Enter 。一旦您按下 Enter 鍵,就會出現“格式化完成”的通知。最後,輸入exit退出程式即可。
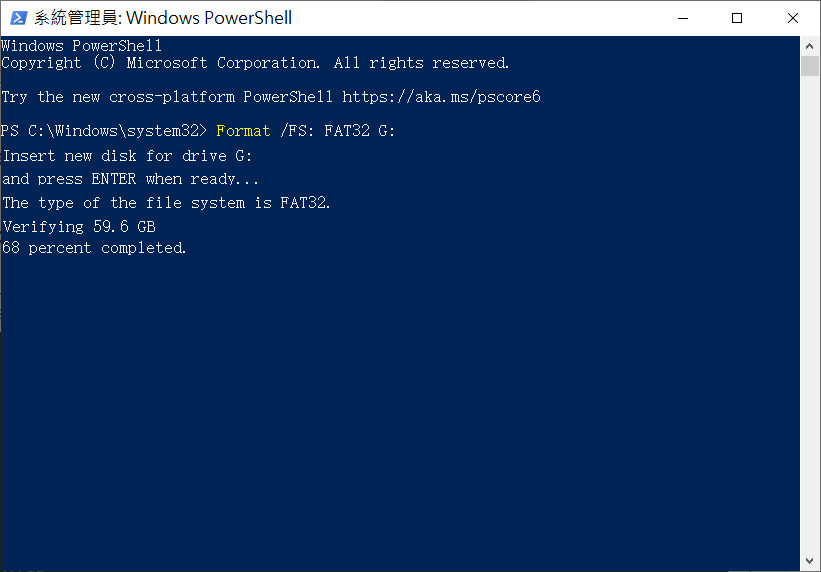
以上是格式化USB未fat32的4種辦法。請記得,所有的格式化均會伴隨著檔案的全體消失,因此,想要找回這些檔案,請使用Bitwar檔案救援軟體救回被格式化丟失的檔案。
Bitwar檔案救援軟體救回格式化丟失的檔案
Bitwar Data Recovery是一個快速,可靠和免費的檔案救援軟體,可以使用它從您的電腦硬碟、外接式硬碟、隨身碟、SD卡、記憶卡等各種類型的存儲裝置中救援檔案、視頻、音頻、圖片等各種檔案類型的檔案。它幾乎支持任何檔案丟失情況,例如刪除,格式化和其他錯誤。它還有預覽功能能讓您在救援前大量的預覽掃描找到的檔案,以幫助您更好的定位和找到您要的檔案。
一旦確定要救援格式化的USB隨身碟的丟失檔案,請立即停止使用該隨身碟。然後確保您已經正確的下載和安裝Bitwar Data Recovery檔案救援軟體到您的電腦上。
免費下載Bitwar檔案救援軟體:https://www.bitwarsoft.com/data-recovery-software
第1步:進入安裝好的Bitwar Data Recovery程式,要救援USB格式化的檔案,請將USB隨身碟鏈接到電腦,然後使用標準模式或嚮導模式的”誤格式化磁碟機”救援(這兩種在救援功能上來說並無區別,可以隨意選擇使用)。
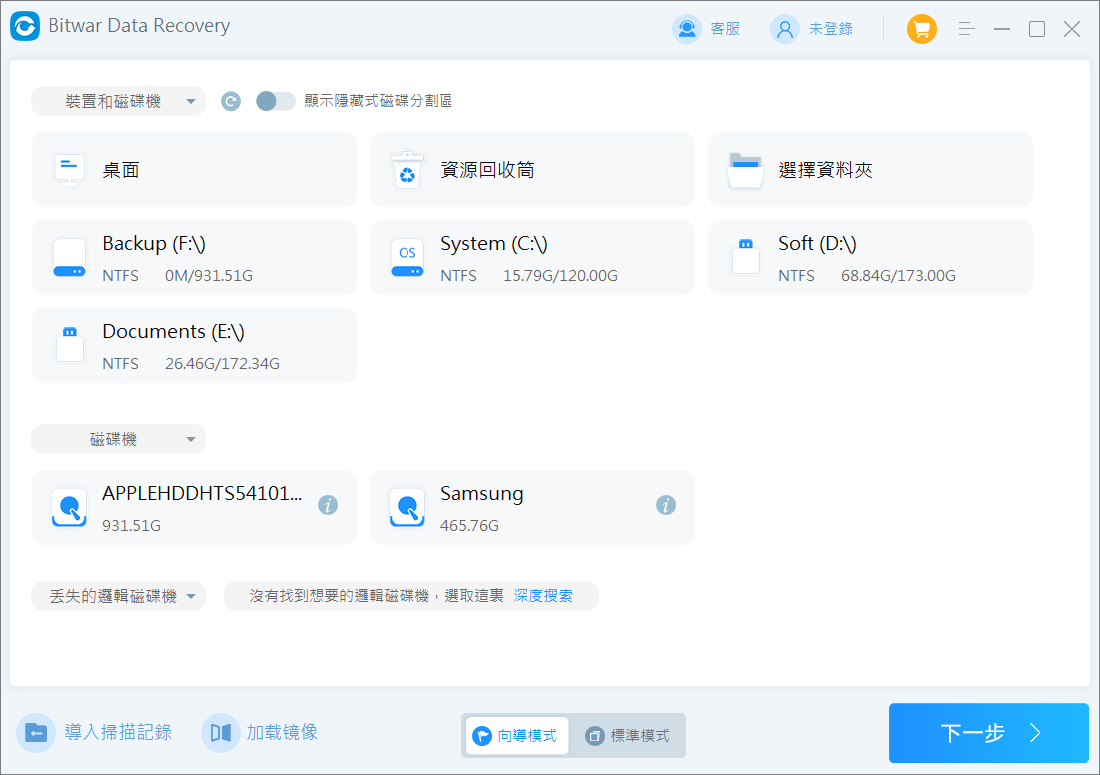
第2步:選擇選擇要救援的檔案類型,然後單擊”下一步”。我們的USB隨身碟被格式化了,如果您想要救援所有類型,可以選中”選擇所有類型”並單擊”掃描”開始掃描。
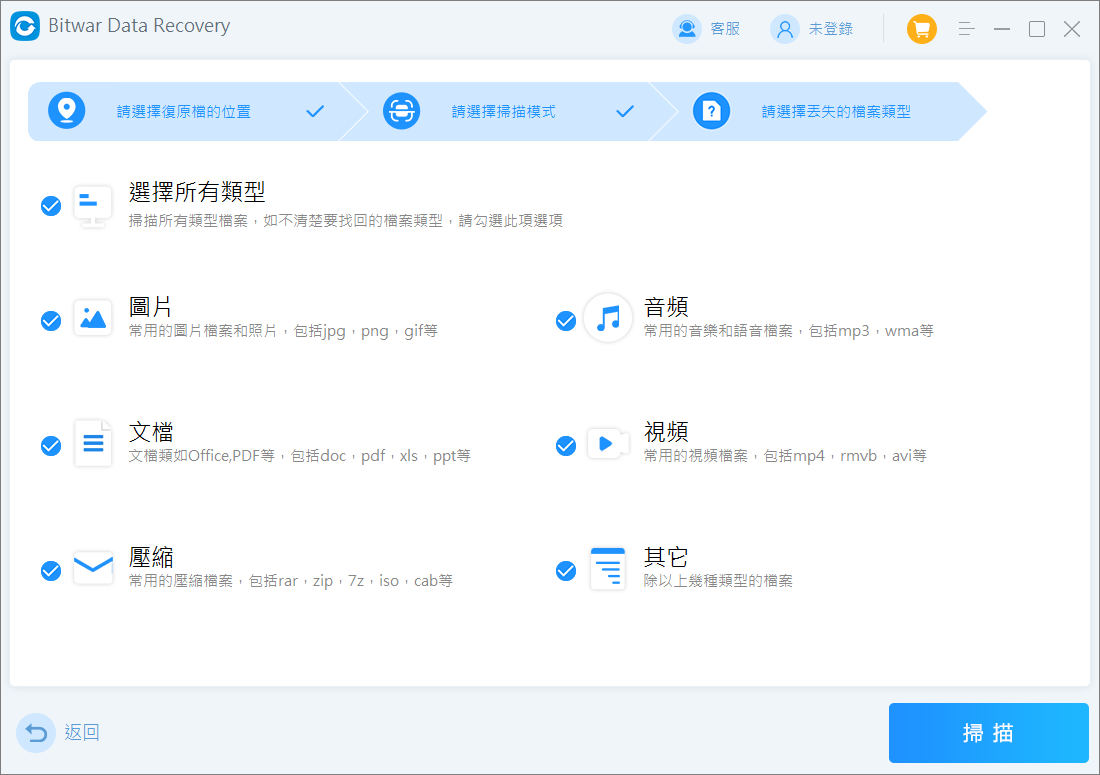
第3步:在掃描期間,符合條件的檔案將被列出。如果掃描的檔案太多,可以按照左側樹列表中的檔案類型,路徑和時間進行過濾。您還可以通過點擊檔案來先預覽檔案的縮內容,而不必等掃救援之後。
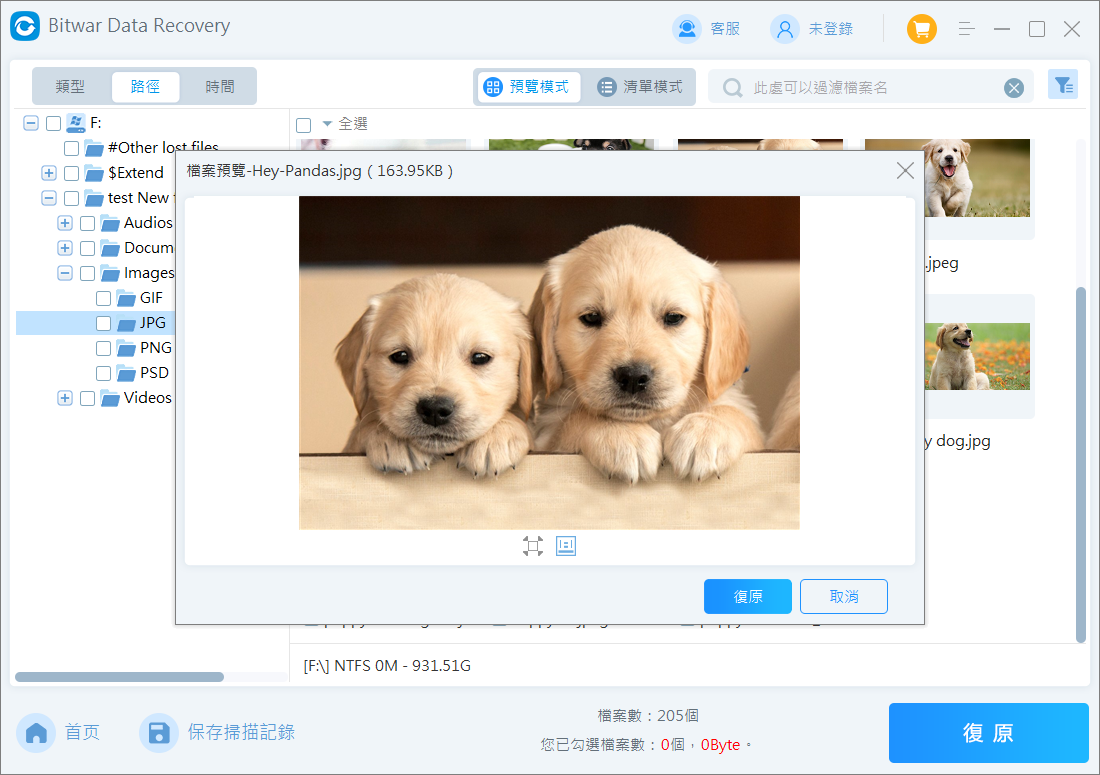
第4步:然後你只需要選擇你想要的檔案,然後點擊”復原”從USB隨身碟/USB閃存驅動器/筆式驅動器救援檔案。您將被要求選擇一個目的地來保存檔案。請在您的電腦或新存儲設備上選擇一個檔案夾以保存它們。切記不要將檔案直接復原到格式化的USB隨身碟。