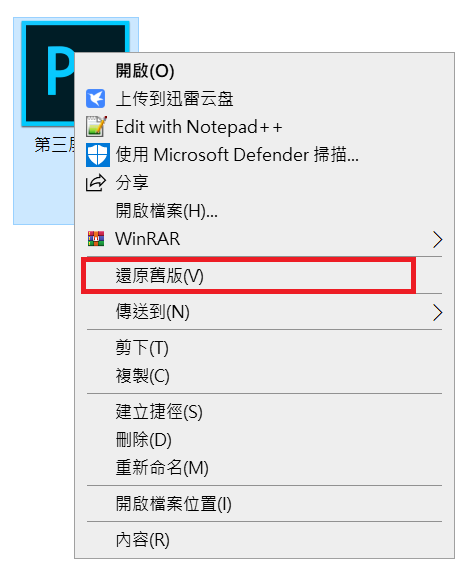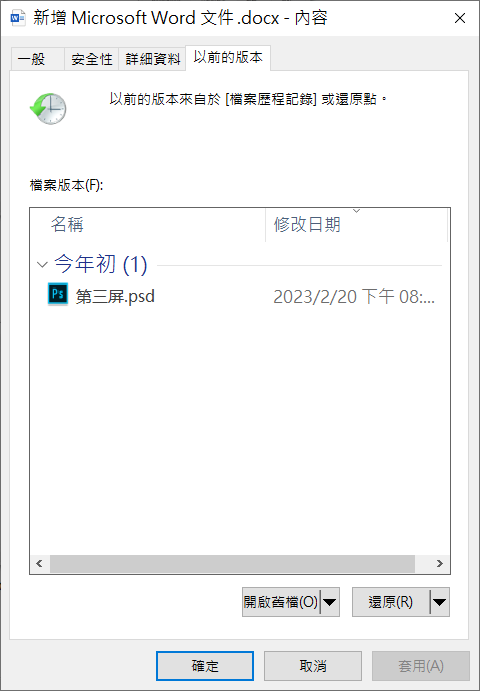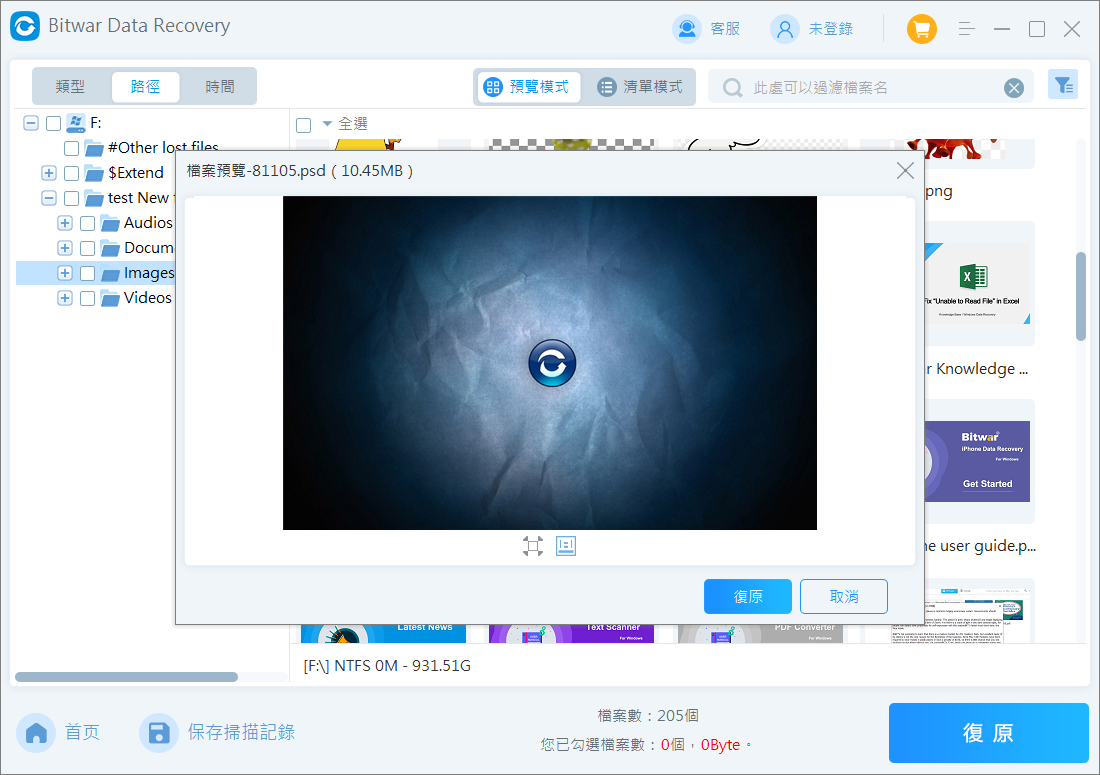我的PSD檔案不知何故損壞了,每次我嘗試打開這些Photoshop檔時,Photoshop會說「遇到意外的檔案」、「無法完成請求」。但是處理別的PSD檔案就不會出現問題。如何修復損壞的Photoshop檔案?
處理損壞的Photoshop檔案或在使用Photoshop時遇到意外錯誤可能是一種常見但不受歡迎的經歷。但是在本文中,我們必須找到合適的修復損壞的Photoshop檔案辦法,並幫助您快速有效地恢復工作。
為什麼PSD檔發生損壞?
損壞的Photoshop檔通常是由以下兩個主要原因之一造成的:系統崩潰或軟體崩潰。在檢查各種潛在情況時,PSD檔案損壞可能是由於以下原因造成的:
- 工作或儲存PSD檔案時突然斷電或故障。
- 硬體或檔案系統不正常。
- 儲存裝置或硬體組件出現問題。
- Photoshop技術問題或錯誤。
- 電腦硬體問題,例如RAM。
當出現上述任何可能時,正在使用的PSD檔案將會被終止而不是保存。如果您遇到提示「因損壞而無法開啟Photoshop檔」,您需要選擇以下方法之一來修復損壞的PSD檔案。
如何修復損壞的Photoshop檔案?
在修復PSD損壞的檔案時,您有多種選擇將檔案還原到正常的狀態。如何修復損壞的Photoshop檔案並救援有價值的Photoshop檔案?
方法 1. 從之前的版本中還原PSD檔
如果您在電腦上啟用了檔案歷程記錄或備份功能,也許能夠還原損壞的PSD檔到之前並無損壞的舊版。我們可以依照以下步驟從先前的版本還原損壞的Photoshop檔案:
- 選擇Photoshop檔案,然後右鍵點選瀏覽下拉選項。
- 選擇「還原舊版」。

- 找到損壞檔案的以前的版本,然後按一下「還原」。

- 在Photoshop上運行時,接受所有提示訊息並儲存為新的PSD檔案。
方法 2. 存取自動救援PSD檔案
當您處理專案時,AdobePhotoshop會自動建立自動還原檔案。因此我們可以從這些檔案來復原您的工作。若要通過這些自動回復檔案,請依照下列步驟操作:
- 開啟Photoshop應用程式,然後選擇左側頂部工具列上的「編輯」。
- 按一下首選項,然後按一下文件處理。
- 選取自動儲存恢復信息的間隔分鐘。
- 記下救援路徑並救援損壞的PSD檔案的版本。
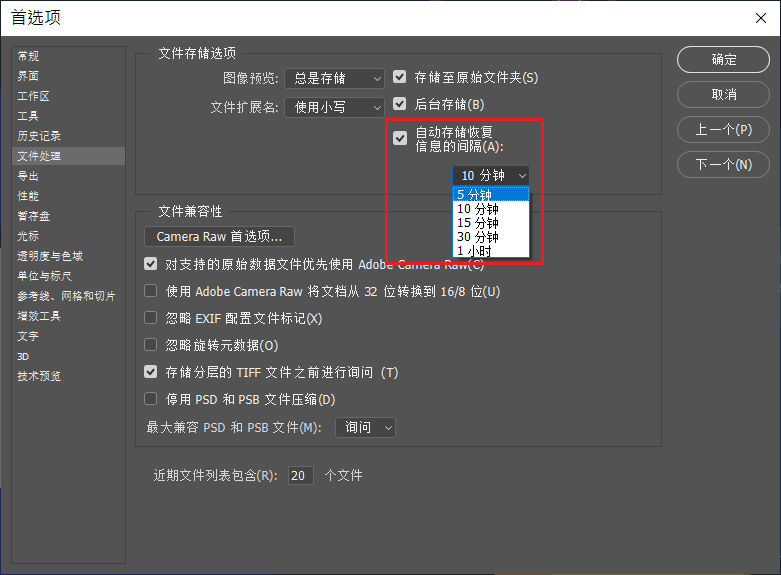
方法 3. 嘗試開啟平面副本
由於檔案錯誤或損壞,您可以透過平面副本快速復原檔案的副本。若要恢復平面副本:
- 在Windows上,按一下ALT[Win] + SHIFT,同時按一下要開啟和復原的檔案。
- 在Mac上,按一下Option[Mac] + Shift,同時按一下檔案以恢復未損壞的PSD檔案。
方法 4. 從 *.tmp 檔案救援損壞的 PSD
臨時檔案是儲存仍在運行的檔案的系統的資料夾直到電腦永久保存。顯然您也可以使用這種方法來恢復PSD檔案。但建議不要過度依賴 .temp檔,因為刪除該檔案將導致系統崩潰或電腦重啟時,檔案完全遺失。
- 開啟.tmp資料夾或透過在搜尋欄中輸入temp來找到它。
- 尋找與要復原的損壞的PSD檔案相關的類似檔案。
- 將檔案副檔名重新命名為.psd,使其成為photoshop檔案。
- 在Photoshop程式中開啟並另存為PSD檔案。
方法 5. 透過Bitwar檔案救援軟體恢復PSD檔案
如果上述解決方案均無效,您可以使用可靠的檔案救援軟體來恢復損壞的PSD檔。我們強烈建議使用Bitwar檔案救援軟體。該軟體專門用於檢索遺失或刪除的檔案,包括損壞的Photoshop檔案。它會掃描您的儲存裝置以查找損壞檔案的痕跡並嘗試救援它。以下是其主要特點:
- 支援各種檔案類型,如PSD檔案、照片、檔案(包括 Excel、Word、PPT、PDF 等)。
- 從 Windows/Mac系統的內部硬碟、隨身碟、SD卡等存儲裝置還原遺失或刪除的資料。
- 恢復意外、格式化、損壞、磁碟機丟失等情況下的檔案。
- 簡單、安全且高效。
Bitwar檔案救援軟體官網:https://www.bitwarsoft.com/zh-tw/data-recovery-software
免費下載安裝Bitwar檔案救援軟體:
若要開始使用Bitwar檔案救援軟體,請依照以下三個步驟操作:
- 安裝Bitwar檔案救援軟體並啟動它,選擇包含PSD檔案的磁碟機或分區。

- 選擇掃描模式與要救援的檔案類型。然後單擊掃描按鈕。


- 掃描過程將立即進行。所有被掃描到的檔案將被一一列出。您可以根據路徑、類型、檔案名稱等資訊找到檔案並預覽。然後選中要復原的PSD檔案,單擊復原按鈕將其保存到安全的分區或存儲裝置。

如何避免PSD檔案損壞?
當PSD檔案損壞時,您可能需要尋找救援檔案的方法,但是我們可以防止此類情況發生。確保您主動而不是被動地保護您的PSD檔案:
- 安裝防毒軟體:防毒軟體有助於保護您的電腦及其檔案免受病毒和惡意軟體的侵害。
- 備份:從本機和雲端備份和復原對於任何檔案的使用都很重要,特別是如果它們是您無法承受的檔案。
- 安裝額外的備用電源:在突然停電的情況下擁有替代或備用能源會更安全。但是,在安裝額外電源之前請檢查系統的規格,以確定其是否相容。
- 定期更新Photoshop:由於錯誤和病毒惡意軟體對您的作業系統構成持續威脅,因此定期更新您的軟體可讓您獲得最新的安全功能的保護。