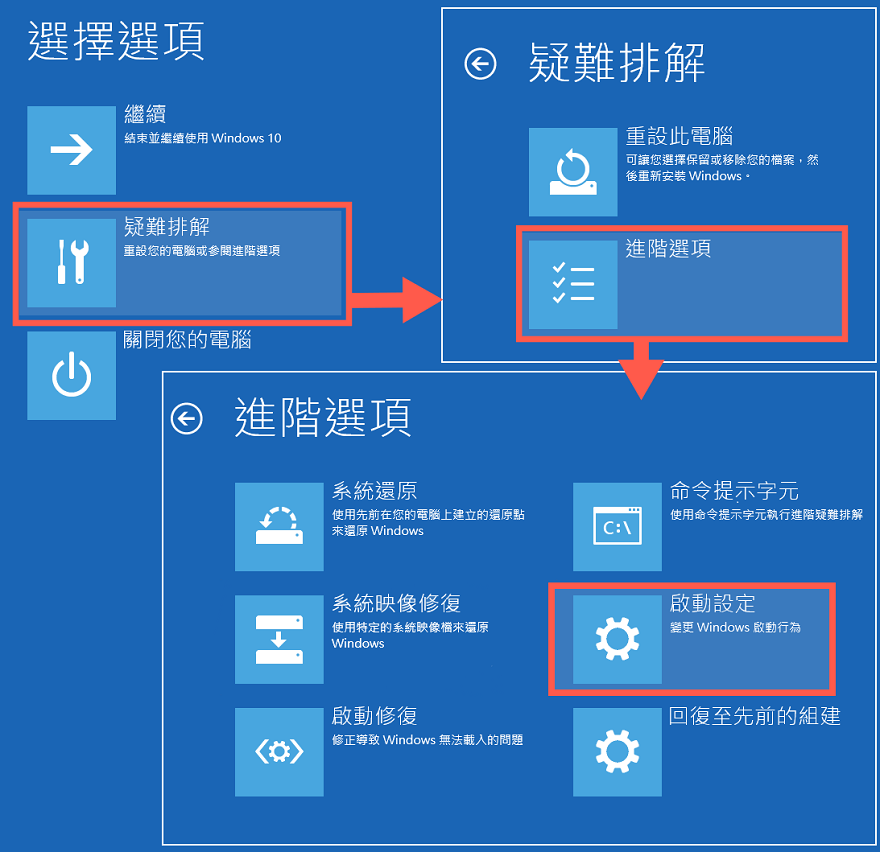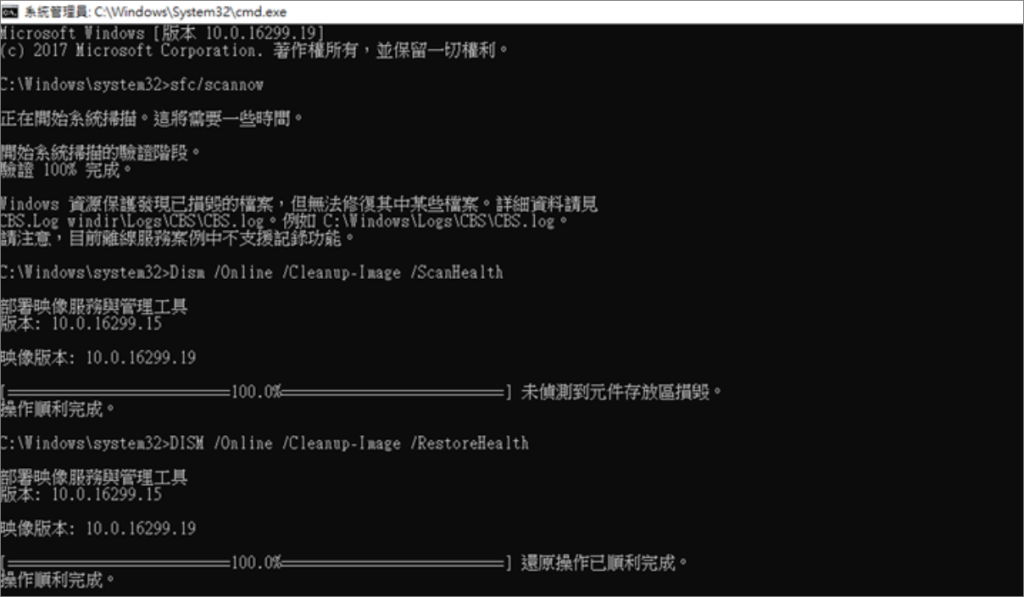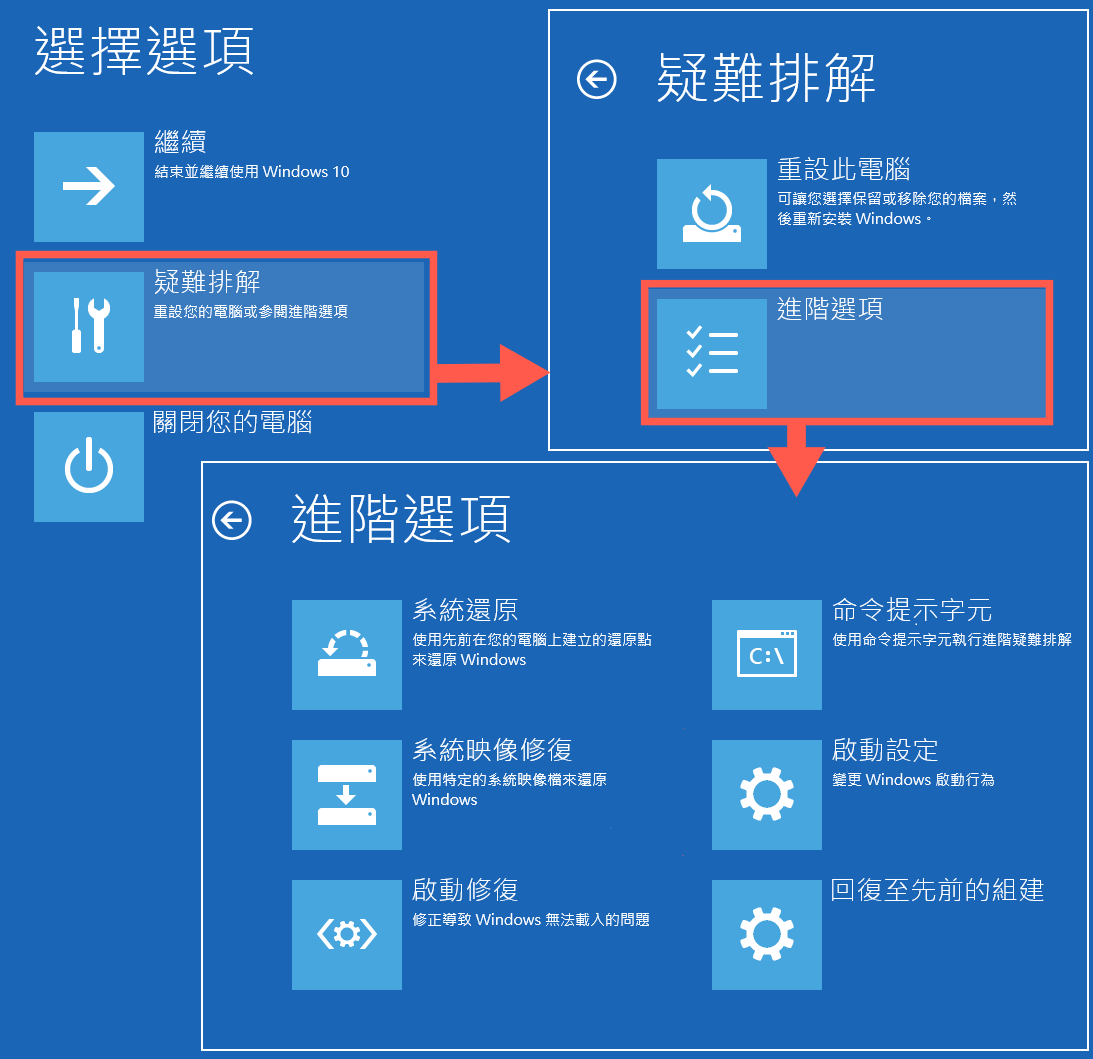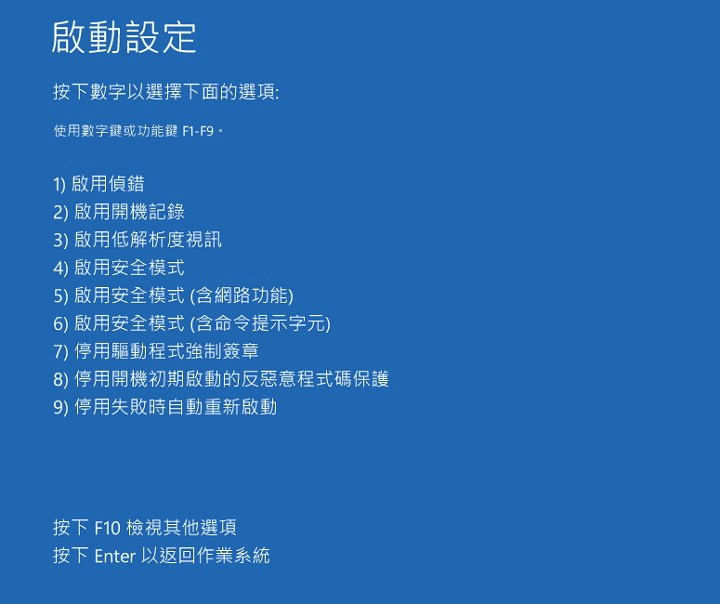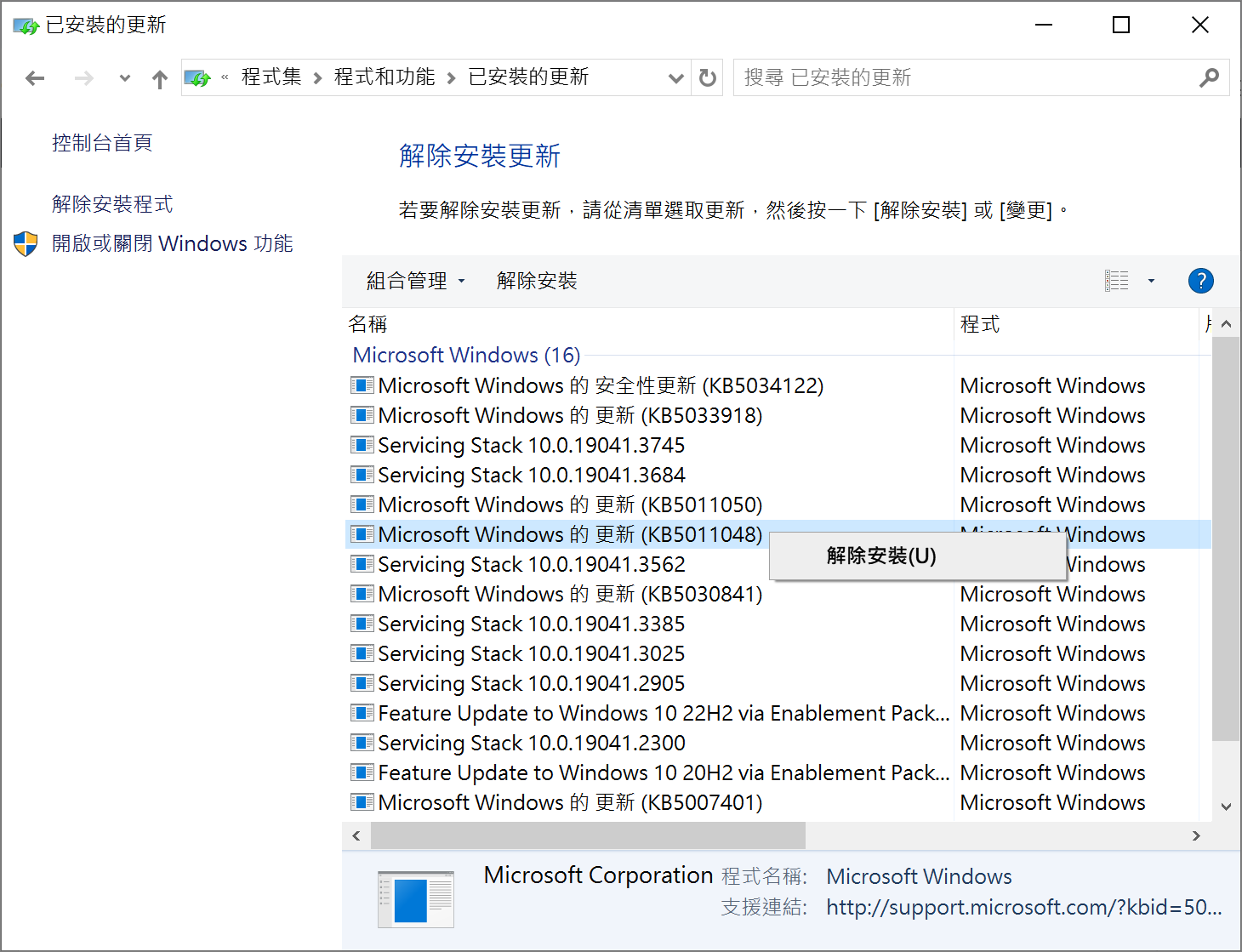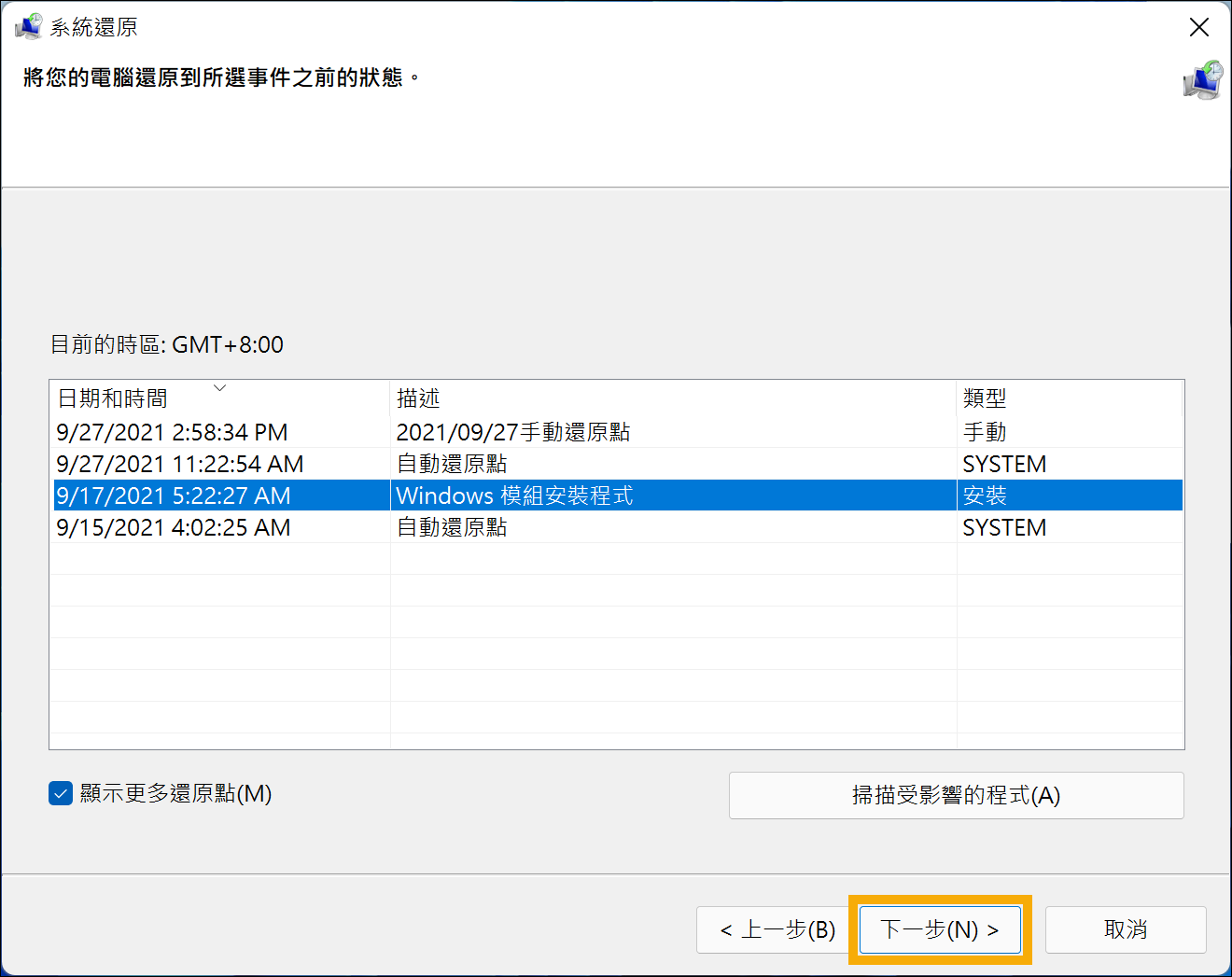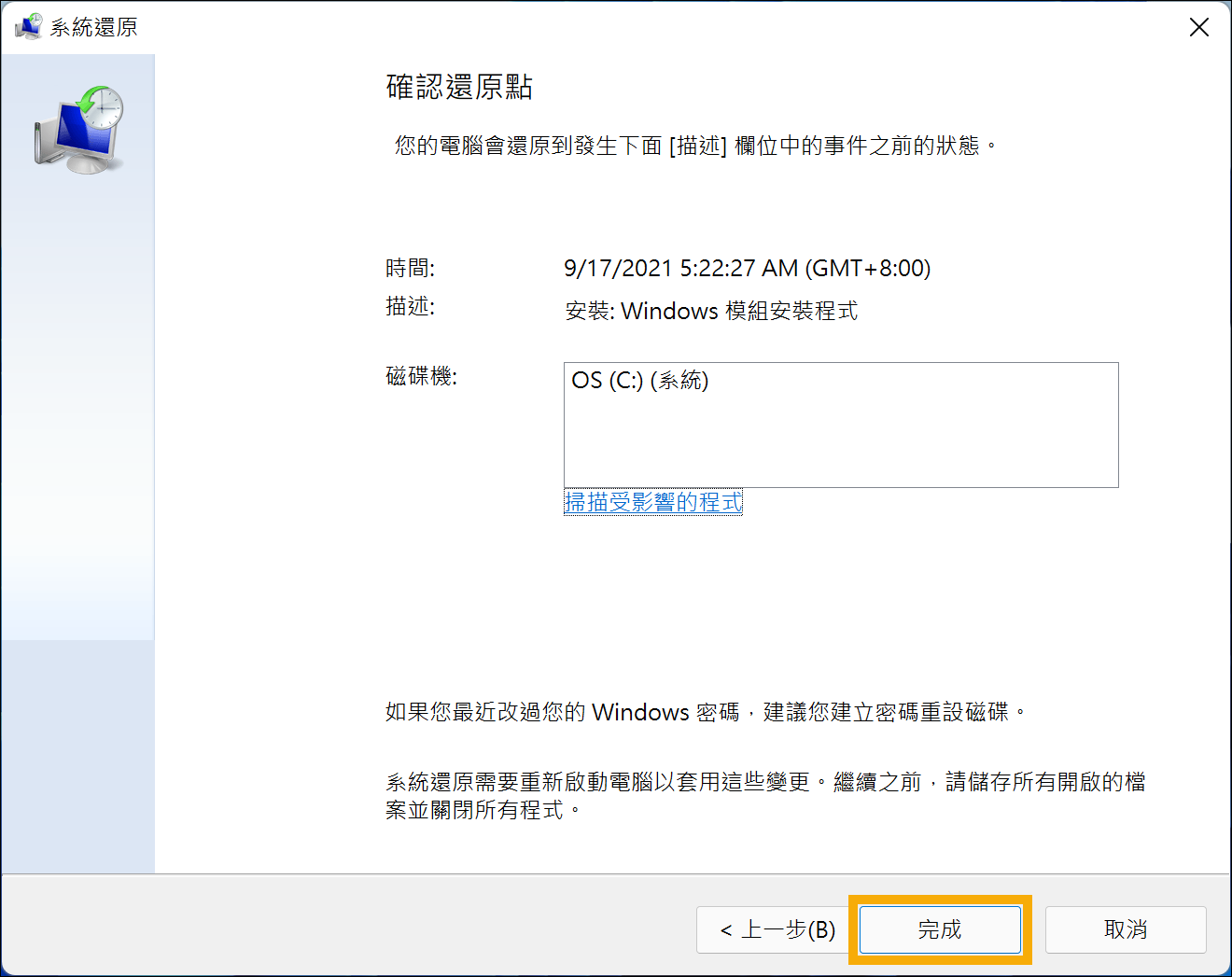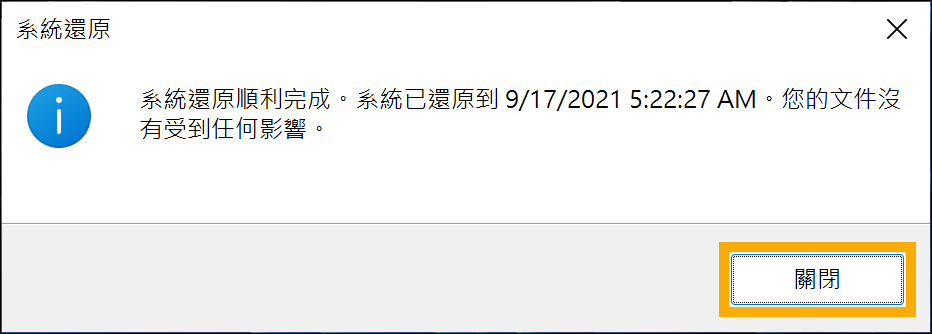據一些用戶聲稱,將 Windows 11 更新到最新可用版本後,他們無法使用他們的電腦。系統一嘗試啟動就會崩潰,甚至在登入畫面出現之前。透過Windows Update安裝Microsoft的更新後,用戶可能會發現系統不穩定或完全無法使用。可能您的電腦無法載入、顯示黑屏或藍色畫面、無法啟動並不斷關閉,也可能Windows在啟動時凍結。發生這種情況的原因有很多,但無論原因如何,許多修復方法都是相同的。
如果您的Windows操作系統更新後無法執行,您可以嘗試以下修復方法,請繼續閱讀以了解!
為什麼您的系統在更新後無法運行?
即使用戶遵循了官方安裝指南,某些電腦在更新後仍無法啟動。您可能遇到的問題之一是電源問題。僅將電腦插入牆壁插座並不總是保證電腦能夠開機,因為連接可能會發生故障。請認真檢查電源線是否連接正常,並有在正常充電。或者,您需要更換一條新的電源線排除電源故障。
您也可能會遇到硬碟的問題。硬碟日益老化,儲存在其中的檔案面臨損壞的風險,尤其是當您與他人共用電腦時。如果電腦中的硬碟損壞,您可能無法更新至最新版本的Windows。
此外,以下是更新後失敗的其他原因:
- 連接到電腦的某些外部裝置可能會幹擾Windows。
- 軟體相關問題:系統檔案損壞、遺失或損壞。
- 您的電腦可能出現硬體問題,可能是CPU、硬碟、顯示器或主機板。
不幸的是,沒有永久的方法可以解決這些問題。您所能做的就是檢查更新可能出現的任何問題,看看是否可以修復任何問題。
基本的故障排除
在我們轉向複雜的故障排除方法之前,我們建議嘗試一些簡單的修復,看看它們是否有任何作用。首先,如果您的電腦沒有顯示任何通電跡象,請檢查所有電源,確保它們連接正確且正常運作。
按下電源按鈕,觀察是否能聽到散熱風扇或硬碟運轉的聲音。沒有啟動聲音可能是電腦未通電。請斷開電源線並重新連接。如果是筆記型電腦,請嘗試多充電幾個小時。
對於桌面型電腦,我們還建議檢查顯示器是否正確連接,或者重新連接顯示器電源線(必要時更換新的電源線),特別是如果您遇到黑屏問題。
最後,拔下並重新連接系統週邊設備。
一旦確定問題與系統相關,請轉到下面的故障排除方法。
執行修復指令
您可以執行命令提示字元來檢查電腦的磁碟紊亂或修復主引導記錄。命令提示字元可協助修復可能導致 電腦內載入或凍結問題的損壞的MBR和磁碟。
如果更新後 Windows無法啟動,請繼續使用此方法。
- 強制關機,並多次重新啟動系統,強制進入自動修復模式。
- 點擊“疑難排解”>“進階選項”>“命令提示字元”。

- 輸入:chkdsk c: /f /r,並按下 Enter 鍵。
- 如果問題是出在磁碟,上一步應該可以解決無法啟動的Windows問題。沒有解決的話,那問題可能是 MBR。按照前面的步驟,但輸入不同的指令行。輸入以下內容並在每行後按 Enter 鍵。
bootrec /FixMbr
bootrec /FixBoot
bootrec /RebuildBcd - 重新啟動系統並看看 Windows 是否正常開機。運行此命令可以幫助提高電腦的效能。
執行SFC與DISM
Windows 更新並不完美。如果更新以某種方式中斷,或者更新本身有問題,您的 Windows 安裝可能會損壞。
您可以在PC 上執行部署映像服務和管理( DISM ) 工具建立一個新的系統映像,為您提供 Windows 檔案的本機副本。執行 DISM 工具並更新 Windows 系統檔案的本機來源後,您需要執行系統檔案檢查器工具SFC。這會使用 DISM 建立的映像作為最新檔案來源,掃描 Windows 安裝中是否有損壞的檔案並自動解決它們。
- 按照上一個方法,進入自動修復模式。
- 點擊“疑難排解”>“進階選項”>“命令提示字元”。

- 在開啟的CMD視窗中依次鍵入以下指令,並按Enter鍵執行。
sfc /scannow
dism /online /cleanup-image /scanhealth
dism /online /cleanup-image /restorehealth
- 重啟電腦,檢查磁碟工具完成掃描修復工作後,查看問題是否解決了。
執行Windows啟動修復
- 強制關機,並多次重新啟動系統,強制進入自動修復模式。
- 然後點選“疑難排解”>“進階選項”>“啟動修復”。

- 然後,Windows 將開始修復導致系統無法載入的問題。
- 最後嘗試啟動您的電腦,看看是否能正常運作。
解除安裝更新
最近的錯誤更新可能會使Windows無法正常運行的錯誤,因此卸載這些更新可能會解決該問題,這需要通過安全模式來完成。
- 同樣按照上一方法,進入自動修復模式至選擇選項畫面,點選“疑難排解”>“進階選項”>“啟動設定”。

- 畫面上會顯示啟用安全模式的清單,點選“重新啟動”。
- 電腦重新啟動後看到選項清單,點擊“F4”就成功進入安全模式了。

- 進入安全模式後,“Win+R”開啟運行視窗,鍵入:appwiz.cpl ,然後按一下“確定”按鈕。
- 接著您就可以看到所有已安裝的軟體列表,按一下“檢視已安裝的更新”。
- 根據顯示的安裝時間,找到目標更新並右鍵單擊,選擇“解除安裝更新”。

- 刪除更新後,檢查問題是否已解決。
在安全模式下執行系統還原
- 按照上一方法進入系統安全模式,然後使用右上角的搜尋欄輸入並尋找“系統還原”。
- 從結果中選擇“建立系統還原點”。
- 此時就會出現之前備份的所有還原點,根據備份時間選擇您想要的還原點。點選“關閉”並點選“下一步”繼續。

- 確認還原點資訊正確後,點選“完成”。

- 點選“是”後系統將會開始執行還原並重新啟動。
- 重啟電腦後,只要您看到“系統還原順利完成”的訊息,那就說明您的電腦系統已經還原到您需要的還原點了,此時只要點擊“關閉”即可。

恢復Windows電腦丟失的資料
在操作以上系統還原來修復Windows無法正常運行的問題後,用戶可能會丟失電腦上部分重要檔案。如果用戶忘記實現進行資料備份,那麼Bitwar Data Recovery絕對是您最佳選擇。該軟體可以輕鬆救援因Shift+Delete刪除、系統崩潰、Raw磁碟機、格式化而丟失的資料。
Bitwar檔案救援軟體官網:https://www.bitwarsoft.com/zh-tw/data-recovery-software
免費下載安裝Bitwar檔案救援軟體:
具體操作步骤如下:
- 啟動安裝後的Bitwar檔案救援軟體,選擇要丟失檔案的磁碟機。

- 選擇掃描模式與要救援的檔案類型,然後單擊掃描按鈕。

- 找到檔案並預覽,然後選中所有要救援的檔案,然後點擊復原按鈕將檔案保存到安全的分區或存儲裝置。

結論
在本文中,我們分享了解決 Windows 更新後出現的無法運行問題的所有可能方法。無法啟動Windows 電腦的後果是無法存取資料。因此,備份重要資料顯得尤為重要,,此外上述任何解決方案都可能導致電腦上的資料丟失,那麼您完全可以在Bitwar Data Recovery的幫助下在幾分鐘內恢復所有數據!