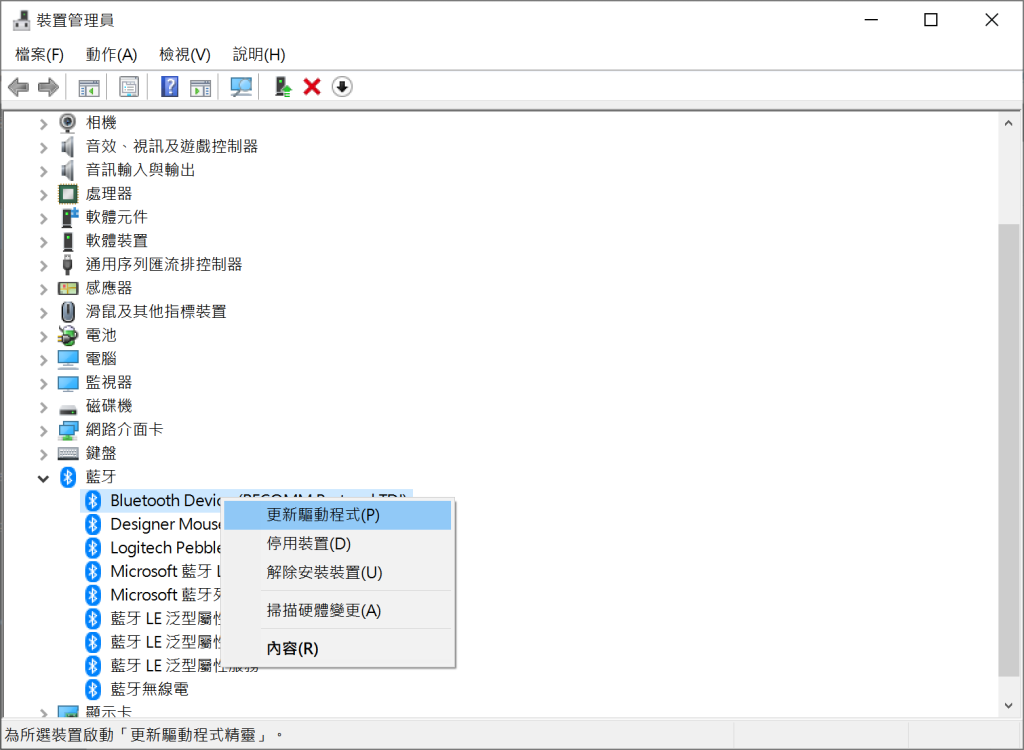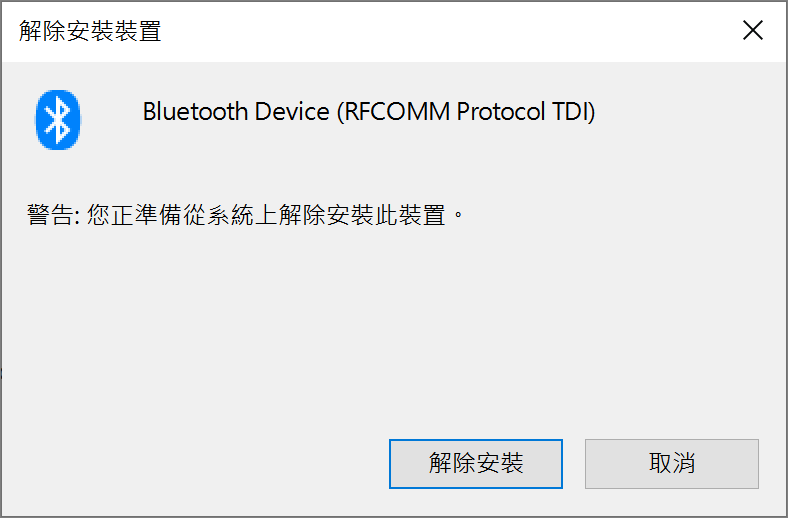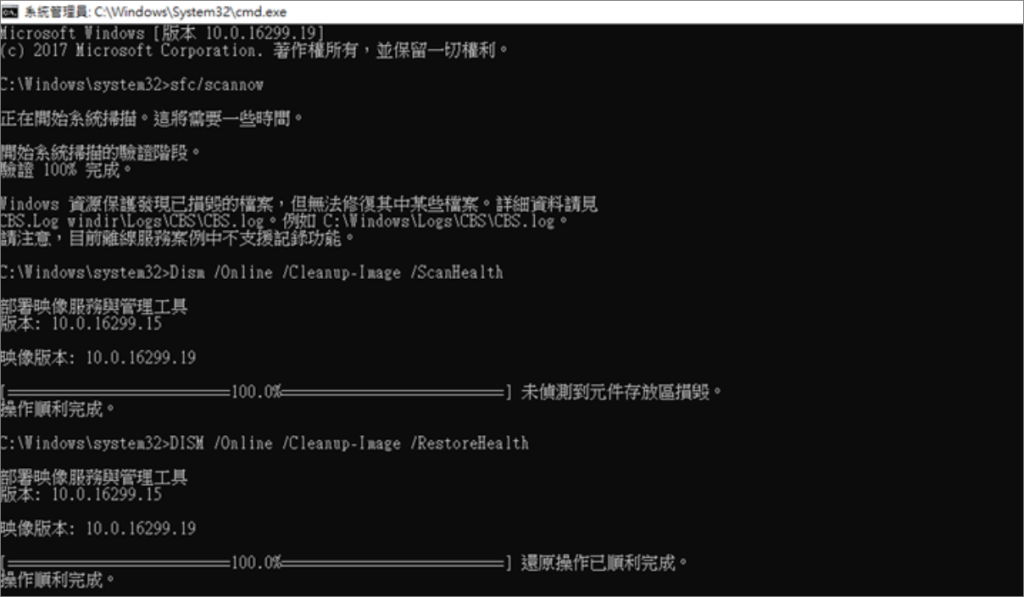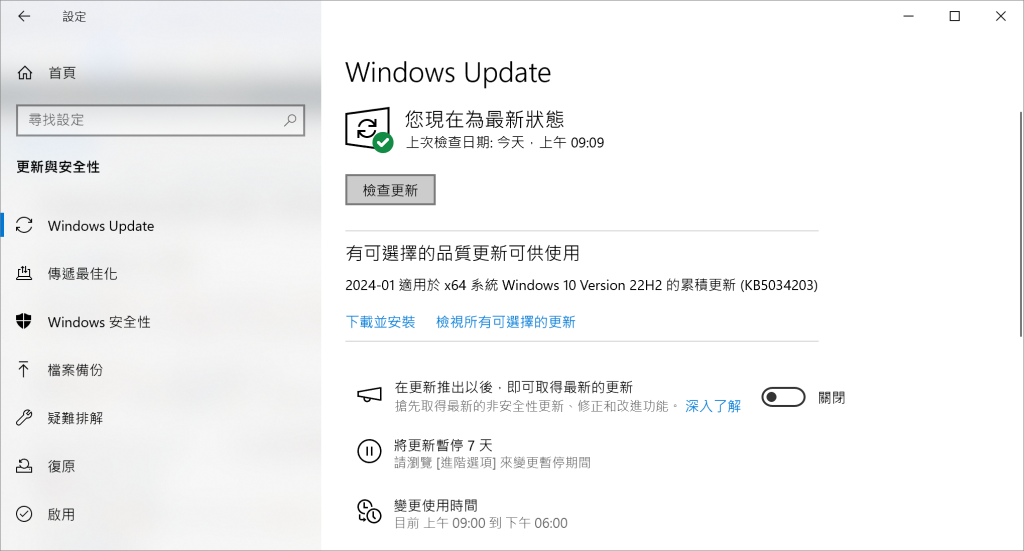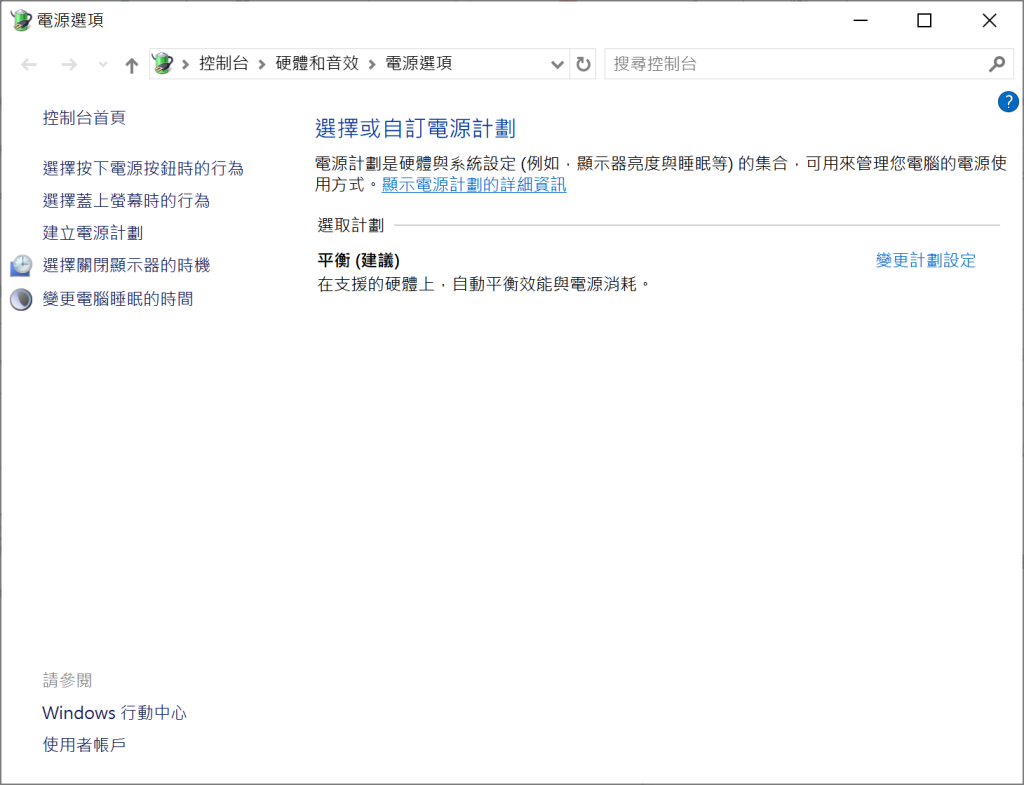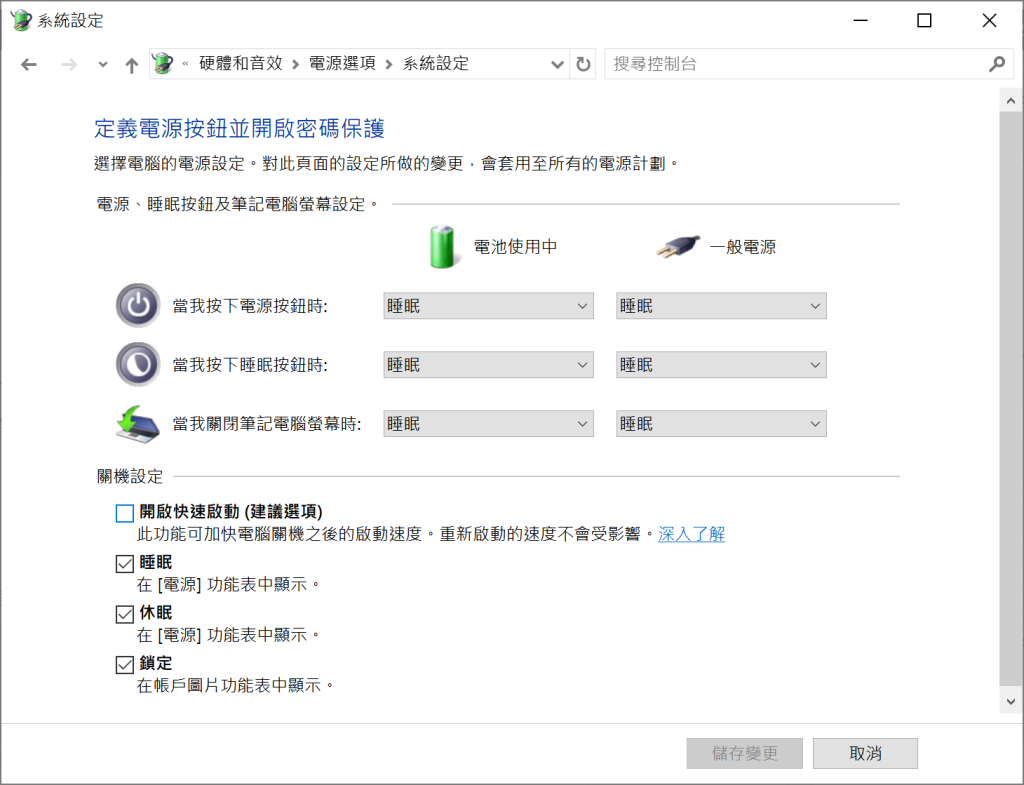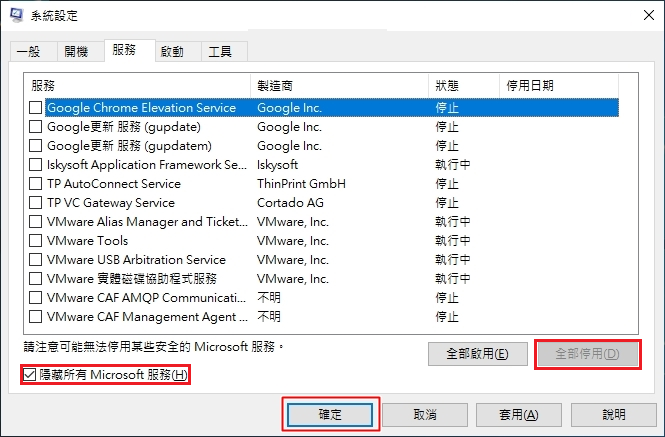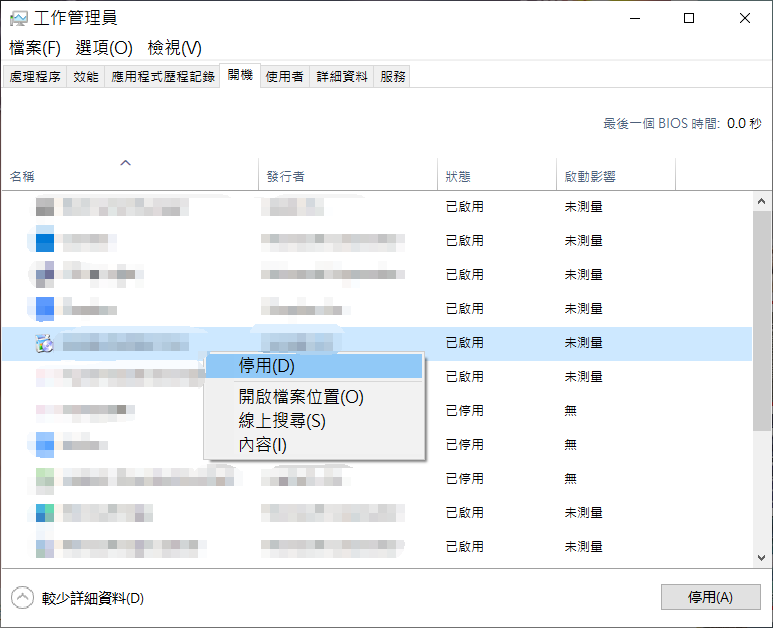經常有電腦用戶反應,在Windows 11關機過程中出現了與系統崩潰相關的問題。當他們嘗試使用“開始”功能表中的電源選項關閉電腦時,就會發生當機,滑鼠與鍵盤都無法工作。更加不幸的是,當機沒有顯示任何發生原因或導致當機的原因,這使得找到修復方案變得更加困難。今天的文章圍繞Windows關機時當機的問題展開討論,分析導致此錯誤的原因以及分享該錯誤的修復方法。
Windows電腦關機當機的原因
我們調查了這個問題,發現該問題可能由多種原因造成。可能是活動的後台進程導致了這種情況,但一些用戶也報告說,即使他們在執行關閉之前禁用了後台任務,也會發生這種情況。例如:
- 第三方應用程式幹擾:電腦上安裝的第三方應用程式可能會中斷系統的關閉過程。如果問題在您安裝新應用程式後立即開始出現,那麼該應用程式很可能是罪魁禍首。
- 不相容的硬體:您的裝置也可能連接到不相容的硬件,導致系統崩潰。在這種情況下,移除所有周邊設備可能會有所幫助。
- 過時的驅動程式:系統上的相關驅動程式可能已過時或損壞,這導致它們在系統關閉時無法正常運作。在這種情況下,更新驅動程式或從頭開始重新安裝可能會有所幫助。
- 系統檔案損壞:一個或多個關鍵系統檔案可能正在處理不一致或損壞錯誤,導致當前的錯誤。如果適用這種情況,您可以透過命令提示字元使用內建的系統故障排除程序(例如SFC和DISM)來解決問題。
現在我們知道了崩潰問題背後的潛在原因,讓我們看看有望解決該問題的故障排除方法。
修復Windows電腦關機當機的方法
移除外部設備
在開始之前,請確保您的 PC 上沒有連接任何 USB 週邊裝置。在嘗試使用系統時,如果您的硬體設備損壞,您可能會遇到問題。
移除所有周邊設備後,等待幾分鐘查看是否有任何變化。如果不起作用,請繼續使用下一個方法。
更新硬體驅動程式
您還可能因驅動程式問題而面臨當機事故。在這種特定情況下,該問題通常與硬體驅動程式有關。首先,我們將向您展示如何更新 Windows 電腦的硬體驅動程式。如果這不能解決問題,我們將不得不從頭開始重新安裝驅動程式。
以下是更新硬體驅動程式的方法:
- 在 Windows 搜尋中鍵入“裝置管理員”,然後按一下“開啟”。
- 在下列視窗中,展開硬體驅動程式部分。
- 找到它後,右鍵單擊該驅動程式並從上下文功能表中選擇“更新驅動程式” 。

- 現在,選擇自動搜尋驅動程式並按照螢幕上的指示繼續。
對系統中安裝的其他硬體驅動程式執行相同的步驟。如果問題仍然存在,請按照以下步驟重新安裝驅動程式:
- 在“裝置管理員”視窗中,右鍵單擊您的硬體驅動程序,然後選擇“解除安裝裝置”。
- 選擇嘗試刪除該裝置的驅動程式選項,然後再次按一下“解除安裝”按鈕。

- 完成後,訪問電腦製造商的網站並尋找合适的硬體驅動程式完成重新安装。
執行SFC與DISM掃描
檔案系統損壞錯誤是導致崩潰的另一個原因,就像眼前的崩潰一樣。幸運的是,修復它們很簡單。Microsoft 為 Windows 提供了一系列故障排除實用程序,您可以透過「設定」應用程式或命令提示字元來執行這些實用程式。出現此錯誤時我們將使用的兩個實用程式是SFC與DISM。這兩個工具都透過 cmd 運作並掃描系統是否有潛在錯誤。請依照以下步驟繼續:
- 按Win + R開啟「執行」,然後在文字欄位中鍵入 cmd。
- 然後,按Ctrl + Shift + Enter以管理權限啟動命令提示字元。
- 在命令提示字元視窗中,鍵入下面提到的命令,然後按Enter執行它。
sfc/scannow - 等待指令執行,然後重新啟動電腦後,再次以管理員身分啟動命令提示字元並執行下面的 DISM 命令。
DISM /Online /Clearup-Image / RestoreHealth
- 現在,再次重新啟動電腦並檢查錯誤是否已解決。
更新Windows
針對當機的用戶的另一個修復是將他們的系統更新到可用的最新版本。如果您執行的是過時的作業系統,則可能會因不相容問題而遇到當前問題。在這種情況下,最好的方法是安裝最新的可用更新。請依照以下步驟繼續:
- “Win+I”開啟Windows 設定。
- 點選“更新與安全性”>“檢查更新”,檢查是否有任何待處理的更新。

- 如果有更新,請下載並安裝。接著重啟電腦查看問題是否已經解決。
讓系統掃描待處理的更新並一次安裝所有更新。由於這是一個漫長的過程,我們建議您只有在有空閒時間時才繼續。
禁用快速啟動功能
快速啟動是Windows使用者的一個方便工具。如果您在Windows 11或其他版本中啟用了快速啟動,關機時容易遇到問題。請按照以下步驟禁用此功能:
- “Win+R”打開執行視窗,輸入命令:powercfg.cpl,並點選“确定”。
- 點選“選擇按下電源按鈕時的行為”的按鈕。

- 點擊“變更目前無法使用的設定”並將其打開。
- 取消選中“開啟快速啟動(建議選項)”並點擊“儲存變更”。

執行乾淨啟動
此問題背後的另一個常見原因是第三方應用程式對系統進程的干擾。在這種情況下,我們首先建議您卸載您認為可能是罪魁禍首的所有最近安裝的應用程式。如果您不想卸載該應用程序,可以在乾淨啟動狀態下運行您的電腦來找出罪魁禍首。此狀態僅使用基本驅動程式和程式啟動系統。如果在乾淨啟動狀態下啟動系統後,您不再遇到該錯誤,則表示後台程序確實是罪魁禍首。
- “Win+R”開啟執行視窗,鍵入:msconfig.exe,打開系統設定視窗。
- 點開“服務”標籤,勾選“隱藏所有 Microsoft 服務”方塊隱藏系統所需的所有 Microsoft Windows 服務。

- 接下來,點擊“全部停用”按鈕>“套用”。
- 再切換至“啟動”標籤,點擊“開啟工作管理員”。
- 在“開機”標籤下,依次選中所有程式再點擊右下角“停用”按鈕,操作完成後關閉工作管理員窗口。

- 在系統設定視窗點擊“確定”,隨後點擊“重新啟動”按鈕。
修復丟失的電腦檔案
Bitwar Data Recovery是一款強大、介面簡潔、操作簡單的檔案救援工具。能恢復誤刪除檔案、永久刪除資料、格式化磁碟機、清理的回收筒檔案以及連接到電腦的外接式存儲裝置中未來得及保存的各種檔案類型的檔案。並且支持在復原前免費預覽,避免用戶升級會員後仍然無法復原需要的檔案。
Bitwar檔案救援軟體官網:https://www.bitwarsoft.com/zh-tw/data-recovery-software
免費下載安裝Bitwar檔案救援軟體:
- 啟動安裝後的Bitwar檔案救援軟體,選擇要救援檔案的磁碟機。

- 選擇掃描模式與要救援的檔案類型,然後單擊掃描按鈕。

- 找到檔案並預覽,然後選中所有要救援的檔案,然後點擊復原按鈕將檔案保存到安全的分區或存儲裝置。

結論
這篇文章向您展示了六種解決Windows 11關機當機的方法。您可以一一嘗試,直到找到適合的方法。為了避免進一步的系統錯誤,導致資料丟失。您可以使用Bitwar Data Recovery來找回丟失的資料。